ไอคอนไม่แสดงบนเดสก์ท็อปใน Windows 11/10 [แก้ไขแล้ว]
เผยแพร่แล้ว: 2022-07-27อาจทำให้ระคายเคืองได้หากไอคอนเดสก์ท็อป Windows 10 ไม่แสดงอย่างถูกต้อง อย่างไรก็ตาม บทความนี้จะอธิบายวิธีแก้ไขปัญหาอย่างรวดเร็วและง่ายดาย
คุณมีงานด่วนที่ต้องทำให้เสร็จ แต่ไอคอนไม่แสดงบนเดสก์ท็อป เราเข้าใจดีว่าสถานการณ์อาจดูน่าหงุดหงิดมาก
ดังนั้น บทความนี้จึงเน้นที่การช่วยคุณแก้ไขไอคอนเดสก์ท็อปที่ไม่แสดงปัญหา อย่างไรก็ตาม ก่อนที่จะข้ามไปที่วิธีแก้ไข ควรพิจารณาสาเหตุของปัญหาก่อนเสมอ
หากคุณรู้ว่าเหตุใดไอคอนจึงไม่แสดงบนหน้าแรกของเดสก์ท็อป Windows 10/11 การกำจัดปัญหาจะง่ายขึ้น ดังนั้น ให้เราผ่านสิ่งที่อาจผิดพลาดก่อน
ทำไมไอคอนไม่แสดงบนเดสก์ท็อป
สาเหตุต่อไปนี้อาจเป็นสาเหตุที่ไอคอนเดสก์ท็อป Windows 11/Windows 10 ไม่แสดงอย่างถูกต้อง
- ไม่ได้เปิดใช้งานไอคอนเดสก์ท็อป
- ปัญหาเกี่ยวกับการตั้งค่าไอคอนเดสก์ท็อป
- ไฟล์ Windows เสียหาย
- ปัญหาไฟล์แคช
- บักสุ่ม
ข้างต้นเป็นผู้ร้ายหลักบางประการที่อยู่เบื้องหลังการไม่มีไอคอนในปัญหาเดสก์ท็อป หลังจากทราบสาเหตุที่เป็นไปได้ของปัญหาแล้ว ให้เราดำเนินการแก้ไขปัญหาต่อไป
วิธีแก้ไขไอคอนไม่แสดงบนปัญหาเดสก์ท็อป
ด้านล่างนี้คือวิธีแก้ไขไอคอนเดสก์ท็อป Windows 11/Windows 10 ที่ไม่แสดงปัญหา
แก้ไข 1: เปิดใช้งานคุณลักษณะแสดงไอคอนเดสก์ท็อป
ไอคอนอาจไม่ปรากฏบนเดสก์ท็อปเนื่องจากคุณไม่ได้เปิดใช้งานคุณสมบัติไอคอนแสดงเดสก์ท็อป ดังนั้น คุณอาจเปิดใช้งานแบบเดียวกันเพื่อแก้ปัญหา ต่อไปนี้เป็นคำแนะนำทีละขั้นตอนในการทำ
- คลิกขวาที่เดสก์ท็อปและเลือก มุมมอง จากเมนูบนหน้าจอ
- เลือกตัวเลือกเพื่อ แสดงไอคอนเดสก์ท็อป
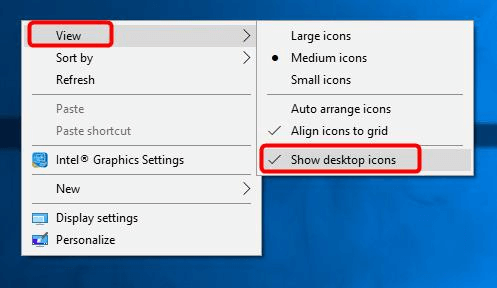
- ตรวจสอบว่าขั้นตอนข้างต้นแก้ไขปัญหาได้หรือไม่ หรือหากไอคอนเดสก์ท็อป Windows 10 ยังคงไม่ปรากฏขึ้น
อ่านเพิ่มเติม: วิธีแก้ไข Run as Administrator ไม่แสดงใน Windows
แก้ไข 2: ตรวจสอบการตั้งค่าไอคอนเดสก์ท็อปของคุณ
การไม่มีการตั้งค่าไอคอนเดสก์ท็อปที่เหมาะสมอาจทำให้เดสก์ท็อปหน้าแรกของ Windows 10 ไม่แสดงปัญหา ดังนั้น ด้านล่างนี้คือวิธีตรวจสอบและแก้ไขการตั้งค่าเหล่านี้
- คลิกขวาที่เดสก์ท็อปแล้วเลือกตัวเลือกเพื่อปรับแต่งให้เป็น ส่วนตัว

- เลือก ธีม จากบานหน้าต่างด้านซ้ายและไปที่การ ตั้งค่าไอคอนเดสก์ท็อป
- เลือก ไอคอนเดสก์ท็อป ที่คุณต้องการเพิ่มแล้วคลิกปุ่ม ตกลง
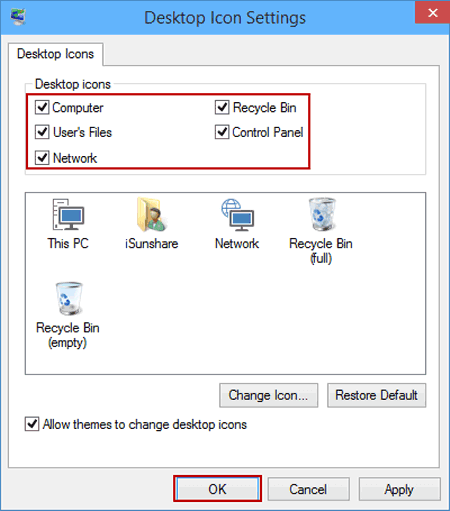
- ไปที่เดสก์ท็อปและดูว่าคุณมีไอคอนที่จำเป็นหรือไม่
แก้ไข 3: สร้างแคชไอคอนอีกครั้ง
ปัญหาเกี่ยวกับไฟล์แคชอาจเป็นสาเหตุที่ไอคอน Windows ไม่ปรากฏขึ้น ดังนั้น การสร้างแคชใหม่อาจช่วยแก้ปัญหาได้ คุณสามารถทำตามขั้นตอนที่แชร์ด้านล่างเพื่อทำ
- ค้นหา Command Prompt และเลือกตัวเลือก run as administrator เพื่อเปิดใช้งาน
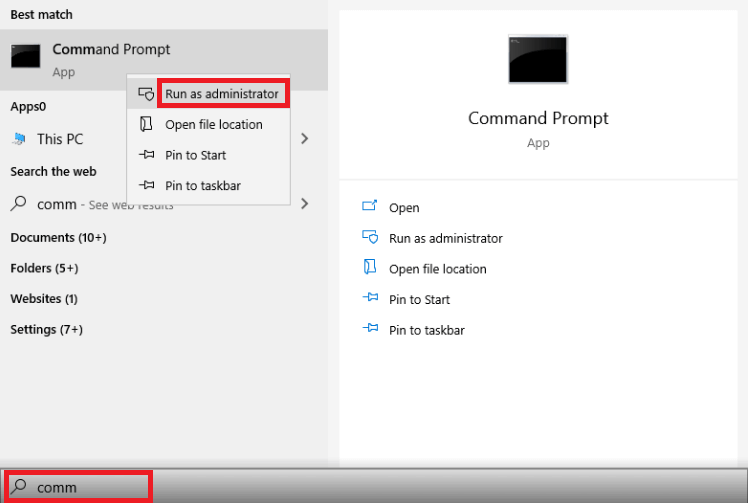
- คัดลอกคำสั่งต่อไปนี้แล้ววางทีละคำในหน้าต่างพรอมต์คำสั่ง กด Enter หลังจากแต่ละคำสั่ง
taskkill /F /IM explorer.exe
cd /d %userprofile%\AppData\Local
attrib –h IconCache.db
del IconCache.db
เริ่ม explorer.exe - หากไอคอนยังคงไม่ปรากฏบนเดสก์ท็อป ให้ข้ามไปยังแนวทางแก้ไขปัญหาถัดไป
แก้ไข 4: ลองคืนค่าระบบ
การคืนค่าระบบจะทำให้คอมพิวเตอร์ของคุณกลับสู่สถานะก่อนที่คุณจะเริ่มพบไอคอน Windows 11/10 ไม่แสดงบนปัญหาเดสก์ท็อป ดังนั้น คุณอาจทำตามขั้นตอนเหล่านี้เพื่อคืนค่าเดสก์ท็อปของคุณเป็นสถานะก่อนหน้า

- ค้นหาการ กู้คืน และเปิด
- เลือกตัวเลือกเพื่อ เปิดการคืนค่าระบบ
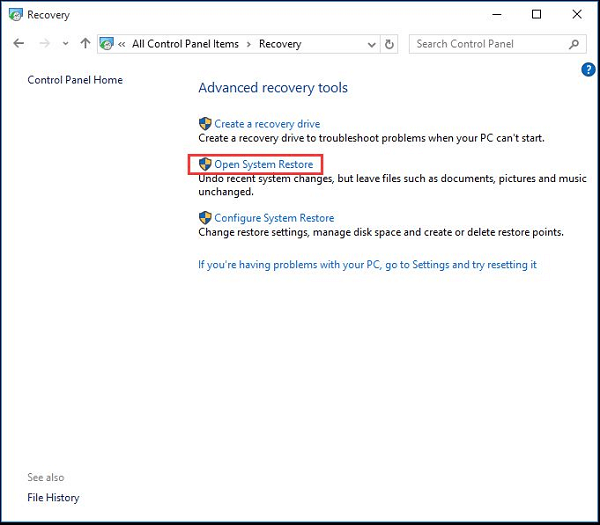
- เลือกจุดคืนค่าอื่น แล้วเลือก ถัดไป
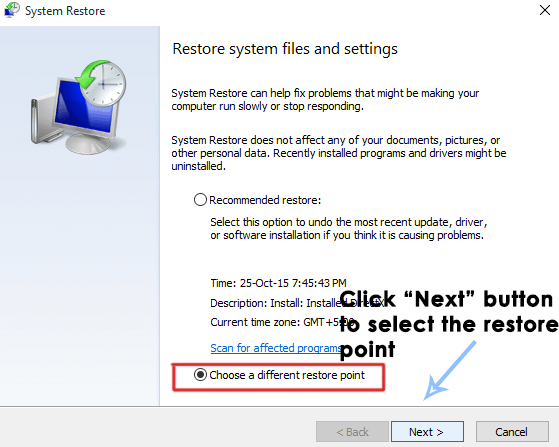
- เลือก จุดที่คุณต้องการกู้คืน และคลิก ถัดไป เพื่อดำเนินการต่อ

- เลือก เสร็จสิ้น เพื่อเสร็จสิ้นกระบวนการ
หวังว่าไอคอนจะกลับมาอยู่บนเดสก์ท็อปของคุณ หากไอคอนเดสก์ท็อปยังคงไม่ปรากฏขึ้น คุณอาจดำเนินการแก้ไขปัญหาต่อไป
อ่านเพิ่มเติม: [แก้ไขแล้ว] ไดรฟ์ USB ไม่แสดงบน Windows 10
แก้ไข 5: ตรวจสอบไฟล์ OS
ไฟล์ระบบที่เสียหายอาจทำให้คุณได้รับไอคอนเดสก์ท็อป Windows 10 ไม่แสดงปัญหา ดังนั้น ด้านล่างนี้คือวิธีตรวจสอบไฟล์ระบบปฏิบัติการและแก้ไข
- ไปที่ Command Prompt ในฐานะผู้ดูแลระบบ คุณสามารถทำตามขั้นตอนที่ระบุในหมายเลขแก้ไข 3 เพื่อเปิดมัน
- ป้อนคำสั่ง sfc/ scannow แล้วกดปุ่ม Enter
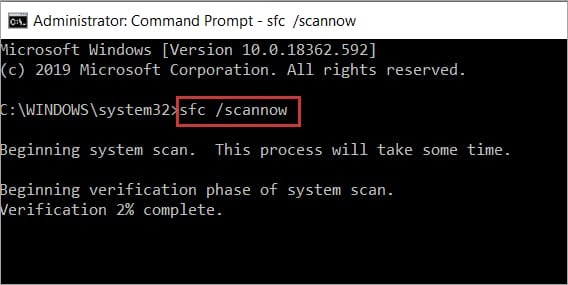
- รีสตาร์ทคอมพิวเตอร์หลังจากเสร็จสิ้นกระบวนการซ่อมแซม
แก้ไข 6: ทำการรีเซ็ตคอมพิวเตอร์
คุณอาจรีเซ็ตคอมพิวเตอร์ของคุณเพื่อแก้ไขจุดบกพร่องแบบสุ่มที่อาจทำให้ไอคอน Windows ไม่แสดงบนปัญหาเดสก์ท็อป ด้านล่างนี้เป็นคำแนะนำทีละขั้นตอนในการทำ
- เปิดการตั้งค่าคอมพิวเตอร์ของคุณโดยใช้คำสั่งแป้นพิมพ์ Windows+I
- ไปที่ Update & Security แล้วเลือก Recovery จากตัวเลือกที่กำหนด
- เลือกที่จะ เริ่มต้น จากส่วนรีเซ็ตพีซีเครื่องนี้
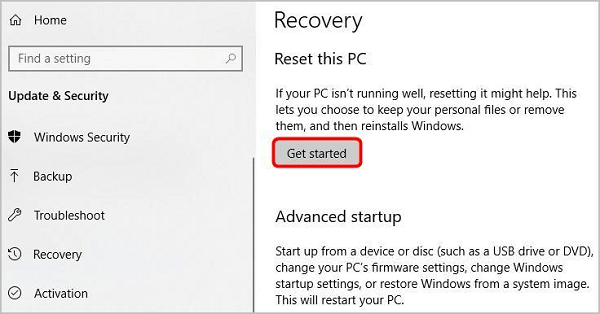
- ตอนนี้ ทำตามคำแนะนำบนหน้าจอเพื่อสิ้นสุดกระบวนการรีเซ็ตคอมพิวเตอร์ของคุณ
ขั้นตอนข้างต้นจะต้องช่วยคุณแก้ไขไอคอน Windows ที่ไม่แสดงปัญหา ตอนนี้ คุณสามารถตรวจสอบส่วนถัดไปสำหรับคำถามทั้งหมดที่คุณอาจมีเกี่ยวกับการแก้ไขไอคอนที่ไม่แสดงในปัญหาเดสก์ท็อป
คำถามที่พบบ่อย
ด้านล่างนี้คือคำตอบของคำถามเกือบทุกข้อที่ทุกคนอาจมีเกี่ยวกับไอคอนที่ไม่แสดงบนเดสก์ท็อป
ไตรมาสที่ 1 เหตุใดฉันจึงคลิกไอคอนเดสก์ท็อปไม่ได้
ไอคอนเดสก์ท็อปที่ไม่สามารถคลิกได้อาจเป็นผลมาจากทางลัดที่ใช้งานไม่ได้หรือการเชื่อมโยงไฟล์ที่มีปัญหา คุณสามารถตรวจสอบและแก้ไขการเชื่อมโยงไฟล์ .Ink เพื่อแก้ปัญหานี้ได้
ไตรมาสที่ 2 ฉันจะแสดงไอคอนบนเดสก์ท็อปได้อย่างไร
ด้านล่างนี้คือขั้นตอนที่คุณอาจดำเนินการเพื่อแสดงไอคอนเดสก์ท็อป
- คลิกขวาที่เดสก์ท็อปแล้วเลือกตัวเลือก Personalize
- เลือก ธีม จากบานหน้าต่างด้านซ้าย
- เลื่อนลงไปและคลิกที่การ ตั้งค่าไอคอนเดสก์ท็อป
- ตรวจสอบไอคอนที่คุณต้องการแสดงบนเดสก์ท็อปแล้วคลิก ตกลง
ไตรมาสที่ 3 ฉันจะแก้ไขไอคอนที่ไม่แสดงบนเดสก์ท็อปได้อย่างไร
บทความนี้กล่าวถึงการแก้ไขหลายอย่างสำหรับไอคอน Windows ที่ไม่แสดงบนปัญหาเดสก์ท็อป คุณสามารถใช้มันเพื่อขับไล่ปัญหาออกไป
อ่านเพิ่มเติม: วิธีแก้ไขทาสก์บาร์ของ Windows 10 ไม่ทำงาน
ไอคอนไม่แสดงบนเดสก์ท็อปคงที่
ข้างต้น เราได้พูดคุยกันทั้งหมดเกี่ยวกับการแก้ไขไอคอนเดสก์ท็อป Windows 10 ที่ไม่แสดงปัญหา คุณอาจปฏิบัติตามการแก้ไขที่แชร์ในบทความนี้เพื่อเรียกไอคอนกลับมาที่เดสก์ท็อป
และหากคุณคิดว่ามีการแก้ไขอื่นที่ดีกว่าสำหรับเดสก์ท็อปที่บ้านของ Windows 10 ที่ไม่แสดงปัญหา คุณอาจพูดถึงสิ่งเดียวกันนี้ในส่วนความคิดเห็น คุณสามารถแบ่งปันข้อสงสัย / คำถามของคุณในส่วนความคิดเห็น
