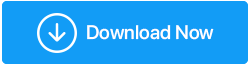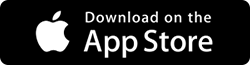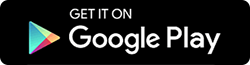iPhone ไม่ได้เชื่อมต่อกับ Wi-Fi? นี่คือวิธีแก้ไข
เผยแพร่แล้ว: 2020-05-16คุณเห็นเครือข่าย Wi-Fi แบบเปิดและลองเชื่อมต่อกับเครือข่าย แต่ก็ไม่สำเร็จอย่างน่าประหลาดใจ และตอนนี้คุณเริ่มคิดว่าเหตุใด iPhone ของคุณจึงไม่เชื่อมต่อกับ Wi-Fi มีปัญหากับ iPhone ของคุณหรือไม่หรือเป็นเครือข่าย Wi-Fi ที่เป็นตัวการ ไม่ว่าจะด้วยเหตุผลใดก็ตาม ในบทความนี้ เราจะพยายามค้นหาวิธีแก้ไขปัญหา Wi-Fi ของ iPhone ทุกประเภท
อ่านเพิ่มเติม: Mac ไม่ได้เชื่อมต่อกับเครือข่าย Wi-Fi? นี่คือวิธีแก้ไข
การแก้ไขปัญหาการเชื่อมต่อ iPhone Wi-Fi:
อาจมีสาเหตุหลายประการที่ Wi-Fi ไม่ทำงานบน iPhone ตั้งแต่สัญญาณ Wi-Fi ที่อ่อนแอไปจนถึงความบกพร่องของซอฟต์แวร์หรืออาจเป็นปัญหาฮาร์ดแวร์บน iPhone ของคุณ แต่สิ่งที่ดีคือปัญหา Wi-Fi ของ iPhone สามารถแก้ไขได้โดยลองทำตามขั้นตอนการแก้ไขปัญหาง่ายๆ ที่เราจะพูดถึงในบทความของเรา
ตรวจสอบให้แน่ใจว่าปิดโหมดเครื่องบินแล้ว
เมื่อเปิดใช้โหมดเครื่องบิน ระบบจะปิดเครือข่ายมือถือและเครือข่าย Wi-Fi ของคุณโดยอัตโนมัติ รวมถึงบลูทูธ
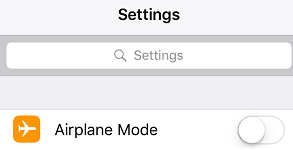
ดังนั้น อย่างแรกที่คุณต้องทำให้แน่ใจว่าโหมดเครื่องบินบน iPhone ของคุณถูกปิดใช้งาน ในกรณีที่เปิดใช้งานอยู่ ให้ปิด และตรวจสอบว่าสามารถแก้ไขปัญหาของ iPhone ที่ไม่ได้เชื่อมต่อกับ Wi-Fi หรือไม่
ตรวจสอบให้แน่ใจว่า Wi-Fi เปิดอยู่
ก่อนที่จะดำเนินการตามขั้นตอนการแก้ไขปัญหาล่วงหน้า จำเป็นต้องตรวจสอบสิ่งพื้นฐานก่อน ดังนั้นตรวจสอบให้แน่ใจว่าคุณได้เปิดใช้งาน Wi-Fi บนอุปกรณ์ของคุณ คุณสามารถเปิดได้จากศูนย์ควบคุม สำหรับ iPhone X ขึ้นไป ให้ปัดลงจากมุมบนขวาของหน้าจอแล้วแตะไอคอน Wi-Fi เพื่อเปิดใช้งาน

และในกรณีที่เปิด Wi-Fi แล้วให้ลองปิดการใช้งาน รอ 30-45 วินาทีแล้วเปิดใหม่อีกครั้งเพื่อตรวจสอบว่าสามารถแก้ไขปัญหาได้หรือไม่
ตรวจสอบให้แน่ใจว่าคุณสามารถเข้าถึงเครือข่าย Wi-Fi ได้
หากคุณกำลังพยายามเชื่อมต่อกับเครือข่าย Wi-Fi ที่ป้องกันด้วยรหัสผ่าน คุณจะต้องมีรหัสผ่านเพื่อเข้าถึงเครือข่ายนั้น ไอคอนแม่กุญแจข้างเครือข่าย Wi-Fi ยืนยันว่ามีการป้องกันด้วยรหัสผ่าน หากคุณกำลังพยายามเข้าถึงเครือข่ายดังกล่าว ก่อนอื่นคุณต้องพิมพ์รหัสผ่าน หากคุณไม่มี แสดงว่าคุณไม่สามารถเข้าถึงเครือข่ายนั้นได้
ตรวจสอบโมเด็ม/เราเตอร์ของคุณ:
หาก iphone ของคุณเชื่อมต่อกับ Wi-Fi แต่ไม่มีอินเทอร์เน็ต แสดงว่ามีปัญหากับเราเตอร์หรือผู้ให้บริการเครือข่าย โดยพื้นฐานแล้ว เราไม่เคยปิดเราเตอร์ แต่ความจริงก็คือเราเตอร์ต้องเริ่มต้นใหม่เพื่อแก้ไขปัญหาที่เกี่ยวข้องกับเครือข่าย เช่นเดียวกับอุปกรณ์อิเล็กทรอนิกส์อื่นๆ ดังนั้นเพื่อแก้ไขปัญหานี้ ให้ปิดเราเตอร์ รอ 45 วินาทีแล้วเปิดใหม่อีกครั้งเพื่อตรวจสอบว่าสามารถแก้ไขปัญหา Wi-Fi ที่ไม่ได้เชื่อมต่อบน iPhone ได้หรือไม่
รีสตาร์ท iPhone ของคุณ
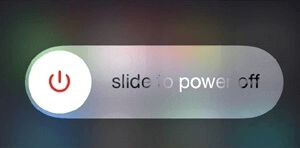
สำหรับผู้ใช้จำนวนมากที่รีสตาร์ท iPhone ของตนได้แก้ไขปัญหา Wi-Fi ถ้ามันได้ผลสำหรับพวกเขา มันก็อาจใช้ได้ผลสำหรับคุณเช่นกัน ดังนั้นให้ปิด iPhone ของคุณ รอสักครู่แล้วเปิดใหม่อีกครั้งเพื่อตรวจสอบว่า iPhone ของคุณสามารถเชื่อมต่อกับ Wi-Fi ได้อีกครั้งหรือไม่
อ่านเพิ่มเติม: เคล็ดลับในการทำให้ Wi-Fi และเราเตอร์ของคุณปลอดภัยจากมัลแวร์
ปิด Wi-Fi Assist
Apple ได้จัดเตรียมคุณสมบัติ Wi-Fi Assist บน iPhone ของคุณ เพื่อให้อุปกรณ์สลับไปใช้เครือข่ายเซลลูลาร์โดยอัตโนมัติ เมื่อการเชื่อมต่อ Wi-Fi ที่มีสัญญาณอ่อนหรือแย่
คุณสมบัติช่วยเหลือ Wi-Fi ในอุปกรณ์ของคุณเปิดอยู่โดยค่าเริ่มต้น ดังนั้นปัญหาของ iPhone ที่ไม่ได้เชื่อมต่อกับ Wi-Fi อาจเกิดจากคุณสมบัตินี้
ลองปิดคุณลักษณะนี้เพื่อตรวจสอบว่าสามารถแก้ปัญหาได้หรือไม่โดยทำตามขั้นตอนด้านล่าง:
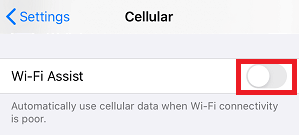
หากต้องการปิดใช้งานความช่วยเหลือ Wi-Fi ให้เปิดการตั้งค่า iPhone > เซลลูลาร์ > ปิดการช่วยเหลือ Wi-Fi โดยเลื่อนปุ่มไปที่ตำแหน่งปิดที่อยู่ด้านหน้าคุณสมบัติ Wi-Fi Assist
ตอนนี้ให้ลองเชื่อมต่อกับเครือข่าย Wi-Fi อีกครั้งเพื่อตรวจสอบว่าปัญหาได้รับการแก้ไขแล้วหรือไม่
ลืมเครือข่าย Wi-Fi
ก่อนหน้านี้ iPhone ของคุณเชื่อมต่อกับเครือข่าย Wi-Fi โดยอัตโนมัติเสมอ แต่ตอนนี้ไม่สามารถทำได้หรือไม่ จากนั้นคุณต้องลืมเครือข่ายนั้นและเข้าร่วมอีกครั้งโดยทำตามขั้นตอนด้านล่าง:
1. เปิดการตั้งค่า iPhone แล้วแตะที่ Wi-Fi
2. ตอนนี้แตะที่เครือข่าย Wi-Fi ของคุณ
3. ตอนนี้แตะที่ตัวเลือกลืมเครือข่ายนี้ในหน้าจอถัดไป
4. ในกล่องยืนยันที่ปรากฏขึ้น ให้แตะที่ลืมเพื่อยืนยัน
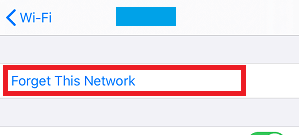
5. รอสองสามวินาทีแล้วแตะบนเครือข่ายที่พร้อมใช้งานอีกครั้ง ระบุรหัสผ่านสำหรับเครือข่าย Wi-Fi เพื่อตรวจสอบว่าสามารถแก้ไขปัญหาของ iPhone ที่ไม่ได้เชื่อมต่อกับ Wi-Fi หรือไม่
ปิดบริการระบุตำแหน่งสำหรับ Wi-Fi
เพื่อเพิ่มบริการระบุตำแหน่ง iPhone ของคุณใช้เครือข่าย Wi-Fi ในบริเวณใกล้เคียง ด้านหนึ่งได้ปรับปรุงความแม่นยำของบริการระบุตำแหน่ง ในทางกลับกัน อาจนำไปสู่ปัญหา Wi-Fi ของ iPhone
ในการแก้ไขปัญหานี้ ให้ลองปิดบริการระบุตำแหน่งสำหรับ Wi-Fi โดยใช้วิธีการด้านล่าง:
1. เปิดการตั้งค่า iPhone แล้วแตะที่ตัวเลือกความเป็นส่วนตัว
2. บนหน้าจอความเป็นส่วนตัว แตะที่บริการตำแหน่ง
3. ตอนนี้เลื่อนลงและแตะที่บริการระบบ
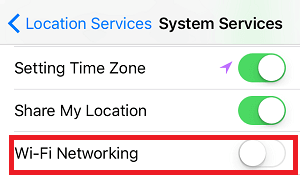

4. ในหน้าจอบริการระบบ ให้ปิดปุ่มที่อยู่ถัดจากเครือข่าย Wi-Fi
รีเซ็ตการตั้งค่าเครือข่ายของ iPhone ของคุณ
หากการตั้งค่าเครือข่ายใด ๆ ของคุณเสียหาย จะเป็นการหยุด iPhone จากการเชื่อมต่อกับ Wi-Fi การรีเซ็ตการตั้งค่าเครือข่ายจะล้างแคชหน่วยความจำ การตั้งค่า DHCP และรีเซ็ตการตั้งค่าเครือข่ายเป็นค่าเริ่มต้น
หมายเหตุ: เนื่องจากขั้นตอนนี้จะรีเซ็ตการตั้งค่าเครือข่ายเป็นค่าเริ่มต้น อุปกรณ์ที่จับคู่ทั้งหมดของคุณจะยกเลิกการจับคู่ และคุณต้องพิมพ์รหัสผ่านอีกครั้งเพื่อเชื่อมต่อเครือข่าย Wi-Fi ที่เชื่อมต่อก่อนหน้านี้
1. เปิดการตั้งค่า iPhone แล้วแตะที่ตัวเลือกทั่วไป
2. เลื่อนลงไปด้านล่างแล้วแตะที่ตัวเลือกรีเซ็ต
3. ในหน้าจอถัดไป ให้แตะที่ตัวเลือกรีเซ็ตการตั้งค่าเครือข่าย
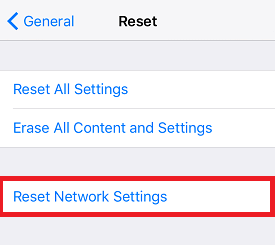
4. แตะที่รีเซ็ตการตั้งค่าเครือข่ายอีกครั้งในป๊อปอัปการยืนยัน
ตอนนี้หลังจากพิมพ์รหัสผ่าน Wi-Fi ให้ตรวจสอบว่าอุปกรณ์ของคุณสามารถเชื่อมต่อกับ Wi-Fi ได้หรือไม่
ต่ออายุสัญญาเช่า DHCP
ในการแก้ไขปัญหา iPhone Wi-Fi คุณสามารถไปต่ออายุ DHCP Lease ได้ โดยพื้นฐานแล้วมันให้ที่อยู่ IP ใหม่และข้อมูลการกำหนดเส้นทางจากเราเตอร์ของคุณ แม้ว่าคุณจะสามารถตั้งค่าที่อยู่ IP ได้ด้วยตนเอง แต่ถ้าคุณไม่รู้อะไรมากเกี่ยวกับเครือข่ายและการตั้งค่าของเครือข่าย ไม่ควรตั้งค่า IP ด้วยตนเอง
ขั้นตอนนี้มีประโยชน์หากคุณประสบปัญหากับอุปกรณ์อื่นๆ ที่อยู่ในเครือข่ายเดียวกัน และนำไปสู่ปัญหาของ iPhone ที่ไม่ได้เชื่อมต่อกับ Wi-Fi
1. เปิดการตั้งค่า iPhone แล้วแตะที่ Wi-Fi
2. ในหน้าจอถัดไป คุณจะพบเครือข่าย Wi-Fi ทั้งหมดที่มี ตอนนี้แตะที่เครือข่ายที่คุณเชื่อมต่ออยู่ (จะมีเครื่องหมายถูกสีน้ำเงินอยู่ข้างหน้า)
3. ในหน้าจอถัดไปให้แตะที่ตัวเลือกต่ออายุสัญญาเช่า
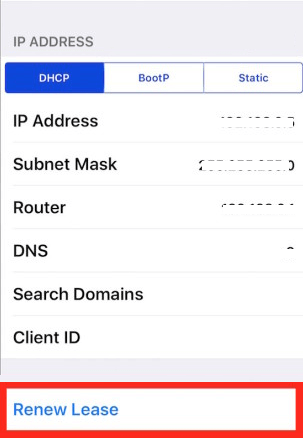
4. ในกล่องยืนยันที่ปรากฏขึ้น ให้แตะต่ออายุสัญญาเช่าอีกครั้งเพื่อยืนยัน
เนื่องจากการต่ออายุสัญญาเช่า DHCP ช่วยในการแก้ไขปัญหาการเชื่อมต่อเครือข่ายต่างๆ เราหวังว่าจะสามารถแก้ไขปัญหาในกรณีของคุณได้เช่นกัน
เปลี่ยนเป็นเปิด DNS
หากเซิร์ฟเวอร์ DNS ของผู้ให้บริการอินเทอร์เน็ตของคุณประสบปัญหาหรือหยุดทำงานหรือไม่ว่าง ผู้ใช้อาจประสบปัญหา Wi-Fi ไม่ทำงานบน iPhone หรือ iPhone เชื่อมต่อกับ Wi-Fi แต่ไม่มีอินเทอร์เน็ต ในการแก้ไขปัญหานี้ คุณสามารถเปลี่ยนไปใช้เซิร์ฟเวอร์ Open DNS หรือ Google
1. เปิดการตั้งค่า iPhone > Wi-Fi > เลือกเครือข่าย Wi-Fi ของคุณ > เลื่อนลงแล้วแตะตัวเลือกกำหนดค่า DNS
2. ในหน้าจอถัดไป ให้แตะที่ตัวเลือก Manual ก่อน แล้วจึงแตะที่ตัวเลือก Add Server
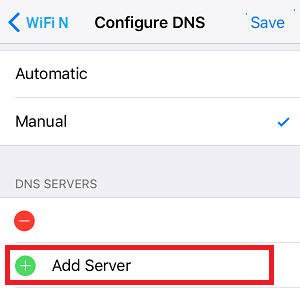
3. พิมพ์ 208.67.222.222 หรือ 208.67.222.220 หากคุณต้องการเปลี่ยนเป็น OPEN DNS และ 8.8.8.8 และ 8.8.4.4 หากต้องการใช้เซิร์ฟเวอร์ Google DNS
4. แตะที่ปุ่มบันทึกเพื่อบันทึกการเปลี่ยนแปลง
รีเซ็ต iPhone ของคุณเป็นค่าเริ่มต้นจากโรงงาน
หากขั้นตอนข้างต้นทั้งหมดล้มเหลวในการแก้ไขปัญหาของ iPhone ที่ไม่ได้เชื่อมต่อกับ Wi-Fi นี่เป็นวิธีสุดท้ายที่คุณสามารถลองได้ก่อนที่จะไปถึงร้านบริการ Apple ที่ได้รับอนุญาต
อย่างไรก็ตาม โปรดทราบว่าการรีเซ็ต iPhone เป็นการตั้งค่าจากโรงงานจะล้างข้อมูลอุปกรณ์ทั้งหมดของคุณ
ในการรีเซ็ต iPhone เป็นการตั้งค่าจากโรงงาน ให้แตะที่การตั้งค่า > ทั่วไป > รีเซ็ต > แตะที่ลบเนื้อหาและการตั้งค่าทั้งหมด
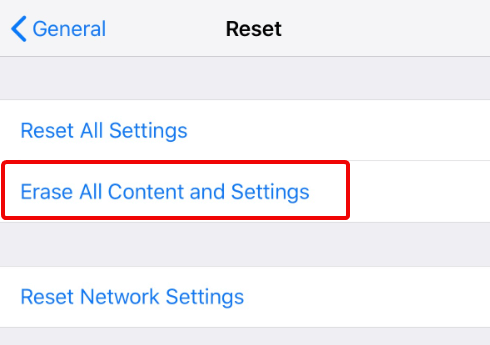
เนื่องจากตัวเลือกนี้จะล้างข้อมูลทั้งหมดของคุณ เราจึงแนะนำให้คุณสำรองข้อมูลของคุณ คุณสามารถด้านล่างบทความทั้งสองของเราได้ที่
วิธีสำรองข้อมูล iPhone/iPad บนคอมพิวเตอร์โดยใช้ iTunes
วิธีสำรองข้อมูล iPhone/iPad บน iCloud โดยใช้ iTunes
และในกรณีที่พื้นที่จัดเก็บข้อมูลบน iCloud ของคุณหมด คุณสามารถใช้ RightBackup โซลูชันสำรองข้อมูลของบริษัทอื่นเพื่อสำรองข้อมูลทั้งหมดของคุณ
คลิกที่นี่เพื่อดาวน์โหลด RightBackup
ติดต่อศูนย์บริการ Apple ที่ได้รับอนุญาต
อาจมีปัญหาฮาร์ดแวร์กับอุปกรณ์ของคุณ (iPhone) ซึ่งทำให้ Wi-Fi ไม่ทำงานบน iPhone ของคุณ ในกรณีดังกล่าว เราแนะนำให้คุณไปที่ Apple Store หรือศูนย์บริการในพื้นที่ และทำการตรวจสอบโดยผู้เชี่ยวชาญ
ห่อ
ดังนั้นพวกเราหวังว่าขั้นตอนข้างต้นจะช่วยคุณในการแก้ไขปัญหาของ iPhone ที่ไม่ได้เชื่อมต่อกับ Wi-Fi โปรดแจ้งให้เราทราบในช่องแสดงความคิดเห็นด้านล่างซึ่งขั้นตอนใดที่เหมาะกับคุณ นอกจากนี้ หากคุณไม่ต้องการที่จะพลาดบทความการแก้ไขปัญหาดังกล่าว โปรดติดตามเราบนช่องทางโซเชียลมีเดียของเรา