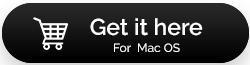Launchpad'den Uygulamaları Silemediğinizde Ne Yapmalısınız?
Yayınlanan: 2021-08-07Gerçek bir kullanıcı deneyimine dayanan bu senaryoyu düşünün –
App Store'dan bir uygulama indiriyorsunuz. Bir süre sonra onu Mac'inizden kaldırmayı planlıyorsunuz. Başlatma panelini başlatırsınız ve hatta kaldırmak istediğiniz uygulamayı bile bulabilirsiniz. Ancak sorun burada ortaya çıkıyor, uygulamayı çöp kutusuna sürüklemeyi deniyorsunuz ancak uygulama silinmediği için boşuna. Uygulamanın dosyasını silmeyi bile denediniz ama dosya hala başlatma panelinde duruyor. Peki, bu uygulamadan nasıl kurtulabilirsiniz?
Bu, listelediğimiz Mac başlatma paneli sorunlarından sadece biri, başka birçok sorun olabilir.
| Mac Launchpad – Nedir? |
|---|
| Mevcut bir Mac kullanıcısıysanız, muhtemelen Mac Launchpad'in ne olduğunu biliyorsunuzdur. macOS X Lion (10.7) ile tanıtıldı. Ancak, yeni bir kullanıcıysanız veya "Launchpad" adı bir zil çalmıyorsa bile, Launchpad budur - Adından da anlaşılacağı gibi, Mac'inizdeki uygulamalar için bir başlatıcıdır. Burada uygulamaları görebilir, arayabilir, başlatabilir, silebilir, kısacası yönetebilirsiniz. Başlatma paneli, yüklü oldukları yerden bağımsız olarak Mac'inizdeki tüm uygulamalara erişmenizi sağlar. |
Uygulamaları Launchpad'den kaldıramıyorsanız, bunun birkaç nedeni (ve bunları düzeltmenin birkaç yolu) olabilir. Bu blogda, özellikle kötü niyetli bir tehdit olduğundan şüpheleniyorsanız, bir uygulamadan hızla kurtulabilmeniz için bu tür birkaç neden ve çözüm üzerinde düşüneceğiz.
Uygulamaları Mac Launchpad'den Silemezsiniz, Yapabilecekleriniz İşte
Uygulamaları Launchpad'den silemiyorsanız, bazı durumlar olabilir. Burada bu durumlardan bazılarından bahsedeceğiz ve hatta başlatma çubuğunun uygulamaları kaldırmasını engelleyen herhangi bir şeyi çözmek için neler yapabileceğinizi söyleyeceğiz –
Durum 1: Uygulama Zaten Açık veya Arka Planda Çalışıyor
Bir uygulamayı Launchpad'den silememenizin nedenlerinden biri, uygulamanın zaten açık olması veya arka planda çalışıyor olması olabilir. Activity Monitor'ü kullanmak, kapatılmayan uygulamalardan veya arka planda işleniyor olabilecek uygulamalardan kurtulmanın en kolay yoludur.
1. Bu yolu takip edin – Finder > Uygulamalar > Yardımcı Programlar
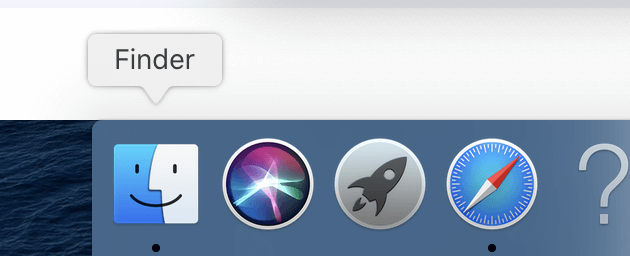
2. Activity Monitor'e tıklayın
3. Silmek istediğiniz uygulamayı seçin. Uygulamayı listeden bulabilir veya uygulamayı Arama çubuğunda arayabilirsiniz.
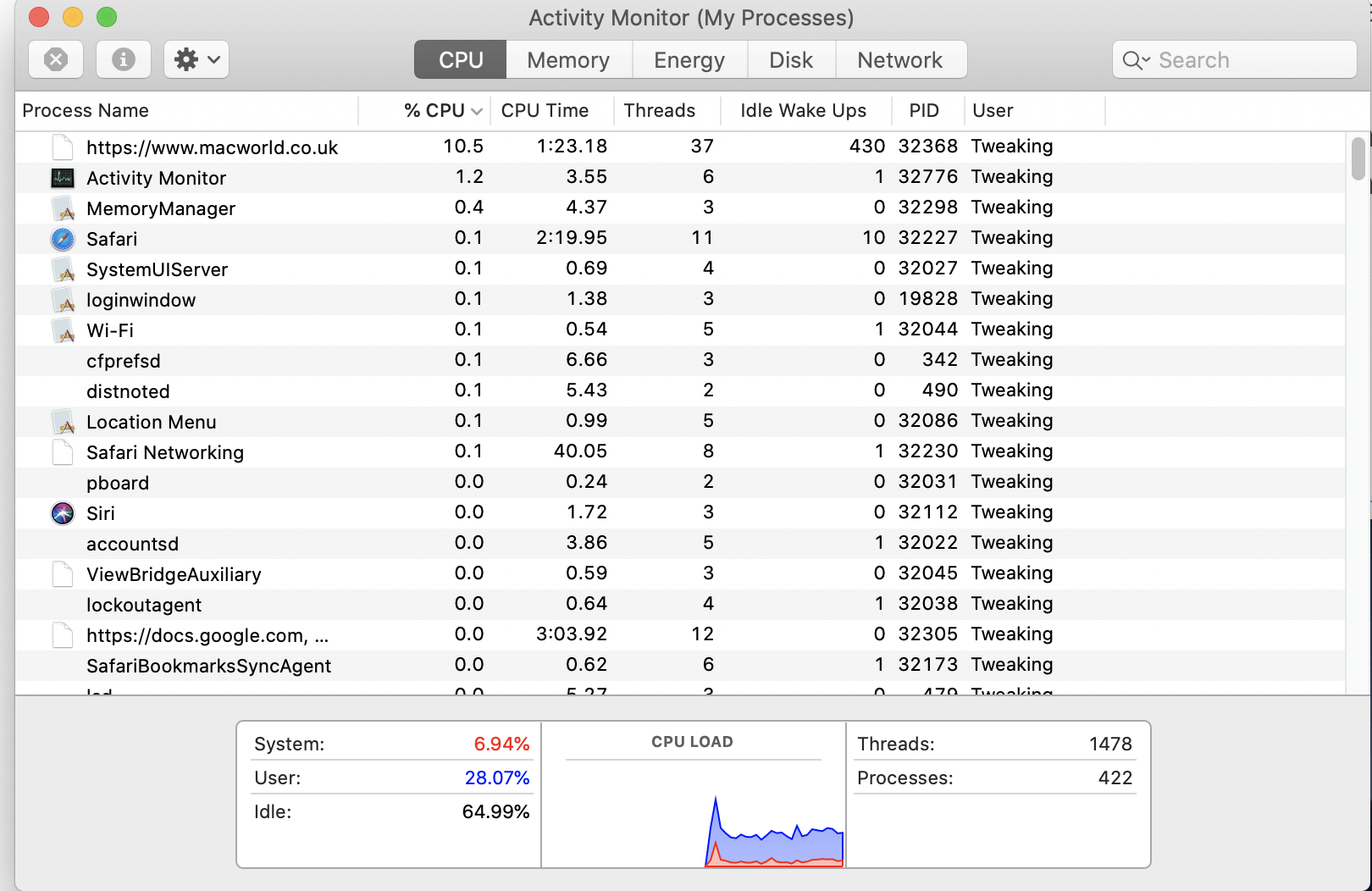
4. Uygulamayı seçtikten sonra, pencerenin sol üst köşesinde bulunan X düğmesine tıklayın.
5. İstem göründüğünde, Çık'a tıklayın.
Uygulama, Activity Monitor'den kapatıldıktan sonra, Launchpad'den uygulamayı kaldırmayı yeniden deneyin.
Durum #2: Yüklü Uygulamalar Launchpad Altında Görünmüyor
Yüklediğiniz uygulamalar Launchpad'de görünmüyor mu? Evet ise, muhtemelen onları silemezsiniz. Bu geçici çözümü deneyene ve bu, Mac'te Launchpad'i sıfırlayana kadar olmaz. Bunu nasıl yapacağınızı merak ederek, burada sizin için adımları özetledik –
1. Finder'a gidin
2. Option tuşunu basılı tutun ve bu sıradayken Git menüsüne tıklayın.
3. Kütüphane'ye tıklayın
4. Şimdi Uygulama Desteği klasörünü açın
5. Ardından, Dock'a tıklayın
6. .db ile biten tüm dosyaları seçin ve ardından silin
7. Ayrıca, Mac'inizin Çöp Kutusunu boşaltın
8. Son olarak, Mac'inizi Yeniden Başlatın
Bu adımların amacı, Mac Launchpad'inizin veritabanını yeniden oluşturmaktır. Bu, Mac'inizi yeniden başlattıktan sonra Launchpad'in doğru uygulama sayısını dolduracağı anlamına gelir. Şimdi uygulamayı kaldırıp deneyin. Ve bu adım işe yaramadıysa durmaya gerek yok çünkü elimizde daha fazla geçici çözüm var.

Durum #3: Başka Hiçbir Şey İşe Yaramıyor
Uygulamayı Uygulamalar klasöründen silmeyi denediniz, yerel kaldırıcıyı bile denediniz veya uygulamayı Başlatma Panelinden kaldırmayı denediniz. Yine de, tüm gerçek yöntemlerden vazgeçildiyse, uzman bir üçüncü taraf aracı getirmenin zamanı geldi. Advanced Uninstall Manager gibi bir kaldırıcı uygulamasının yardımını alabilirsiniz.
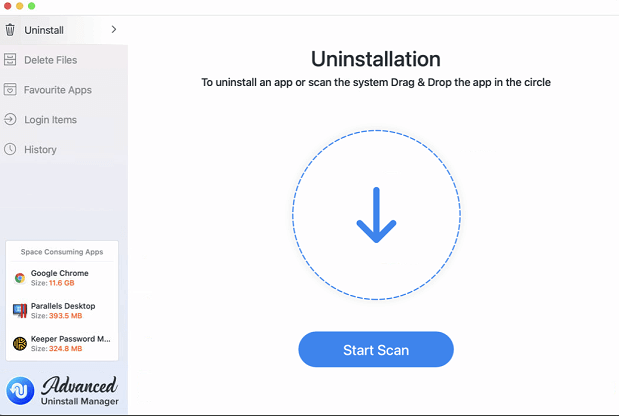
Gelişmiş Kaldırma Yöneticisi nedir?
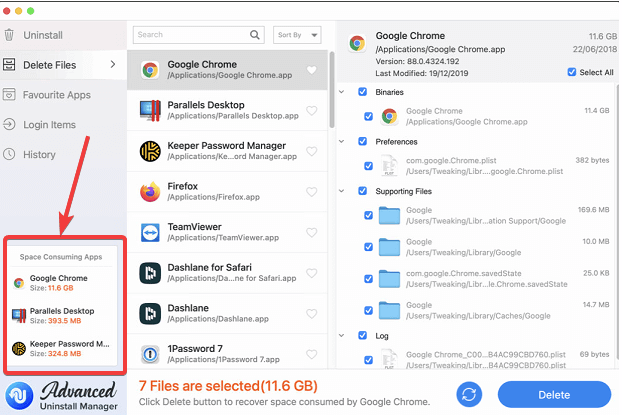
Uygulamanın belirli bir özelliği olmadan Mac'teki uygulamaları kaldırmanın en iyi yolu budur. Mac için Advanced Uninstall Manager'ın bazı özelliklerine bir göz atalım –
- Mac'inizdeki tüm uygulamalar düzgün ve kategorik olarak listelenir
- Uygulamayla ilgili tüm dosyaları ve diğer verileri tek bir tıklamayla temizleyin
- Bir uygulamayı kaldırmak için kolayca sürükleyip bırakın
- Kaldırmak istemediğiniz uygulamaları hariç tutabilirsiniz
- Uygulama kaldırma geçmişini gözden geçirin ve hatta silin
- Ayrıca, bir uygulama tarafından tüketilen alanı görün
- Advanced Uninstall Manager ayrıca oturum açma ve başlangıç öğelerini yönetmenize olanak tanır
Gelişmiş Kaldırma Yöneticisini İndirin
Gelişmiş Kaldırma Yöneticisini Kullanarak Uygulamaları Nasıl Kaldırabilirsiniz?
Durum #4: Launchpad Dock'ta Değil
Dock'unuzda Launchpad'i göremiyorsanız, Launchpad kullanarak bir uygulamayı nasıl kaldırabilirsiniz? Launchpad'inizi olması gereken yerde bulamayınca, Launchpad'imin öylece uçup gidemeyeceğini merak edebilirsiniz, değil mi? Eski Mac'inizi yükseltmiş olabilirsiniz veya Launchpad'inizi Dock'tan sürükleyerek yanlışlıkla kaldırmış olabilirsiniz. Her durumda, onu geri alabilirsiniz -
1. Tekrar Finder'a gidin
2. Git'e tıklayın
3. Uygulamalar klasörünü açacak olan Shift + Command + A tuşlarına basın
4. Launchpad simgesini bulun, üzerine tıklayın ve Dock'a sürükleyin.
Artık, Dock'ta tam önünüzde Launchpad'iniz olduğuna göre, yeniden başlatın, uygulamayı bulun ve silin.
Durum #5: Uygulamayı App Store'dan Yüklemediniz
Uygulamayı Mac App Store'dan yüklemenizi şiddetle tavsiye etmemize rağmen, bazen bazı uygulamalar bizi cezbeder ancak App Store'da bulunmaz. Bu, uygulamayı başka bir kaynaktan yüklediğimiz zamandır (Uygulamayı geliştiricinin web sitesinden indirmiş olabilirsiniz).
Onları burada bulabilirsiniz:
Bu tür uygulamaları İndirilenler klasöründe bulabilirsiniz ( Finder > Dosya > Yeni Bulucu Penceresi > İndirilenler (sol taraf) Daha sonra bu tür uygulamaları/uygulamaları İndirilenler klasöründen Uygulamalar klasörüne taşıyabilir ve ardından silebilirsiniz.
Toplama
Bazen uygulamaları kaldırmak bir seçimden çok bir zorunluluktur. Ayrıca, uygulamaları tamamen kaldırmak istiyorsanız, her zaman Advanced Uninstall Manager gibi güçlü bir araç kullanmalısınız. Yukarıda belirtilenler size yardımcı olduysa ve artık uygulamaları başlatma panelinden (veya onlarsız) silebiliyorsanız, aşağıdaki yorum bölümünde bize bildirin. Bu tür daha fazla içerik için Tweak Library'yi okumaya devam edin.