Windows Kullanıcı Profilini Farklı Windows 10 PC'ye Taşıma
Yayınlanan: 2020-11-19Windows kullanıcısı mısınız ve başka bir Windows 10 PC'ye mi geçiş yapıyorsunuz? Cevabınız evet ise, bu makale, kullanıcı profillerini bilgisayarlar arasında aktarmanın yollarını arayan tüm kullanıcılar içindir. Daha önce Microsoft, kullanıcı hesaplarını bir bilgisayardan diğerine taşımayı kolaylaştıran ve kolaylaştıran Kolay Aktarım adlı yerleşik bir araca sahipti. Şu andan itibaren, Kolay Aktarım kaldırıldı, Transwiz ve PCmover gibi gerekenleri yapmanıza yardımcı olan başka seçenekler de var.
Windows Kolay Aktarım
Windows'un önceki sürümlerinde Microsoft, yerel kullanıcı profillerini ve ayarlarınızı bir bilgisayardan diğerine getirmek için ücretsiz bir seçenek sunan Windows Kolay Aktarım aracını tanıttı. İşlem o kadar hızlı ve kolaydı ki bilgisayarları değiştirmek çok da önemli değildi. Maalesef Microsoft, Windows 10 ile Windows Kolay Aktarımı durdurdu. Windows Vista ile başladı ve Windows 7, 8 ve 8.1'i destekledi. Daha sonra Microsoft, kullanıcılarına PCmover'a ücretsiz erişim sağlamak için LapLink ile bağlantı kurdu. Ne yazık ki, bu da işe yaramadı.
Bir (eski) Windows PC'den diğerine geçmek için PCmover gibi araçlar kullanmanız gerekecek ve bunun için şimdi en az 30 $ harcamanız gerekecek.
Kullanıcı Profilini Başka Bir Windows 10 PC'ye Taşımanın En İyi Yolları
Kullanıcı profillerini bir PC'den diğerine geçirmenin yollarını ararken, kullanıcı profillerini başka bir Windows 10 PC'ye aktarırken seçmenin denenmiş ve test edilmiş yollarından bazıları burada. Tartışılacak yöntemler şunları içerir:
- Yerel microsoft hesabınızı dönüştürerek.
- TransWiz gibi ücretsiz bir araç kullanmak.
- PCmover'ı kullanma- en güçlü ve güvenilir seçenek.
Yöntem 1: Bir Microsoft Hesabı Kullanın ve Dosyaları Aktarın
Windows Windows 8.1 veya Windows 10 sürümüne sahip bir Windows kullanıcısı mısınız? Doğrudan Microsoft hesabında oturum açabilirsiniz. Windows'ta bir Microsoft hesabı yerine yerel bir hesap kullanıyorsanız bu yöntem yararlıdır. Bir Microsoft hesabına dönüştürmeyi deneyebilirsiniz. OneDrive ve cihaz şifreleme gibi özellikler yalnızca bir Microsoft hesabıyla çalışır. Bu nedenle, sahip olduğunuzdan emin olun. Sadece bir Microsoft hesabına dönüştürerek kullanıcı profilinizi başka bir bilgisayara aktaramazsınız. Bir noktada, birkaç önemli dosyayı manuel olarak aktarmanız ve harici bir sabit sürücü kullanarak programları yeniden yüklemeniz gerekir.
Bir Microsoft hesabınız varsa, bir kullanıcı profilini aktarma işlemi kolaylaşır. Kullanıcı profillerini başka bir Windows bilgisayarında taşıma işlemine başlamak için bir Microsoft hesabınızın olması gerekir. Bu, aynı Windows ayarlarını taşımanıza ve Bulut senkronizasyonunu başlatmanıza yardımcı olacaktır. Bunu nasıl yapacağınız aşağıda açıklanmıştır:
- Başlat menüsünden Ayarlar'ı (veya Win+I) açın.
- Hesaplar sekmesine gidin.

- Bir Microsoft hesabıyla oturum aç'ı tıklayın.
- Kurulum sihirbazını ve ekrandaki talimatları izleyin.
Daha sonra, Windows 10 Dosya Geçmişi aracını kullanarak kullanıcı verilerini manuel olarak aktarmanız gerekecektir. Bir sabit sürücüyü bağladıktan sonra Ayarlar > Güncelleme ve Güvenlik > Yedekleme seçeneğine gidin. Bir sürücü ekle'yi ve ardından harici sabit sürücünüzü seçin.
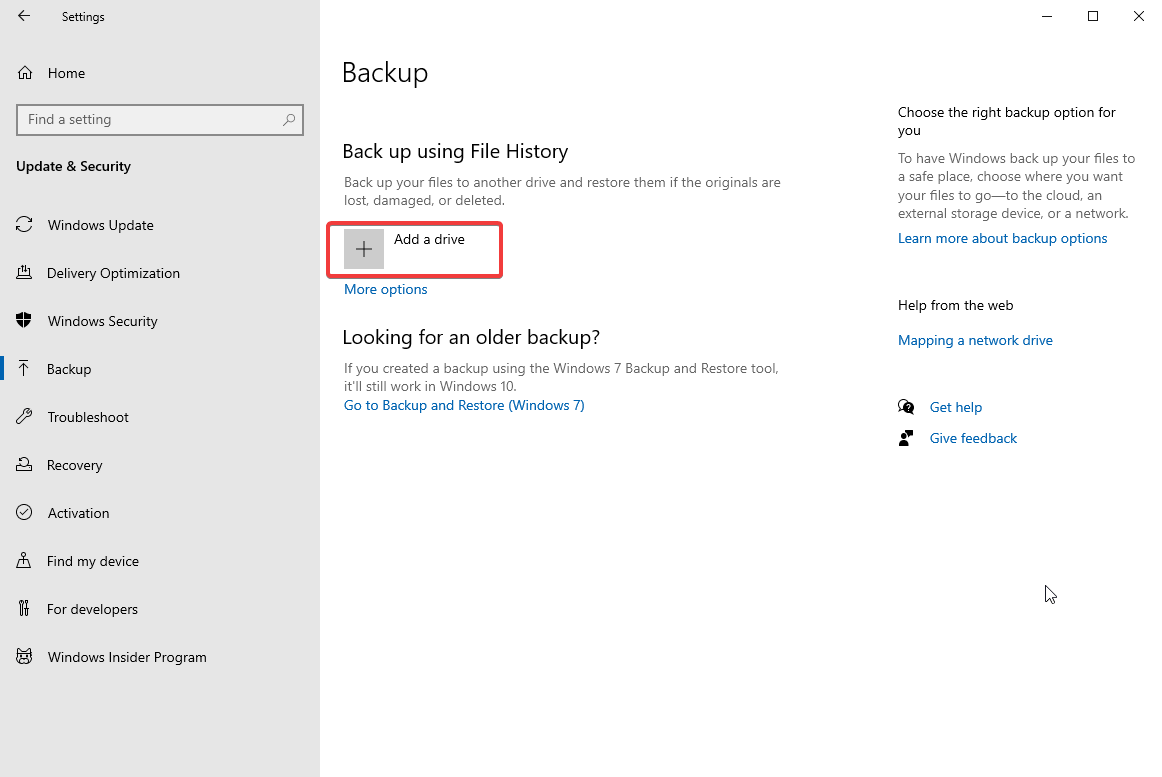
Harici bir sürücü eklediğinizde, Windows'unuz yedeklemeyi otomatik olarak işleyecektir. Varsayılan Windows ayarları, Masaüstü, İndirilenler, Belgeler, Resimler, Müzik, Videolar klasörlerini yedekler. Daha Fazla Seçenek'e tıklayarak ek klasörleri de yedekleyebilirsiniz. Eklemek istediğiniz klasörü seçin.
Şimdi, harici sürücünüzü yeni bilgisayarınıza götürün ve takın. Ardından, Ayarlar > Güncelleme ve Güvenlik > Yedekleme seçeneğine geri dönün ve harici sürücüyü kullanarak dosya geçmişini yeniden ayarlayın.
Daha Fazla Seçenek'e tıklayın ve 'mevcut bir yedekten dosyaları geri yükle'yi seçin.
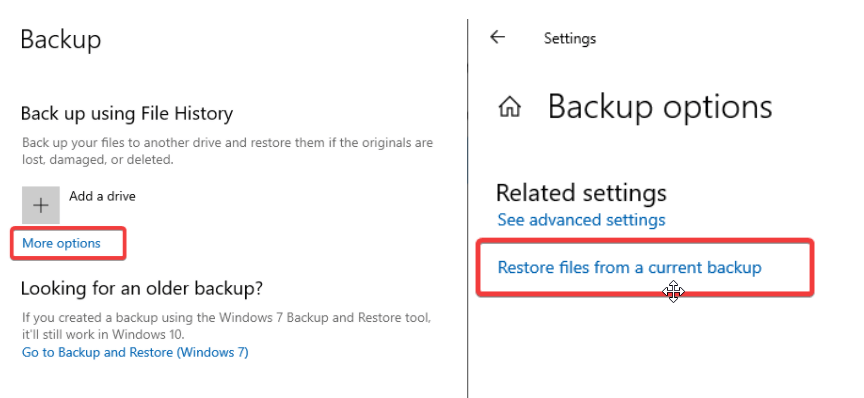
En son yedekleme dosyasını seçin ve bunları yeni bilgisayarınıza geri yükleyin. Kaydedilmiş klasörleri gösteren bir dosya geçmişi geri yükleme iletişim kutusu göreceksiniz.

Yöntem 2: TransWiz'i İndirin (Ücretsiz)
Transwiz, kullanımı ücretsiz olan ve bir veya iki yerel hesabı bir Microsoft hesabına dönüştürmeden hızlı bir şekilde aktarmanıza yardımcı olan harika bir araçtır. Bu aracı bir kullanıcı profilini aktarmak için kullanırken, bir şekilde harici bir sabit sürücüye ihtiyaç duyacağınız şeyleri işlemek için bir şekilde yeni Windows 10 PC'nize manuel olarak taşımanız gerekir.
Bir kullanıcı profilini bir bilgisayardan diğerine taşımaya başlamak için Transwiz'i hem eski hem de yeni makineye indirip yükleyin . Programın kullanımı tamamen ücretsizdir.
Bir profiliniz varsa, yönetici haklarını kullanarak başka bir profil oluşturun veya daha fazla profiliniz varsa, yönetici haklarına sahip en az iki profiliniz olduğundan emin olun. Bir kullanıcı profilini yeni Windows 10 PC'ye aktarmanız gerekse de benzer hesapla oturum açmadığınızdan emin olun. TransWiz, şu anda oturum açmış durumdayken bir kullanıcı profilini aktaramaz. Bunu nasıl yapacağınız aşağıda açıklanmıştır:
- Transwiz'i başlatın ve 'Başka bir bilgisayara veri aktarmak istiyorum' seçeneğini seçin.
- İleri'ye tıklayın ve değiştirmek istediğiniz profili seçin ve tekrar İleri'ye tıklayın.
- Şimdi, dosyaları kaydetmek için hedef olarak harici sürücünüzü seçin. İleri'ye tıklayın.
- İsterseniz bir şifre girin . Parola koruması istemiyorsanız, her iki alanı da boş bırakın ve Tamam 'ı tıklayın.
Bu şekilde, Transwiz harici sürücünüzde bir .zip dosyası oluşturacaktır. Şimdi, harici sürücünüzü yeni makinenize takın. Şimdi, orada Transwiz'i açın ve verileri geri yükle seçeneğini seçin. İşaretçinizi .zip dosyasına götürün, TransWiz dosyayı açacaktır. Profil eklemeyi tamamlamak için makinenizi yeniden başlatın. Transwiz sadece kullanıcı profillerini getirir, ancak herhangi bir veriyi getirmez.
Not: Tüm dosya ve klasörlerinizin dahil olmasını istiyorsanız, yöntem 1'de açıklanan dosya geçmişi işlemini kullanın. İşlemi tamamlamak için programları yeniden yükleyin.
Yöntem 3: Kullanıcı Profilini Yeni Windows 10'a Aktarmak için PCmover Satın Alın
Yeni bir bilgisayara sadece kullanıcı profilinizi değil, içindeki verileri de aktarabilmenin yollarını arıyorsanız PCmover'ı kullanabilirsiniz. Bu harika araç, kullanıcı profilini yalnızca yeni Windows 10'a taşımakla kalmayacak, aynı zamanda dosya ve verileri de aktaracak. Daha pahalı bir araç arıyorsanız, uygulamaları aktarmanıza da yardımcı olabilir. PC mover'ı kullanmaya başlamak için önce indirip ücretini ödeyin. Tüm kullanıcıları ve uygulamaları aktarmanız gerekiyorsa, 30 ABD doları tutarındaki Express sürümünü seçmenizi öneririz. Lap Link'in bu programı, verileri ağ üzerinden aktarır ve bir bilgisayardan diğerine veri aktarma işlemini hızlandırır. Yeni bir Windows 10 bilgisayarında kullanıcı profillerini ve verilerini aktarmak için PC mover'ı nasıl kullanacağınız aşağıda açıklanmıştır:
- PC mover'ı her iki bilgisayara da yükleyin.
- Açın ve İleri düğmelerini tıklayın.
- Ayrıca, seri numarasını sağlayın. Ayrıca varsa aktarım kablosunu her iki bilgisayara da bağlayın. Transfer kablonuz varsa, ağ bağlantısı ve kablo bağlantısı olmak üzere iki seçeneğiniz vardır.
- Müsaitlik durumuna göre bunlardan herhangi birini seçin. Her iki bilgisayarda da bağlanacak diğer bilgisayarı seçin.
- Devam etmek için Tamam'ı tıklayın.
- PC hareket ettirici, verilerin taşınacağı yönü otomatik olarak algılayacaktır, yanlış olması durumunda Aktarım Yönünü Değiştir'e tıklayın.
- Yeni bilgisayarda, Bilgisayarı Analiz Et'e tıklayın.
Bu kadar! Veri miktarına bağlı olarak, bir süre beklemeniz gerekecek ve vay! verileriniz yeni PC'ye aktarılmak üzere tarandı. Ayrıntıları görüntüle'ye tıklayın ve nelerin aktarılıp nelerin aktarılmayacağını seçin. Sıralandıktan sonra, Transferi Başlat'a tıklayın.
PC mover işlemi bitirdiğinde, bilgisayarınızı yeniden başlatın. Yeniden başladığında, işiniz bitti.
Toplama
Hepsi bu kadar millet! Bu kılavuzla, hem acemi hem de profesyonel kullanıcılar için kullanıcı profilini aktarmayı kolay ve kullanışlı hale getirdik. Bu yollardan herhangi birini seçebilir ve işlerinizi kısa sürede çabucak bitirebilirsiniz. Yukarıda açıklanan tüm yöntemler denenmiş ve test edilmiştir. bunlara göz atın ve görüşlerinizi aşağıdaki yorumlar bölümünde bizimle paylaşın.
Daha benzer kılavuzlar için Tweak Library'yi okumaya devam edin.
