Yeni Başlayanlar İçin Lightroom Nasıl Kullanılır?
Yayınlanan: 2022-12-22Adobe Lightroom, bir dizi güçlü görüntü işleme aracı içeren bir fotoğraf yönetimi ve düzenleme programıdır. Yeni başlayan veya profesyonel fotoğrafçılar için tasarlanmıştır ve fotoğraflarınızı düzenlemenizi, sonradan işlemenizi ve istediğiniz formatta dışa aktarmanızı sağlar.
Bu Lightroom eğitimi, yeni başlayanlar için Adobe Lightroom'u kullanmaya başlamak için bilmeniz gerekenleri kapsayacaktır.
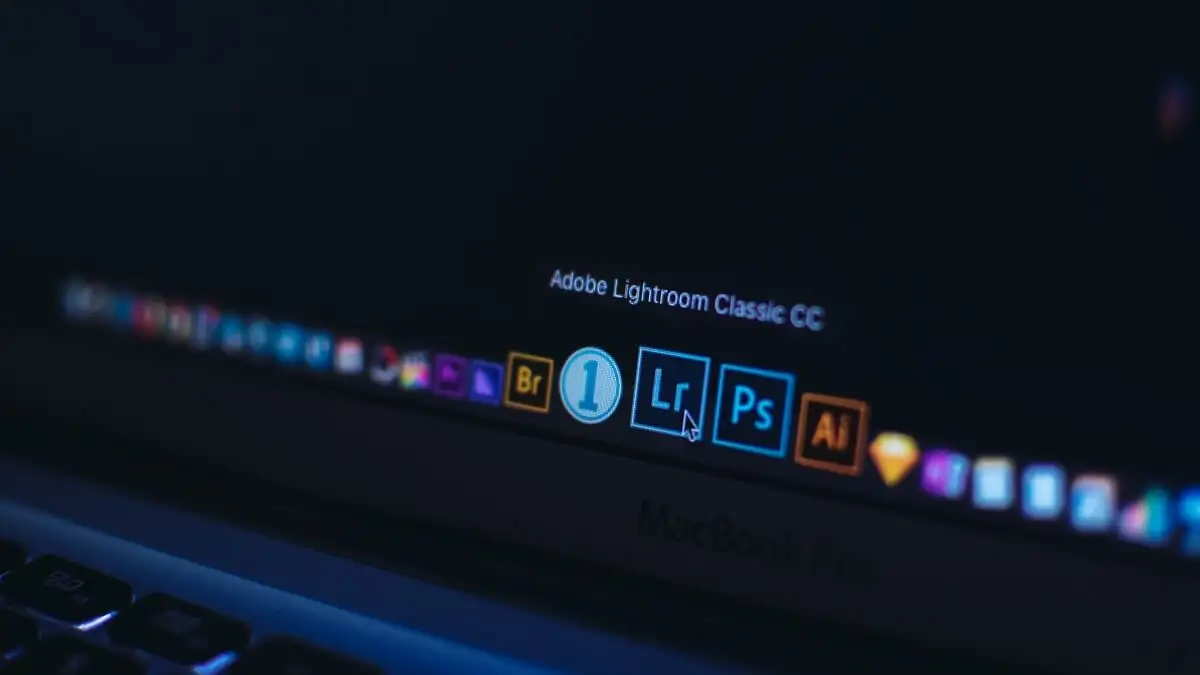
Lightroom Creative Cloud ve Lightroom Classic karşılaştırması
Lightroom'un iki versiyonu vardır: Lightroom Creative Cloud (artık sadece Lightroom) ve Lightroom Classic.
Lightroom, masaüstü, mobil ve web genelinde bulut tabanlı sürümdür. Lightroom Classic, yerel depolamaya odaklanan masaüstü sürümüdür ve daha kapsamlı özelliklere sahiptir.
Kontrollerin çoğu iki uygulama arasında benzer olduğundan, bu eğitimde daha çok özellikli Adobe Lightroom Classic'e odaklanılacaktır.
Öyleyse, Lightroom'un nasıl kullanılacağına geçelim.
Fotoğraflar Nasıl İçe Aktarılır
Lightroom'u ilk açtığınızda, bir Lightroom kataloğu oluşturmanız istenecektir. Yerel sürücünüzde bir konum seçin (bu, harici bir sürücüden daha hızlı olacaktır).
Bu tamamlandıktan sonra, iş akışınıza bağlı olarak fotoğrafları içe aktarmanın birkaç yolu vardır:
- Bilgisayarınıza bir SD kart takarsanız, Lightroom bu fotoğrafları algılar ve bir ızgarada görüntüler. İçe aktarmak istediğiniz her fotoğrafı seçin ve Kopyala öğesini seçin.
- Fotoğraflarınız yerel bir sabit sürücüdeyse İçe Aktar öğesini seçin. Dosyalarınızı pencerenin ortasına sürükleyip bırakabilir veya sol taraftaki menüyü kullanarak fotoğraflarınızın saklandığı klasöre gidebilirsiniz. İçe Aktar'ı seçin.
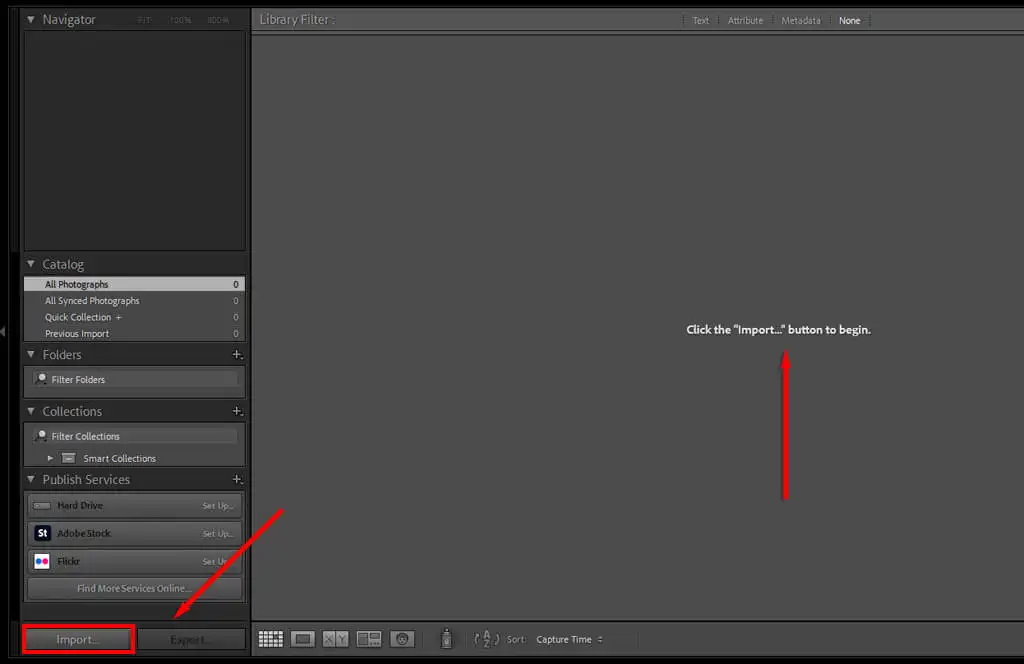
Profesyonel ipucu: Çoğu dosya türünü Lightroom'a aktarabilirsiniz (örneğin, JPEG, PNG veya RAW). Bununla birlikte, bir dijital kamera kullanıyorsanız, RAW dosyalarını kullanmanızı öneririz, çünkü bunlar en büyük ayrıntıyı korur ve daha derinlemesine düzenlemeler yapmanızı sağlar.
Fotoğrafları Düzenleme ve Yönetme
Fotoğraflarınızı içe aktardıktan sonra düzenlemeye başlayabilirsiniz. Fotoğraf yönetimi için kesin ve hızlı bir kural yoktur, bu nedenle tercihlerinize bağlıdır. Ancak Lightroom, fotoğrafları kolayca sıralamak ve bunlara erişmek için anahtar kelimeler ve diğer meta verileri eklemenize olanak tanır.
Fotoğraflarınıza anahtar kelimeler eklemek için:
- Kütüphane modülünde olduğunuzdan emin olun.

- Fotoğraflarınızdan birini seçin.
- Sağ taraftaki kenar çubuğundan Anahtar Sözcük açılır menüsünü seçin.
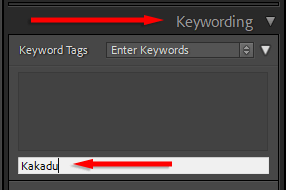
- "Anahtar sözcük eklemek için burayı tıklayın"ı seçin, anahtar kelimenizi yazın ve Enter tuşuna basın.
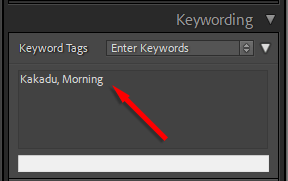
- İstediğiniz kadar anahtar kelime ekleyin. Daha sonra bu kelimeleri aratabilir ve kataloğunuzdaki o etikete sahip her fotoğrafı bulabilirsiniz.
Lightroom, fotoğraf meta verilerini eklemenize ve düzenlemenize de olanak tanır. Meta veriler açılır menüsünde, fotoğraf için bir başlık, resim yazısı, telif hakkı bilgisi, yaratıcının adı ve derecelendirme ekleyebilirsiniz. Bu bilgiler fotoğraf dosyasına kaydedilir.
Fotoğrafları Sıralama ve Atma
Yakın zamanda bir seyahate çıktıysanız, muhtemelen binlerce fotoğrafınız ve yüzlerce kopyanız vardır. Sorun değil - Lightroom, beğenmediklerinizi ayıklamak ve atmak için ihtiyacınız olan her şeye sahiptir.
İş fotoğraflarınızı "itlaf etmeye" gelince işte birkaç ipucu:
- Kitaplık sekmesinde, bir fotoğrafı tam ekranda görmek için çift tıklayın ("büyüteç" görünümü olarak bilinir). Izgara görünümüne dönmek için pencerenin sol alt kısmındaki Izgara Görünümü'nü seçin (veya G tuşunu seçin).
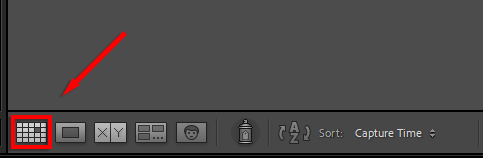
- İki fotoğrafı aynı anda seçin ve iki fotoğrafı yan yana görmek için Görünümü Karşılaştır'ı (veya C tuşunu) seçin. Bu, kopyaları daraltmaya yardımcı olur.
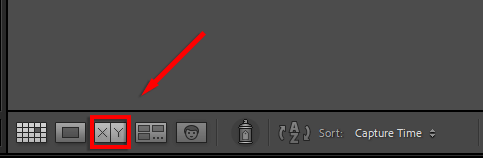
- Kaldırmak istediğiniz bir fotoğraf görürseniz, onu reddedilmiş olarak ayarlamak için X tuşuna dokunun (ızgara görünümünde soluk bir görüntü olarak görünür). Aynı şekilde, beğendiğiniz fotoğrafları "seçmek" için P tuşu kısayolunu kullanabilirsiniz.
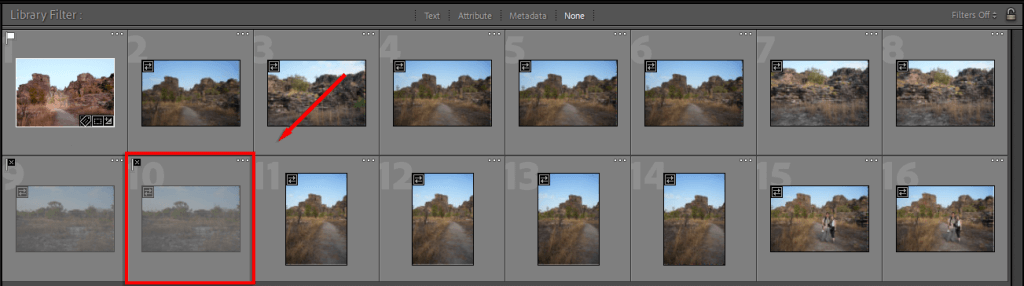
- Reddedilen tüm fotoğrafları bir kerede silmek için Ctrl + Backspace tuşlarına basın. Lightroom, bunları yalnızca kataloğunuzdan mı yoksa sabit sürücünüzden de silmek isteyip istemediğinizi soracaktır.
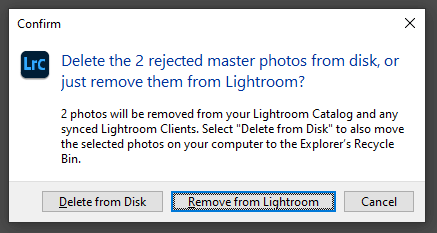
Fotoğraflar Nasıl Düzenlenir
Artık fotoğraflarınızı sıraladığınıza ve hangilerinin kalıcı olduğuna karar verdiğinize göre, onları profesyonel kalitede görüntülere dönüştürmenin zamanı geldi. Bu bölümde, ana düzenleme araçlarını Geliştirme sekmesinde göründükleri sırayla ele alacağız.
Geliştirme Modülüne Giriş
Lightroom, oldukça geniş bir görüntü geliştirme araçları paketi sağlar ve daha önce hiç kullanmadıysanız, neye baktığınızı merak ediyor olabilirsiniz.
İşte hızlı bir döküm:
- Sol üst köşede Gezgin bölmesi bulunur. Bu bölüm, yakınlaştırmanıza izin veren hızlı düğmelerle görüntüye genel bir bakış sunar.
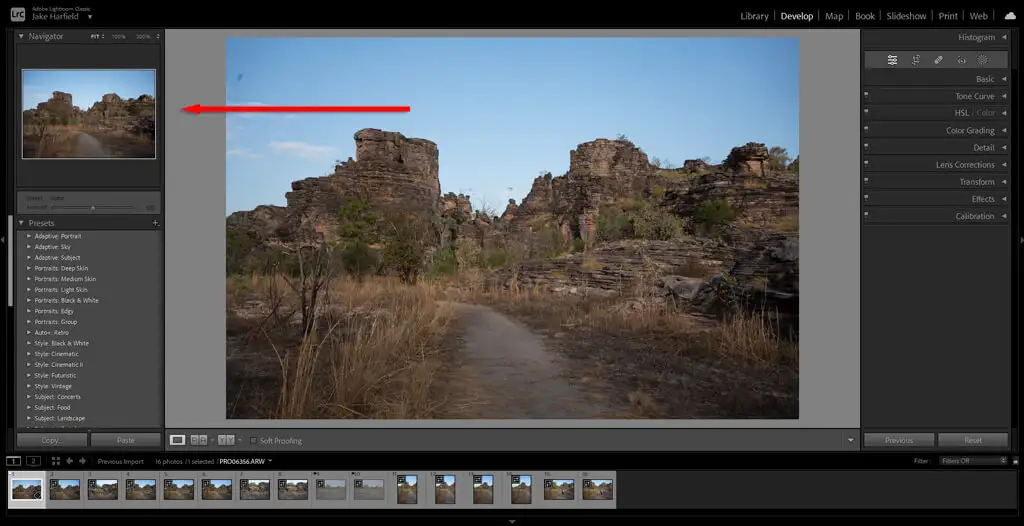
- Gezgin bölmesinin altında dört açılır menü vardır. Hazır ayarlar , fotoğraflara uygulayabileceğiniz bir tek tıklamayla filtre seti içerir. Anlık görüntüler , düzenleme işleminin farklı aşamalarında fotoğrafı kaydetmenize olanak tanır. Geçmiş size önceki düzenlemelerin bir listesini gösterir. Son olarak Koleksiyonlar , fotoğrafları slayt gösterileri veya galeriler halinde gruplandırmanıza olanak tanır.
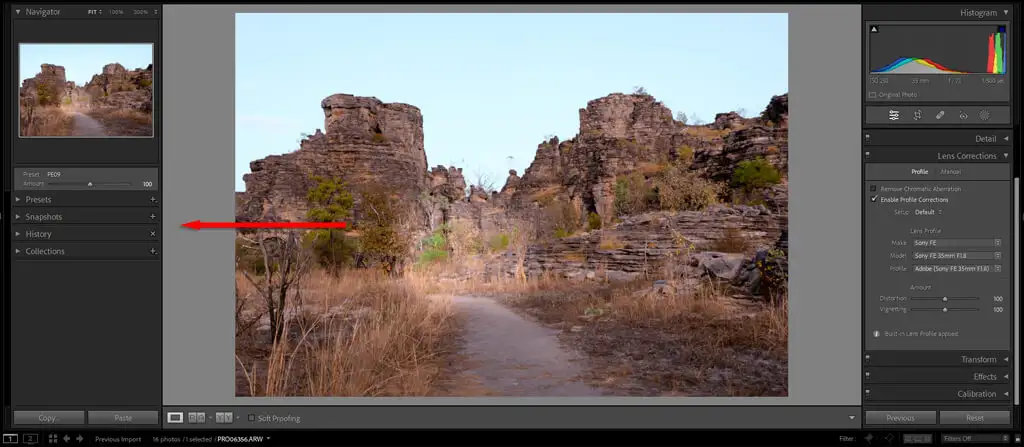
- Geliştirme penceresinin altında, geçerli içe aktarma işleminizdeki her fotoğrafı gösteren bir döngü bulunur.

- Ekranınızın ortasında, o anda seçili olan fotoğrafınız görüntülenir.
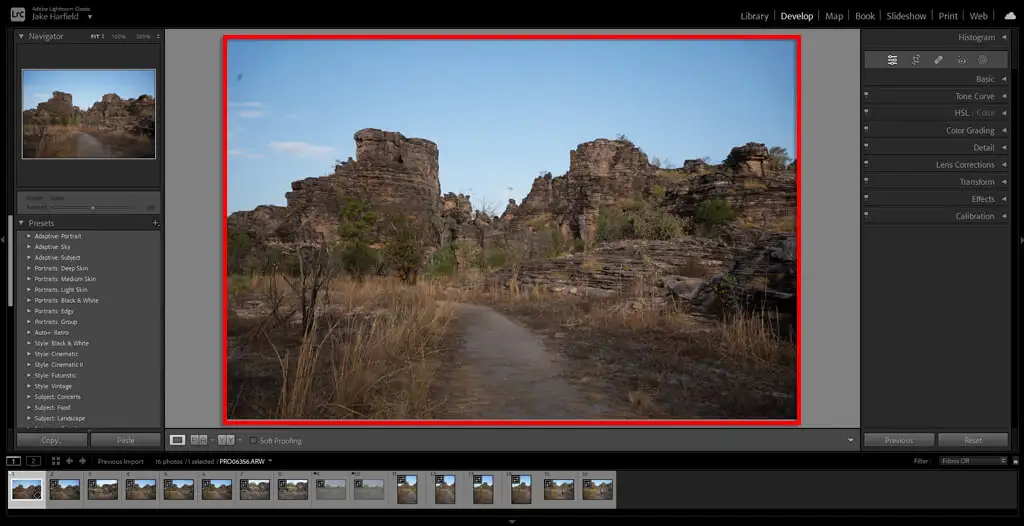
- Sağ taraftaki menü, başlıca düzenleme araçlarının bulunabileceği yerdir. Histogram , her renk kanalının parlaklığını gösteren bir grafiktir. Histogram altında, fotoğrafı çekmek için kullanılan ayarları göreceksiniz. Aşağıda, ana düzenleme modüllerinin nasıl kullanılacağını adım adım açıklayacağız.
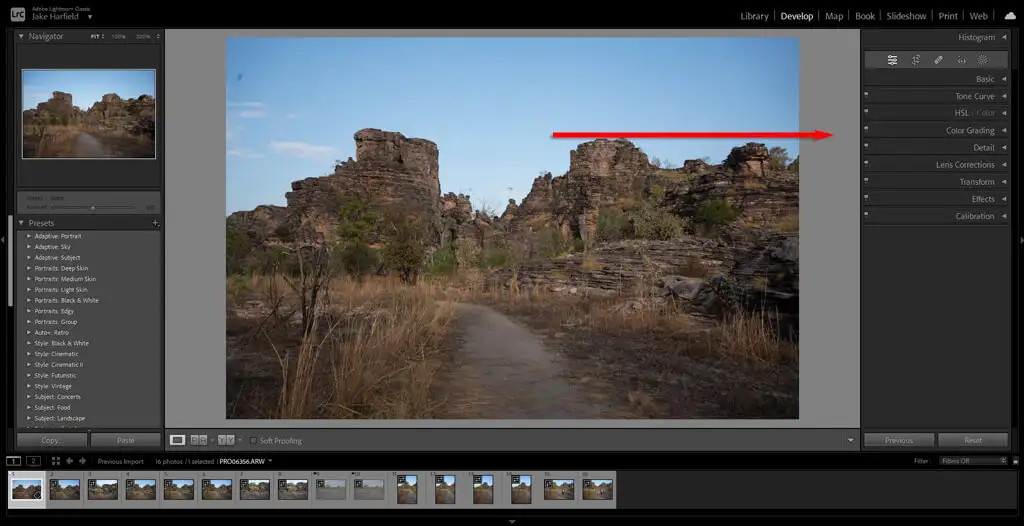
Lightroom Ön Ayarları Nasıl Kullanılır?
Ön ayarlar, Lightroom'da bir fotoğrafı düzenlemenin en hızlı yoludur. Instagram gibi sosyal medya uygulamalarındaki filtrelere benzer şekilde, ön ayarlar, fotoğrafınıza tek seferde bir dizi ayar uygulamanıza olanak tanır.
Lightroom, vintage efektlerden manzara fotoğraf geliştirmelerine ve siyah beyaz stillere kadar farklı fotoğrafçılık türleri için tasarlanmış birçok ön ayar sağlar.
Bir ön ayarı önizlemek için Ön Ayarlar menüsünde imlecinizi ön ayar üzerinde gezdirin. Ardından, uygulamak için ön ayarı seçmeniz yeterlidir.
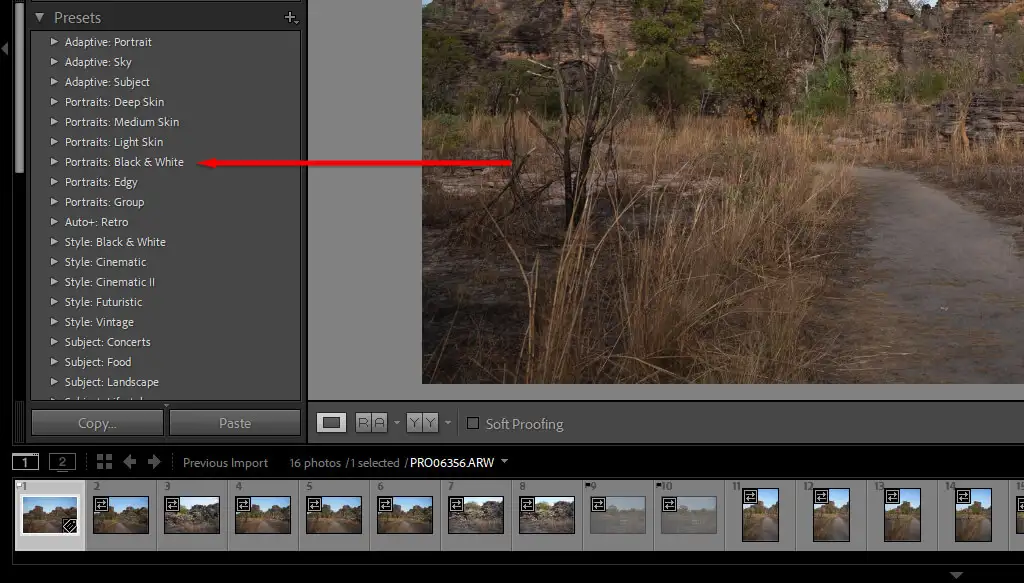
Perspektif Kırpma ve Ayarlama
Kırpma, görüntünüzü mümkün olan en iyi kompozisyona göre ayarlamanızı sağlar. Kırpma sırasında Lightroom, perspektifi mükemmelleştirmek için görüntüyü döndürmenize olanak tanır (örneğin, görüntüyü ufukla hizalamanız gerekebilir).
Görüntünüzdeki perspektifi kırpmak ve ayarlamak için aşağıdakileri yapın:
- Kaplamayı Kırp'ı seçin.
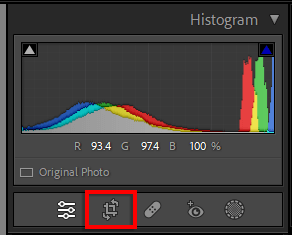
- Kırpmayı küçültmek için kenarlardan seçin ve sürükleyin.
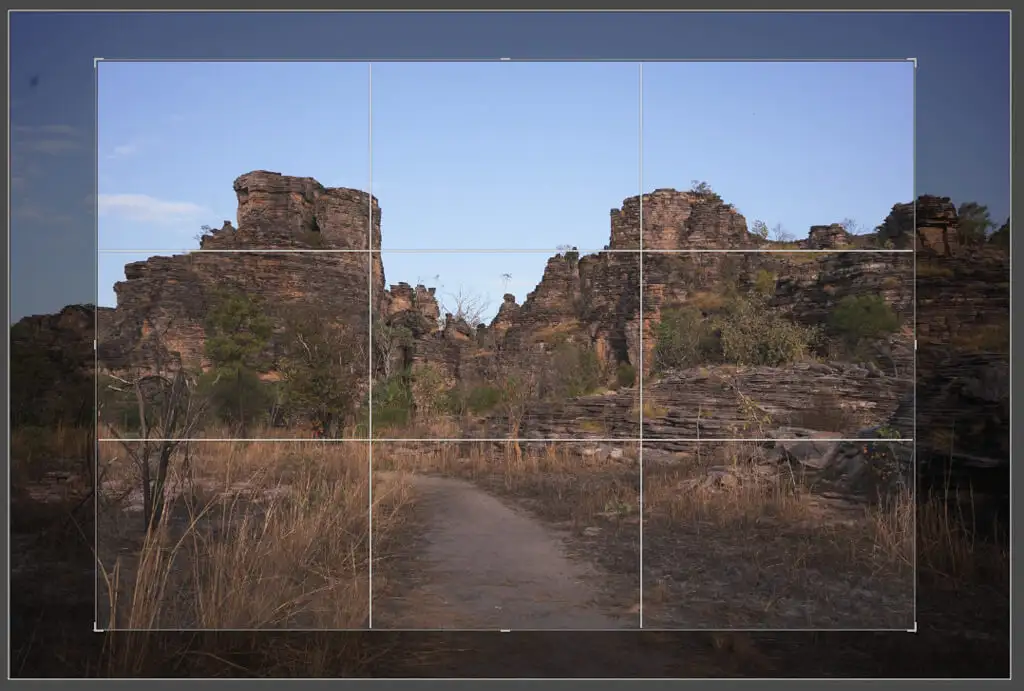
- Eğri bir ok görene kadar imlecinizi kırpma kaplamasının köşesinde gezdirin. Kırpmanızı döndürmek için seçin ve sürükleyin.
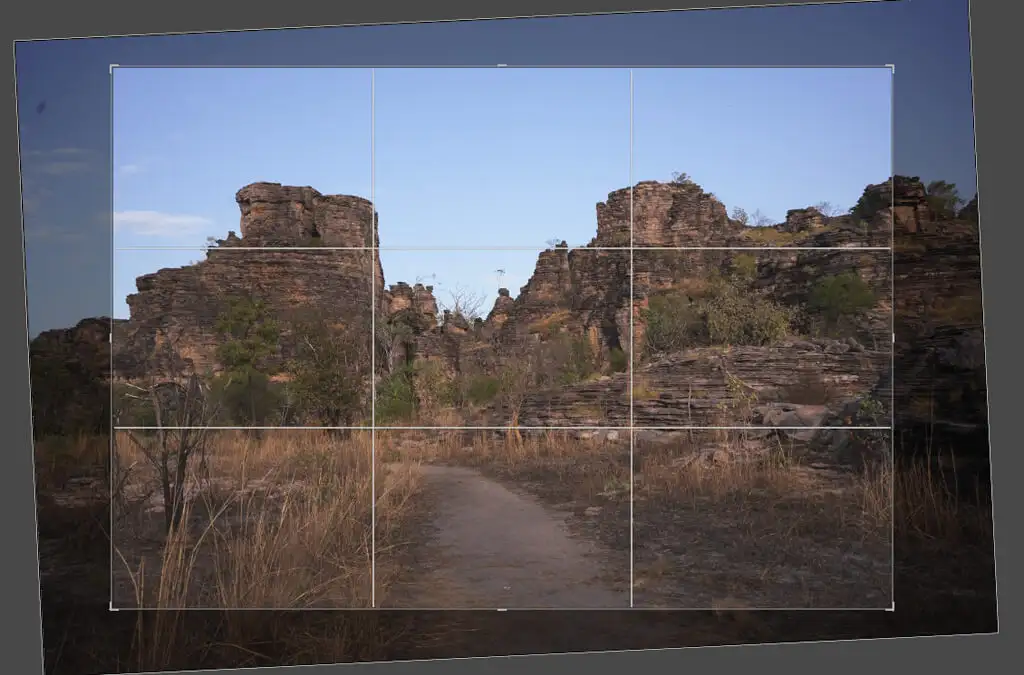
Profesyonel ipucu: Kırpma panelinde bir en boy oranı seçebilirsiniz. Bu, resimlerinizin tutarlı kalması için kırpma yer paylaşımınızın belirli bir orana (2:3 gibi) uymasını sağlar.

Temel Panel Nasıl Kullanılır?
Ön ayarlar ne kadar iyi olursa olsun, her zaman harika bir iş çıkarmazlar. Bazen ince bir dokunuş gerekir — Temel panelin devreye girdiği yer burasıdır.

- Doğru beyaz dengesini uygulayın . Bunu Sıcaklık ve Renk Tonu kaydırıcılarıyla oynayarak manuel olarak yapabilir veya damlalığı kullanarak beyaz dengesini otomatik olarak düzeltebilirsiniz. Bunu yapmak için, Beyaz Dengesi Seçici'ye tıklayın ve görüntünüzün en nötr kısmını seçin (saf beyaz en iyi sonucu verir).
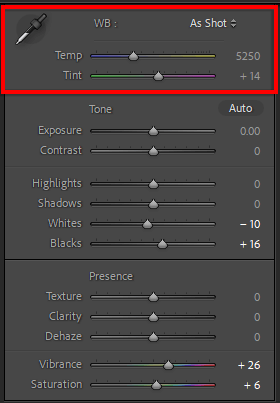
- Pozlamayı düzeltin. Görüntünüz az veya fazla pozlanmışsa, onu aydınlatmak veya koyulaştırmak için Pozlama kaydırıcısını kullanın.
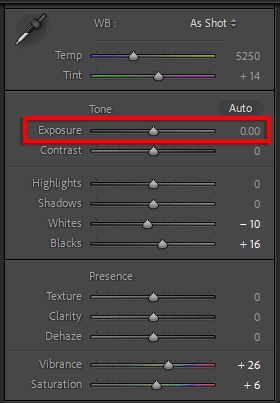
- Ton sürgülerinde ince ayar yapın . Ton altında, Pozlama da dahil olmak üzere altı kaydırıcınız vardır. Kontrast, açık ve koyu tonlar arasındaki farkı artırır. Basitleştirmek için, Vurgular ve Beyazlar görüntünüzün en açık kısımlarını etkilerken, Gölgeler ve Siyahlar en karanlık kısımlarını etkiler. Resminizin görünümünü beğenene kadar bu kaydırıcılarla oynayın.
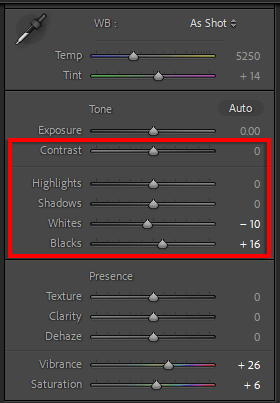
- Durum kaydırıcılarını ayarlayın . Doku, Netlik ve Dehaze, görüntünüzün farklı bölümlerini etkileyen kontrast ayarlarıdır. Doku yalnızca ayrıntıları, Berraklığı orta tonları ve düşük kontrastlı alanların bulanıklığını giderir. Doygunluk tüm renkleri geliştirirken Titreşim, düşük yoğunluklu alanlarda renkleri geliştirir. Ton konusunda olduğu gibi, Lightroom'u öğrenirken yapılacak en iyi şey, fotoğrafınızın nasıl göründüğünü beğenene kadar oynamaktır.
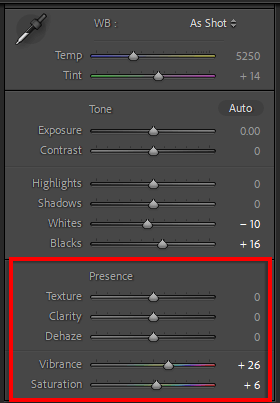
Profesyonel ipucu: Pozlamayı ayarlarken, histogramın her bir köşesindeki üçgenlere basarak gölge ve vurgu kırpmayı açın. Bu ayar açıkken, pozlamayı çok fazla artırır veya azaltırsanız (“kırpma” olarak adlandırılır ve görüntünüzdeki ayrıntıları kaybedersiniz), bu alanlar kırmızı renkle vurgulanır.
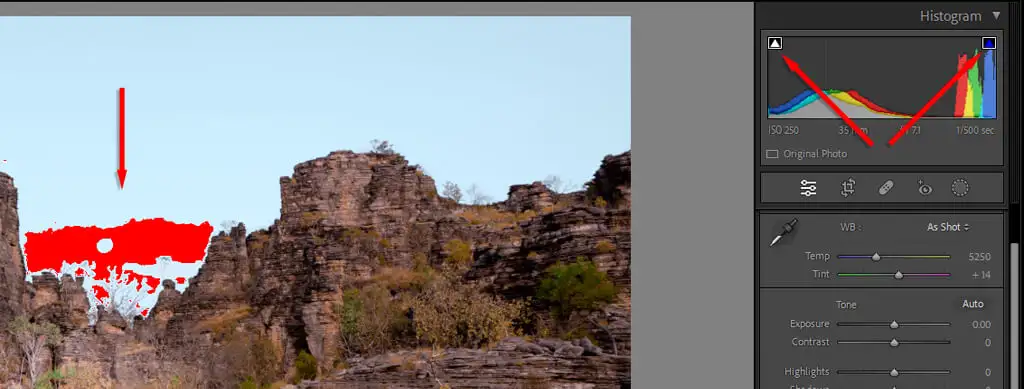
Ton Eğrilerini Ayarlama
Ton eğrileri, fotoğraflarınızın ton değerlerini değiştirmenin daha gelişmiş bir yoludur. Ton eğrisinin her bir bölümünün üzerine gelirseniz, görüntülerinizin hangi kısımlarını etkilediğini görürsünüz - gölgeler, koyu renkler, ışıklar veya açık tonlar. Eğrinin o bölümünün seçilmesi ve sürüklenmesi, bu tonların değerini artıracak veya azaltacaktır.
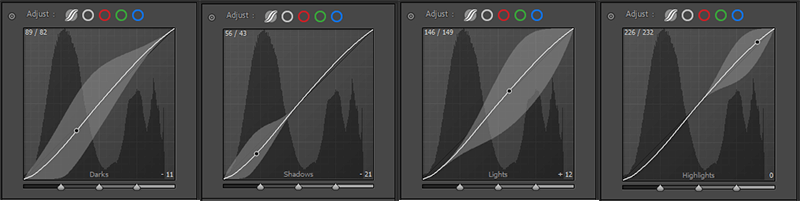
Ton eğriniz için pek çok olası varyasyon olsa da, en sık kullanılan biçim muhtemelen temel S eğrisidir. Bu, görüntünüzdeki kontrastı artırır ve daha hoş bir görünüme yol açar.
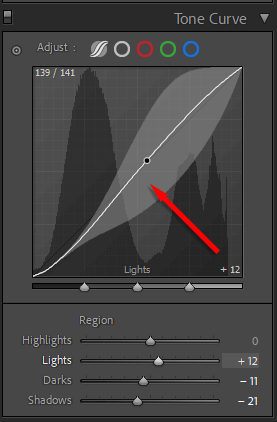
Profesyonel ipucu: Birçok modern görüntünün sahip olduğu "soluk" görünümü eklemek için, aşağıda gösterildiği gibi eğrinin alt ucuna bir nokta ekleyin ve çizginin sol kenarla birleştiği noktayı artırın. Bu, siyah noktayı gerçek siyahtan daha yüksek olacak şekilde artırır.
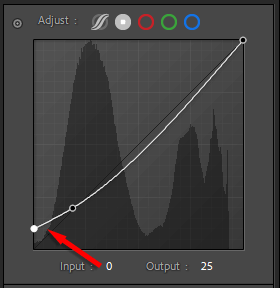
Renk Düzenlemeleri Nasıl Uygulanır?
Renk düzeltmeyi uygulamak için HSL /Color modülüne gitmek istiyorsunuz. Burada üç sütunlu renklerin listesini göreceksiniz: Ton, Doygunluk ve Parlaklık. Ton , gerçek rengi etkiler. Örneğin, çok daha turuncu olmak için sarıyı değiştirebilirsiniz. Doygunluk , rengin yoğunluğunu etkiler. Son olarak, Parlaklık rengin parlaklığını değiştirir.
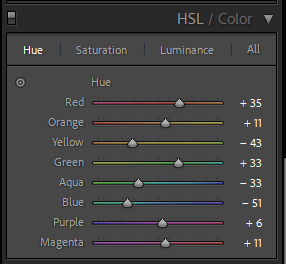
Renk Derecelendirme sekmesini de kullanabilirsiniz. Burada, orta tonlarınıza, vurgularınıza ve gölgelerinize belirli renk tonları eklemek için kullanılabilecek üç renk çarkınız olacak. Orta noktayı seçin ve belirli bir renge doğru sürükleyin. Çarkın kenarına ne kadar yaklaşırsanız, renk o kadar doygun olur.

Profesyonel ipucu: Ön ayarları uyguladığınızda, HSL ve Renk Derecelendirme sekmeleri değiştirilen değerlerle güncellenir. Bu, renk derecelendirmeyi daha ayrıntılı öğrenmenin harika bir yolu olabilir. Beğendiğiniz bir hazır ayarı seçip kaydırıcıları incelemeniz yeterlidir. Bu değerlerle deneyler yaptıkça, neyin işe yarayıp neyin yaramadığına dair bir fikir edineceksiniz.
Gürültü Azaltma ve Keskinleştirme Nasıl Uygulanır?
Sıradaki, Ayrıntı sekmesidir. Bu bölüm, ihtiyaç duymaları halinde resimlerinize keskinleştirme ve gürültü azaltma eklemenizi sağlar.
Keskinleştirme Aracında dört kaydırıcı bulunur:
- Miktar , eklediğiniz keskinleştirme miktarını değiştirir.
- Yarıçap , keskinleştirilecek kenarların etrafındaki alanın boyutunu artırır. 1,0 değeri, kenar çevresindeki bir pikselin keskinleştirileceği anlamına gelir.
- Detay , keskinleştirilecek kenarların tipini ifade eder. Daha düşük bir değer, yalnızca kalın, belirgin kenarların keskinleştirileceği anlamına gelir. Daha yüksek bir değer, ince ayrıntıların bile keskinleştirileceği anlamına gelir.
- Maskeleme , keskinleştirmenin görüntüde nereye uygulanacağını seçmenizi sağlar. Kaydırıcıyı hareket ettirirken PC'de Alt tuşuna (veya Mac'te Option tuşuna) basarak keskinleştirmenin nereye uygulanacağının bir ön izlemesini görürsünüz.
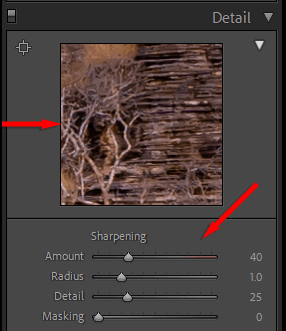
Not: "Ayrıntı" altında gösterilen görüntü, görüntünüzde değişikliklerin nasıl görüneceğini gösteren yakınlaştırılmış bir önizlemedir.
Gürültü Azaltma aracı çok benzer. Ayarları açıklamadan önce, iki tür parazit olduğunu unutmayın — parlaklık ve renk paraziti. Parlaklık, gürültülü görüntülerde gördüğünüz siyah-beyaz grendir, renkli gürültü ise çok renkli pikseller elde ettiğinizde ortaya çıkar.
- parlaklık parlaklık paraziti azaltmanın ne kadar uygulanacağını kontrol eder. Bunu ne kadar artırırsanız, o kadar fazla gürültü giderilir, ancak bu ayrıntı pahasına olur.
- Detay , ince detayların korunmasını artırır. Bu hem parlaklık hem de renk gürültüsü için aynıdır.
- Kontrast , görüntüde ne kadar kontrast kaldığını kontrol eder (parazit azaltma sırasında bir kısmı kaybolabilir).
- Renk , renk paraziti azaltmanın ne kadar uygulanacağını kontrol eder.
- Pürüzsüzlük , renkler arasındaki karışımı artırır (böylece birbirlerine "akıyor" gibi görünmezler).
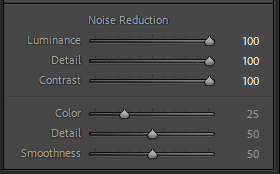
Çoğu zaman, varsayılan değerler iyi sonuç verir. Ayrıca Lightroom, içe aktarma sırasında RAW görüntülere renk paraziti azaltma uygular.
Profesyonel ipucu: Görüntünüzün yalnızca bir alanına efekt uygulamak için Ayarlama Fırçasını kullanabilirsiniz. Bunu yapmak için Maskeleme simgesini seçin, ardından Yeni Maske Oluştur'u seçin ve Fırça öğesini seçin. Fırçayı seçin ve fotoğrafınızın üzerine sürükleyin. Bu modda yapacağınız düzenlemeler sadece o alanı etkileyecektir.
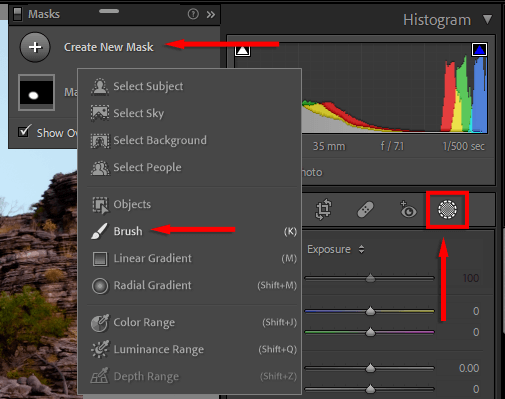
Mercek Düzeltmeleri Nasıl Eklenir?
Dijital fotoğraf makinesiyle fotoğraf çektiğinizde, dosya kullanılan lensle ilgili bilgileri saklar. Birçok lens optik olarak mükemmel değildir, bu da düz çizgilerin bozulabileceği ve fotoğraflarınızda tuhaf görünebileceği anlamına gelir.
Mercek Düzeltmeleri modülünde, Profil Düzeltmelerini Etkinleştir'e tıklayın ve açılır menülerde merceğinizin marka ve modelinin seçili olduğundan emin olun. Resminiz, gerçeğe daha yakın olması için otomatik olarak düzeltilecektir.
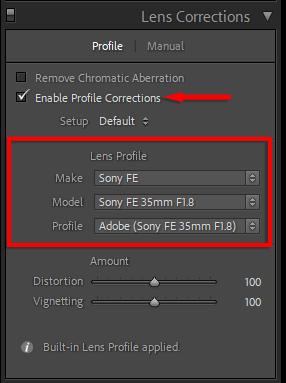
Görüntüler Nasıl Dışa Aktarılır
Neredeyse bitti. Son adım, düzenlenen fotoğrafınızı bağımsız bir resim dosyası olarak dışa aktarmaktır. Bu, ayrı olarak kaydedileceği için orijinal dosyayı etkilemeyecektir.
Bir görüntüyü dışa aktarmak için:
- Dosya'ya ve ardından Dışa Aktar'a basın. Bu, dışa aktarma penceresini açacaktır.
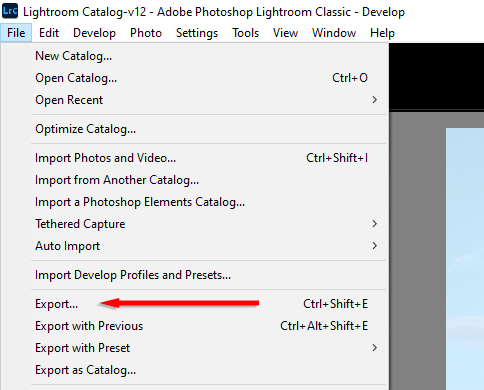
- Dışa aktarma konumunu seçmek için "Dışa Aktarma Hedefi"nin yanındaki açılır menüyü açın ve Belirli Klasör 'ü seçin. Dışa aktarmak istediğiniz klasöre gidin, klasörü seçin ve Tamam'ı seçin .
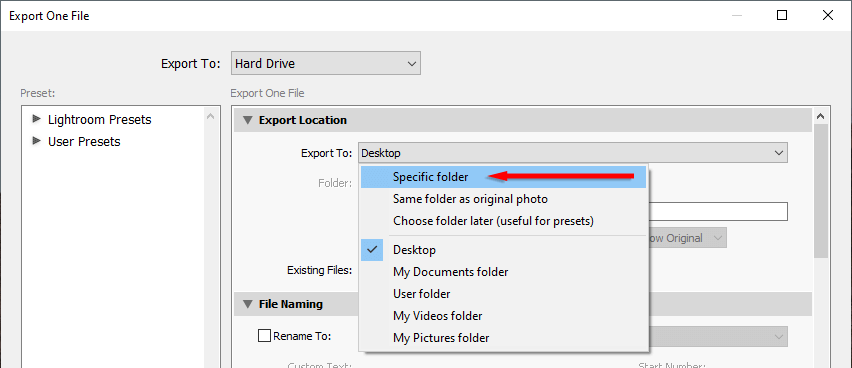
- Diğer çıkış ayarlarını değiştirin. Fotoğrafları bilgisayar ekranlarında görüntülemek üzere dışa aktarırken, sRGB olarak en az 240 piksel/inç, 100 kalite ve renk alanı istersiniz.
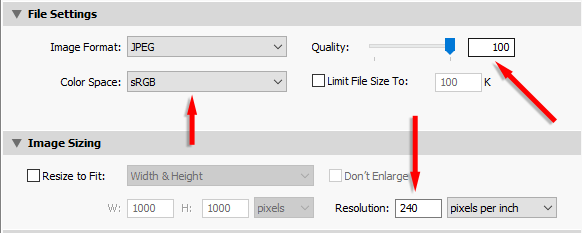
- Dışa Aktar'ı seçin.
Lightroom'daki Temel Bilgilerle Başlayın
Dijital fotoğrafçılık söz konusu olduğunda, fotoğraf düzenleme yazılımı bir zorunluluktur. Lightroom, temel düzenlemelerinizi bir sonraki seviyeye taşımanıza yardımcı olabilecek birçok özelliğe sahip güçlü bir programdır. Düzenlemelerinizi daha da ileri götürmek için iş akışınıza Adobe Photoshop'u da eklemeyi düşünün.
Bu başlangıç kılavuzuyla, fotoğraflarınızı profesyonel bir fotoğrafçı gibi düzenleme yolunda ilerliyor olmalısınız.
