Outlook Görünümünün Kendisi Değişti mi? Outlook'u Varsayılan Görünüme Geri Yükleme Kılavuzu
Yayınlanan: 2023-07-12Kapsamlı kılavuzda, Outlook görünümü sisteminizde kendini değiştirdiğinde, Outlook'un varsayılan görünümünü kolayca ve hızlı bir şekilde nasıl alacağınızı öğreneceksiniz.
Aniden gelen kutunuzun Outlook'ta görünme biçiminde bir fark fark ettiniz mi? Eğer öyleyse, bunun nasıl ve neden olduğu konusunda kafa yoruyor olabilirsiniz. Outlook kullanıcılarının gelen kutularının düzeninde hem e-postalarınızda hem de takvim randevularınızda gezinmeyi zorlaştırabilen ani değişikliklerle karşılaşması oldukça nadirdir.
İyi haber şu ki, Outlook'ta alışık olduğunuz gelen kutusu görünümüne tekrar erişim sağlamak hiç de zor değil. Öncelikle bu değişikliklerin meydana gelme nedenlerini anlayarak Outlook görünümü değişikliği veya gelecekte benzer nitelikteki sorunları önlemeye yardımcı olabilirsiniz. Outlook gelen kutusu görünümünün neden değiştiği ve sorun oluştuğunda düzeltmek için atabileceğiniz adımlar hakkında bilmeniz gereken her şey burada.
Outlook Görünümüm Neden Değişti?
Microsoft Outlook kullanıcıları, çeşitli görüntüleme seçenekleri ve düzenleri arasından seçim yapma olanağına sahiptir. Ancak, birçok kullanıcı, Outlook'un kendi kendine görünümünü değiştireceği gerçeğiyle şaşkına dönüyor. Bunun meydana gelmesinin çeşitli nedenleri vardır:
- Şu anda bilgisayarınızda çalışmakta olan üçüncü parti uygulamalar Outlook'ta görsel bir değişikliğe neden olmuş olabilir. Outlook'un içeriğini görüntüleme şeklinde bir değişiklik fark etmeden önce, yakın zamanda yüklediğiniz tüm uygulamaları devre dışı bırakmalı veya silmelisiniz.
- Cihazınızdaki Outlook uygulaması güncel değilse, rastgele aralıklarla değişen bir görünüm de dahil olmak üzere aksaklıklar ve diğer zorluklarla karşılaşabilirsiniz. Sonuç olarak, bilgisayarınızda Microsoft Office'in en son sürümünün yüklü olduğundan emin olun.
- Kullanıcı profiliniz bozulursa, Outlook gelen kutusu görünümü kendini dönüştürme ve beklenmedik şekillerde davranma potansiyeline sahiptir. Kusurlu bir kullanıcı profili, uygulama ayarlarını bozma potansiyeline sahiptir. Outlook'ta yeni bir profil oluşturarak bu sorunu çözebilirsiniz.
- Görünüm ayarları da dahil olmak üzere uygulamanın ayarlarını değiştirebilen Outlook eklentileri vardır. Bu sorun, çakışmaya neden olan Eklentiler devre dışı bırakılarak veya kaldırılarak giderilebilir.
Ayrıca Okuyun: Microsoft Outlook Sunucuya Bağlanamıyor Nasıl Onarılır
Outlook Görünümü için Çözümler Değişti
Rehberimizin aşağıdaki bölümü, Outlook'un varsayılan görünümü geri yüklemesi için uygulanabilir bir çözümden bahseder. Tüm çözümleri uygulamanıza gerek yok, sorun çözülene ve Outlook varsayılan görünümü kurtarılana kadar listeyi aşağı kaydırın.
1. Çözüm: Outlook Görünümünü Sıfırlayın
Outlook gelen kutusu görünümü değişti sorununu ele alan ilk çözüm, Outlook'ta Sıfırla seçeneğini kullanmaktır. Outlook'un menü çubuğundaki"Görünümü Sıfırla" düğmesine basmak, programın ekranını varsayılan ayarına geri getirecektir.
Aşağıda özetlenen adımlar, Outlook görünümünün kendisi değiştiğinde varsayılan görünümün nasıl alınacağını gösterir.
Adım 1: Outlook'u açın.
Adım 2: Outlook'un gezinme çubuğunda bulunan Görünüm sekmesine tıklayın.
Adım 3: Görünümü sıfırlamak için Mevcut Görünüm menüsüne gidin ve Görünümü Sıfırla düğmesini seçin.
Adım 4: Geçerli Görünüm menüsünü açın ve ardından "Görünümü Sıfırla" etiketli öğeye tıklayın.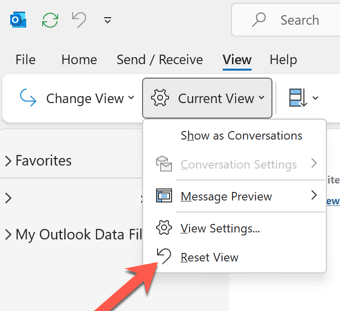
Adım 5: İstendiğinde, Evet düğmesine tıklayın.Görünüm ayarları orijinal, fabrika varsayılan durumuna geri getirilecektir.
Adım 6: Ardından, Görünüm sekmesindeyken, Görünümü Değiştir menüsünü açın ve beliren alt menüden Görünümleri Yönet'i seçin.
Adım 7: “ Tüm Görünümleri Yönet ” başlıklı pencerede, tüm görünüm seçeneklerinin yanında bulunan Sıfırla düğmesine tıklayın.

Adım 8: İstendiğinde, Evet düğmesine tıklayın.Bu, tüm görüntüleme seçeneklerini orijinal fabrika varsayılan durumuna döndürür.
Adım 9: Manage All Views kutusundan çıkmak için OK butonuna tıklayınız.
Outlook görünümünün değişmesi sorunu Sıfırlamadan sonra da devam ederse, bir sonraki çözüme geçin.
Ayrıca Okuyun: Windows PC'de Bağlantısı Kesilen Outlook Nasıl Onarılır (En İyi Düzeltmeler)
2. Çözüm: Microsoft Office'in Güncellendiğinden Emin Olun
Daha önce belirtildiği gibi, Outlook'un eski bir sürümünü kullanıyorsanız, Outlook'taki e-posta görünümünüzün değişmesine neden olabilecek bir kusur vardır. Sonuç olarak, Outlook uygulamanızı güncellemek bu sorunu çözebilir.
Outlook e-posta görünümü değiştirilmiş Microsoft sorununu çözmek için Microsoft Office'te bekleyen güncellemeleri kontrol etmek ve indirmek için aşağıdaki basit adımları uygulayın.
Adım 1: Outlook'u açın.
Adım 2: Araç çubuğunun solunda görünen menüden “ Dosya ” öğesini seçin.
Adım 3: Office Hesabı'nı seçtikten sonra Şimdi Güncelle düğmesine tıklayın ve ardından Güncelleme Seçenekleri penceresini açın.
Adım 4: Ofis Hesabı seçeneğini seçin.
Adım 5: " Güncelleme Seçenekleri " etiketli açılır menüyü açın ve ardından " Şimdi Güncelle "yi seçin.
Adım 6: Office güncelleştirmesinin yüklenmesi tamamlandıktan sonra bilgisayarınızı yeniden başlatın.
Ayrıca Okuyun: 2023'ün En İyi Ücretsiz Metin Karşılaştırma Araçları (Çevrimiçi ve Çevrimdışı)
3. Çözüm: Outlook Eklentilerini Devre Dışı Bırakın
Bazı eklentileri yüklemek, Outlook posta kutunuzun görünümünü değiştirecek olabilir. Yüklediğiniz fazladan Eklentileri devre dışı bırakmak, Outlook ekranınızı önceki durumuna döndürmesi olasıdır.
Adım 1: Çalıştır'ı açmak için, Windows tuşunu ve R tuşunu aynı anda basılı tutun.
Adım 2: Çalıştır iletişim kutusunda, outlook.exe'yi ve ardından güvenli anahtarı girin ve ardından Tamam'ı tıklayın.
Adım 3: “ Tamam ” düğmesine tıklayın.Güvenli Mod, Outlook'u başlatmak için kullanılacaktır.
Adım 4: Outlook profilinizi seçin ve ardından Tamam düğmesine tıklayın.
Adım 5: Outlook profilinizi seçtikten sonra Tamam butonuna tıklayınız.
Adım 6: Araç çubuğunun solunda görünen menüden “Dosya”yı seçin.
Adım 7: İstediğiniz seçenekleri seçin.
Adım 8: Eklentiler paneline gidin ve ardından COM Eklentilerini Yönet'in yanında bulunan Git düğmesine tıklayın.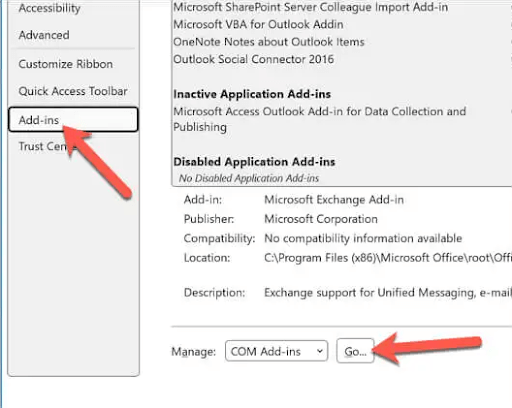
Adım 9: Outlook'taki görüntü değişikliğinden sorumlu olduğunu düşündüğünüz Eklentileri seçin ve ardından Kaldır seçeneğine tıklayın.
Güncellemeleri uygulamak için PC'nizi yeniden başlatmanız yeterlidir ve şimdi Outlook görünümü değişti sorununun çözülüp çözülmediğini kontrol edin. Sorunun devam etmesi durumunda bir sonraki çözüme geçin.
Ayrıca Okuyun: Windows için En İyi Ücretsiz Belge Tarayıcı Yazılımı
4. Çözüm: Outlook Görünümünü Sıfırlayın
Outlook.exe /cleanviews komutunu Çalıştır'a girerek, Outlook görünüm ayarlarınızı ilk durumuna geri yükleyebilirsiniz. Bu nedenle, Outlook görünümünün kendi kendine değişmesi sorununu gidermek için aşağıdaki talimatları izleyin.
Adım 1: Çalıştır'ı açmak için, Windows tuşunu ve R tuşunu aynı anda basılı tutun.
Adım 2: "Çalıştır" iletişim kutusuna şunu yazın: outlook.exe /cleanviews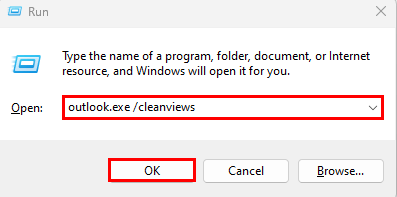
Adım 3: Şimdi "Tamam" düğmesine tıklayın.Outlook görünüm ayarlarınız varsayılan ayarlara sıfırlanacak.
Ayrıca Okuyun: Windows için En İyi Ücretsiz Elektronik Tablo Yazılımı
Outlook Görünümünün Kendisi Değişti: DÜZELTİLDİ
Outlook görünümünün değişme sorununu çözmeye yönelik çözümlerimizin cihazınızda işe yaradığını umuyoruz. Zaman kazanmak ve sorunu hızlı bir şekilde çözmek için çözüm biçimini izlediğinizden emin olun. Hala herhangi bir sorununuz veya sorunuz varsa, bunları aşağıdaki yorum bölümüne bırakmaktan çekinmeyin.
Ancak, kılavuzun gerekli olduğu ortaya çıkarsa, daha fazla teknik kılavuz ve liste için blogumuza abone olmayı unutmayın. Hiçbir teknoloji haberini, güncellemeyi ve daha fazlasını kaçırmamak için bizi Facebook, Pinterest, Instagram ve Twitter kanallarından takip edin.
