在 Windows 10 中面临键盘延迟? 这是解决方法
已发表: 2020-08-02我们都知道,键盘是帮助您在文本编辑器或其他程序上键入任何类型的文本(如字母、数字或特殊字符)的输入源。 该功能非常简单:您敲击键盘上的任何键,然后在计算机屏幕上输入相同的键,没有任何延迟。 但是,如果您突然开始在键盘上键入的字符与出现在计算机屏幕上的文本之间出现延迟怎么办? 烦人,对吧?
确实,我们谁都不想在键盘上按下文本后等待几分之一秒的时间。 但是通过更改键盘设置中的重复延迟和重复率或更新有故障的键盘驱动程序,可以轻松解决此问题。 因此,事不宜迟,让我们详细讨论如何解决 Windows 10 中的键盘延迟问题。
键盘滞后的原因可能是什么
键盘响应缓慢可能有多种原因,例如有线键盘连接松动和无线设备电池电量不足导致的连接问题。 过时或损坏的键盘驱动程序也可能导致键盘滞后。 或者,出于好奇,您可能会对键盘控制进行一些更改,从而导致键盘延迟问题。 不管是什么原因,在本文中,我们将尝试涵盖解决此问题的所有可能方面。
另请阅读 -如何在 Windows 10 上使用屏幕键盘
如何修复 Windows 10 中的键盘延迟
我们将从检查连接问题的简单步骤开始,稍后将继续检查过时的驱动程序并使用兼容的最新版本更新它们。 但在我们开始之前,您可能需要拥有管理权限才能执行某些故障排除步骤。 此外,如果您正在执行任何类型的故障排除,始终建议创建系统还原点。
留意硬件相关问题
遇到键盘延迟问题后,您需要检查的第一件事是硬件问题。 根据键盘的类型,即如果您使用的是有线键盘,请彻底检查所有连接电缆以排除任何连接松动的可能性。 您也可以断开键盘并将其重新连接到计算机。
如果您使用的是无线键盘,请检查电池,可能是很久没有更换电池了。 如果它们耗尽,请更换它们或充电(如果它们是可充电的)。 您还可以关闭蓝牙以结束所有活动连接并再次启用它以检查它是否解决了问题。
您也可以尝试使用备用功能键盘。 如果用备用键盘更换现有键盘后,解决了键盘滞后问题,则表示您的键盘有故障,您必须更换它。 但如果问题仍然存在,请继续下一步。
另请阅读-超越基础的掌握远程工作
运行键盘疑难解答
Windows 10 操作系统具有内置的疑难解答程序,可帮助扫描和修复连接到计算机的硬件和设备的常见问题。
- 单击 Windows 开始按钮 > 单击齿轮图标以打开 Windows 设置。
- 在 Windows 设置上,单击更新和安全。
- 现在单击左侧窗格中的疑难解答选项。 在右侧窗格中选择键盘 > 运行疑难解答

4.故障排除向导将查找问题并提供修复(如果有)。
现在,检查键盘打字延迟是否已解决。 如果问题仍然存在,则继续下一步。
在 Windows 10 上禁用过滤器键
FilterKeys 是 Windows 中的一项辅助功能,它允许键盘忽略在短时间内发生的重复击键。 现在,如果您不小心启用了过滤器键,则可能会导致键盘响应缓慢。
要禁用过滤器键,您必须有两个选项:
- 打开 Windows 设置,然后单击“轻松访问”选项。
- 在轻松访问下,从左侧窗格中选择键盘。
- 现在将切换按钮转到过滤键下方的关闭位置。

关闭过滤键的另一种快速方法是按住键盘右侧的 Shift 键 8 秒钟。
现在,一旦您禁用了过滤器键,请检查您面临的输入延迟是否已解决。 如果解决了,那么罪魁祸首是过滤器键,如果没有,则继续下一步。
卸载并重新安装键盘驱动程序
您过去是否安装了导致计算机故障的错误软件? 如果您的回答是肯定的,那么该软件可能导致您的某些设备驱动程序损坏。 而且我们都知道驱动程序是将操作系统与硬件连接起来的接口,因此损坏的键盘驱动程序会导致键入延迟或键盘响应缓慢等问题。

因此,我们将采取的下一个故障排除步骤是卸载键盘,然后重新安装。
- 按 Windows+R 打开运行命令框。 现在输入msc并回车。
- 这将在您的计算机上打开设备管理器。
- 在设备管理器中,双击键盘以展开该部分,然后选择您的键盘。
- 现在,右键单击键盘并从菜单中选择卸载设备。 这将卸载键盘驱动程序。
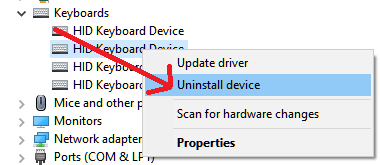
5. 现在重新启动计算机。 电脑重启后会自动安装键盘驱动。
如果这能解决问题,那就太好了。 但如果问题仍然存在,则键盘驱动程序已过时,需要更新。
另请阅读:键盘键在 Windows 10 上不起作用? 这是解决方法!
更新过时的键盘驱动程序
过去我们多次讨论过过时的驱动程序如何给您的 PC 带来各种问题,使用最新的驱动程序更新它们可以解决这些问题。 因此,如果重新安装键盘驱动程序没有解决键盘延迟问题,那么您必须尝试更新驱动程序。
您可以通过两种方式更新过时的驱动程序,一种是在设备制造商网站上手动搜索兼容和最新的驱动程序(这可能会带来风险,就像您最终安装不兼容的驱动程序一样弊大于利)。 其他是通过使用专用的驱动程序更新工具自动完成的。 我们的推荐是 Systweak Advanced Driver Updater,它是一键更新所有过时驱动程序的一站式解决方案。
Advanced Driver Updater 的高级扫描引擎会自动识别系统上过时的驱动程序并为其找到最兼容的驱动程序。 这个工具最好的一点是,您无需担心系统上安装的操作系统的版本和位(32 或 64)。 此外,它将不兼容驱动程序的风险降至几乎为零。
让我们点击、下载、安装和探索这款适用于 Windows 10 的高级驱动程序更新软件。
安装产品后,它将检查您的整个系统是否有过时的驱动程序。 扫描完成后,它将显示您计算机上存在的过时驱动程序的总数。 您只需单击一下即可将它们全部更新。 您可以从我们的博客 Complete Product Review – Advanced Driver Updater 中获得该产品的详细描述。
现在更新键盘驱动程序后,重新启动计算机。 希望您使用 Advanced Driver Updater 安装的最新驱动程序已经解决了键盘输入延迟的问题。
在键盘属性中调整重复率/延迟(额外提示)
Windows 中有一个隐藏设置,您可以选择更改按键的重复间隔。 这将帮助您调整键入的键与计算机屏幕上显示的文本之间的同步。
- 按 Windows + R 键打开运行窗口。
- 在“运行”窗口中输入“控制键盘”并按 Enter 键。 这将打开键盘属性屏幕。
- 现在选择选项卡速度,然后尝试调整键盘的重复延迟和重复率。

包起来
我们希望上述步骤可以帮助您解决键盘延迟问题。 请在下面的评论框中告诉我们哪些步骤适合您。 此外,如果我们错过了任何步骤(尽管我们已尝试包括几乎所有故障排除步骤),请在下面的评论框中分享它们。 如果您喜欢阅读我们的文章,并且还没有在我们的社交媒体平台上订阅我们,那么现在就这样做以避免错过我们的任何文章。
下一个阅读
适用于 Android 和 iOS 的最佳键盘应用程序

