在 Mac OS X 上清除自动填充的 5 种最佳方法
已发表: 2023-04-12您在 MacOS 上填写表格或详细信息时是否使用自动填充? 您是否觉得自动填充功能给您带来了麻烦? 寻找在 MacOS X 上清除自动填充的最佳方法? 那么这篇文章是您的最佳选择。
自动填充功能可让您在填写表格和登录帐户时存储常用信息。 它减少了填写表格的时间和精力。 因此,请阅读本文直到最后,了解在 MacOS X 上清除自动填充的过程。
- 相关 –在 Mac 上清除日志文件的 5 种最佳方法
- 如何在 Mac 上完全卸载应用程序(手动和自动)
目录
如何清除 Mac OS X 上的自动填充
1.CleanMyMac X
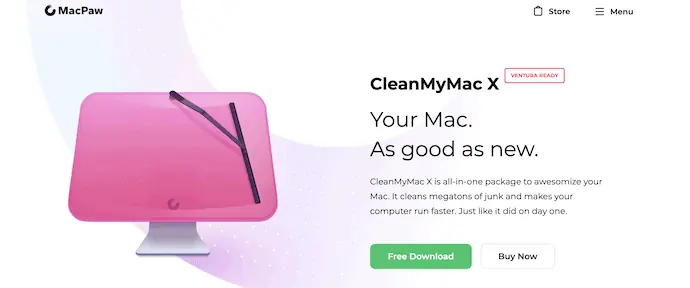
CleanMyMac X 是用于清洁 Mac 的最佳、最强大的清洁软件之一。 它带有大量有用的功能来优化您的 Mac。 这使您可以通过单击清除缓存、cookie 和其他不需要的数据。 它有免费版和高级版。
CleanMyMac X 的亮点
- 清理 Mac 的最强大工具
- 简洁直观的用户界面
- 高效工作
- 深入检查您的 Mac
- 兼容最新的 MacOS 版本
价钱
CleanMyMac X 提供免费版和高级版。 高级版可以通过一年订阅和一次性订阅购买。 下面列出了两种订阅的价格。
- 一年订阅
- 1 台 Mac 计划 – 34.95 美元
- 2 台 Mac 计划 – 54.95 美元
- 5 台 Mac 计划 – 79.95 美元
- 一次性订阅
- 1 台 Mac 计划 – 89.95 美元
- 计划 2 台 Mac—— 134.95 美元
- 5 台 Mac 计划 – 199.95 美元
如何使用 CleanMyMac X 清除 MacOS X 上的自动填充
- 在您的 Mac 上打开任何浏览器并访问 CleanMyMac X 的官方网站。购买最新版本的应用程序并将其下载到您的 Mac 上。
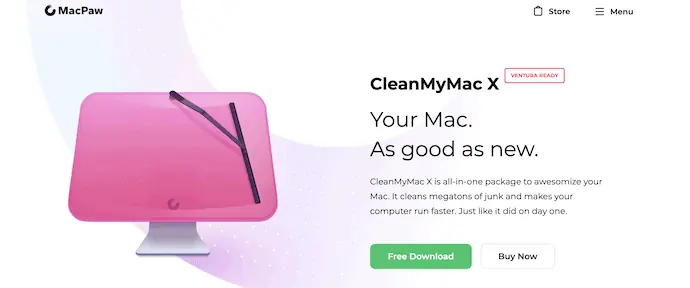
- 成功安装后启动应用程序。 然后你会发现如截图所示的界面。 移动到左侧菜单栏上的“隐私”部分,然后单击“扫描” 。
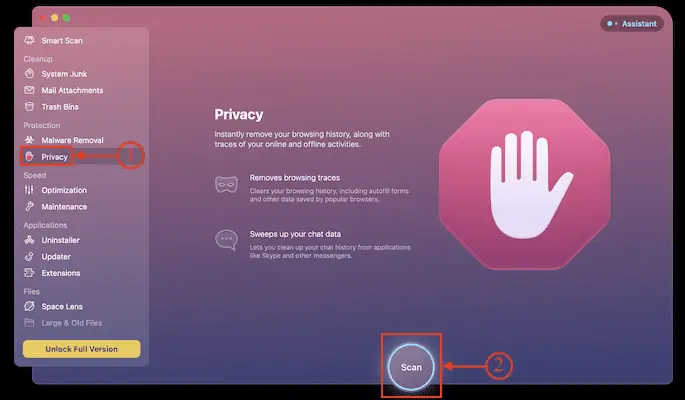
- 然后开始扫描数据并提供结果。 选择要选择的网络浏览器,它会显示要清除的类别。 确保选择了“自动填充值” 。 稍后,单击“删除” 。

- 就是这样,在 Mac 上使用 CleanMyMac X 清除了 Autofill。
- 相关 – CleanMyMac X 评论:最好的 Mac 清洁器
- 如何使用 CleanMyMac 清理 Mac 硬盘
2. 如何在 Mac OS X 上清除 Safari 中的自动填充?
- 在 Mac 上启动 Safari Web 浏览器,然后单击顶部菜单上的“历史记录”选项。 将打开一个选项列表。 选择“清除历史记录”选项。
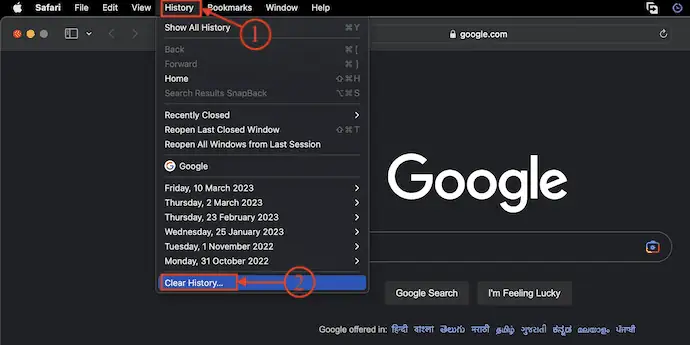
- 然后会弹出一个小窗口。 单击下拉选项并选择清除范围。 稍后,单击“清除历史记录” 。
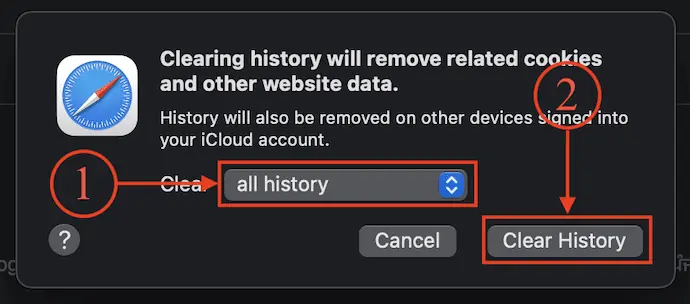
- 就是这样,在Safari浏览器中自动填充被清除。
如何在 Safari 浏览器中禁用自动填充
- 在 Mac 上启动 Safari 浏览器,然后单击顶部菜单栏中的“Safari”选项。 将打开一个选项列表。 从该列表中选择“设置”选项。
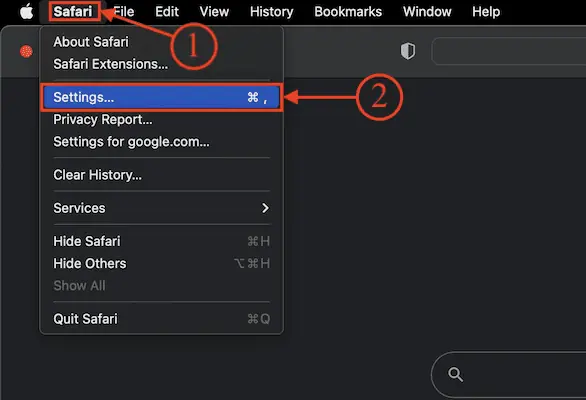
- 然后会弹出设置窗口。 移至“自动填充”部分,它会向您显示类别列表。 取消选中所有这些以在即将发生的情况下禁用自动填充。
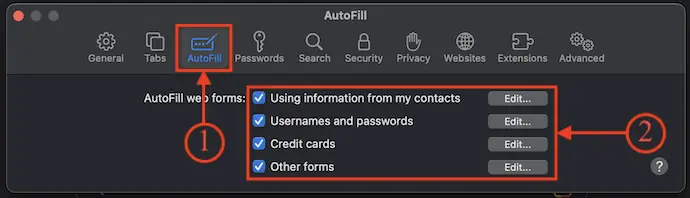
3. 如何在 Mac OS X 上清除 Chrome 中的自动填充?
- 在 Mac 上启动 Google Chrome 应用程序,然后单击右上角的“三点”选项。 将打开一个选项列表。 从该列表中选择“设置”选项。
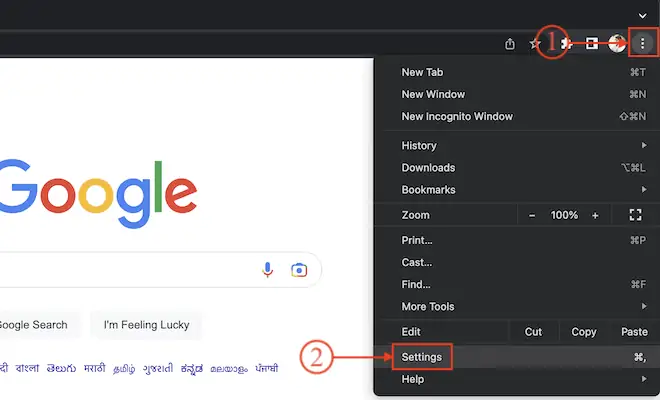
- 然后您将被重定向到一个新选项卡。 移至“隐私和安全”部分,然后单击“清除浏览数据”选项。
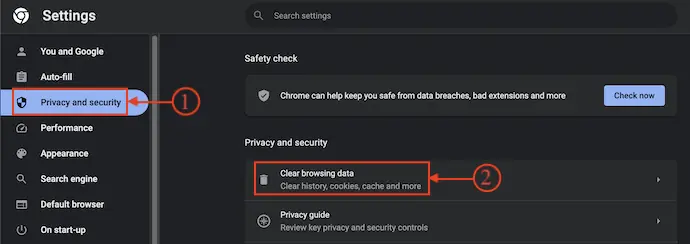
- 将弹出一个窗口,其中包含两个部分,例如“基本”和“高级”。 移至“高级”部分并通过单击下拉选项选择时间范围。 从类别列表中选择“自动填写表单”选项。 稍后,单击“清除数据”以清除 MacOS X 上的自动填充。
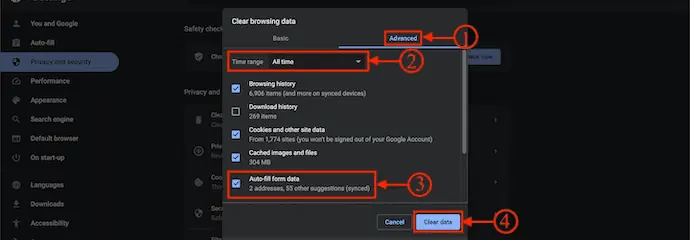
4. 如何在 Mac OS X 上清除 Firefox 中的自动填充?
- 在 Mac 上启动 Mozilla Firefox 浏览器。 如果您的 Mac 上没有安装网络浏览器,请单击此处转到 Mozilla Firefox 的官方下载页面。
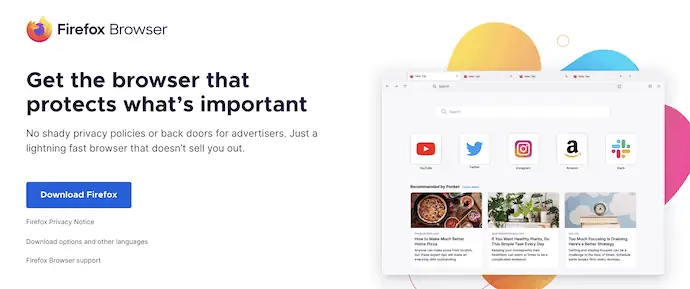
- 单击顶部菜单栏中可用的“历史记录”选项。 将打开一个选项列表并向您显示浏览历史记录。 从该列表中选择“清除最近的历史记录”选项。
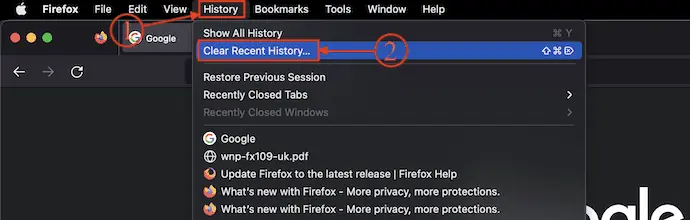
- 将弹出一个带有历史类别的小窗口。 将时间范围设置为 Everything 并确保选择“Forms & Search History” ,然后单击“OK” 。
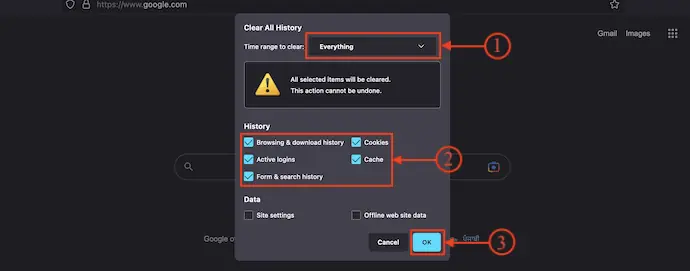
- 就是这样,这就是您可以在 MacOS X 上的 Firefox 中清除自动填充的方法。
5. 如何在 MacOS X 上清除 Microsoft Edge 中的自动填充
- 访问 Microsoft Edge 的官方网站并将最新版本的 Microsoft Edge 浏览器下载到您的 Mac 上。
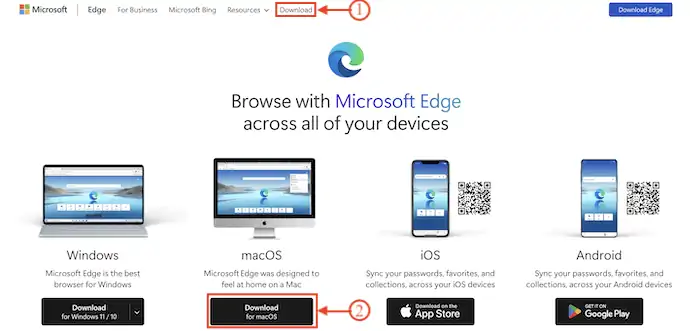
- 安装成功后启动浏览器。 单击窗口右上角的“三行”图标。 将打开一个选项列表。 从该列表中选择“设置”选项。
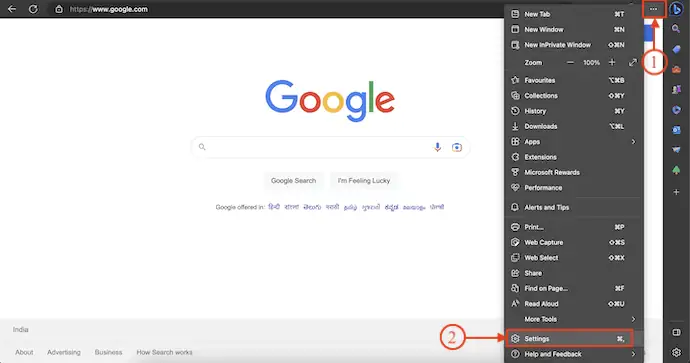
- 然后您将被重定向到一个新的设置选项卡。 从左侧菜单栏中选择“隐私、搜索和服务”部分。 在那里,您会找到带有“选择要清除的内容”选项的清除浏览数据部分。 点击它。
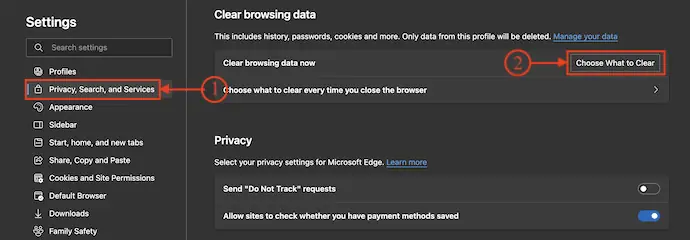
- 然后将弹出一个窗口,其中包含时间范围和其他选项。 将时间范围设置为“所有时间” ,然后从选项列表中选择“自动填写表单数据” 。 稍后,单击“立即清除”选项。
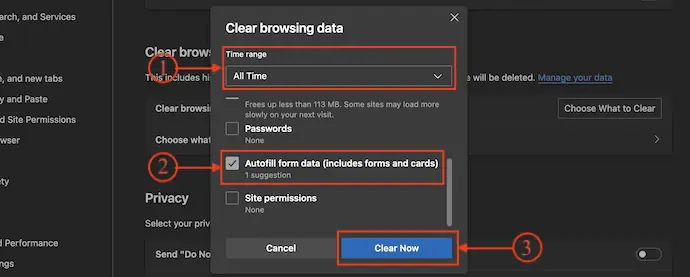
- 这是在 MacOS X 上清除自动填充的方法。
- 相关 –提高 Mac 性能和速度的 8 种最佳方法
- 如何在 Mac 上的 iTunes 中创建播放列表
- 如何使用密码保护在 Mac 上加密文件
结论
自动填充功能可减少在表单和登录页面中填写信息的时间。 有时这可能会让其他人很容易窃取细节。 因此,清除它们是一个好主意。 按照本文中讨论的过程清除 MacOS X 上的自动填充。您还可以使用 CleanMyMac X 从所有浏览器自动清除 MacOS X 上的自动填充。

我希望本教程帮助您了解如何在 MacOS X 上清除自动填充。 如果您想说什么,请通过评论部分告诉我们。 如果您喜欢这篇文章,请分享它并在 Facebook、Twitter 和 YouTube 上关注 WhatVwant 以获取更多技术提示。
如何清除 MacOS X 上的自动填充 – 常见问题解答
自动填充的缺点是什么?
这会让心存恶意的人在他们的网页上隐藏不可见的框,以便他们获得比你想要的更多的信息。
我应该使用自动填充吗?
自动填写非常方便,可以节省用户的时间和精力。 研究表明,启用自动填写功能的用户完成表单的速度比不使用该功能的用户快 12%。
Mac 上的快捷方式是什么?
您可以使用键盘快捷键 Command + Backslash 来触发 Universal Autofill 并立即输入您需要的用户名和密码。
CleanMyMac X 适合 Mac 吗?
虽然 CleanMyMac X 令人钦佩地执行其大部分功能,并提供了一种极好的方法来清除 Mac 上数 GB 未使用的系统碎屑/垃圾,但它需要赶上并在每个模块方面表现同样出色。
CleanMyMac X 是否获得 Apple 授权?
这意味着 CleanMyMac X 和通过 Mac App Store 提供的其余 MacPaw 软件已经过 Apple 的正式公证,没有恶意意图,并且为了用户群的安全而清除。
