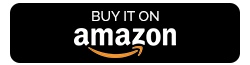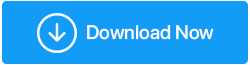如何升级您的 Macbook SSD 并增加其存储空间
已发表: 2019-09-17Apple 是少数几家系统配备预装 SSD 驱动器的笔记本电脑/台式机制造商之一。 其背后的原因是为了确保更快的处理速度并避免由于过载而导致的硬盘崩溃。 虽然固态驱动器更昂贵,但它们的快速处理使它们物有所值。 但是,如果您正在寻找扩展的 Macbook Pro SSD 升级,那么您需要在原始预算中增加一大笔钱。 这就是大多数人选择具有最小存储空间的 MacBook 以节省一些钱的原因。 但同样,如果 Mac SSD 上没有足够的空间,就会出现与空间相关的问题。
在这里,我们列出了一些可以帮助升级 MacBook Pro SSD 并为 Apple 系统上存储的文件夹中的文件获得额外存储空间的方法:
升级您的 MacBook Pro SSD 以获得更多存储空间
在 MacBook 上扩展硬盘

几乎每个人都会采取的第一步也是最基本的步骤是用更多存储空间替换 Mac 上的 SSD。 这更容易做到,而且也很可靠。 当您购买存储空间相对较少的系统时,您可以稍后再购买替代品。 然而,这个过程存在一个问题,因为苹果多年来改变了设计和制造过程。 因此,Apple 的 SSD 驱动的最新系列 Mac 不支持更换。 意味着,您无法打开它们并用新的扩展 SSD 替换旧 SSD。 所以,如果你想要一个标准的 Macbook Pro SSD 升级,你必须有以下型号或在这段时间内推出的型号:
- MacBook Pro 13 英寸(截至 2012 年)
- MacBook Pro 13 英寸 [Retina 显示屏](截至 2015 年)
- MacBook Pro 15 英寸(截至 2012 年)
- MacBook Pro 15 英寸 [Retina 显示屏](截至 2015 年)
以下是支持更换 Mac SSD 的型号,无论型号和发布时间如何:
- MacBook Pro 17 英寸
- MacBook Air 11 英寸和 13 英寸
- iMac
- 麦克迷你
- iMac Pro
- Mac Pro
基本上,2016 年以后推出的任何型号都不支持这种方法来扩展你的 Mac 的驱动器。 另外,升级 MacBook Pro SSD 是个大问题,其余机型无条件支持更换或扩展硬盘。 但是,如果您有一台较旧的 MacBook Pro,那么扩展您的硬盘驱动器是您拥有的最佳选择。
获取 USB 闪存驱动器

再一次,这个只适用于那些被困在 2016 年之前的 MacBook Pro 机型上的人。 为什么? 因为新的没有 USB Type-A 端口来将 USB 闪存驱动器连接到 Mac。 这些设备可以滑入 MacBook Pro 的备用端口之一,并可用于运行系统上的任何程序。 您可以安装和加载由于存储空间不足而无法直接在 MacBook 上下载的任何程序。 如今,这些 USB 闪存驱动器对您的原始驱动器进行了相当大的扩展,提供高达 256 GB 的外部空间。 一些 USB Type-A 制造商推出了具有更多存储空间的型号,但 256GB 的型号在数据加载和传输速度方面表现最佳。
但同样,对于希望在较新型号上升级 MacBook Pro SSD 的人来说,这是一场噩梦。 但是,还有另一种选择可以帮助解决这个问题。 关注就知道了!
适用于较新 Macbook 型号的 USB Type-C 集线器

虽然所有 MacBook 型号都支持更换硬盘,并且您可以使用 USB 闪存驱动器访问较旧的 MacBook Pro,但也有适用于较新 MacBook Pro 的选项。 MacBook Pro 的 USB-C 集线器就是答案。 它由多个端口组成,包括用于闪存驱动器的 USB-A、用于 LAN 连接的以太网端口和 HDMI 输出。 此 USB-C 集线器使用连接电缆连接到 MacBook。 由于最新的 MacBook 型号只有一个端口可以为电池充电和连接闪存驱动器,因此 MacBook Pro 的 USB-C 集线器具有直通充电端口。 即使电池开始耗尽,这也允许用户继续工作。

最近,一款名为 Minix Neo 的集线器将外置硬盘驱动器和用于 MacBook 的 Type-C 集线器结合在一起。 该集线器可容纳 240GB 的存储空间,同时也可用作连接器。 因此,在这里您可以将闪存驱动器和集线器本身用作升级 MacBook Pro SSD 驱动器的外部驱动器,从而在硬盘驱动器被填满的情况下为您提供额外的空间。
网络附加存储
如果有多个 MacBook 设备在一个屋檐下使用,网络附加存储 (NAS) 效果最佳。 现在它可以是一个家庭; 但是,在大多数情况下,NAS 设备都安装在办公空间中。 想象一下,如果您经营一家公司,而您的团队正在使用 Mac 设备进行使用。 在这种情况下,与其在每台设备上升级 MacBook SSD,不如选择 NAS 设备。
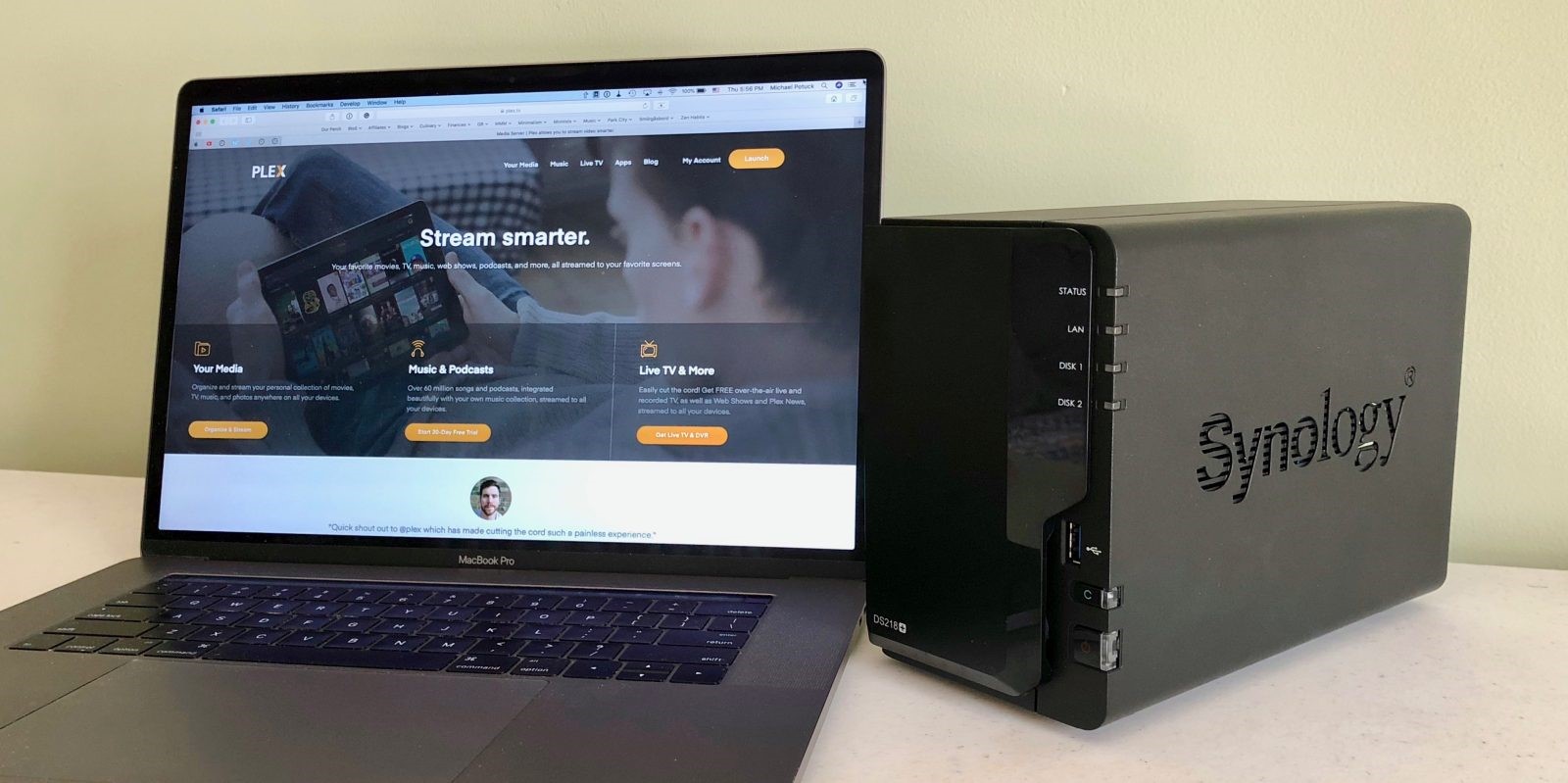
NAS 设备通过以太网或 LAN 连接在多个系统上保持共享存储,从而为 Mac 设备创建内部服务器。 NAS 设备可以嵌入多个硬盘驱动器(数量取决于 NAS 设备的大小),并且可以将整个连接系统的数据存储在一个空间中。 这不仅增加了 Mac 上的存储空间,而且为所有用户提供了存储和共享数据,从而改善了信息共享。 这个因素在企业环境中是一种奖励。 这种存储充当个性化的 Mac 服务器。

适用于 Mac 的 iCloud 存储
在不通过 MacBook SSD 升级的情况下增加 Mac 存储的最佳和最简单的方法之一是在 iCloud 上存储尽可能多的数据。 iCloud 备份选项是每个 Mac 用户在他/她的 Mac 设备超出存储限制时使用的选项。 由于该帐户可通过任何 Mac 设备访问,因此 iCloud 存储成为节省 MacBook 空间的可行且简单的选择。 为了帮助用户,Apple 为其用户提供了各种 iCloud 存储计划。 iCloud 备份选项允许用户通过支付选定的计划获得高达 2TB 的 iCloud 存储空间。
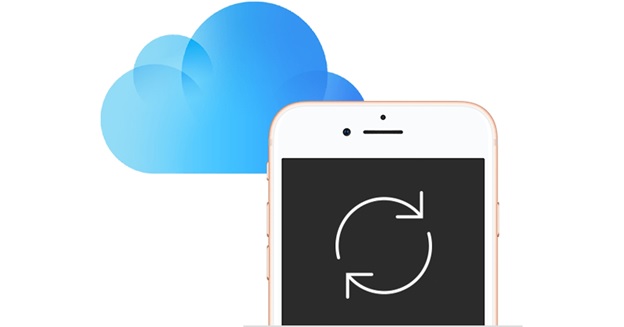
以下是 Mac 用户的 iCloud 存储计划列表:
- 0.99 美元/月:50GB 存储空间
- 2.99 美元/月:200GB 存储空间
- 9.99 美元/月:2TB 存储空间
每个用户都有 5GB 的免费 iCloud 存储限制。 此外,如果用户通过 2.99 美元/月或 9.99 美元/月的家庭共享计划,您可以在您家的五个成员之间共享它,每个成员都有单独的 iCloud 备份权限。 这些计划可帮助您备份联系人、日历、邮件文档、便笺、Apple Watch 备份、iPhone/Pad 备份以及存储在照片库和 iDrive 中的任何其他内容。
第三方云存储
如果 iCloud 存储对您来说不是一个可行的选择,或者您需要一个单独的专用云存储平台来存储您的文件,您始终可以在您的 Mac 上安装第三方在线存储应用程序或软件。 像Right Backup这样的工具是 Macbook 用户最好的在线存储选项之一。 Right Backup 是一种云备份解决方案,可为文档和媒体文件提供 1TB 的在线存储空间。 如果您想将常规使用文件保存在 iCloud 上并将媒体文件安全地保存在其他云空间上,它可以作为外部备份选项。
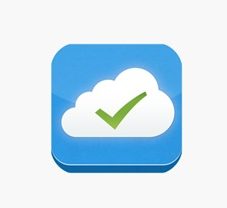
由于有时文件通过 iCloud 和 iDrive 共享,因此最好将机密文件与该帐户分开,让其他人不知道。 Right Backup 是用于额外存储的第二个空间的完美选择。
除此之外,该工具的 iOS 配套应用程序Right Backup Anywhere允许您将 iPhone 上的备份创建到同一个 Right Backup 帐户中。 借助跨平台的云备份解决方案,Right Backup 成为 Mac 用户可靠的在线存储选项。
外置固态驱动器

最后,每个用户都会考虑的选项。 使用外置硬盘在 Windows 用户中很常见,但对于 Mac,数量有限。 原因是外部 SSD 的价格非常昂贵,尤其是 Mac SSD 可能会掏空你的口袋。 有品牌销售与 Mac 兼容的外部 SSD,但是,当上述选项都不适合您时,这应该作为最后的手段。
在上述选项中,要升级 MacBook Pro SSD,最好的选择是用扩展的硬盘替换硬盘。 此选项仅适用于使用旧型号的 Mac 用户。 新用户可以为 MacBook Pro 选择 USB-C 集线器。 NAS 设备在小型企业空间中工作得最好,个人用户可能不需要。 但是,在 Mac 上增加存储空间的最佳选择是选择 iCloud 存储计划或第三方云备份解决方案。 这些选项相对便宜且易于访问和使用。 通过将大部分内容转移到 iCloud 或 Right Backup 等第三方在线存储平台,用户可以在 MacBook 上节省大量空间。 这将帮助他们防止 Mac 上的存储问题,并在云端保持数据安全无虞,而无需担心存储空间。
如果您曾经用完 Mac 上的存储空间,请与我们分享您为增加 Mac 驱动器空间而采取的措施。 为您的技术提供更多解决方案。 问题,请订阅我们的时事通讯并在 Facebook 和 Twitter 上关注我们,以获取我们对您的提要的更新。