如何修复 WiFi 连接但没有互联网 Windows 10、11 PC
已发表: 2023-01-04对于所有面临与 WiFi 连接但在 Windows 10/11 上没有互联网相关的问题,那么本指南将成为您的救星。 尝试此处提供的解决方案并在几分钟内解决问题。
我们都在 Windows 笔记本电脑或台式机上使用 WiFi。 对于连接,您可以借助集成 Wifi 适配器(通常用于笔记本电脑)或外部适配器(通常用于台式机)。 但是,有时您会遇到一些网络连接问题,即使适配器工作正常也是如此。 这是因为即使适配器能够接收和读取连接,系统也可能无法与系统的其他部分或服务器共享相同的连接。
在这种情况下,遇到 WiFi 已连接但没有互联网等错误是很常见的。 当您尝试使用设备的 Wifi 或连接部分时,您可以识别错误,并且它在连接的网络下方显示无互联网。
WiFi连接无网络错误背后的原因是什么?
由于任何原因,您的系统上可能会出现已连接 Wi-Fi 但无互联网连接问题。 通常,此类问题背后的常见原因是
- 过时的网络适配器驱动程序
- 有故障或损坏的适配器
- 路由器故障或损坏
- IP 地址不正确
- 互联网服务提供商的问题
- 软件问题
- DNS服务器和缓存问题等。
有时,即使是这些原因中的一个或多个可能会导致您的设备上的 WiFi 已连接但没有互联网错误。 摆脱此类问题并顺利、始终如一地使用互联网的最佳方法是解决所有潜在原因。
在本文的帮助下,我们将分享一些最有效和最有效的解决方案来修复 Windows 10 上的网络已连接但无法访问互联网的错误。所以,让我们立即看看这些解决方案并摆脱烦人的问题和一次拍摄中的重复问题。
修复 WiFi 已连接但无互联网 Windows 10,11 错误的方法
以下是一些顶级解决方案,可让您轻松摆脱 Windows 10,11 设备上的 WiFi connected no internet 错误。 为了快速有效地消除错误,我们建议您按时间顺序完成所有解决方案。 这些解决方案中的一种或多种肯定会为您消除错误。
注意:但是,在深入研究解决方案之前,我们建议您检查调制解调器指示灯以查看连接是否存在问题。 如果灯工作正常,则错误出在系统上。
因此,立即深入了解指南和 Wi-Fi 已连接但没有互联网解决方案以消除错误。
修复 1:关闭系统和路由器
解决此问题的最常见且最明显的解决方案之一是关闭设备和路由器。 关闭后,等待一段时间(通常为 2-3 分钟),然后重新启动设备。 这是已连接 WiFi 但没有互联网错误的最简单修复方法。
这将使您的系统和路由器/调制解调器重新开始并为其他人提供互联网连接。 您现在必须能够在您的设备上冲浪和使用互联网。 但是,如果问题仍然存在,请尝试下一个解决方案。
另请阅读:如何修复 WiFi 在 Windows 中不工作
修复 2:查明 ISP 是否有问题
WiFi 连接错误背后的另一个常见原因,但在 Windows 11、10 上没有互联网是互联网服务提供商的问题。 有时,您的 ISP 的网络可能会因维护或定期服务而中断。 在这种情况下,请查看您的 ISP 的官方网站,查看您所在地区的服务器是否已关闭。
您还可以连接支持此类信息。 或者,您可以等待一段时间以重新建立连接。 但是,我们建议您在其他设备上使用 Wifi 连接以排除 ISP 的错误。
修复 3:从 5Ghz 切换到 4Ghz
您可能尝试修复错误的下一个解决方案是将网络频率切换到 4Ghz。 但此解决方案仅适用于您的设备使用 5Ghz 连接并在 Windows 10 上面临 Wifi 已连接但无法访问互联网的错误。为此,您可以借助以下步骤:
- 单击 Windows 任务栏上的Wifi徽标。
- 选择4Ghz 网络,输入网络凭证,然后单击“连接”。
- 忘记 5Ghz 网络,这样您的系统就不会自动切换到该网络。
如果切换网络无法修复错误,请尝试下一个解决方案。
修复 4:禁用 Internet 安全软件或防病毒软件
如果您使用的是防病毒软件或互联网安全软件,那么此工具也可能会中断连接并出现与 WiFi 已连接但 Windows 10、11 上没有互联网相关的问题。
如果是这种情况,最好的解决方案是禁用保护和安全软件。 这将使您的系统超越软件造成的中断并自由使用互联网。 但是,如果防病毒软件不是问题的原因并且问题仍然存在,请尝试下一个解决方案。
另请阅读:适用于 PC 的最佳软件
修复 5:关闭 VPN
如果上述解决方案不起作用,那么这个可能。 如果您在设备上使用 VPN 工具访问互联网,那么您可能会遇到 WiFi 连接但没有互联网 Windows 11 的问题。这是因为 VPN 工具的工作是干扰网络,有时,这种干扰会影响连接性。 因此,显而易见的解决方案是关闭或关闭 VPN 连接。 这将允许您的系统访问通用且未修改的连接。
如果您没有使用 VPN 但遇到这些问题,请按照下一个解决方案轻松操作。
修复 6:更新网络适配器驱动程序以修复 WiFi 连接但没有互联网
在 Windows 11/10 上修复与无法访问互联网相关但连接错误相关的错误的另一种可行解决方案是更新网络驱动程序。 您可能知道,您需要一个网络适配器才能在您的设备上使用互联网。 仅当其驱动程序是最新的时,此适配器才能与您的系统协调工作。 驱动程序是一组系统文件,用于定义任何设备与系统的使用、性能和连接性。
因此,定期更新驱动程序非常重要。 有手动和自动两种方法可以更新驱动程序并修复已连接的WiFi但没有互联网。 由于手动方法有点复杂,我们建议您使用自动方法。 自动方法指出您应该使用最好的驱动程序更新程序之一来完成此任务。 我们喜爱和信任的是 Bit Driver Updater。
这是一个了不起的工具,让您只需单击一下即可更新各种设备的驱动程序,从而修复已连接 Wi-Fi 但没有互联网的问题。 除此之外,使用 Bit Driver Updater 的一些突出特性和优势包括:
- 即时和分担的驱动程序更新
- WHQL 认证的驱动程序
- 备份和恢复驱动程序的选项
- 忽略任何设备的驱动程序更新
- 对整个系统进行深入而快速的扫描。
然而,这些只是 Bit Driver Updater 提供的一小部分功能。 现在,让我们看看这个工具如何让您轻松修复已连接 WiFi 但没有互联网的 Windows 10:
使用 Bit Driver Updater 进行驱动程序更新的过程
- 单击下面的按钮并下载 Bit Driver Updater安装程序。
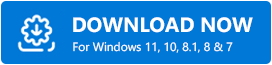
- 安装软件并运行它以开始扫描您的系统。 如果扫描没有自动开始,您可能需要按扫描驱动程序按钮。
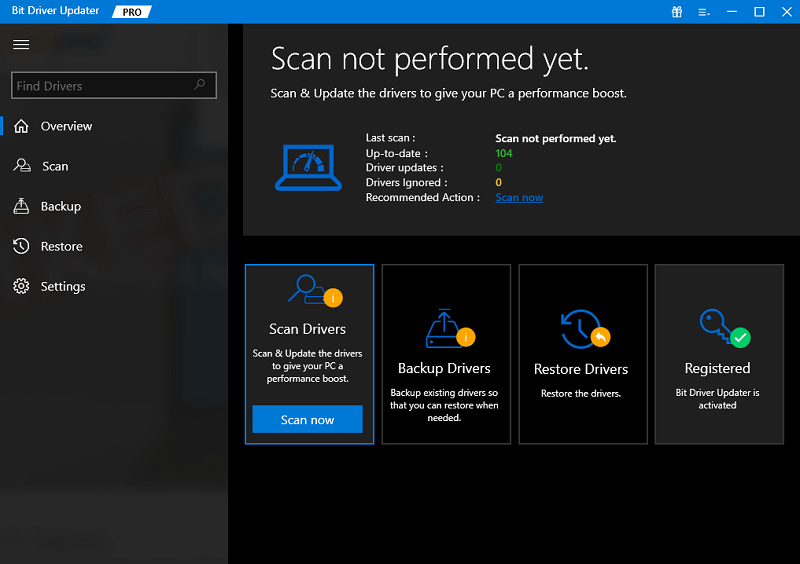
- 等待更新出现。 单击“立即更新”按钮以获取网络适配器的最新更新。 或者,如果您拥有该软件的专业版,则可以借助“全部更新”按钮获取所有驱动程序的更新; 网络等。
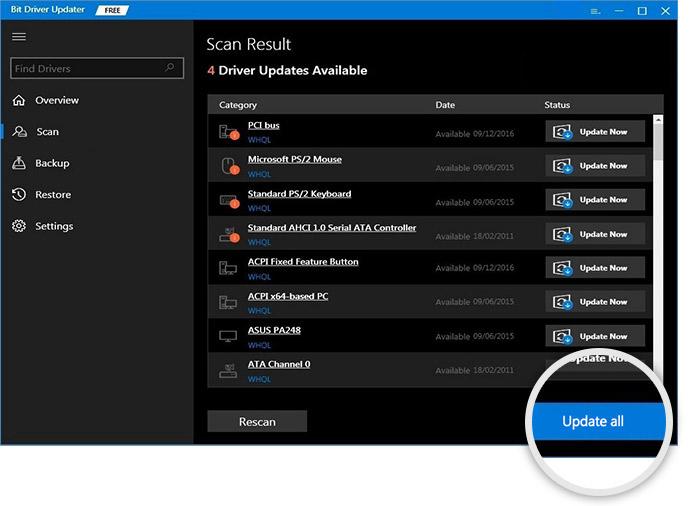
- 驱动程序更新完成后重新启动系统。
如果 Wifi 连接问题仍然存在,请轻松执行下一个解决方案。
另请阅读:在 Windows 上更新 Wifi 驱动程序
修复 7:借助 Windows 故障排除
您可以选择修复已连接 WiFi 但没有互联网 Windows 10 问题的另一种方法是使用疑难解答。 Windows Troubleshooter 是一个集成的实用程序,可以查找系统中根深蒂固的问题,然后找到并修复它们。 您还可以使用此工具修复各种互联网问题,包括涉及 Wifi 连接的问题。 请按照以下步骤了解如何解决问题:
- 按Win+S 组合键,输入Troubleshoot Settings ,然后按Enter键。
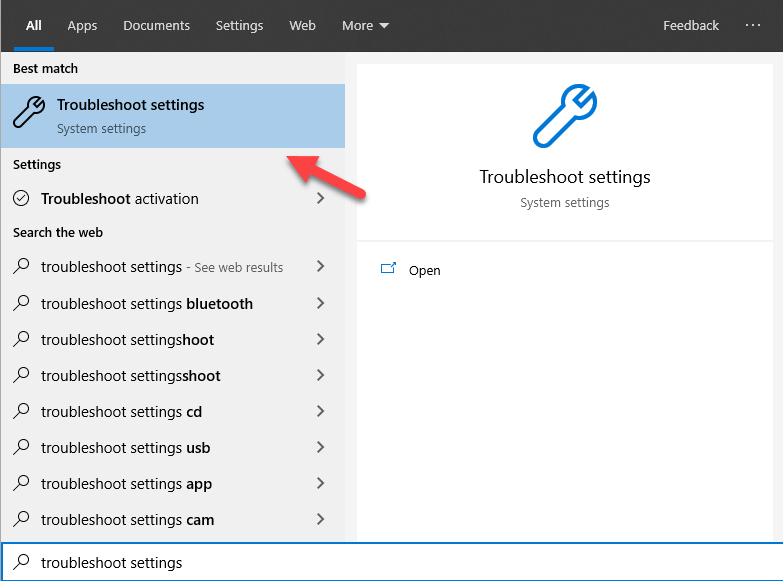
- 在故障排除页面上,单击其他故障排除程序。
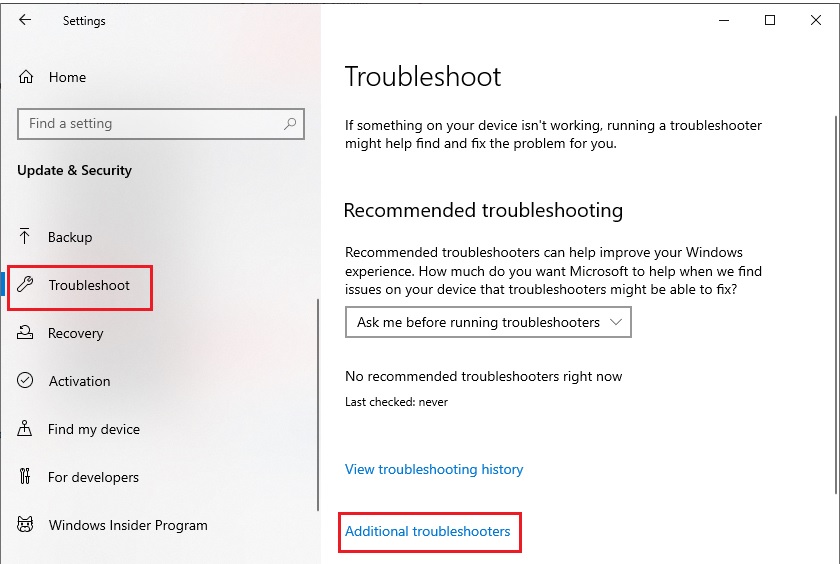
- 在下一个窗口中,单击“ Internet 连接”,然后选择“运行疑难解答” 。
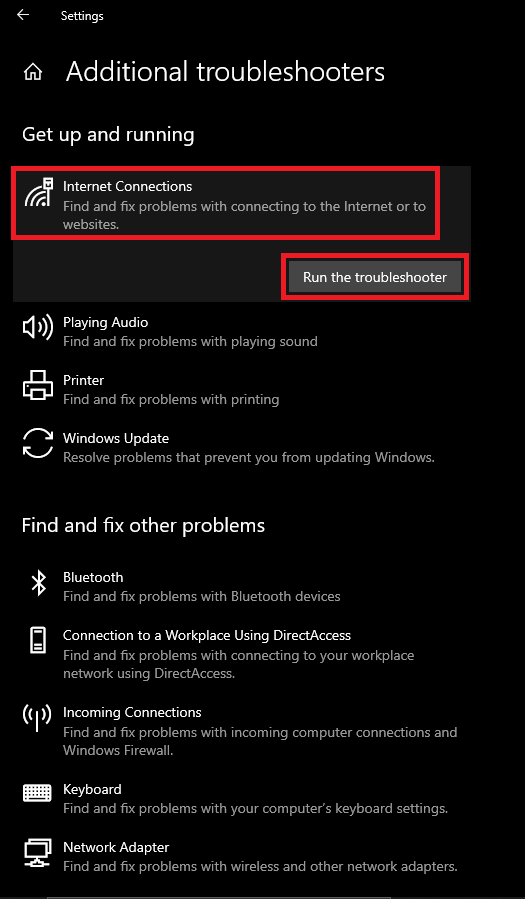
- 等待故障排除程序查找网络问题。 按照出现的屏幕说明(如果有)进行操作。
- 同样,您还需要为网络适配器运行故障排除程序。
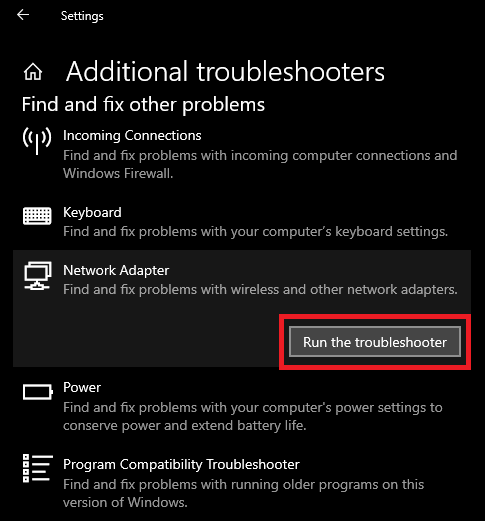
如果root位于系统内,上述方法将能够修复WiFi连接而没有互联网错误。 如果问题仍然存在,请按照下一个解决方案进行操作。
修复 8:自动检索 IPv4 和 IPv6 的 DNS 和 IP
在 Windows 10/11 上修复已连接 WiFi 但没有互联网错误的另一种解决方案是自动获取服务器的 DNS 和 IP 地址。 这将允许您的系统根据其要求获取网络凭据。 要允许相同的操作,请按照以下步骤操作:

- 按Win+S 组合键,键入Network and sharing center ,然后按Enter键。
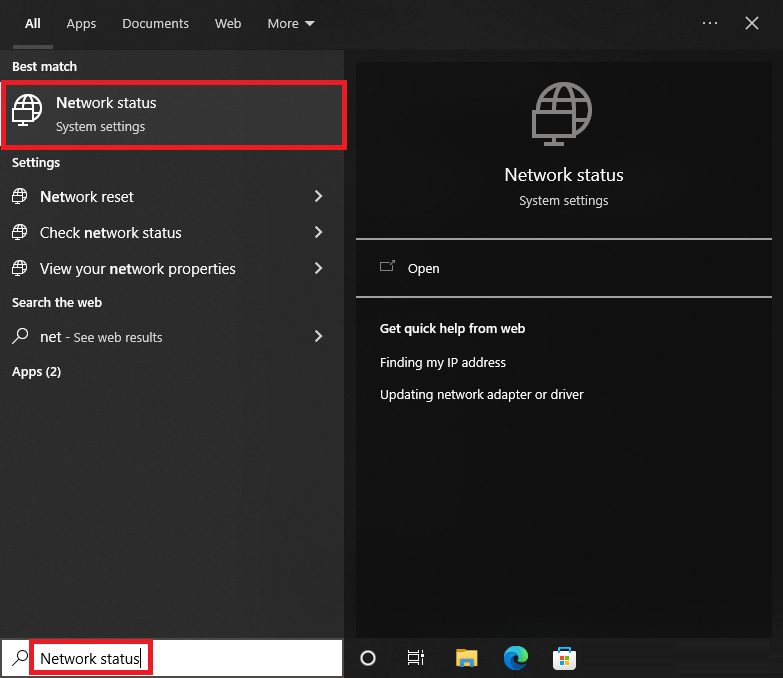
- 在网络设置中,单击更改适配器选项。
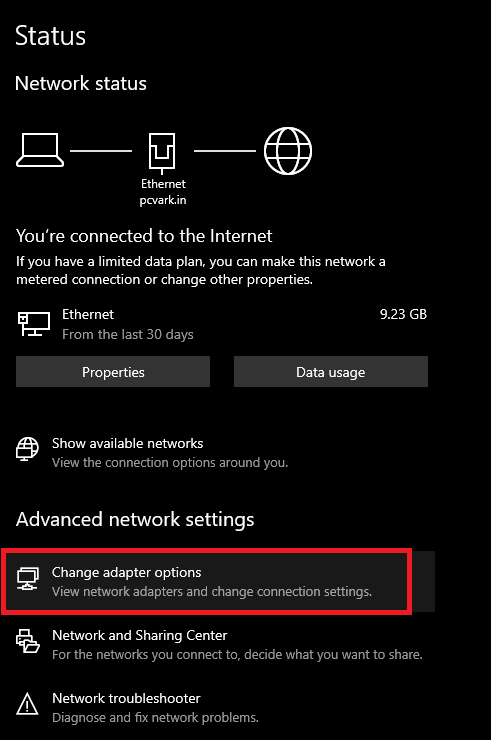
- 右键单击特定的Wifi 网络并打开其Properties 。
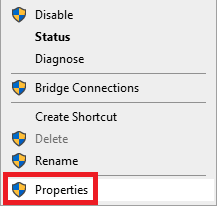
- 在滚动菜单下,选择Internet Protocol Version 4(TCP/IPv4)设置,然后打开其Properties 。
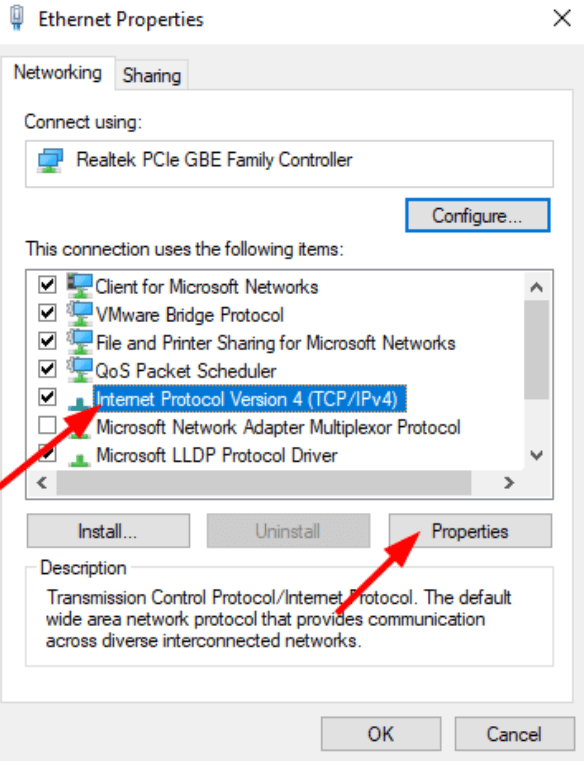
- 选择自动获取 DNS 服务器地址和自动获取 IP 地址选项。
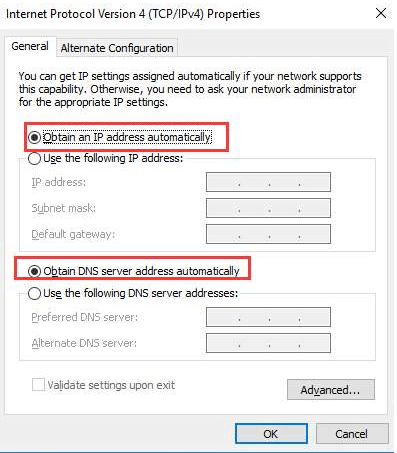
- 单击Ok引入更改。
- 对Internet 协议版本 6 (TCP/IPv6)设置也重复相同的过程。
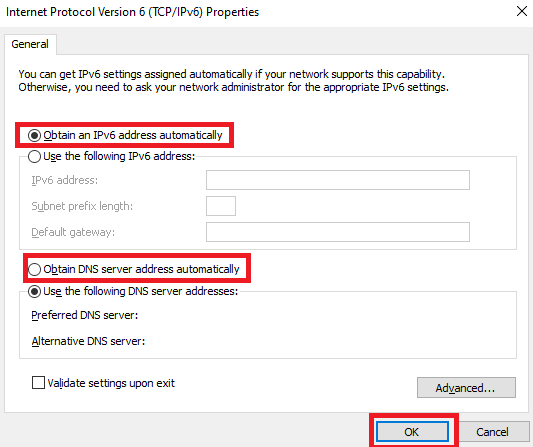
如果将设置更改为自动方法对您的设备不起作用,请还原更改。 按照下一个解决方案修复 Windows 10 上已连接但无法访问互联网的错误。
修复 9:尝试刷新 DNS
命令提示符允许您刷新和更新系统的整个 DNS。 这允许您的 DNS 获得无错误和全新的开始。 因此,这样做也可以帮助您修复已连接 WiFi 但没有互联网 Windows 11 错误。 请按照以下步骤完全刷新 DNS:
- 按Win+S 组合键,键入命令提示符,然后以管理员身份运行。
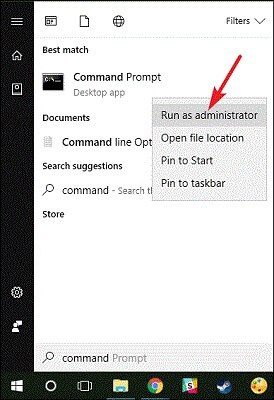
- 单击是继续。
- 在命令提示符窗口中,键入以下命令,然后按 Enter 键。
ipconfig /flushdns配置/发布ipconfig /更新
- 该过程完成后关闭窗口。
如果系统在 Windows 10 上仍然显示 WiFi 已连接无互联网,请按照下一个解决方案进行操作。
另请阅读:如何解决 DNS_PROBE_FINISHED_NXDOMAIN 问题
修复 10:编辑日期和时间设置
修复已连接 WiFi 但无互联网 Windows 10 错误的另一个很好的解决方案是配置日期和时间。 这可能看起来像一个奇怪的解决方案,但效果很好。 当任何浏览器或网站访问互联网时,都会涉及很多事情。 日期和时间是两个这样的因素。
互联网和您的系统都有特定的日期和时间。 当这两个属性的日期和时间相同时,互联网将在您的系统上完美运行。 然而,如果两者的日期和时间设置之间存在任何差异,那么您可能会遇到与互联网连接相关的问题。 因此,要跳过此类错误,您应该按照以下步骤操作,以确保数据和时间设置完美无缺,以顺利运行互联网,而不必担心已连接 Wi-Fi 但没有互联网:
- 按Win+S 组合键,输入日期和时间设置,然后按Enter键。
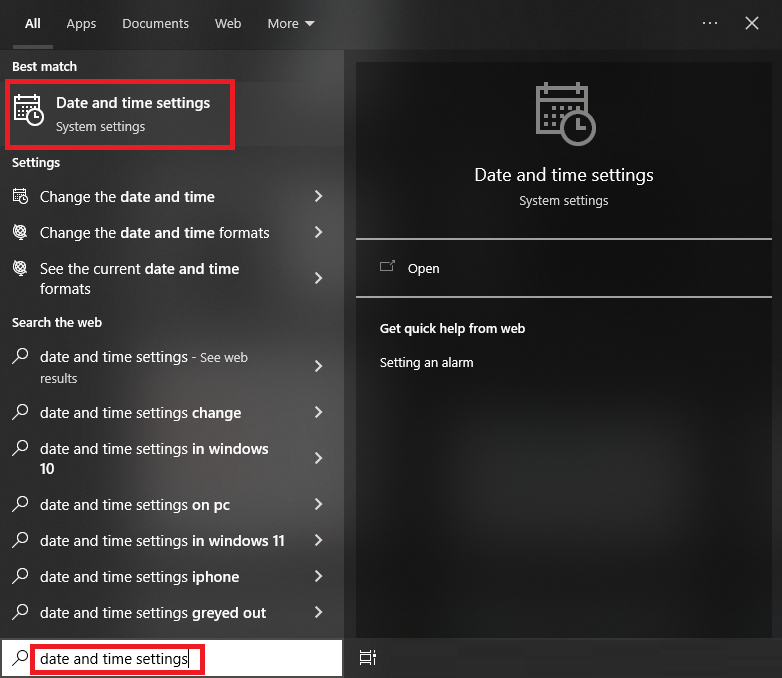
- 打开自动设置时区和自动设置时间的设置。
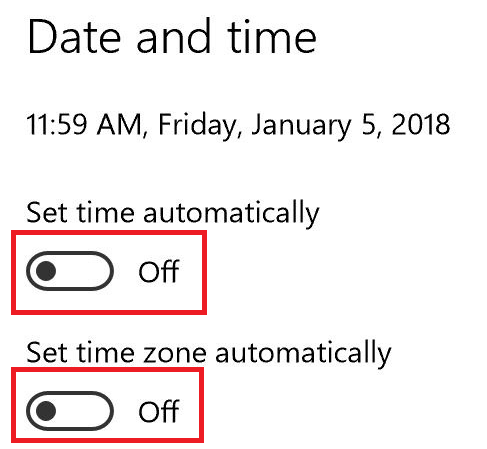
- 更改设置后,单击立即同步。
现在运行互联网,看看它是否完美运行。 如果 WiFi connected no internet 的错误仍然存在,请按照下面的下一个解决方案进行操作。
修复 11:重置您的网络并修复已连接但没有互联网的 WiFi
另一个适用于大多数情况的可行解决方案是重置网络设置。 重置可让您的网络和系统重新开始并正常运行。 同样,您可以按照下面的步骤修复无法访问互联网但已连接的错误:
- 按Win+S 组合键,输入Network Status ,然后按Enter键。
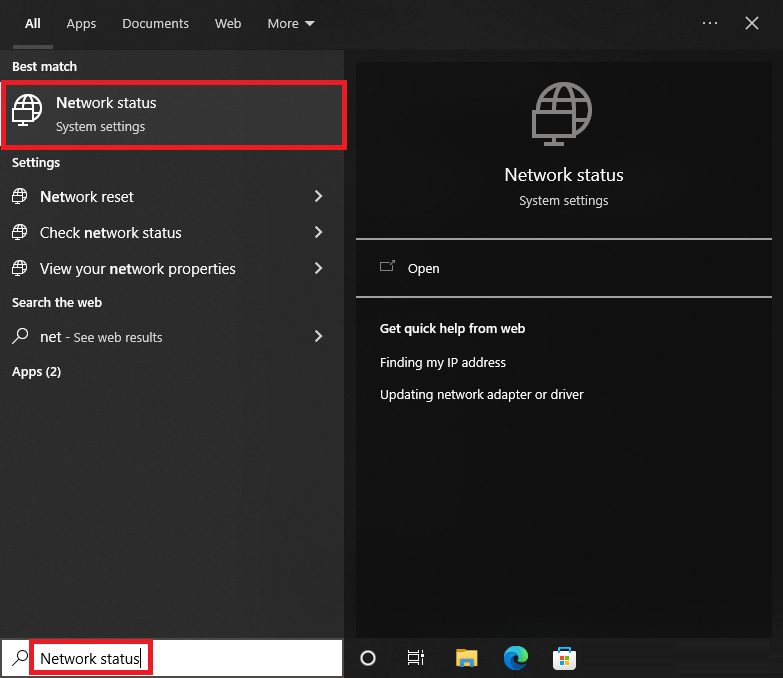
- 向下滚动网络设置并单击网络重置。
- 单击说明立即重置的按钮。
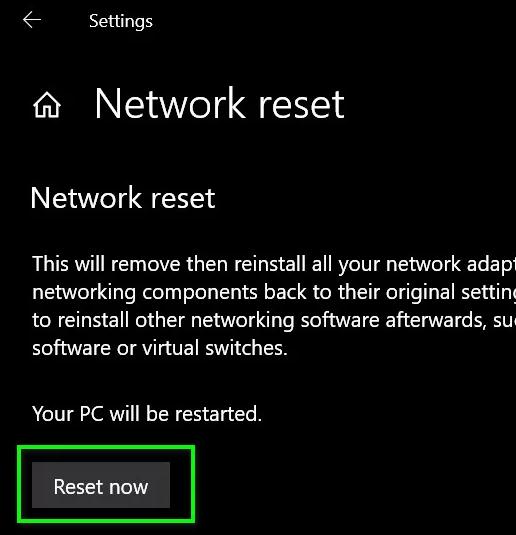
因此,这是一种解决方案,可以让您的网络像新设备一样连接并重新连接到您的系统。 如果此解决方案无法消除与网络相关的错误,请遵循下一个解决方案。
修复 12:关闭快速启动设置
设备的快速启动设置可能会干扰设备的工作和性能。 在这种情况下,您可能需要关闭快速启动并立即修复已连接的 WiFi 但没有互联网错误。 为了便于访问和保证,请按照以下步骤操作并禁用该功能:
- 按Win+S 组合键,输入Control Panel ,然后按Enter键。
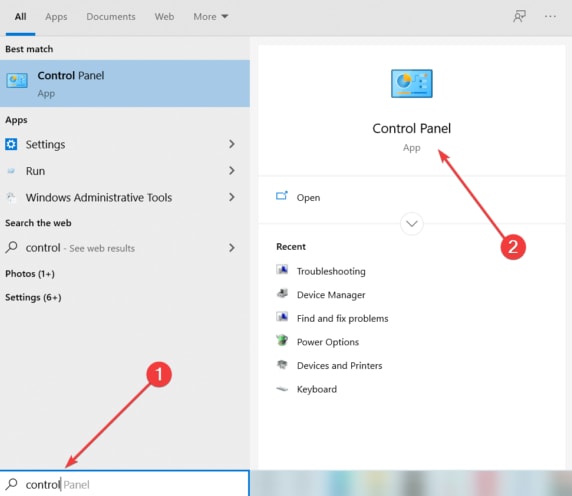
- 单击系统和安全。
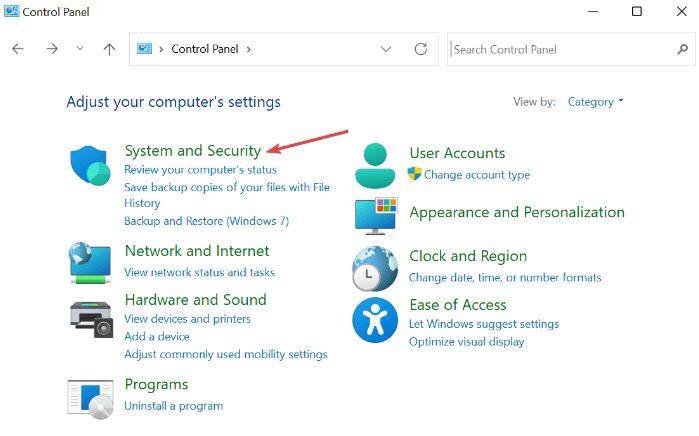
- 打开电源选项继续。
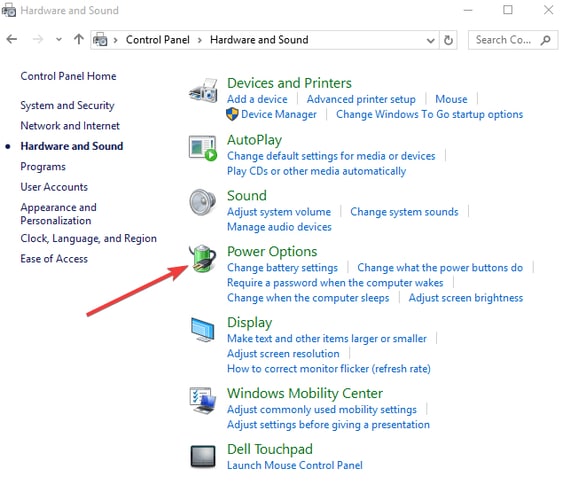
- 在窗口的左窗格中,单击选项Choose what the power button do 。
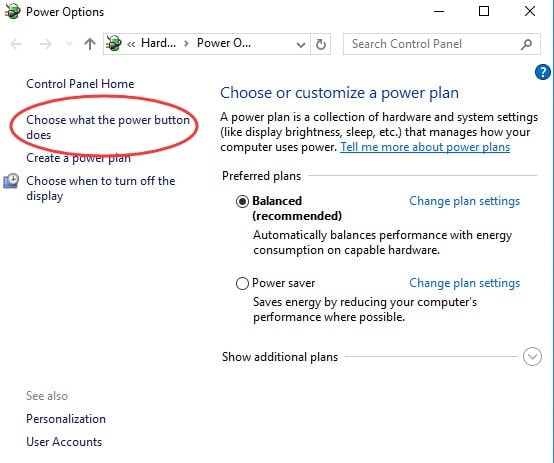
- 单击选项以更改当前不可用的设置。
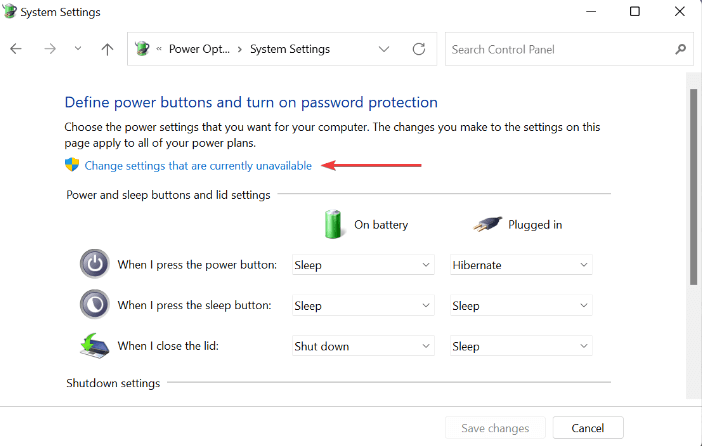
- 查找Shutdown settings并取消标记 Fast Startup & reboot PC 框。
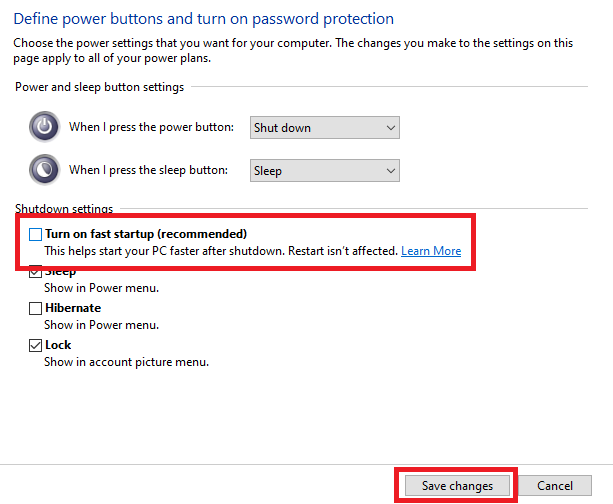
- 单击保存更改并关闭所有内容。
如果还没有解决方案可以帮助您摆脱 wifi 错误,那么请使用下面最后一个肯定会有所帮助的帮助。
修复 13:检查路由器权限
您可能不知道这一点,但是您可以修改路由器的设置并确保系统或设备可以访问互联网或不访问互联网。 如果错误的设备被禁止使用互联网,您可能会遇到与 WiFi 连接但没有互联网 Windows 10 相关的问题。为确保路由器设置正确,请按照以下步骤操作:
- 按Win+S 组合键,键入命令提示符,然后以管理员身份运行。
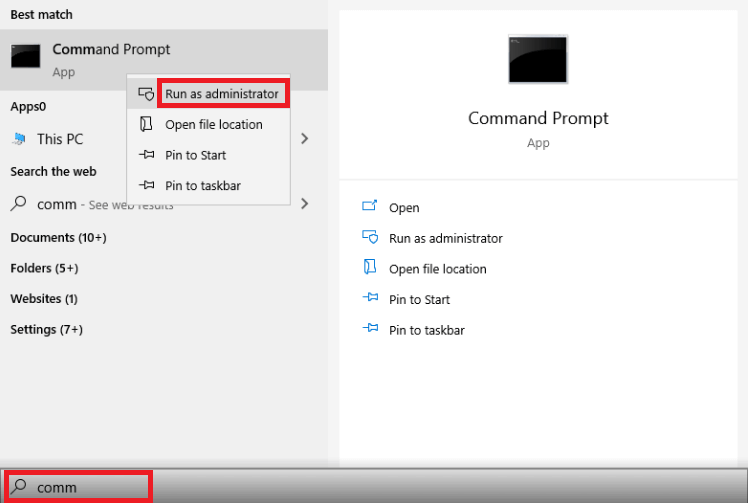
- 单击是继续。
- 在工具中输入以下命令,然后按Enter 键。
配置复制屏幕上显示的数字,将其粘贴到网络浏览器的搜索栏中,然后按Enter 键。 (192.XXX) - 输入您的网络控制台凭据并登录到您的帐户。
- 浏览控制台设置以查找MAC 地址过滤选项。 如果启用此功能,请将其禁用。 此外,启用对您可能已禁用的任何设备的访问。
修复 14:重置路由器
如果 WiFi 已连接但没有互联网 Windows 10 的问题仍然存在,您可以使用的下一个解决方案是重置路由器。 重置路由器非常容易。 但是,在重置路由器时应谨慎行事。 重置意味着您的路由器密码也将被删除。 如果您对此感到满意,则可以继续。
要重置路由器,请在设备主体周围寻找一个小孔。 您可能会看到它在孔下方显示 Reset。 它看起来像这样: 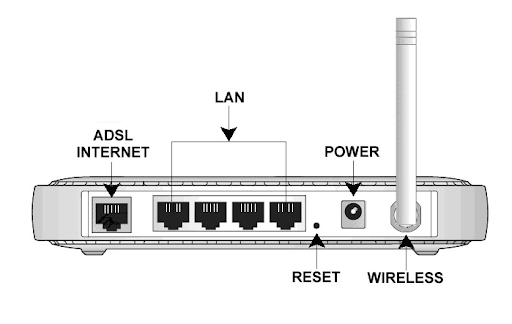
要重置路由器,您需要将销钉插入孔中并推动它。 路由器重置后,在您的设备上运行互联网并查看问题是否解决。
另请阅读:修复:以太网没有有效的 IP 配置 [Windows 11/10]
总结:wifi连上了却没有网络错误怎么办
因此,我们希望在使用上述提供的解决方案后,您将能够解决与 Windows 11/10 上的 WiFi 连接无互联网错误相关的问题。 如果您在解决问题时遇到任何问题,或者问题仍然存在,请在下面的评论部分寻求帮助并寻求帮助。
通过从我们的博客订阅时事通讯来支持我们的页面。 这将使您能够获得有关新博客和新增新闻的更多有趣更新。 请让我们知道您对本指南有关如何修复已连接 WiFi 但无互联网错误的评论和反馈。
