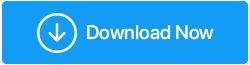已解決 – 應用程序沒有響應 Windows 10
已發表: 2021-04-16在 Windows 上工作時是否遇到過“程序已停止工作”或“應用程序沒有響應”錯誤? 此錯誤消息令人沮喪,它突然出現讓您丟失重要工作,對嗎?
在大多數情況下,退出應用程序可以暫時解決問題,但這不是永久的解決方案。 話雖如此,如果您正在為 Microsoft Windows 尋找“應用程序沒有響應”的解決方案,那麼您來對地方了。 在這裡,我們將討論修復在 Windows 10 上無響應的應用程序的不同方法。
另請閱讀:在 Windows 10 上檢查硬盤健康狀況的方法
Windows 10 應用程序沒有響應的常見原因。
- 惡意軟件
- 內存不足
- 系統資源不足
- 損壞的註冊表或程序文件
為了解決這些問題,並停止收到“應用程序沒有響應”,建議運行系統文件檢查器、DISM 工具、防病毒應用程序、優化系統、清理垃圾文件等通知。 但是我們是否有時間手動執行所有這些活動或運行單個應用程序來解決這些問題?
不!
不用擔心,這裡有一個名為 Advanced PC Cleanup 的簡單解決方案。 這款專業的系統清理和維護實用程序可幫助清理垃圾文件、修復無效註冊表項、清理惡意軟件、卸載不需要的應用程序等等。 立即使用它,您可以修復導致應用程序不響應 Windows 10 錯誤的常見 Windows 錯誤。
如何使用高級 PC 清理:
使用 Advanced PC Cleanup,最好的 PC 優化器並不難。 通過遵循簡單的分步指南,您可以運行它並修復 Windows 錯誤。
1. 下載並安裝 Advanced PC Cleanup
下載高級 PC 清理
2.運行清理工具
3. 單擊主屏幕上的立即開始掃描按鈕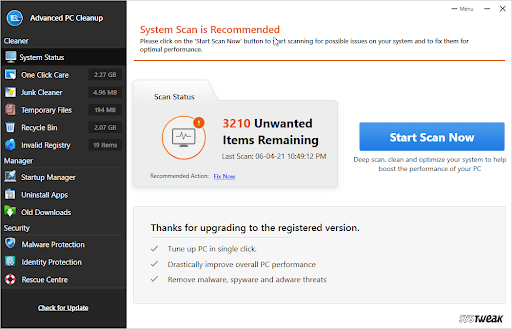
4. 等待操作完成。 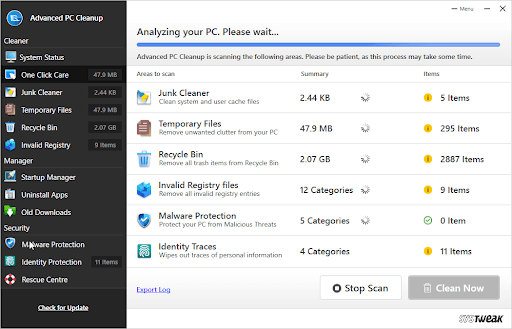
5. 完成後,單擊立即清理以修復所有已識別的 Windows 錯誤。
6.重新啟動系統以應用更改,然後嘗試使用您經常遇到Windows 10應用程序無響應的應用程序。
7. 問題現在應該得到解決。
即使在了解了優化和清理 Windows 的最簡單方法之後,如果您想嘗試自己運行故障排除步驟,也沒有問題。 開始了。
修復應用程序在 Windows 10 上無響應的最佳方法。
目錄
- 1.更新Windows 10
- 2.掃描並修復註冊表問題
- 3.運行系統文件檢查器
- 4. 掃描系統病毒
- 5.清除臨時文件
- 6.更新驅動
- 7. 使用 Windows 疑難解答
- 8. 執行乾淨啟動
- 9.運行內存檢查
1.更新Windows 10
更新 Windows 有助於修復錯誤和其他問題。 為此,請按照以下步驟操作:
- 按 Windows + I 打開 Windows 設置 > 更新和安全

2. Windows 更新 > 檢查更新
3.等待它尋找更新。 如果有可用更新,您將獲得立即安裝選項。 單擊它以更新 Windows。
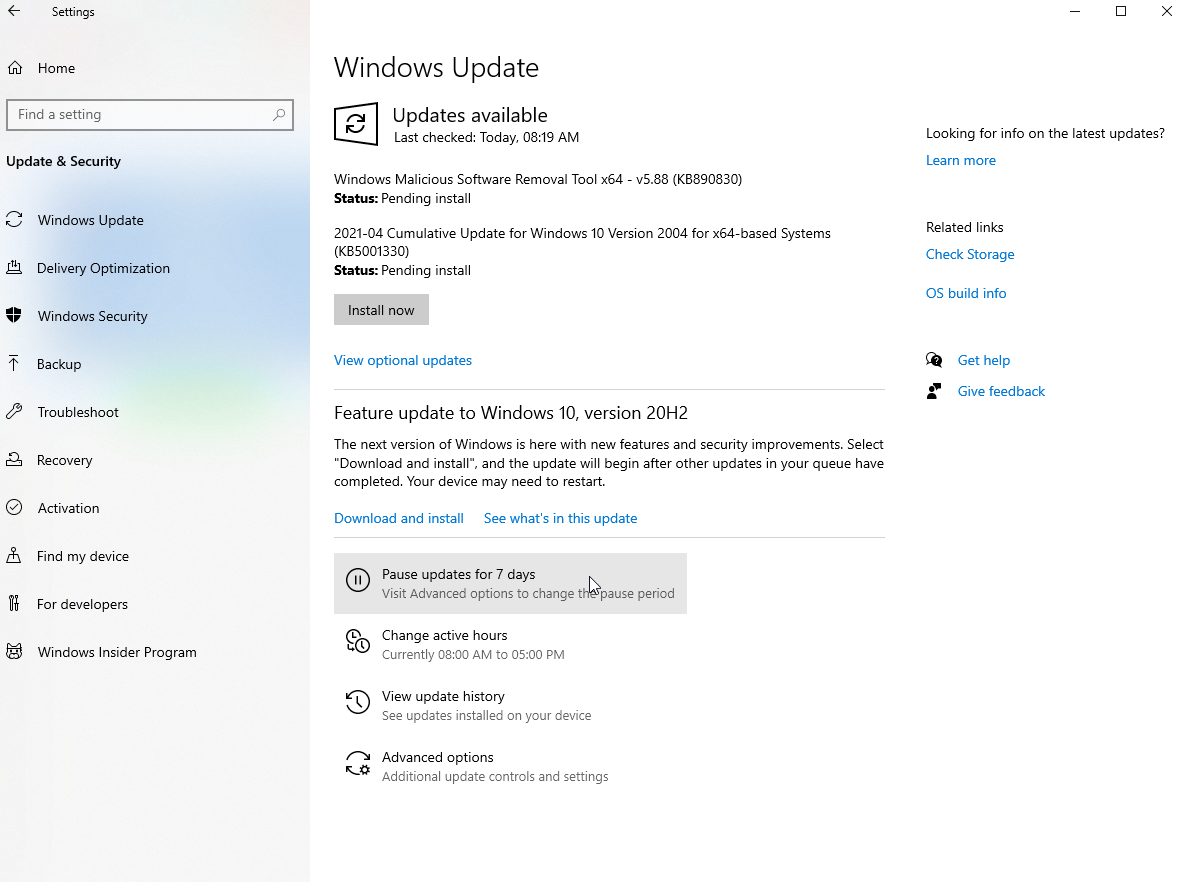
4. 重新啟動系統並檢查問題是否應該解決。
2.掃描並修復註冊表問題
當 Windows 註冊表損壞時,您可能會收到“應用程序未響應”錯誤。 因此,建議修復註冊表錯誤。 手動這樣做是有風險的,因此我們建議使用受信任的專用工具。
為此,您可以使用 Advanced PC Cleanup 提供的無效註冊表部分。
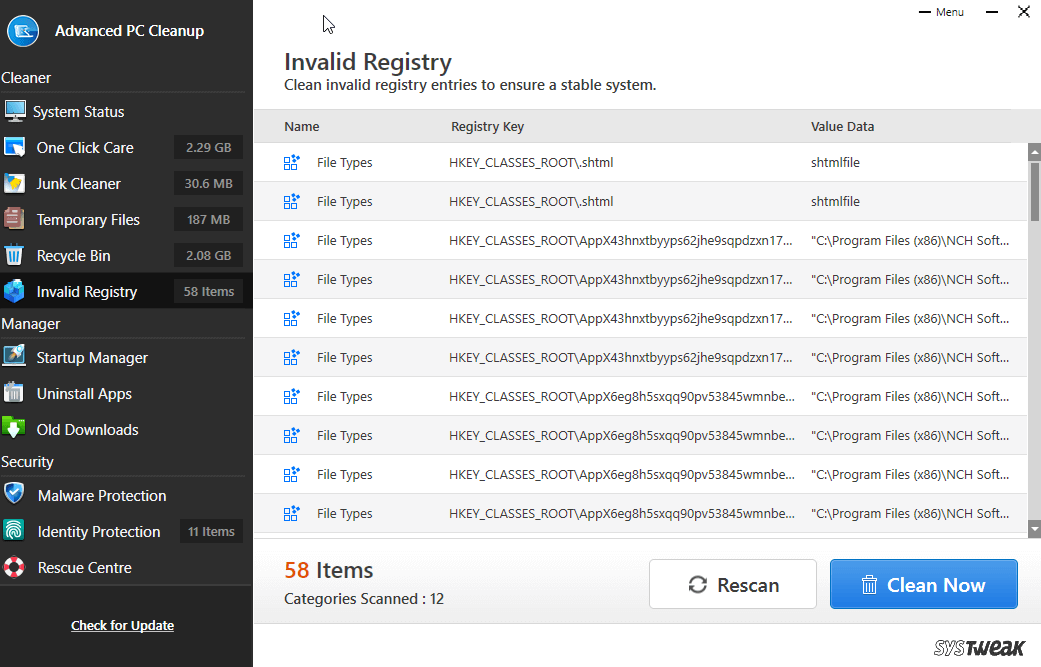
在清除註冊表錯誤之前,我們建議您備份註冊表。 要了解如何做到這一點,請閱讀我們關於如何備份註冊表 Windows 10 的帖子。
3.運行系統文件檢查器
使用 Windows 內置的系統文件檢查器,您可以修復損壞的系統文件。 這有助於修復可能導致 Microsoft Windows 應用程序未響應錯誤的損壞文件。 要執行系統文件檢查,請按照以下步驟操作:
1. 在 Windows 搜索欄中,鍵入 cmd
2.選擇最佳搜索結果>右鍵>以管理員身份運行
3. 在命令提示符窗口中輸入 SFC /scannow
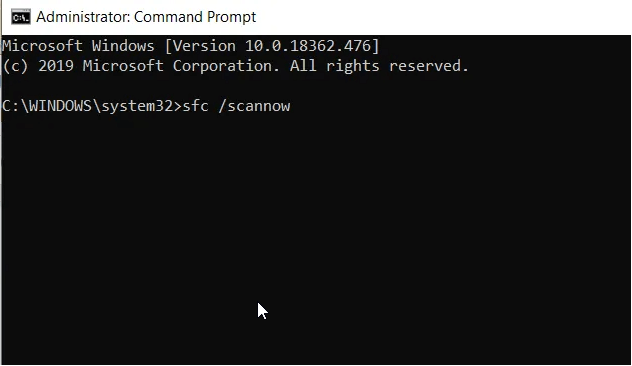
4. 等待過程完成。 如果發現任何損壞的文件,它們將被修復。
5. 如果 SFC 沒有解決問題,請運行 DISM 工具。 為此,請以管理員身份運行命令提示符。
6. 輸入DISM /Online /Cleanup-Image /RestoreHealth > Enter。
等待掃描完成,並檢查問題是否已解決。 如果沒有,請轉到下一個修復程序。
另請閱讀: Windows 10 的最佳優化實用程序
4. 掃描系統病毒
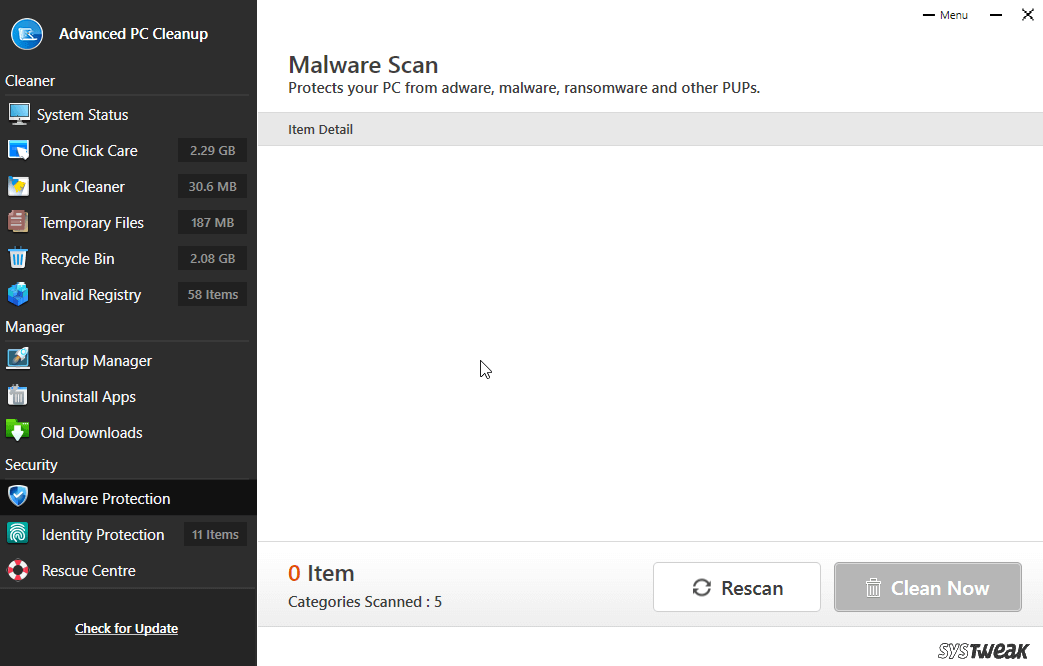
通常,如果您的 Windows 10 應用程序沒有響應,則您的系統似乎已被感染。 要清除惡意軟件,建議運行防病毒工具。 您可以為此使用 Windows Defender,但建議確保使用第三方工具。 Advanced PC Cleanup 的惡意軟件保護模塊可以為它工作。 單擊左側窗格中的惡意軟件防護->立即掃描>立即清理

5.清除臨時文件
臨時文件或緩存文件也會佔用寶貴的內存和系統資源。 因此,建議清除臨時文件。 為此,請按照以下步驟操作:
1. 按 Windows + R 打開運行命令
2. 鍵入 %temp% > 確定
3. 您現在將看到一個包含所有臨時文件的文件夾。 按 Ctrl + A 選擇它們並刪除它們。
或者,您可以使用 Advanced PC Cleanup 的一鍵式護理。 為此,請安裝 Advanced PC Cleanup -> 單擊立即開始掃描。 掃描完成後 > 單擊立即清潔。 而已。
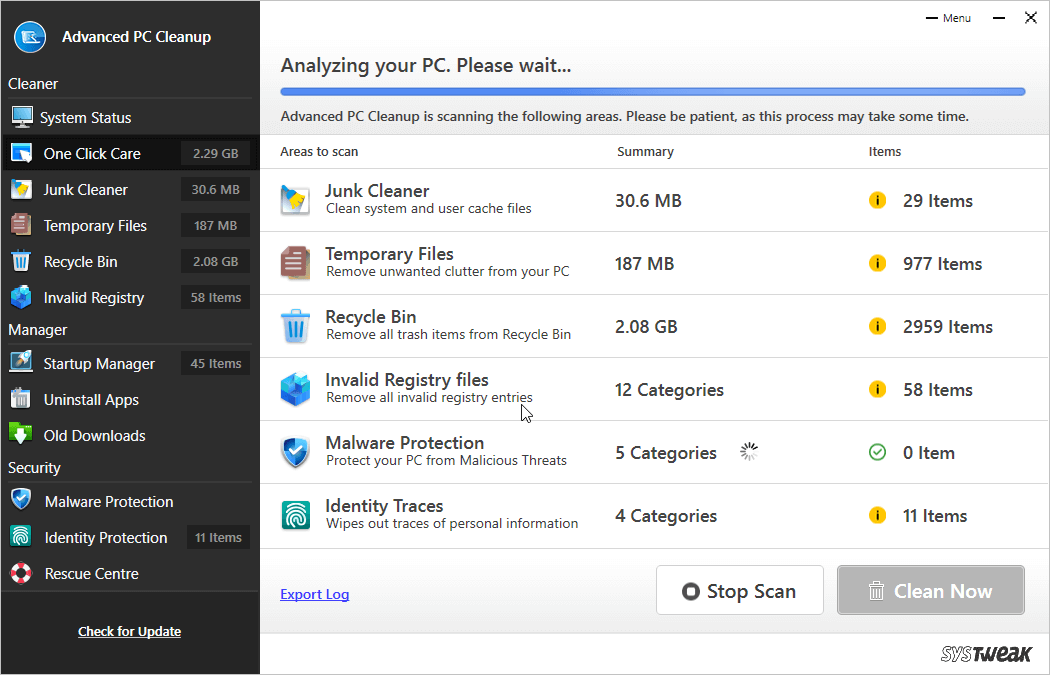
6.更新驅動

損壞、丟失和過時的驅動程序也會導致 Windows 凍結並使應用程序無響應。 要修復它,我們建議更新驅動程序。 為此,您可以使用名為 Smart Driver Care 的最佳驅動程序更新工具。 立即使用它,您可以自動更新驅動程序。 您需要做的就是下載並安裝 Smart Driver Care -> 啟動它-> 它將開始掃描-> 一旦出現掃描結果-> 單擊驅動程序旁邊的更新進行更新。
下載智能駕駛關懷
閱讀更多– 如何自動更新 Windows 驅動程序
7. 使用 Windows 疑難解答
為了解決各種 Windows 問題,Microsoft 提供了 Windows 疑難解答。 要使用它並修復 Windows 應用程序停止響應消息,請按照以下步驟操作:
1. 按 Windows + I 打開 Windows 設置
2. 在搜索欄中輸入系統維護並選擇自動執行推薦的維護任務。 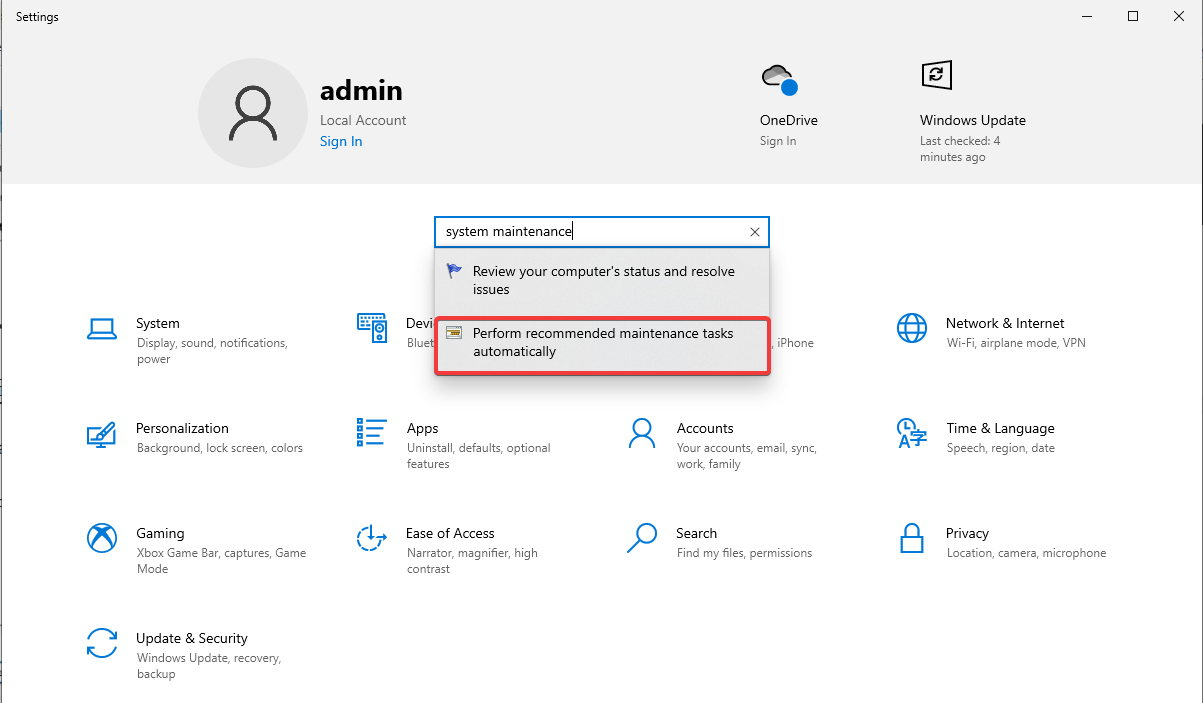
3. 在彈出的新窗口中單擊下一步,然後按照屏幕上的說明進行操作。 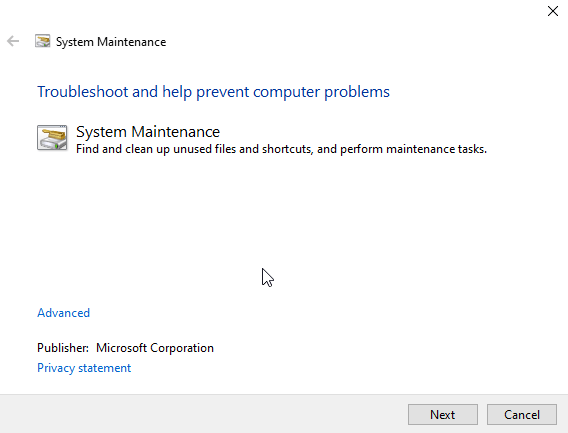
4.完成後,重新啟動機器以查看問題是否已解決。
8. 執行乾淨啟動
建議了解哪個應用程序正在干擾執行乾淨啟動的其他應用程序的工作。 為此,請按照以下步驟操作:
1. 按 Windows + R 打開運行窗口。
2. 鍵入 msconfig > 確定
3.點擊啟動選項卡並取消選中安全啟動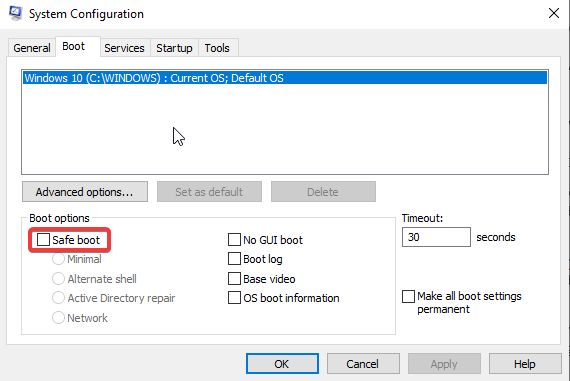
4.接下來,單擊常規選項卡>選擇性啟動>取消選中加載啟動項。 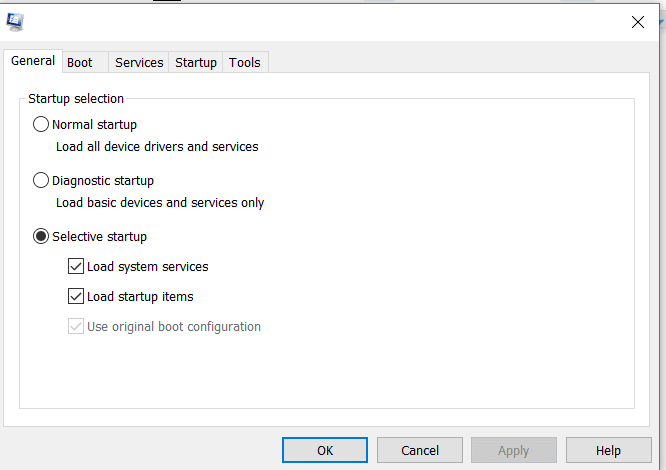
5.單擊服務選項卡>選中隱藏所有Microsoft服務旁邊的框>全部禁用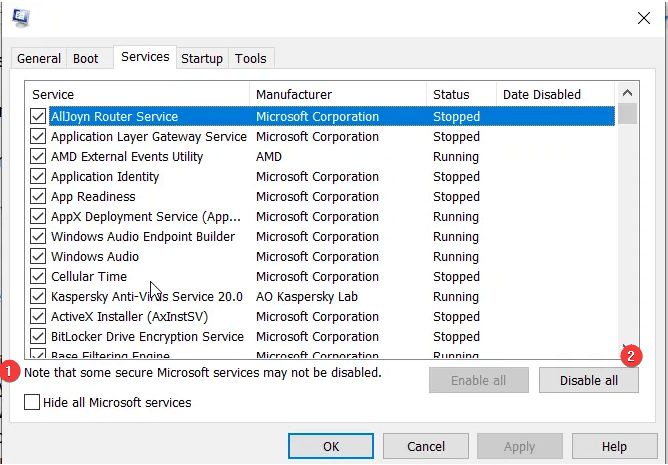
6.然後點擊啟動選項卡>單擊打開任務管理器>選擇並右鍵單擊要禁用的啟動項,然後選擇禁用。 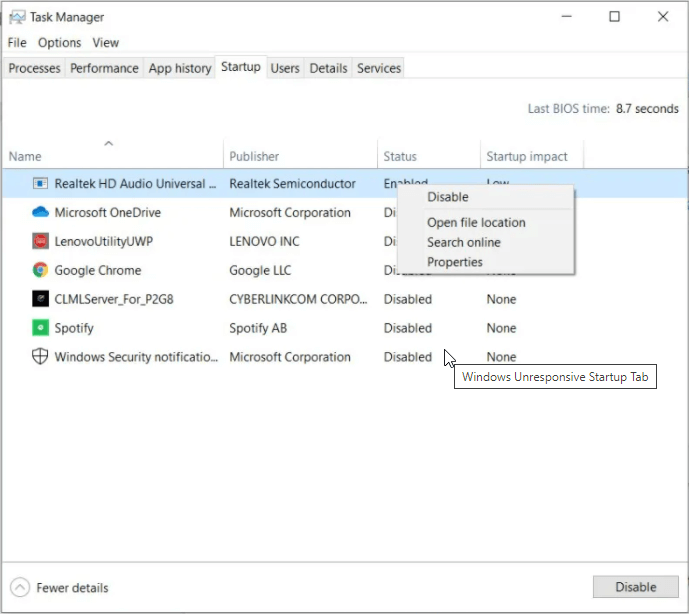
7. 對每個要從啟動時禁用的應用程序執行此操作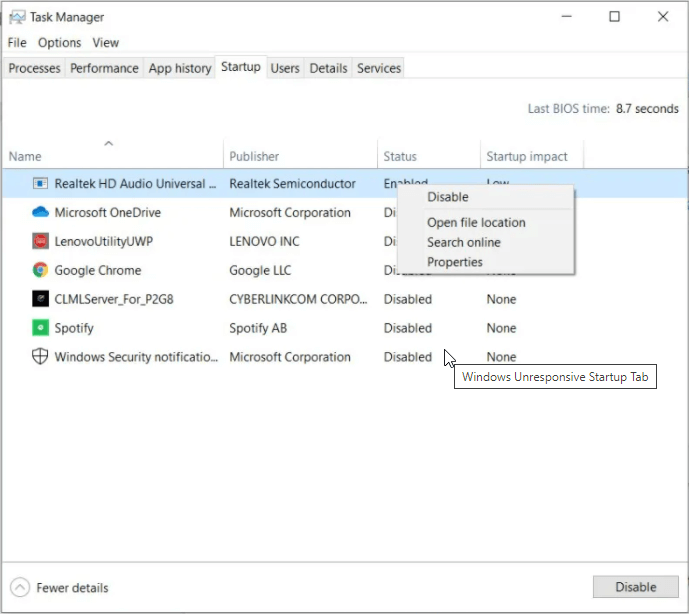
8. 同意這是一個耗時的過程。
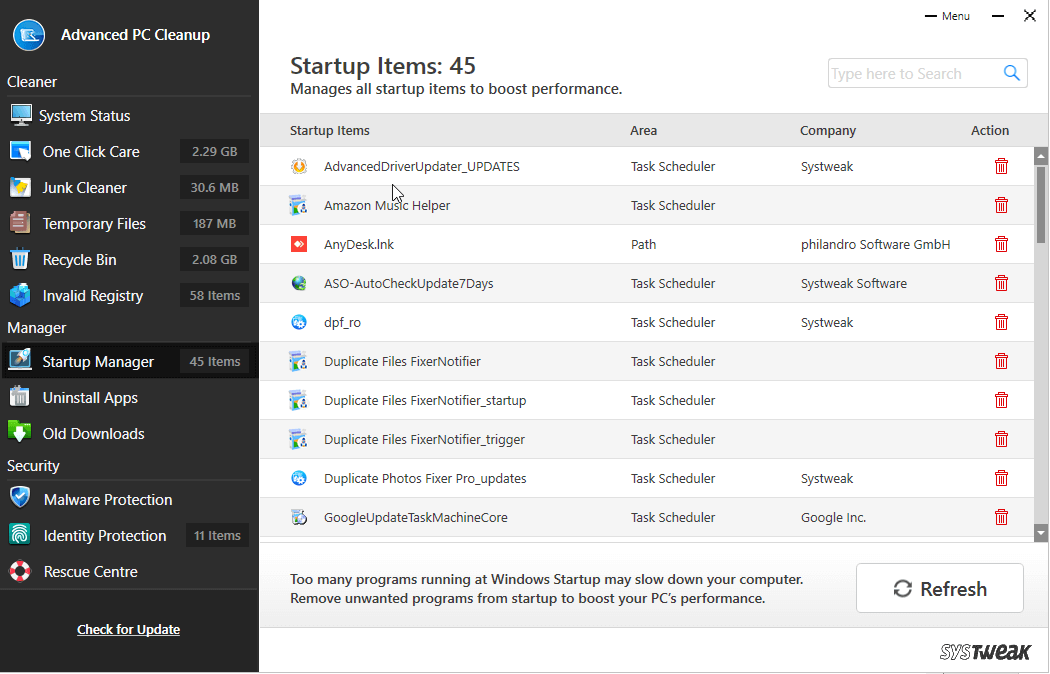
如果您想節省時間並輕鬆完成,請嘗試使用 Advanced PC Cleanup 提供的啟動管理器功能。 通過單擊此 PC 維護軟件列出的每個應用程序旁邊的 Bin 圖標,您可以輕鬆禁用這些應用程序並進行乾淨啟動。
9.運行內存檢查
如果您的系統存在內存洩漏,您可能會遇到應用程序無法響應 Windows 10。要解決此問題,我們建議運行內存檢查命令。 為此,請按照以下步驟操作:
1. 按 Windows + R 打開運行命令
2. 輸入 mdsched.exe > ok
3. 根據您的方便選擇選項。 如果您正在處理一些重要任務,您可以選擇下次啟動計算機時檢查問題。 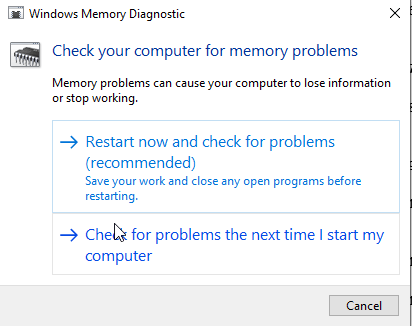
4. 當你執行內存檢查時,屏幕會變藍,你會看到一些代碼和解決方案。 不要擔心它是如何工作的。
希望使用所解釋的修復程序,您可以擺脫不響應消息的 Windows 應用程序。 請在評論部分告訴我們哪種方法適合您。 如果您嘗試了其他有助於修復在 Windows 10 上無響應的應用程序的方法,請在評論部分與我們分享。
推薦讀物:
- 如何提高 Windows 10 上的上傳速度
- 使用反惡意軟件保護讓您的 Mac 保持健康
- 如何在 Windows 10 中檢查 RAM 速度?