如何將掃描的 Pdf 文檔轉換為純文本
已發表: 2019-11-29將掃描的文檔轉換為純文本既不是很困難也不是一個複雜的過程。 有專門的軟件程序可以幫助將掃描的文檔轉換為純文本或 word doc。 只需執行幾個步驟即可完成該過程並獲得轉換後的文檔作為結果。
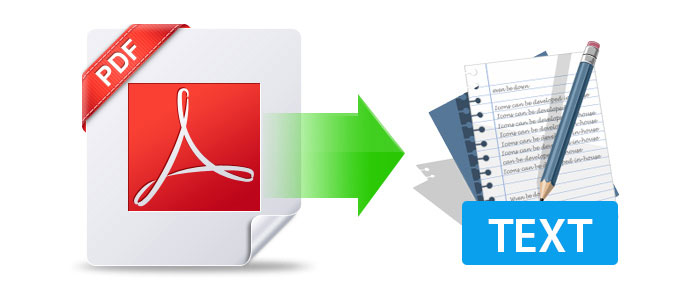
我們都知道轉換 pdf 文件的麻煩已成為過去的話題。 有很多方法可以將 pdf 文件轉換為您想要的任何格式,您會感到驚訝。 但是轉換 pdf 文件和掃描的 pdf 文檔有點不同。
因此,對於您來說,我們將招募兩類最好的轉換器工具:
A. PDF 掃描文檔轉純文本/Word 文檔
B. PDF to Word doc3
這些在線平台有自己的流程來轉換變化不大的文件。 他們都需要的共同點是,需要轉換的掃描的 pdf 文檔、用於轉換文件下載鏈接的電子郵件以及輸出地址。 而已。 因此,事不宜遲,讓我們來看看它們:
A. PDF 掃描文檔轉純文本/Word 文檔
1. 小PDF
首先是 SmallPDF,這是一個易於使用、更快、更準確的在線工具,可以將 pdf 掃描文檔轉換為純文本。 該工具提供 14 天的免費試用期,您可以在其中測試它是否按照您預定義的期望工作。
該工具的工作原理:
- 訪問Smallpdf PDF to Word在線鏈接。
- 通過拖放上傳您的 PDF 文件,或者您可以單擊“選擇文件”或從 G Drive 或 Dropbox 上傳文件。
- 添加文件後,OCR(光學字符識別或光學字符閱讀器)將激活,因為它將 PDF 檢測為掃描件。
- 等待轉換完成。
- 下載可編輯的 Word 文件。
該工具具有如此多的功能,並且有足夠的選項將文件從幾乎所有格式轉換為我們迄今為止可能擁有的任何格式。 它是用於文檔轉換目的的一站式平台。
2.在線OCR
毫無疑問,這是我遇到過的最好的轉換器之一。 OnlineOCR 網站本身是不言自明的,可以很容易地瀏覽不同的選項。 在將 PDF 掃描文檔轉換為純文本時,該工具從 PDF 和圖像(JPG、BMP、TIFF、GIF)中提取文本,並轉換為可編輯的 Word、Excel 和文本輸出格式。
該工具的工作原理:
- 第 1 步 - 上傳文件 - 點擊選擇文件並將其添加到平台
- 第 2 步 – 選擇首選語言和輸出格式(即純文本/MS Word)
- 第 3 步 – 單擊轉換以獲取結果
您可以在以下部分查看轉換後的文件,以及下載相同文件的選項。
如果您在該工具上註冊並自己註冊,它可以讓您訪問訪客用戶無法使用的其他功能。 您可以轉換多頁 PDF(超過 15 頁)、大圖像和 ZIP 檔案、選擇識別語言、轉換為可編輯格式和其他設置。
訪問這裡
3.蘇打PDF
該工具有點重,但它為您提供了將任何 PDF、圖像或掃描文檔轉換為具有 OCR(光學字符識別)功能的完全可編輯文件的解決方案。 為了在 Windows 上使用該工具,我們需要訪問該網站,下一步如下:
- 單擊“選擇文件”,或者您也可以拖放文件。
- 像任何其他應用程序一樣,您也可以從 G-Drive 或 Dropbox 上傳文件
- 文件上傳後,將彈出一個編輯窗口,其中包含許多選項
- 單擊“轉換”標題並選擇適當的選項來轉換文件
- 在這裡,它會要求您通過您使用的任何社交媒體/電子郵件平台進行註冊,或者您可以完全創建一個新帳戶。
- 一旦你過去了,你轉換的文件就可以下載了。
SodaPDF 工具兼容Windows 、 Android和iOS ,使用方便。
訪問這裡
B. PDF 轉 Word 文檔
請注意,以下一些工具也可以幫助您轉換 PDF 掃描文檔。
1. Adobe Acrobat DC (Windows)
Adobe Acrobat DC 是我們當今使用最多和最受信任的平台之一。 該平台被用於執行許多操作,例如跨桌面、移動設備和 Web 創建、簽名、共享、編輯、轉換和導出 PDF。
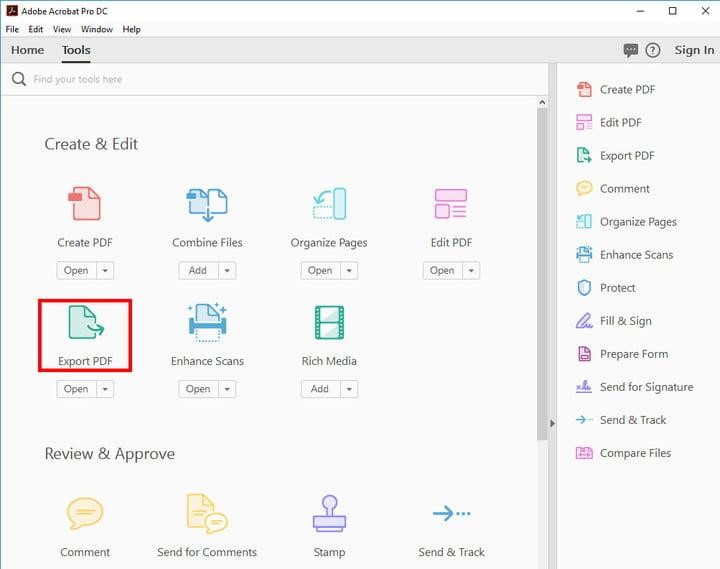
您可以免費使用該工具 7 天,免費試用期結束後,您可以根據使用情況購買相應的計劃。
訪問這裡
以下是將pdf文件轉換為純文本的過程:
- 在 Acrobat 中打開選定的 PDF 文件。
- 點擊右側窗格中的導出 PDF 工具。
- 選擇所需的導出格式,然後選擇 Word 文檔。
- 單擊導出。 如果您的 PDF 包含掃描文本,Acrobat 將自動運行文本識別。
- 命名 Word 文件並將其保存在所需位置。
該過程非常簡單且不言自明,可幫助您將 PDF 文件轉換為文本格式。 您還可以執行其他任務,以使用同一工具轉換多種不同格式的文件。

2. Apowersoft PDF Converter – 轉換和合併PDF (Android)
與 Adobe Acrobat DC 一樣,Apowersoft PDF 轉換器也用於將 pdf 轉換為多種不同的格式。 用戶還可以選擇一次轉換多個 PDF 文件,這是一個好處。
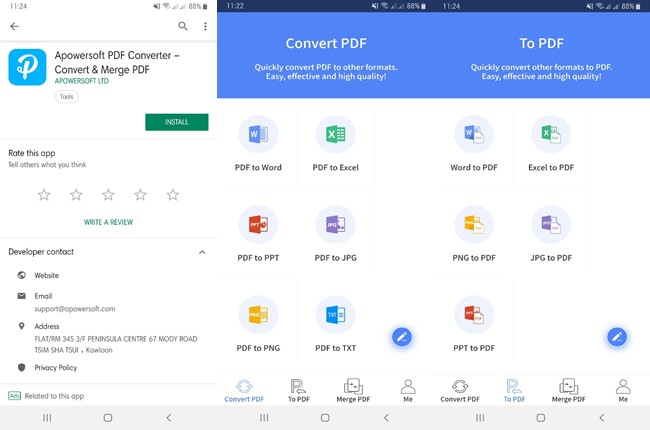
由於 UI 用戶友好且簡單,因此即使是初學者使用此應用程序也不會遇到任何問題。 該工具速度非常快,這使得文件的轉換速度非常快,並以高質量導出輸出。
訪問這裡
該工具的工作原理:
- 單擊應用程序左下方的“轉換 PDF”,然後選擇“PDF 到 Word”選項。
- 單擊“加號”並選擇要轉換的 PDF 文件。
- 通過單擊“轉換”遵循此過程並等待轉換完成。
- 現在單擊“查看文檔”,在這裡您就有了轉換後的文檔。
3. EasyPDF (Android, Windows, Mac, & Linux)
EasyPDF 是下一代 PDF 到 Word 轉換器,它不僅兼容 Android 設備,還兼容 Windows PC、Mac 和 Linux 設備。 顧名思義,這個工具是一個易於使用的 PDF 工具。
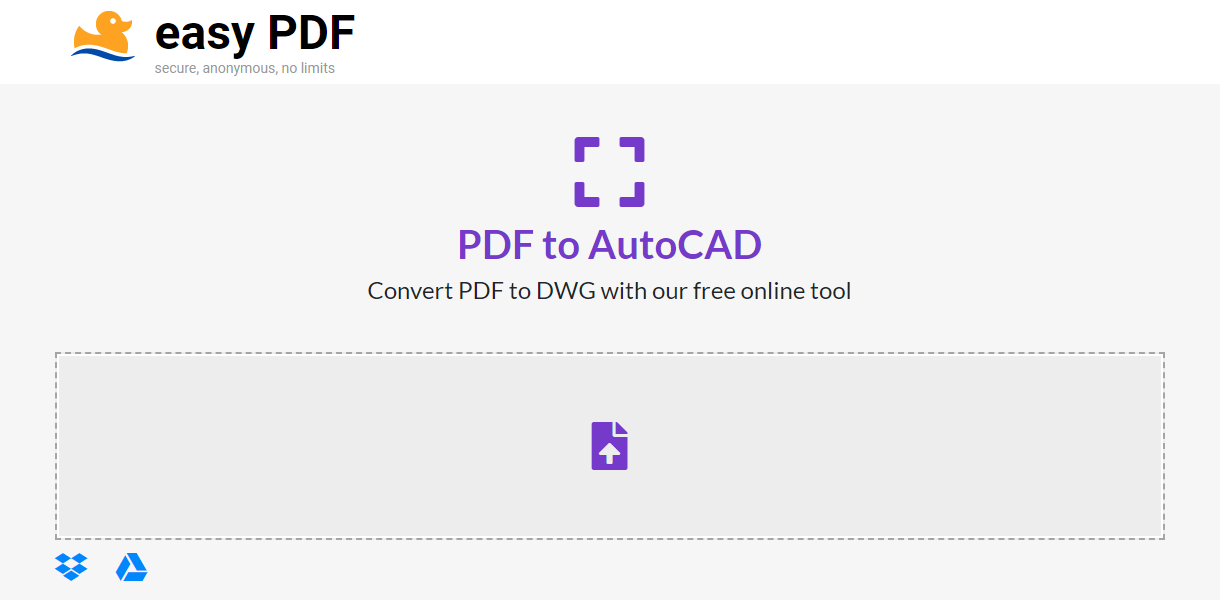
除了讓您將 PDF 文檔轉換為 Word 之外,您還可以轉換其他文件格式,例如 PowerPoint、Excel、Text、JPG、PNG、GIF 等。此外,用戶可以選擇從他們的 Dropbox 和 Google Drive 帳戶上傳文件為好。
訪問這裡
該工具的工作原理:
- 訪問EasyPDF官方網站
- 單擊PDF 到 Word 選項以轉換您的文件
- 如果您的硬盤中有文件,請單擊上方的箭頭符號,否則您也可以從 Dropbox 或 Google Drive 帳戶添加文件。
- 添加 pdf 文件後,轉換將自動開始。
- 等待轉換完成,然後有三個選項可以下載轉換後的文件,也可以直接將文件保存在 Dropbox 或 Google Drive Accounts 中。
4. PDF轉換套件(Android + Windows)
列表中的下一個轉換器是 PDF Conversion Suite,它是最容易訪問的平台之一。 為了轉換文件,它使用了已經被用戶使用和信任的第三方平台,如 G-Drive、Dropbox 等。
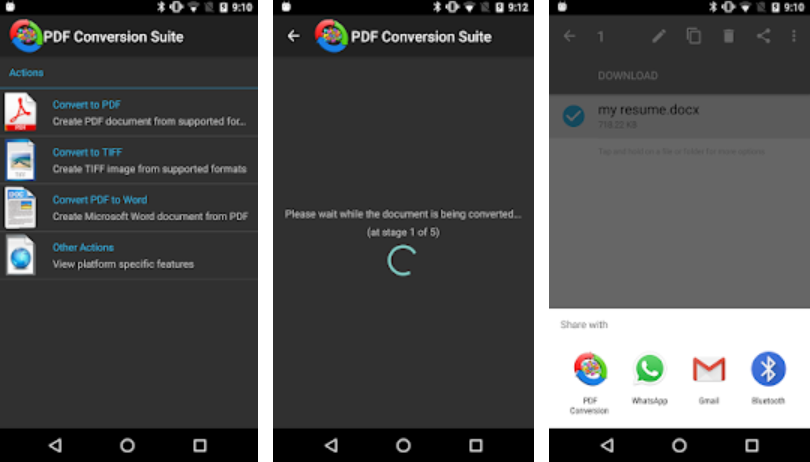
由於該工具訪問起來過於簡單,因此可以在上面的屏幕截圖中定義該過程。
訪問這裡
怎麼運行的:
只需打開應用程序,選擇適當的選項,然後等待轉換過程完成。 一旦它結束,您可以選擇在不同平台上共享轉換後的文件,我們每天使用的一種或另一種方式。
5. Able2Extract PDF 轉換器(Android、iOS 和 Windows)
這個列表越來越好,因為新增的(Able2Extract PDF 轉換器)是一個令人難以置信的快速、準確、易於使用和輕量級的應用程序,用於從 PDF 轉換文件。
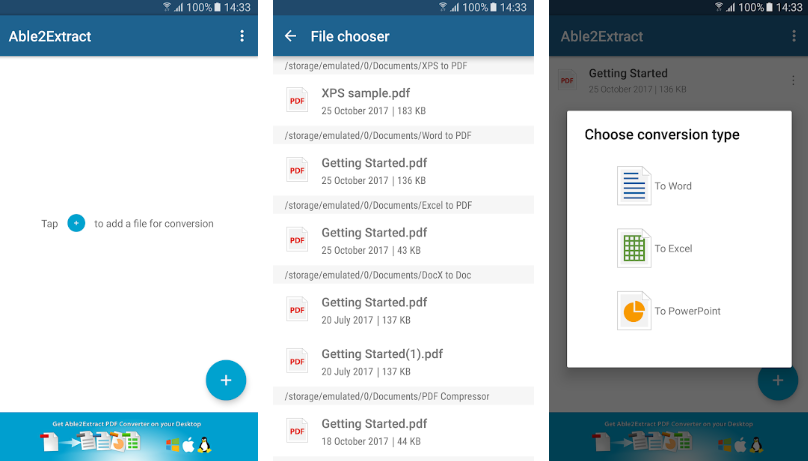
與列表中的其他轉換器一樣,此應用程序還涵蓋了多種格式的文檔,例如 MS Word、Excel、PowerPoint 文檔,並可以在您的設備上進行編輯。 該應用程序具有一個附加功能,即在 24 小時內從 Investintech 的服務器中永久刪除轉換後的文件,這引起了我的注意。
訪問這裡
該工具的工作原理:
- 打開應用程序並點擊“+”
- 添加要轉換的 PDF 文件並選擇轉換類型
- 文件轉換後,將文檔保存在輸出地址位置。
包起來
以上是我們為您徵集的用於將 PDF 掃描文檔轉換為純文本/word doc 的選定應用程序/工具/在線軟件。 您可能面臨的唯一麻煩是在一些工具中註冊一個帳戶,這些工具顯然會在不久的將來幫助您。 因此,準備好在 OCR(光學字符識別或光學字符閱讀器)的幫助下將掃描的 PDF 文檔轉換為文字/文本
要了解有關 PDF 到 Word 工具的更多信息,適用於Android以及Windows 和 Mac的建議頁面在這裡。
如果您喜歡這篇文章,請分享您的反饋。 讓我們知道您是否認為某些內容尚未涵蓋並需要我們關注。 我們一定會考慮您的反饋,並會朝著它努力。 謝謝你。
