如何在系統托盤中啟用電池和其他通知圖標?
已發表: 2019-09-19Windows 10 操作系統有無數的內置功能,很難跟踪所有這些功能。 其中大部分功能可以完全自定義,而其他功能不支持簡單自定義。 可能有許多隱藏的功能,但讓我們討論一下 Windows 10 的一項重要功能,它始終在您的眼前,位於右下角的桌面屏幕 - 通知圖標系統托盤。
![]()
Windows 10 的任務欄是 Windows 10 操作系統中最重要的工具之一。 它不僅在左下角包含開始按鈕和搜索欄,在中心固定圖標的快捷方式,最後在右下角還有一些通知圖標以及日期和時間。 Windows操作系統的許多功能都發生了相當大的變化,但係統托盤從Windows 95開始一直保持不變。為此,我們必須看看永不改變的系統托盤,它的功能是什麼和自定義。
通知圖標系統托盤:它包含什麼?
- 人應用程序圖標

人脈應用程序圖標顯示來自您的聯繫人在人脈應用程序上的通知。 它充當同步您的郵件和日曆的地址簿。 它可以從任務欄設置中禁用。
- 顯示隱藏圖標

由於空間不足,系統托盤中的一些圖標可以在需要時隱藏和訪問。 鼠標左鍵單擊向上箭頭圖標將顯示可能在後台運行的重要應用程序的其他圖標。
將鼠標指針放在程序的圖標上會顯示軟件的名稱。
- 網絡圖標


系統托盤圖標中最重要的圖標之一,它將顯示您計算機上的互聯網連接狀態。 第一個圖標代表有線連接,第二個圖標代表 Wi-Fi。
- 聲音圖標

這個圖標有一個簡單但非常有用的功能,可以將計算機的聲音靜音/取消靜音。 一個小的“x”表示聲音已被靜音。 它還允許用戶增加和減少音量。
- 鍵盤語言

該圖標通知用戶當前選擇了哪種鍵盤佈局。
- 日期和時間。

這將顯示系統日期和時間。
- 通知圖標。

這將顯示系統中未讀通知的數量。 單擊鼠標左鍵將顯示所有未讀通知。
- 顯示桌面。

最後一個圖標是最右下角的一條線,當鼠標左鍵單擊它時,它幫助用戶到達桌面屏幕。
- 電池圖標

此圖標僅在使用電池的筆記本電腦和設備上可用。 此圖標可幫助用戶了解電池剩餘百分比及其所處的狀態(是否正在充電)。 雖然此圖標在台式電腦中不存在,但另一方面,它是筆記本電腦用戶最重要的圖標之一,因為它可以幫助用戶估計他們的筆記本電腦可以在不充電的情況下工作的時間範圍。 如果此圖標不可見,請按照以下步驟在系統托盤的通知圖標中顯示電池符號。

如何自定義 Windows 10 系統托盤上的通知圖標?
自定義系統托盤圖標是選擇要顯示的圖標並刪除其他圖標。 此選擇完全基於用戶的個人判斷,因為您的計算機上的任務與其他人不同。 執行此操作的一般步驟是:
- 右鍵單擊任務欄上的空白區域,將出現一個菜單。
- 選擇菜單中標記為“任務欄設置”的最後一個選項。
- 在設置窗口中向下滾動到通知區域。 你會發現兩個選項。
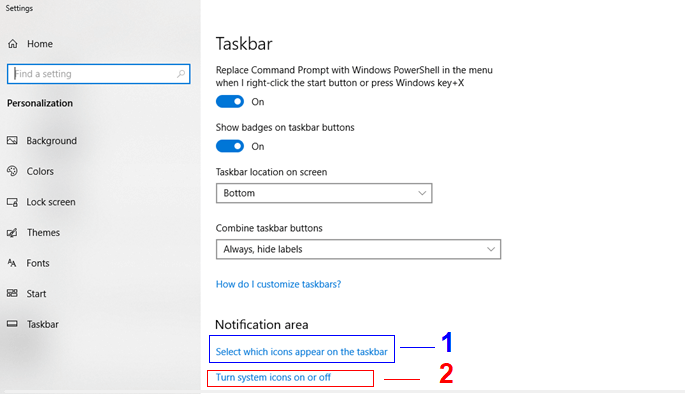
上圖中的第一個選項標記為“選擇在任務欄上顯示的圖標”。 此選項允許用戶打開/關閉系統托盤通知區域中的圖標。 該列表包括 3 rd方應用程序,例如消息應用程序、防病毒程序等,它們在後台運行並僅在重要時通知。
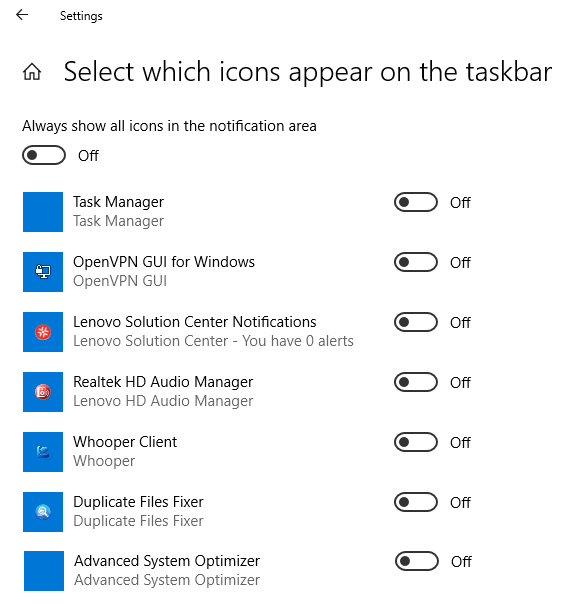
第二個選項“打開或關閉系統圖標”包括系統應用程序圖標列表,如時鐘、網絡、音量和最重要的電池。 只需切換一個鍵即可輕鬆打開和關閉這些圖標。 查看下圖了解更多詳情:

時鐘圖標在任務欄中顯示日期和時間,並且可以打開和關閉。 在上圖中,標記為“電源”的電池符號已關閉,只需單擊鼠標即可打開。
如何修復 Windows 10 中電池圖標變灰的問題?

閱讀上述步驟後,打開/關閉系統托盤通知圖標中的電池充電符號似乎很容易。 但是,如果圖標如上圖那樣變灰怎麼辦? 不管你點擊了多少次,它仍然是關閉的,並且不會打開。 要解決此問題,請執行以下步驟:
卸下並重新安裝電池。
步驟 1:關閉筆記本電腦並移除充電線(如果已連接),然後在完全關閉後取出電池。
第 2 步:取出電池一分鐘後,將電源線重新連接到筆記本電腦並打開它。 筆記本電腦在沒有電池的情況下可以很好地用電。 開機後等待幾分鐘,然後再次關機並拔下充電線。
注意:由於筆記本電腦是在沒有電池的情況下通電的,因此在拔下充電線之前需要讓電腦完全關閉。 突然斷電可能會導致硬盤上的文件和壞扇區丟失
第 3 步:筆記本電腦關機並拔下充電線後,重新連接電池。
第 4 步:打開筆記本電腦並導航到任務欄設置,檢查“電源”圖標是否已恢復為可以切換的正常白色。
重新啟動交流適配器。
如果問題仍然存在,請按照以下不同的故障排除步驟進行操作:
步驟 1:通過在屏幕左下角的搜索框中鍵入“設備管理器”打開設備管理器。
第 2 步:單擊標記為“電池”的條目。 它會擴大。 在其下方顯示更多條目,選擇 Microsoft AC Adapter 並右鍵單擊它。 您將獲得一個包含幾個選項的簡短菜單。 選擇禁用設備。
步驟 3:下一步是選擇 Microsoft AC ACPI-Complaint Control Method Battery 並按照與上述相同的步驟進行操作。 選擇禁用設備。
第 4 步:最後一步是再次啟用這兩個條目並重新啟動筆記本電腦。
注意:一旦條目被禁用,禁用設備將自動變為啟用設備選項。
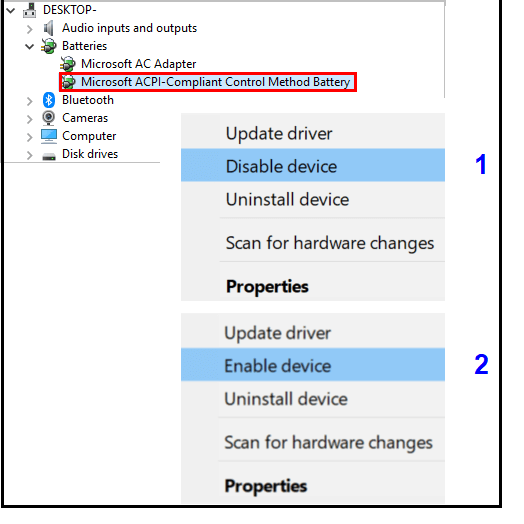
自定義系統托盤圖標並顯示有用的圖標並刪除不重要的圖標以及電池充電圖標故障排除可能是一項小任務,但我想表達的唯一一點是,如果可以自定義選項,那麼為什麼不嘗試一下呢? 雖然關於系統托盤中的通知圖標了解不多,但以上信息絕對可以通過自定義系統托盤讓您的生活更輕鬆,讓您更加愛上您的電腦。 如果我們可以在系統托盤中播放更多選項,請在下面的評論部分告訴我。
跟著我們:
