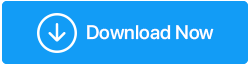如何在 Windows 10 中使用 BitLocker 加密驅動器
已發表: 2019-08-17加密硬盤驅動器是增強硬盤驅動器安全性的最簡單且廣泛使用的方法之一。 微軟在其最新的操作系統 Windows 10 中添加了稱為 BitLocker 的驅動器加密。
它是一個完整的驅動器加密工具,可供 Windows 10 企業版、專業版和家庭版用戶使用。 對於某些人來說,在 Windows 10 上使用 BitLocker 進行驅動器加密可能聽起來令人生畏,就好像您丟失了密碼,驅動器將被永遠鎖定。
如果您也擔心這一點,請嘗試使用TweakPass - 一個了不起的密碼管理器。 此工具有助於保護用戶名密碼。 另外,您可以使用其安全筆記功能以加密形式保存重要的登錄信息。 這意味著不再擔心忘記密碼。 您現在可以將它們保存在TweakPass - 一個加密形式的優秀密碼管理器中。
什麼是 BitLocker?
Windows 10 上的 BitLocker 是一個提供強大加密功能的完整加密工具。 它被添加到 Windows 10 企業版、專業版和家庭版中,以保護存儲在其中的數據。 默認情況下,BitLocker 使用最近最強的 AES 128 位加密。
除此之外,如果您願意,您可以在 Windows 10 上使用更強大的 256 位密鑰的 BitLocker。 這將使解密幾乎不可能。
在本教程中,我們將展示如何將 BitLocker 更改為 AES-256。 在此之前,讓我們了解一下 BitLocker 使用的加密方法。
Windows 10 上的 BitLocker 使用以下三種不同的加密方法:
- 用戶認證方式。 此標準身份驗證使用 PIN 或密碼來加密 Windows 10 上的數據。
- 透明操作模式。 這第二個有點高級。 它使用可檢查系統文件的可信平台模塊 (TPM) 芯片。 如果加密後驅動系統文件被修改,BitLocker 不會給你解密密鑰。 這意味著您將無法輸入密碼來解密驅動器。 此模式在驅動器加密之上創建了額外的安全層。
- USB 密鑰模式。 最後一種加密模式非常先進,它使用物理 USB 設備對驅動器進行加密。
如何知道您的 Windows 10 是否有 TPM 模塊?
想知道您的 Windows 10 是否有 TPM 模塊? 按Windows + R 鍵打開運行窗口。 在這裡,輸入tpm.msc並按 Enter。
如果已安裝,您將看到有關 TPM 的信息,如果未在左側窗格中,它將顯示“找不到兼容的 TPM”消息。
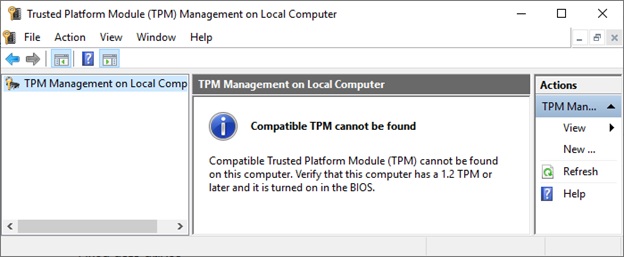
不用擔心,您仍然可以在 Windows 10 上使用 BitLocker 來加密數據。 要了解如何在沒有 TPM 模塊的情況下執行此操作,請進一步閱讀。
檢查是否在 Windows 10 上啟用了 BitLocker
在我們了解如何在 Windows 10 上使用 BitLocker 之前。您需要檢查您的 Windows 10 系統上是否啟用了 BitLocker。
為此,請在“開始”菜單搜索欄中鍵入gpedit 。 選擇編輯組策略。
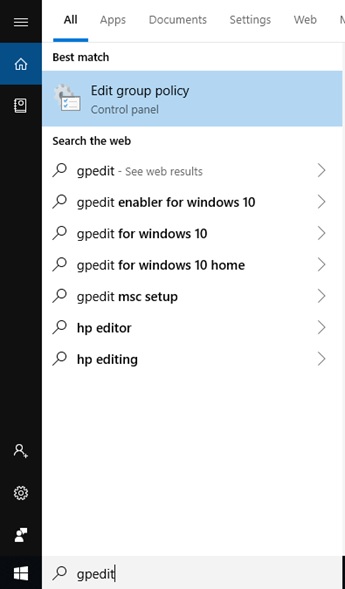
這將打開組策略編輯器。
在這裡,轉到計算機配置 > 管理模板。
接下來單擊右窗格中的 Windows Components > BitLocker Drive Encryption > Operating System Drives 。
查找啟動時需要額外的身份驗證選項。
雙擊它 > 在以下窗口中單擊已啟用單選按鈕。
注意:如果您的 Windows 10 系統與 TPM 模塊不兼容,請選中Allow BitLocker without a compatible TPM旁邊的框。
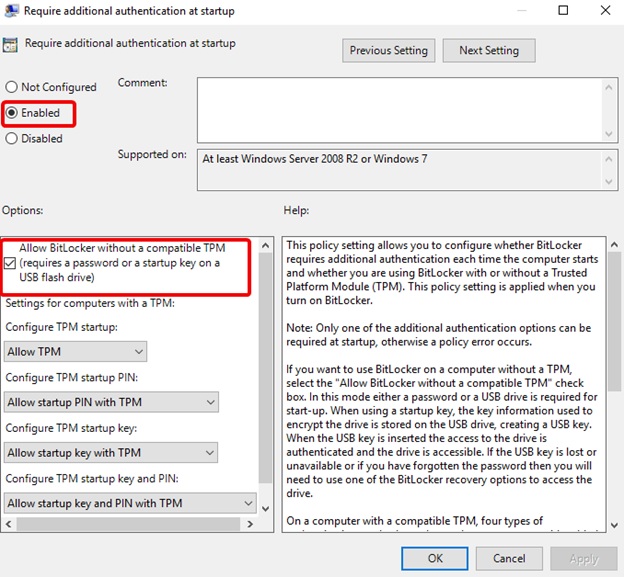
單擊應用 > 確定。
關閉組策略編輯器。
現在您已啟用 BitLocker,讓我們了解如何在 Windows 10 上使用 BitLocker。
如何在 Windows 10 上使用 BitLocker
要使用 BitLocker 首先,請前往此處的搜索欄鍵入BitLocker。

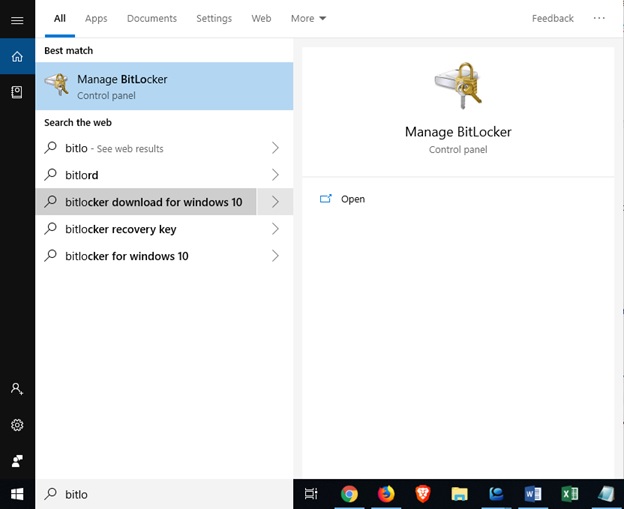
選擇要在 Windows 10 上使用 BitLocker 加密的驅動器。
接下來,單擊打開 BitLocker >選擇您要用來解鎖驅動器的選項。
- 使用密碼。
- 使用智能卡。
我們建議使用第一個使用密碼來解鎖驅動器。
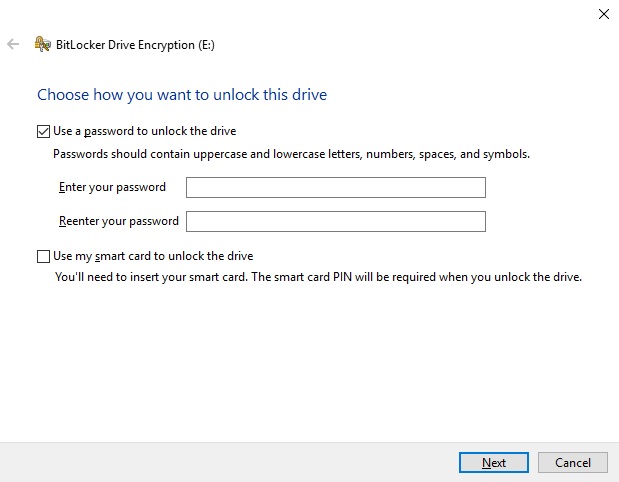
輸入密碼,然後單擊下一步。
請記住,密碼應該是數字、大小寫字母、空格和符號的組合。
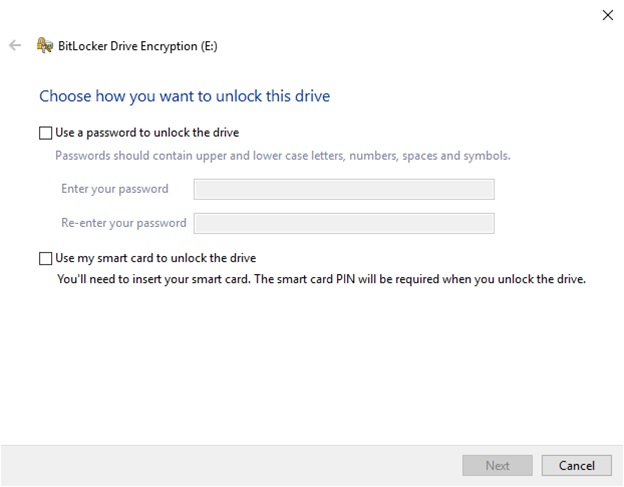
一旦創建了合適的密碼,請確認。
您現在將看到備份 BitLocker 恢復密鑰的選項。
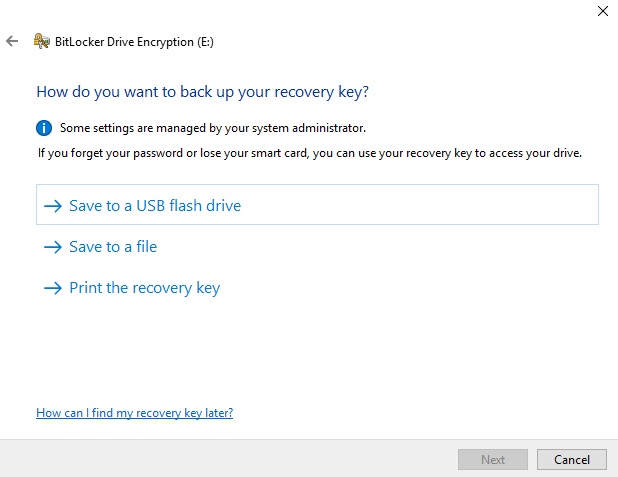
BitLocker 恢復密鑰是創建各種備份的獨特且安全的方式。 您將獲得三個選項可供選擇。
現在,您可以選擇保存到文件 >選擇位置 > 下一步 > 選擇要加密的驅動器數量。
使用 BitLocker 加密多少驅動器?哪種加密模式最好?
這是您需要決定應該加密多少驅動器的時候。
如果您使用 BitLocker 加密存儲在驅動器上的所有數據,請使用“加密整個驅動器。 ” 這將加密所有可用數據,包括已刪除但未從驅動器中刪除的數據。 而如果您要加密的驅動器是新的或 PC 是新的,請選擇“僅加密已用磁盤空間”,因為 BitLocker 將繼續自動加密新數據。
現在是最後一步,選擇加密模式。 Windows 10 引入了一種新的磁盤加密模式,稱為 XTS-AES。 此模式提供額外的完整性支持,但與舊 Windows 版本不兼容。 如果您不打算在另一台機器上使用該驅動器,請選擇“新加密模式”。 但是,如果您認為可以將其與其他機器一起使用,請選擇兼容模式。
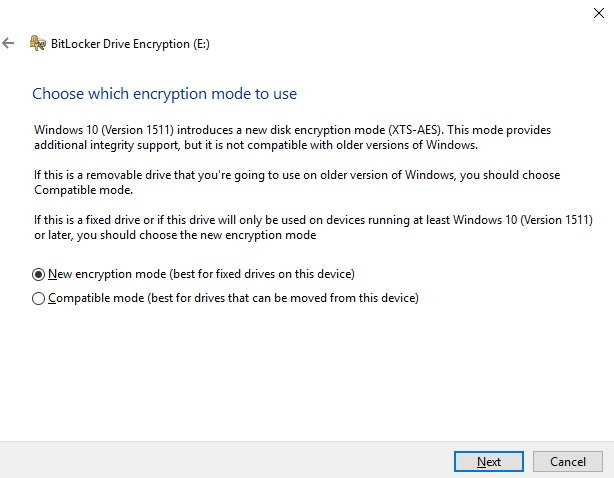
單擊下一步,繼續。
在這裡,當您準備好並願意使用 BitLocker 時,單擊開始加密。
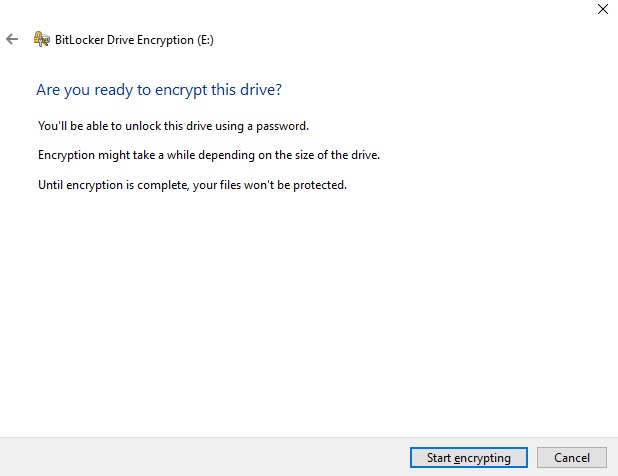
BitLocker 現在將開始加密數據,此過程將根據您正在加密的數據花費時間。
重新啟動您的設備。 現在,當您嘗試訪問加密驅動器時,BitLocker 將提示您輸入驅動器密碼。
所以這就是使用這些簡單的步驟,您可以在 Windows 10 上使用 BitLocker 加密您的數據
現在,正如我們所說,我們將告訴您如何使用 AES-256,我們來了。
將 AES-256 與 BitLocker 一起使用
如果您希望使 BitLocker 更強大,請使用 256-AES 加密而不是 128 位 AES。
為此,請在搜索欄中輸入 gpedit > 打開組策略編輯器。
轉到計算機配置 > 管理模板 > Windows 組件 > BitLocker 驅動器加密。
在這裡,選擇驅動器加密方法和密碼強度 > 已啟用。
從下拉框中選擇XTS-AES 256-bit 。
單擊應用 > 確定。
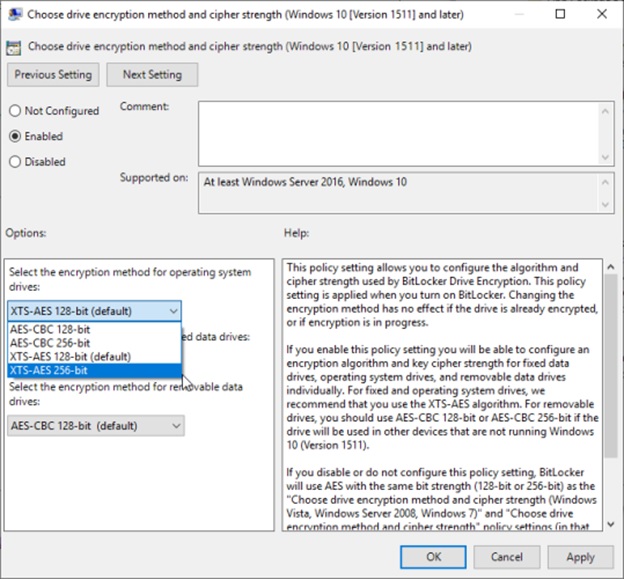
你現在可以走了。
Windows 10 上的 BitLocker 是一個了不起的加密工具,它增加了額外的保護層。 該工具不僅加密數據,而且使人們難以訪問數據。 Windows 10 上的 BitLocker 是一種高級加密工具。
跟著我們: