كيفية تغيير اللغة على Netflix على iPhone
نشرت: 2020-02-21
بفضل كتالوجها الهائل من الأفلام والبرامج التلفزيونية والأفلام الوثائقية ، تعد Netflix حاليًا منصة البث الرائدة. تقدم Netflix عالميًا العديد من اللغات الأخرى إلى جانب اللغة الإنجليزية ، وهي اللغة الافتراضية للمنصة.
بفضل هذا ، يمكنك تغيير اللغة الافتراضية التي تستخدمها للتنقل في التطبيق. ينطبق هذا أيضًا على كل من لغتي الصوت والترجمة عند مشاهدة محتوى Netflix. يعد تغيير أي من هذا أمرًا بسيطًا ، كما هو موضح في الأقسام التالية.
قبل المتابعة ، يرجى التأكد من إنشاء حساب Netflix الخاص بك وتثبيت التطبيق على جهاز iPhone الخاص بك. تحقق أيضًا مما إذا كان هناك تحديث للتطبيق على متجر تطبيقات Apple.
تغيير لغة Netflix الافتراضية
لتغيير اللغة الرئيسية لتطبيق Netflix الخاص بك ، اتبع الخطوات التالية:
- ابدأ تشغيل تطبيق Netflix على جهاز iPhone الخاص بك.
- اختر ملف تعريف Netflix الذي تريد تغيير لغة التطبيق فيه.
- اضغط على زر القائمة الموجود في الركن الأيمن السفلي من الشاشة الرئيسية. إنها أيقونة على شكل ثلاثة خطوط أفقية.
- اضغط على "الحساب".
- سيرشدك التطبيق الآن إلى صفحة الويب الخاصة بـ Netflix والتي تفتح في متصفحك.
- مرر لأسفل إلى قسم "ملفي الشخصي" وانقر على "اللغة".
- حدد اللغة التي تريد استخدامها كلغة Netflix الافتراضية لملف التعريف الخاص بك.
- اضغط على "حفظ" لتأكيد التغييرات.
- يجب أن ترى التنبيه "اللغة المحفوظة" المنبثقة.
نظرًا لأنك قمت بتغيير اللغة الرئيسية للتطبيق ، ستقترح Netflix الآن لغات أخرى للصوت والترجمة الأكثر صلة بك.
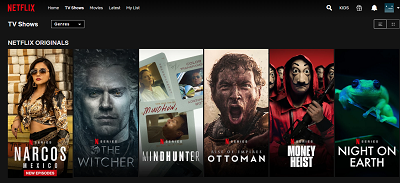
تغيير لغة الصوت
بناءً على توفرها على Netflix ، يمكنك تغيير لغة الصوت لبعض الأفلام والبرامج التلفزيونية التي تشاهدها. يمكنك القيام بذلك باتباع الخطوات التالية:
- افتح تطبيق Netflix على جهاز iPhone الخاص بك.
- قم بتشغيل العنوان الذي تريد مشاهدته.
- عندما يبدأ الفيلم أو البرنامج التلفزيوني ، انقر في أي مكان على الشاشة.
- الآن اضغط على أيقونة "Dialogue" التي تبدو وكأنها فقاعة كلامية.
- إذا كان ذلك متاحًا ، من المفترض أن تظهر لغات أخرى في قسم "الصوت".
- اضغط على لغة الصوت التي تفضلها.
- اضغط على الزر "X" للعودة إلى الفيديو الذي تشاهده.
الآن يجب أن تكون قادرًا على سماع الصوت باللغة التي حددتها. إذا حدث أنه كان عليك تغيير اللغة في كل مرة تلعب فيها عنوانًا ، فربما يرجع ذلك إلى أنك تلعب العناوين المصنفة للأطفال. للتأكد من أن إعدادات لغة الصوت الخاصة بك تظل كما قمت بتعيينها لأي تشغيل مستقبلي ، ما عليك سوى تشغيل أي عنوان تم تقييمه للمراهقين أو أعلى وابدأ التغيير.
بالطبع ، إذا لم تتمكن من العثور على اللغة التي ترغب في استخدامها للصوت ، فربما يكون ذلك بسبب عدم توفرها في Netflix في هذه المرحلة.
تغيير لغة الترجمة
تشبه هذه العملية تمامًا تغيير لغة الصوت ، كما هو موضح في القسم السابق. أثناء بث فيلم أو عرض تلفزيوني ، انقر في أي مكان على الشاشة لإظهار عناصر التحكم. ثم اضغط على زر "حوار" لاختيار لغة الترجمة التي تفضلها أكثر. عند الانتهاء ، اضغط على الزر "X" لإغلاق القائمة والعودة إلى الفيديو.

نظرًا لأن Netflix عبارة عن نظام أساسي عالمي ، فهناك الكثير من لغات الترجمة للاختيار من بينها. من أجل جعل تجربة المشاهدة مريحة قدر الإمكان ، لن يعرض لك التطبيق جميع لغات الترجمة المتاحة عندما تقرر تغييرها. استنادًا إلى اللغة الافتراضية التي قمت بتعيينها لتطبيق Netflix ، بالإضافة إلى موقعك ، ستعرض لك خوارزمية التطبيق أكثر من خمس إلى سبع لغات ذات صلة يمكنك اختيارها للترجمة.
إذا كنت تريد تغيير لغات الترجمة التي سيقدمها لك التطبيق ، فسيتعين عليك أولاً تغيير اللغة الافتراضية لملف تعريف Netflix الذي تستخدمه. للقيام بذلك ، ما عليك سوى اتباع الخطوات الموضحة في قسم "تغيير لغة Netflix الافتراضية" من هذه المقالة.
كما هو الحال مع لغات الصوت ، إذا لم تتمكن من العثور على ترجمة الترجمة باللغة التي تفضلها ، فمن المحتمل أن Netflix لم يتوفر لها بعد.
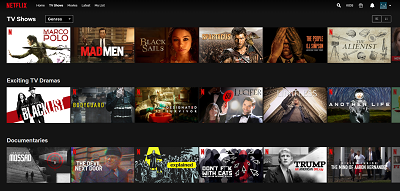
تخصيص مظهر الترجمة
إذا لم تكن راضيًا عن لون ترجمات Netflix والتعليقات التوضيحية ، أو كنت بحاجة إلى خط أكبر للحصول على تجربة قراءة أفضل ، فمن الممكن تغيير كل ذلك أيضًا. من المهم ملاحظة أن هذه التغييرات لا تتم من خلال Netflix ، بدلاً من استخدام قائمة إعدادات جهازك.
منذ تقديم iOS 13 ، كانت هناك اختلافات طفيفة في هذه العملية عند مقارنتها بالإصدارات السابقة. اعتمادًا على إصدار iOS الذي تستخدمه ، اقرأ الدليل ذي الصلة من الإصدارين التاليين. أيضًا ، ينطبق كلا التوجيهين على أجهزة iPhone و iPad و iPod Touch.
لنظام iOS 12 والإصدارات الأقدم:
- اضغط على أيقونة "الإعدادات" من الشاشة الرئيسية لجهازك.
- بعد ذلك ، انقر على "عام".
- انقر على "إمكانية الوصول".
- اضغط على "الترجمة والتعليقات التوضيحية".
- قم بتمكين خيار "Closed Captions + SDH" باستخدام زر شريط التمرير.
لنظام iOS 13 وما فوق:
- اضغط على أيقونة "الإعدادات" من الشاشة الرئيسية لجهازك.
- بعد ذلك ، انقر على "إمكانية الوصول".
- اضغط على "الترجمة والتعليقات التوضيحية".
- مكّن الخيار "التسميات التوضيحية المغلقة + SDH".
عند تشغيل هذا الخيار ، يمكنك الآن استخدام هذه الشاشة لتخصيص مظهر الترجمة على جهازك. يرجى ملاحظة أن التغييرات التي تجريها في هذه القائمة ستؤثر على جميع التطبيقات الموجودة على جهاز iPhone الخاص بك والتي يمكنها عرض الترجمة ، بما في ذلك Netflix.
تتضمن بعض خيارات التخصيص تغيير نمط الخط وحجمه أو إضافة مخطط تفصيلي إلى النص أو اختيار لون الخط أو تحديد ما إذا كان يجب أن تكون خلفية الترجمة شفافة أم لا. بمجرد ضبط مظهر الترجمة حسب رغبتك ، يمكنك حفظ هذه الإعدادات كأسلوبك الخاص.
تخصيص تجربة Netflix الخاصة بك
من خلال تغيير خيارات اللغة وتخصيص مظهر الترجمة الخاصة بك ، يمكنك تخصيص Netflix للعمل بالطريقة التي تريدها تمامًا. عندما تضيف إلى هذا الكتالوج الضخم للأفلام والبرامج التلفزيونية ، فإن Netflix تبرز حقًا كواحدة من أفضل منصات البث المتاحة اليوم.
هل تمكنت من تغيير خيارات اللغة على تطبيق iPhone Netflix الخاص بك؟ هل تجد تخصيص الترجمة مفيدًا؟ من فضلك شارك افكارك في حقل التعليقات في الاسفل.
