كيفية تسريع جهاز Mac الخاص بك [فبراير 2020]
نشرت: 2016-08-19![كيفية تسريع جهاز Mac الخاص بك [فبراير 2020]](/uploads/article/10293/MlaAdmqTSII2zpv7.jpg)
بعد فترة ، قد يبدو أن جهاز Mac الخاص بك يصبح بطيئًا أو متعثرًا. هل يستغرق تحميل البرامج وقتًا أطول ، أم أن التطبيقات تتجمد ، أم أنها أصبحت غير مستجيبة؟ يمكن أن يحدث ذلك بمرور الوقت - أو ربما لا يتم استخدام موارد جهاز Mac بشكل صحيح لأن الأشياء تعمل في الخلفية ولا ينبغي أن يتم ذلك.
هناك بعض الخطوات التي يمكنك اتخاذها لإحياء سرعة جهاز Mac ومستويات الأداء التي ربما لم تفكر فيها. هذا هو المكان الذي نأتي إليه - لدينا بعض النصائح والحيل لمشاركتها معك لإعادة جهاز Mac الخاص بك إلى أفضل شكل.
اكتشف التطبيقات التي تستهلك معظم موارد النظام
روابط سريعة
- اكتشف التطبيقات التي تستهلك معظم موارد النظام
- تحقق من مساحة القرص الصلب الخاص بك
- إدارة التخزين الخاص بك
- تفضيلات تخزين iCloud
- حافظ على تحديث macOS الخاص بك
- هل لديك عدد كبير جدًا من تطبيقات بدء التشغيل؟
- قم بإلغاء تثبيت التطبيقات التي لا تستخدمها
- استرجاع المعلومات من جميع الأماكن الصحيحة على جهاز Mac الخاص بك (لإصدارات Mac OSX الأقدم)
- قم بتشغيل Disk Utility للبحث عن مشكلات محرك الأقراص الثابتة وإصلاحها (إصدارات macOS الأحدث)
- تحقق من وجود برامج ضارة قد تؤدي إلى إبطاء جهاز Mac
تتمثل الخطوة الأولى الجيدة في معرفة التطبيقات التي تستهلك معظم موارد النظام وما هي التطبيقات التي لا تحتاج إلى أن تكون قيد التشغيل. سيُظهر لك مراقب النشاط استخدام الموارد في خمس فئات: وحدة المعالجة المركزية ، والذاكرة (المعروفة أيضًا باسم: ذاكرة الوصول العشوائي) ، والطاقة ، والقرص. سترغب في التحقق من كل من هذه بدورها المراقبة لعدة دقائق.
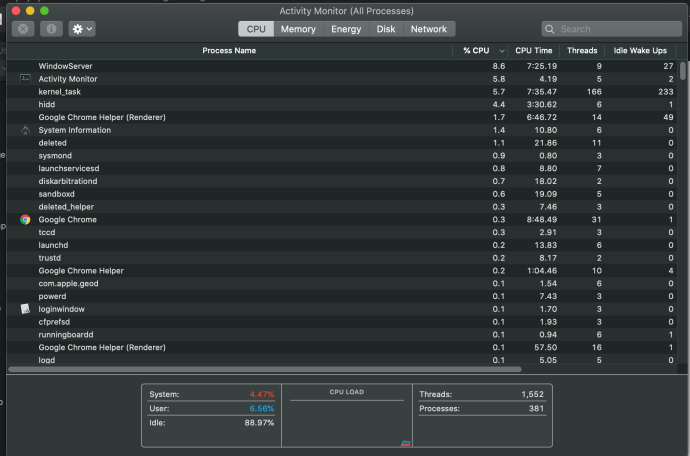
يمكن أن يوفر لك ناتج مراقب النشاط معلومات حول التطبيقات التي تستهلك الموارد ، والتي يمكن أن تساعدك في اتخاذ قرارات بشأن الخطوات التالية مثل حذف التطبيقات ، وإزالة التطبيقات التي يتم تشغيلها عند بدء التشغيل ، وما إلى ذلك ،
بمجرد مراجعة شاشة النشاط ، ابدأ في اتخاذ بعض الإجراءات لتقليل الحمل على جهاز Mac الخاص بك لمعرفة ما إذا كان ذلك يسرع الأمور ، بدءًا من مساحة محرك الأقراص الصلبة.
تحقق من مساحة القرص الصلب الخاص بك
قد يكون ذلك واضحًا لك وقد لا يكون ، ولكن كلما أصبح محرك الأقراص الثابتة على جهاز Mac الخاص بك ممتلئًا ، زاد تأثير ذلك على أدائه. إذا كنت تريد التحقق من مقدار مساحة القرص المتوفرة لديك والمقدار الذي يتم استخدامه ، فافعل هذا:
انقر فوق رمز Apple في الجانب الأيسر العلوي من الشاشة. ثم حدد "حول جهاز Mac هذا". 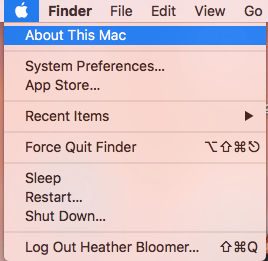
سيُظهر لك هذا نافذة منبثقة بها خمسة خيارات: نظرة عامة ، وشاشات ، وتخزين ، ودعم ، وخدمة.
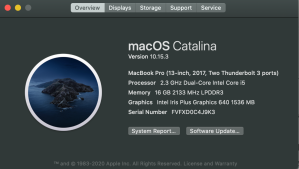
انقر فوق علامة التبويب التخزين للحصول على عرض رسومي لكيفية استخدامك لتخزين جهاز Mac.

يمكن أن يساعدك هذا التقرير حول كيفية استخدامك لوحدة تخزين Mac في اتخاذ قرارات بشأن الملفات والتطبيقات التي لا تحتاج إلى تخزينها على جهاز Mac الخاص بك. يمكنك نقل هذه الملفات إلى iCloud وحذف أي تطبيقات لا تحتاجها.
إذا بدأت في تشغيل مساحة تخزين منخفضة قليلاً ، فيمكنك إزالة البرامج والتطبيقات والملفات التي لم تعد بحاجة إلى تخزينها على محرك الأقراص الثابتة لنظام التشغيل Mac الخاص بنا. يجب أن يعطينا هذا مزيدًا من السرعة ويؤثر على نظامنا بشكل عام بطريقة جيدة. يمكنك حذف الملفات تمامًا أو يمكنك تخزينها على iCloud أو أي حل تخزين سحابي آخر أو حتى محرك أقراص ثابت خارجي. يجد الكثير من الناس أن مقاطع الفيديو والصور تشغل مساحة هائلة.
إدارة التخزين الخاص بك
ارجع إلى "About This Mac" ثم التخزين ثم انقر على إدارة ...

سيعطيك هذا خيارات لتحرير مساحة القرص من خلال تمكينك من إدارة التطبيقات والمستندات والصور وما إلى ذلك. تتيح لك الإدارة أيضًا تشغيل تفضيلات iCloud.
تعد الإدارة في الأساس طريقة مختصرة لإدارة مساحة القرص بدلاً من القيام يدويًا بكل منها على حدة. بدءًا من التطبيقات ثم المستندات ، ثم الصور ، يمكنك مسح العناصر التي لا تحتاج إلى تخزينها على جهاز Mac الخاص بك أو التي يمكن حذفها تمامًا.
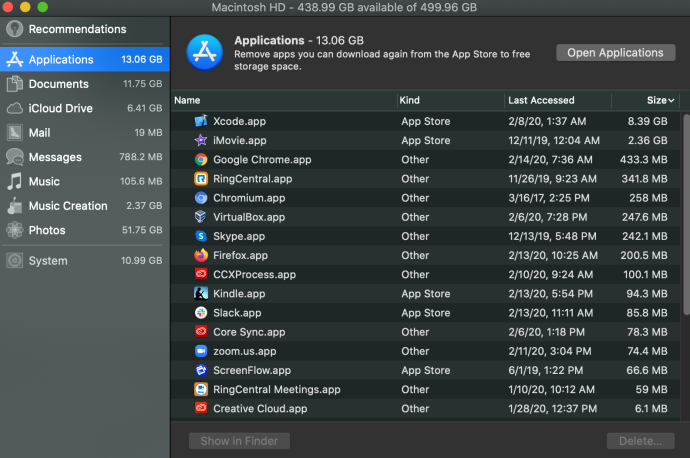
تفضيلات تخزين iCloud
أحد الخيارات ضمن Manage هو iCloud ، وهو حل تخزين iCloud من Apple والذي يعمل بشكل جيد للغاية مع أجهزة Mac وأجهزة Apple الأخرى مثل iPhone و iPad. على الرغم من أن iCloud مخصص في الغالب لنسخ جهاز Mac احتياطيًا ، يمكن استخدام iCloud لتخزين أشياء مثل الصور ومقاطع الفيديو لتوفير مساحة القرص على جهاز Mac الخاص بك.
يمكن لـ iCloud الاحتفاظ بنسخة احتياطية من الملفات التي قمت بتخزينها على محرك الأقراص الثابتة أو يمكنك تخزين الملفات والصور ومقاطع الفيديو وما إلى ذلك ، على iCloud بدلاً من القرص الثابت.
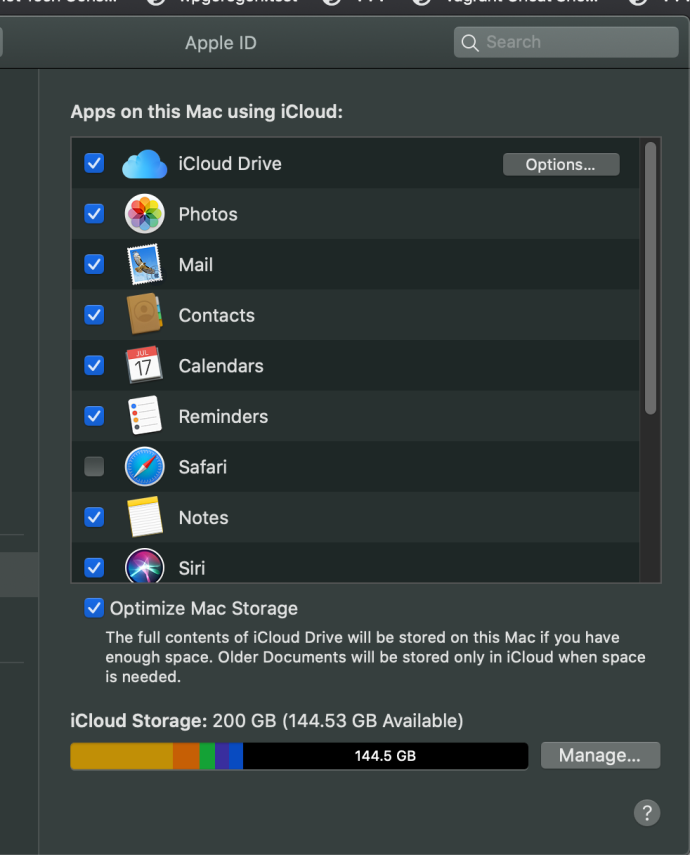
بعد ذلك ، انقر فوق "خيارات" للحصول على مزيد من التفاصيل على مساحة تخزين iCloud الخاصة بك عن طريق تحديد المربعات بجوار العناصر التي تريد تخزينها على iCloud الخاص بك.
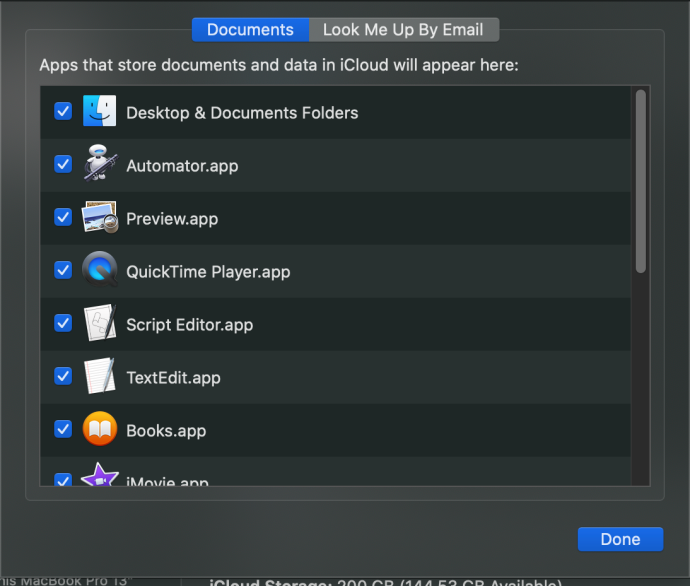
للوصول إلى واجهة الويب الخاصة بحسابك على iCloud ، انتقل إلى iCloud حيث يمكنك رؤية وإدارة الأشياء التي قمت بتخزينها هناك مثل البريد الإلكتروني والصور وما إلى ذلك ، ويمكنك استخدام أدوات مفيدة مثل "اعثر على iPhone" بافتراض أن لديك "اعثر على iPhone" قيد التشغيل في إعدادات جهاز iPhone الخاص بك.
إذا كنت بحاجة إلى مساحة أكبر على iCloud ، فيمكنك الترقية من فئة الخدمة المجانية إلى أحد المستويات المدفوعة التي تأتي بمساحة قرص أكبر من الطبقة المجانية التي تبلغ 5 جيجابايت.
فيما يلي ملخص لما يقوم iCloud بنسخه احتياطيًا ، راجع مقالة قاعدة معارف Apple هذه حول ما يقوم iCloud بنسخه احتياطيًا.
حافظ على تحديث macOS الخاص بك
الشيء الجيد الذي يجب القيام به هو الحفاظ على تحديث جهاز كمبيوتر Mac الخاص بك ، خاصةً مع تحديثات نظام التشغيل. عندما يتم إصدار تحديثات لنظام التشغيل ، فإنها عادةً ما تعالج الأخطاء ومشكلات الأمان وتوفر مزيدًا من الاستقرار لجهاز Mac الخاص بك. للتحقق من وجود تحديثات لنظام التشغيل على جهاز Mac ، يمكنك اتباع الخطوات التالية:
انقر فوق رمز Apple في الزاوية العلوية اليسرى من شاشة جهاز Mac وتأكد من تحديد علامة التبويب " نظرة عامة ". سترى إصدار macOS وزرين: تقرير النظام وتحديث البرنامج.
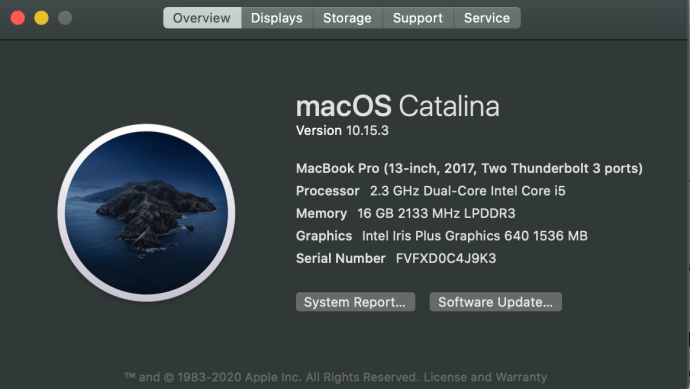
بعد ذلك ، انقر فوق تحديثات البرامج ، والتي ستظهر لك إما إصدارًا جديدًا لتنزيله وتثبيته أو سيقول أن إصدارك محدث.
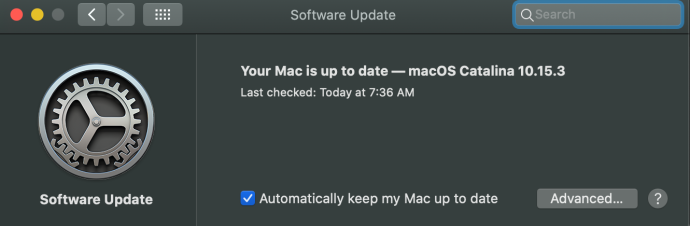
تأكد من تحديد تحديث تحديث Mac تلقائيًا حتى لا تضطر في المستقبل إلى تحديث جهاز Mac يدويًا.
بمجرد التحقق من تحديثات نظام تشغيل Mac ، من الضروري تثبيت أي تحديثات متوفرة. هذا يحافظ على تناغم جهاز Mac الخاص بك مع أحدث الإصلاحات ويجعل نظامك أكثر استقرارًا. كما أنه يمنح جهاز Mac المزيد من ذاكرة الوصول العشوائي (الذاكرة) ويساعد على تسريع الأمور أيضًا.

هل لديك عدد كبير جدًا من تطبيقات بدء التشغيل؟
عند بدء تشغيل جهاز Mac ، هل يستغرق وقتًا أطول مما كان عليه من قبل؟ قد يكون ذلك بسبب وجود عدد كبير جدًا من التطبيقات التي ترغب في البدء في نفس الوقت عند تشغيل جهاز Mac الخاص بك وتسجيل الدخول إلى حساب المستخدم الخاص بك على جهاز Mac الخاص بك.
العديد من التطبيقات التي تقوم بتثبيتها على جهاز Mac الخاص بك تقوم أيضًا بإدراج نفسها في البداية في إعدادات تسجيل الدخول بحيث يتم تشغيل هذه التطبيقات في كل مرة تقوم فيها بتشغيل جهاز Mac الخاص بك وتسجيل الدخول سواء كنت تخطط لاستخدام هذا التطبيق أم لا.
تستهلك هذه التطبيقات ذاكرة العمل (RAM) التي يمكنك استخدامها للتطبيقات التي تستخدمها بالفعل ولعمليات النظام التي يحتاجها Mac الخاص بك لتشغيلها. بمرور الوقت ، تميل أجهزة Mac إلى إنشاء الكثير من التطبيقات التي يتم تشغيلها عند تسجيل الدخول إلى النقطة التي تبدأ فيها بالفعل في العمل كإعاقة لأداء الجهاز.
أفضل ما يمكنك القيام به للحصول على سرعة بدء تشغيل أسرع هو إزالة بعض تلك التطبيقات التي تعطل وقت التمهيد للوصول إلى macOS.
دعنا نلقي نظرة على كيفية منع بعض هذه التطبيقات أو البرامج من البدء عند تشغيل جهاز الكمبيوتر الخاص بك أو إزالتها تمامًا ، لتقليل وقت بدء التشغيل إلى مبلغ مناسب.
انتقل إلى تفضيلات النظام في رصيف Mac الخاص بك (وهي أيقونة على شكل ترس).
ثم ، انقر فوق المستخدمون والمجموعات. 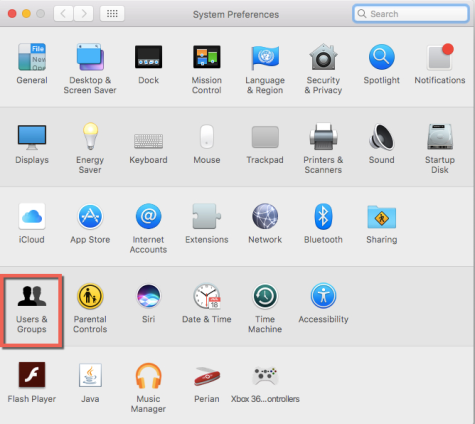
في الشاشة التالية ، انقر فوق القفل الذهبي في الزاوية اليسرى السفلية
بعد ذلك ، أدخل كلمة مرور المستخدم الخاصة بك حتى تتمكن من إجراء تغييرات على تطبيقات وبرامج بدء التشغيل.
انقر فوق اسم المستخدم الخاص بك وحدد عناصر تسجيل الدخول بجوار كلمة المرور في منتصف الجزء العلوي من شاشة المستخدم ، والتي ستظهر لك التطبيقات التي يتم تشغيلها عند تسجيل الدخول إلى المستخدم الخاص بك.
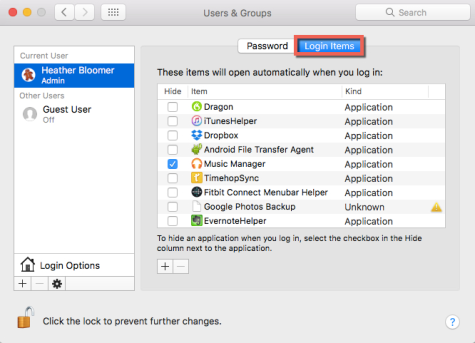
لا تريد إخفاء تطبيقات بدء التشغيل فقط ؛ تريد عدم السماح لهم تمامًا بالبدء بمجرد بدء تشغيل جهاز Mac.
انقر فوق التطبيقات أو البرامج التي لم تعد ترغب في بدء تشغيلها عند بدء تشغيل جهاز Mac الخاص بك. ثم ، في أسفل قائمة تطبيقات بدء التشغيل ، انقر فوق رمز الطرح (-) لإزالتها. 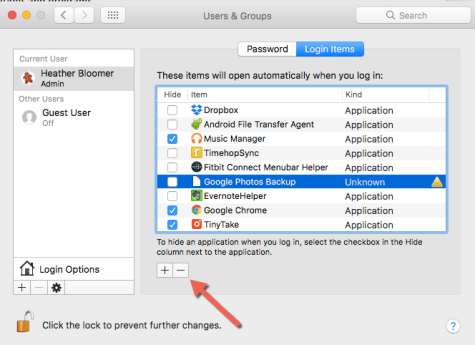
الآن ، في المرة التالية التي تقوم فيها بتشغيل جهاز Mac الخاص بك ، يجب أن يكون وقت بدء التشغيل أفضل بكثير دون أن تحاول كل تلك البرامج والتطبيقات البدء ببدء تشغيل نظام التشغيل. يؤدي هذا أيضًا إلى زيادة سرعة وقت التمهيد وسيوفر مساحة للذاكرة العاملة أثناء تشغيل جهاز Mac الخاص بك ، مما يتيح لجهاز Mac الخاص بك العمل بشكل أسرع وتشغيل التطبيقات الأخرى بشكل أسرع.
بالنسبة للجزء الأكبر ، لا توجد "عناصر تسجيل دخول" يجب تعيينها للتشغيل عند بدء التشغيل ما لم يكن تطبيقًا تستخدمه دائمًا وتريد أن يكون قيد التشغيل وجاهزًا للاستخدام. بخلاف ذلك ، فإن إعداد التطبيقات لبدء التشغيل عند تسجيل الدخول إلى جهاز Mac الخاص بك يعد إهدارًا لموارد النظام.
قم بإلغاء تثبيت التطبيقات التي لا تستخدمها
نميل إلى تجميع التطبيقات بمرور الوقت التي تشغل مساحة غير ضرورية وموارد النظام. بشكل دوري ، تحقق من مجلد التطبيقات بحثًا عن التطبيقات التي لا تحتاجها أو تستخدمها. في حين أن بعض هذه التطبيقات تأتي مع جهاز Mac الخاص بك ولا يمكن تثبيتها ، فقد تفاجأ بعدد التطبيقات التي قمت بتثبيتها ولكنك لم تعد تستخدمها.
على الرغم من أنك قد مررت بهذا التمرين أعلاه باستخدام إدارة ، فمن الجيد أيضًا الانتقال مباشرةً إلى التطبيقات حيث من المحتمل أن تكتشف التطبيقات التي لم تراها من قبل والتي لا تستخدمها ولا تحتاج إليها.
فيما يلي كيفية إلغاء تثبيت التطبيقات على جهاز Mac الخاص بك:
- افتح مجلد التطبيقات .
- راجع قائمة التطبيقات للتطبيقات التي لا تستخدمها.
- انقر لتحديد التطبيقات (واحدًا تلو الآخر) التي لا تحتاج إليها واسحبها إلى سلة المهملات.
- افرغ القمامة.
استرجاع المعلومات من جميع الأماكن الصحيحة على جهاز Mac الخاص بك (لإصدارات Mac OSX الأقدم)
ملاحظة: إذا كنت تستخدم إصدارًا أحدث من macOS مثل macOS Catalina ، فانتقل إلى قسم الأداة المساعدة للقرص في هذه المقالة للتعرف على كيفية استخدام "Disk Utility". بدأت أداة القرص مع macOS El Capitan.
ماذا نعني بهذا؟ هذا يعني التأكد من أن جهاز Mac الخاص بك ينتقل إلى الأماكن الصحيحة داخل النظام وعلى محرك الأقراص الثابتة للحصول على المعلومات التي يحتاجها للحصول على الأذونات. للقيام بذلك ، ستحتاج إلى استخدام تطبيق Terminal على جهاز Mac الخاص بك واكتب أمرًا بسيطًا.
- انتقل إلى تطبيق Terminal على جهاز Mac الخاص بك. إذا لم يكن موجودًا في قفص الاتهام الخاص بك ، فانقر فوق "انتقال" في Finder ثم قم بالتمرير لأسفل إلى "الأدوات المساعدة" وانقر فوقه.
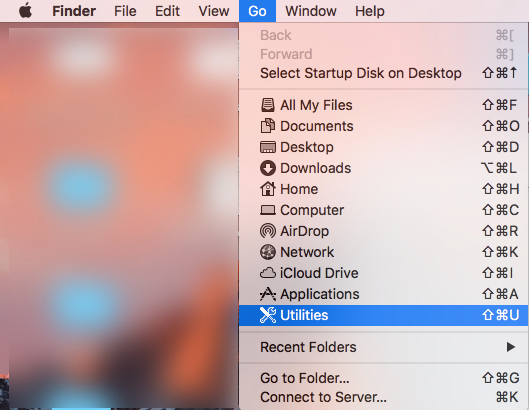
- بمجرد فتح نافذة الأدوات المساعدة ، انتقل إلى تطبيق Terminal وانقر فوقه نقرًا مزدوجًا وسيفتح على شاشة جهاز Mac.
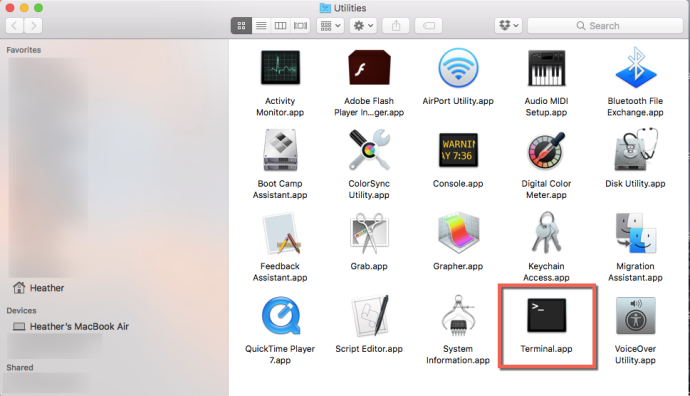
- اكتب هذا الأمر في الجهاز: “sudo / usr / libexec / repair_packages –verify –standard-pkgs /” واضغط على مفتاح "Enter" على لوحة المفاتيح. سيُطلب منك الآن إدخال كلمة مرور المستخدم الخاصة بك للمتابعة ؛ أدخله ، واضغط على "أدخل" مرة أخرى.
- كما هو مذكور أعلاه ، فإن ميزته لا تعمل على macOS El Capitan والإصدارات الأحدث ، حيث تمت إزالتها. انظر تشغيل Disk Utility أدناه.
من خلال كتابة الأمر أعلاه ، ستتحقق من إعدادات الأذونات على جهاز Mac الخاص بك لضمان استرداد المعلومات من المكان الصحيح. هل ترى العديد من العناصر أو بعض العناصر التي تم تمييزها على أنها "أذونات مختلفة"؟ بعد ذلك ، سترغب في كتابة هذا في نافذة Terminal: "sudo / usr / libexec / repair_packages --repair - الحزم القياسية - المجلد /"
بشكل عام ، تعمل هذه الطريقة على العديد من أجهزة Mac (إلا إذا كنت تقوم بتشغيل Sierra) ولديها إمكانية حقيقية للمساعدة في زيادة سرعة جهاز Mac أيضًا.
قم بتشغيل Disk Utility للبحث عن مشكلات محرك الأقراص الثابتة وإصلاحها (إصدارات macOS الأحدث)
بدءًا من macOS El Capitan ، أضافت Apple أداة القرص لاستبدال الحاجة إلى أداة سطر الأوامر أعلاه.
يمكن لأداة قرص macOS البحث عن مشكلات القرص التي يمكن أن تؤثر على أداء جهاز Mac الخاص بك وإصلاحها. من الأفضل تشغيل Disk Utility بشكل روتيني للحفاظ على تشغيل محرك الأقراص الثابتة لجهاز Mac بسرعة وخالية من المشاكل.
إليك كيفية تشغيل أداة قرص macOS:
- انتقل إلى التطبيقات
- افتح مجلد الأدوات المساعدة
- افتح Disk Utility بالنقر المزدوج عليها
- حدد حجم القرص الذي تريد التحقق منه
- انقر فوق رمز First Aid
- ثم انقر فوق "تشغيل" لتشغيل الإسعافات الأولية على وحدة تخزين محرك الأقراص الثابتة
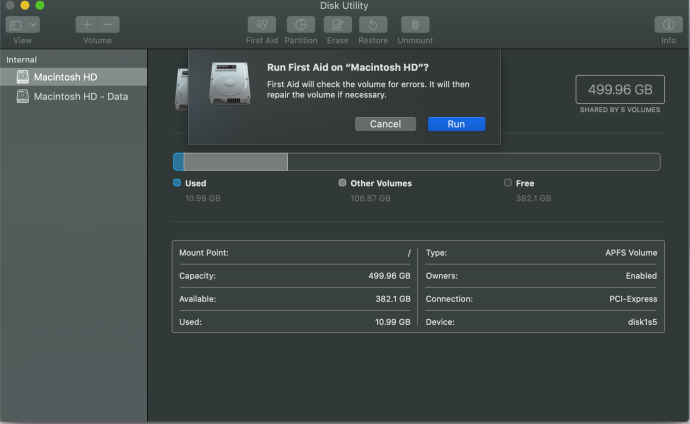
ستحدد هذه العملية مشكلات القرص ثم تصلحها ، بما في ذلك مشكلات الأذونات والملفات التالفة التي قد تؤثر سلبًا على أداء جهاز Mac الخاص بك. يجب عليك تشغيل Disk Utility بانتظام. قد ترغب حتى في أتمتة تشغيل Disk Utility باستخدام جهاز Mac الخاص بك.
تحقق من وجود برامج ضارة قد تؤدي إلى إبطاء جهاز Mac
يجب على كل مستخدم لنظام التشغيل Mac ، سواء كانت أجهزته تعمل بسرعة أو بطيئة ، التحقق بشكل روتيني من البرامج الضارة والفيروسات. يمكن أن تؤدي البرامج الضارة إلى إبطاء جهاز Mac الخاص بك وأسوأ من ذلك.
برنامج Malwarebytes هو أكثر برامج مكافحة البرامج الضارة والفيروسات شهرةً لنظام macOS. يحتوي على إصدار مجاني ستحتاج إلى تحديثه وتشغيله يدويًا وإصدار متميز يمكّنك من أتمتة العملية. بغض النظر ، من الضروري إجراء فحص بحثًا عن البرامج الضارة والفيروسات بانتظام كجزء من برنامج الصيانة الخاص بك إلى جانب Disk Utility (الموضح أعلاه).
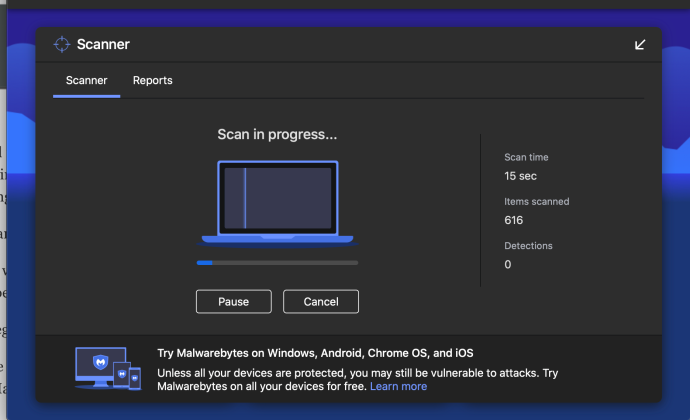
سيساعد الحفاظ على جهاز Mac الخاص بك خاليًا من البرامج الضارة في منع المشاكل التي يمكن أن تبطئ بشكل كبير جهاز Mac الخاص بك وحماية جهاز Mac الخاص بك من المشاكل الأسوأ التي يمكن أن تجعل جهاز Mac الخاص بك غير قابل للاستخدام تمامًا.
طالما أنك على استعداد لتخصيص القليل من الوقت والجهد واتباع الخطوات التي قدمناها لك ، فسوف تستعيد السرعة على جهاز Mac الخاص بك.
إذا وجدت هذه المقالة مفيدة ، فقد ترغب في التحقق من مقالات TechJunkie macOS الأخرى ، بما في ذلك كيفية تحرير ملف Hosts على macOS (Mac OS X) وتحذير بطارية الخدمة على Mac - هل تحتاج إلى استبدال البطارية؟
