Jak przyspieszyć działanie komputera Mac [luty 2020]
Opublikowany: 2016-08-19![Jak przyspieszyć działanie komputera Mac [luty 2020]](/uploads/article/10293/MlaAdmqTSII2zpv7.jpg)
Po pewnym czasie Twój Mac może wydawać się powolny lub ugrzęznąć. Czy ładowanie programów trwa dłużej, czy aplikacje zawieszają się lub przestają odpowiadać? Może się to zdarzyć z czasem — a może zasoby komputera Mac nie są właściwie wykorzystywane, ponieważ rzeczy działają w tle, co nie powinno być.
Istnieje kilka kroków, które możesz podjąć, aby przywrócić szybkość i wydajność komputera Mac, o których być może nawet nie pomyślałeś. I tu właśnie wkraczamy — mamy dla Ciebie kilka wskazówek i wskazówek, które pomogą Ci przywrócić Maca do doskonałej kondycji.
Dowiedz się, jakie aplikacje zajmują najwięcej zasobów systemowych
Szybkie linki
- Dowiedz się, jakie aplikacje zajmują najwięcej zasobów systemowych
- Sprawdź miejsce na dysku twardym
- Zarządzaj swoją pamięcią masową
- Preferencje przechowywania iCloud
- Dbaj o aktualność systemu macOS
- Masz zbyt wiele aplikacji startowych?
- Odinstaluj aplikacje, których nie używasz
- Pobierz informacje ze wszystkich właściwych miejsc na komputerze Mac (dla starszych wersji Mac OSX)
- Uruchom Narzędzie dyskowe, aby znaleźć i naprawić problemy z dyskiem twardym (nowsze wersje macOS)
- Sprawdź, czy nie ma złośliwego oprogramowania, które może spowalniać działanie komputera Mac
Dobrym pierwszym krokiem jest sprawdzenie, które aplikacje zajmują najwięcej zasobów systemowych i jakie są uruchomione, które nie muszą być uruchomione. Monitor aktywności pokaże wykorzystanie zasobów w pięciu kategoriach: procesor, pamięć (inaczej: RAM), energia i dysk. Będziesz chciał sprawdzić każdy z nich po kolei przez kilka minut.
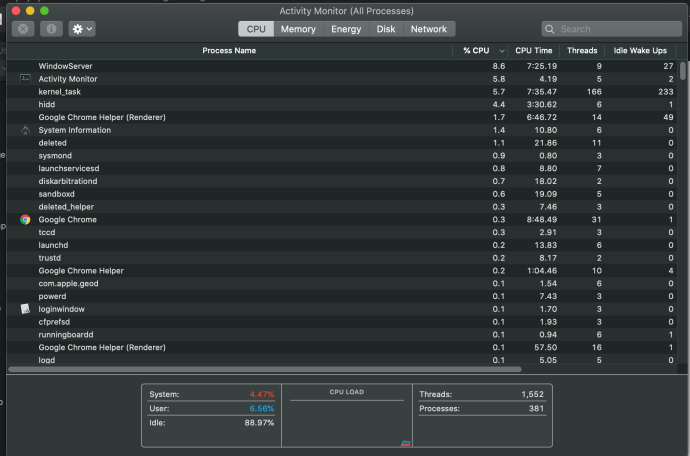
Dane wyjściowe Monitora aktywności mogą dostarczyć informacji o tym, jakie aplikacje zajmują zasoby, co może pomóc w podejmowaniu decyzji dotyczących kolejnych kroków, takich jak usuwanie aplikacji, usuwanie aplikacji uruchamianych podczas uruchamiania itd.
Po sprawdzeniu monitora aktywności zacznij podejmować pewne działania, aby zmniejszyć obciążenie komputera Mac, aby sprawdzić, czy to przyspiesza, zaczynając od miejsca na dysku twardym.
Sprawdź miejsce na dysku twardym
Może to być oczywiste lub nie, ale im pełniejszy dysk twardy staje się na komputerze Mac, tym większy może to mieć wpływ na jego wydajność. Jeśli chcesz sprawdzić, ile masz miejsca na dysku i ile jest wykorzystywane, wykonaj następujące czynności:
Kliknij symbol Apple w lewym górnym rogu wyświetlacza. Następnie wybierz „O tym Macu”. 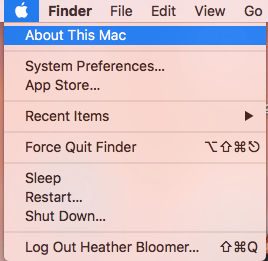
Spowoduje to wyświetlenie wyskakującego okienka z pięcioma opcjami: Przegląd, Wyświetlacze, Pamięć, Wsparcie i Serwis.
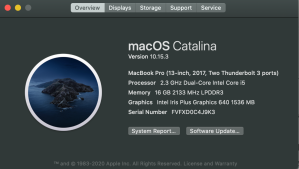
Kliknij kartę Pamięć, aby wyświetlić graficzny widok wykorzystania pamięci komputera Mac.

Ten raport o tym, jak korzystasz z przestrzeni dyskowej komputera Mac, może pomóc w podejmowaniu decyzji dotyczących plików i aplikacji, których nie musisz przechowywać na komputerze Mac. Możesz przenieść te pliki do iCloud i usunąć wszystkie niepotrzebne aplikacje.
Jeśli zaczyna Ci brakować miejsca na dysku, możesz usunąć programy, aplikacje i pliki, których nie potrzebujesz już przechowywać na dysku twardym naszego komputera Mac. Powinno to dać nam trochę większą szybkość i ogólnie wpłynąć na nasz system, w dobry sposób. Możesz całkowicie usunąć pliki lub przechowywać je na iCloud lub innym rozwiązaniu do przechowywania w chmurze, a nawet na zewnętrznym dysku twardym. Wiele osób uważa, że filmy i zdjęcia zajmują ogromne ilości miejsca.
Zarządzaj swoją pamięcią masową
Wróć do „O tym komputerze Mac” i pamięci masowej, a następnie kliknij Zarządzaj…

Daje to opcje zwolnienia miejsca na dysku, umożliwiając zarządzanie aplikacjami, dokumentami, zdjęciami i tak dalej. Zarządzaj umożliwia również włączenie preferencji iCloud.
Zarządzanie jest zasadniczo skróconym sposobem zarządzania przestrzenią dyskową, a nie ręcznie robieniem każdego z nich osobno. Począwszy od aplikacji, następnie dokumentów, a następnie zdjęć, możesz usunąć elementy, których nie musisz przechowywać na komputerze Mac lub które można usunąć.
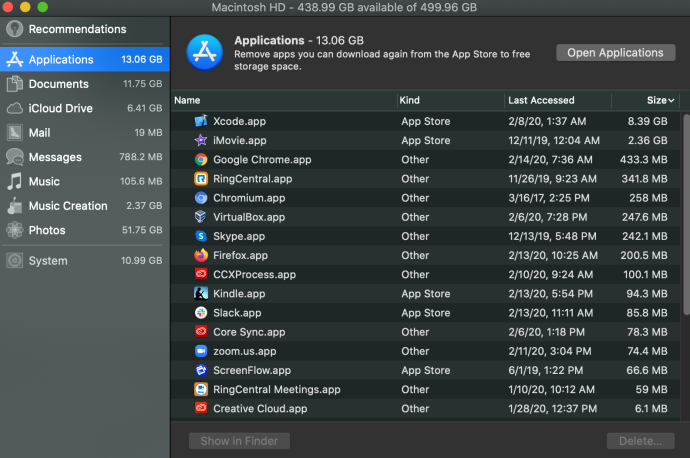
Preferencje przechowywania iCloud
Jedną z opcji w obszarze Zarządzaj jest iCloud, czyli rozwiązanie do przechowywania iCloud firmy Apple, które działa bardzo dobrze z komputerami Mac i innymi urządzeniami Apple, takimi jak iPhone'y i iPady. Chociaż iCloud służy głównie do tworzenia kopii zapasowych komputera Mac, iCloud może służyć do przechowywania takich rzeczy, jak zdjęcia i filmy, aby zaoszczędzić miejsce na dysku na komputerze Mac.
iCloud może tworzyć kopie zapasowe plików przechowywanych na dysku twardym lub przechowywać pliki, zdjęcia, filmy itp. na iCloud zamiast na dysku twardym.
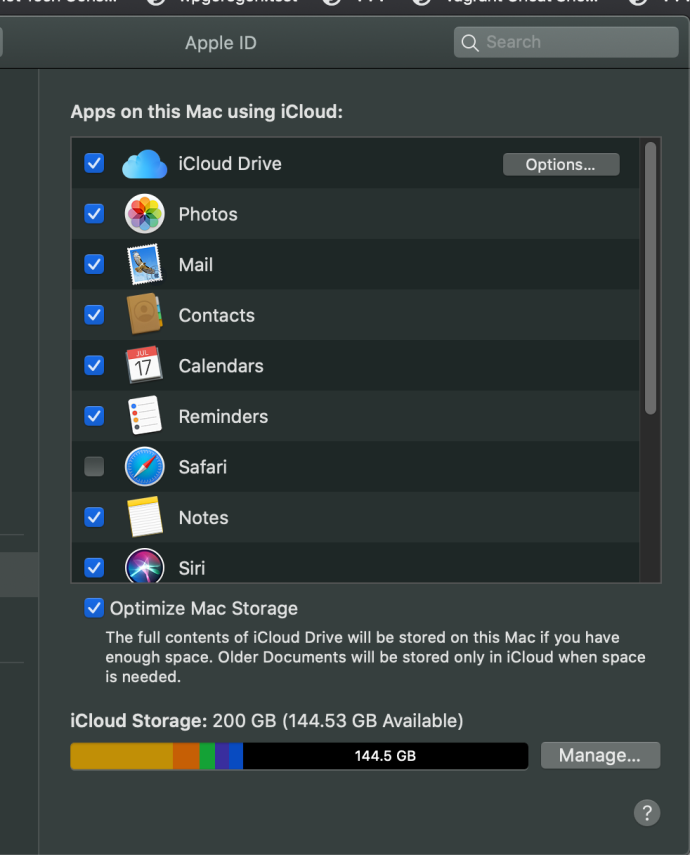
Następnie kliknij Opcje, aby uzyskać bardziej szczegółowe informacje na temat miejsca w iCloud, zaznaczając pola obok elementów, które chcesz przechowywać w iCloud.
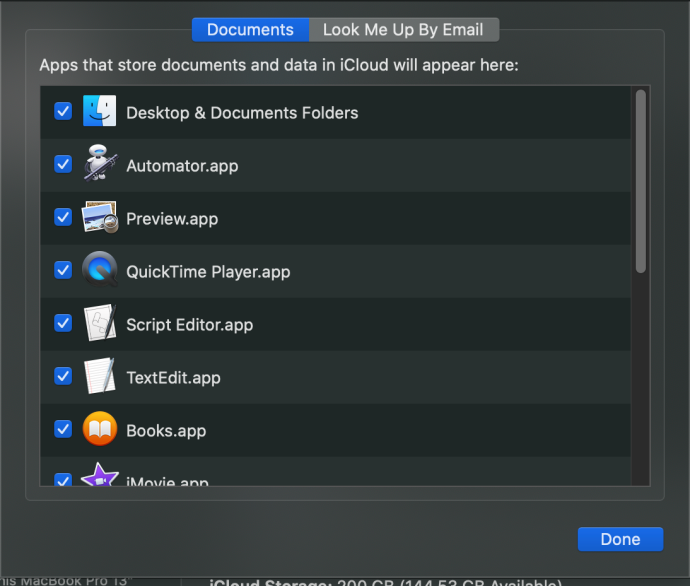
Aby uzyskać dostęp do interfejsu internetowego konta iCloud, przejdź do iCloud, gdzie możesz zobaczyć i zarządzać przechowywanymi tam rzeczami, takimi jak poczta e-mail, zdjęcia itp., I możesz użyć przydatnych narzędzi, takich jak „znajdź iPhone'a”, zakładając, że masz „znajdź iPhone'a” włączony w ustawieniach Twojego iPhone'a.
Jeśli potrzebujesz więcej miejsca na iCloud, możesz przejść z bezpłatnej warstwy usług na jedną z płatnych warstw, która zapewnia więcej miejsca na dysku niż bezpłatna warstwa 5 GB.
Oto podsumowanie tego, co tworzy kopia zapasowa w iCloud, zobacz ten artykuł z Bazy wiedzy Apple o tym, co tworzy kopie zapasowe w iCloud.
Dbaj o aktualność systemu macOS
Dobrą rzeczą do zrobienia jest aktualizowanie komputera Mac, zwłaszcza w przypadku aktualizacji systemu operacyjnego. Wydane aktualizacje systemu operacyjnego zwykle usuwają błędy i problemy z bezpieczeństwem oraz zapewniają większą stabilność komputera Mac. Aby sprawdzić dostępność aktualizacji systemu operacyjnego na komputerze Mac, wykonaj następujące czynności:
Kliknij ikonę Apple w lewym górnym rogu ekranu komputera Mac i upewnij się, że wybrano kartę Przegląd . Zobaczysz swoją wersję systemu macOS i dwa przyciski: Raport systemowy i Aktualizacja oprogramowania.
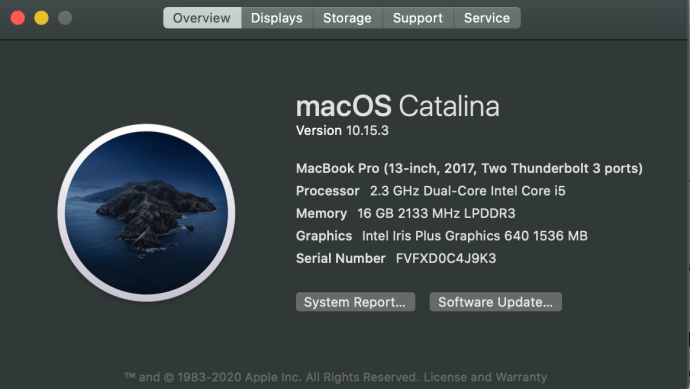
Następnie kliknij Aktualizacje oprogramowania, które albo pokaże nową wersję do pobrania i zainstalowania, albo powie, że twoja wersja jest aktualna.
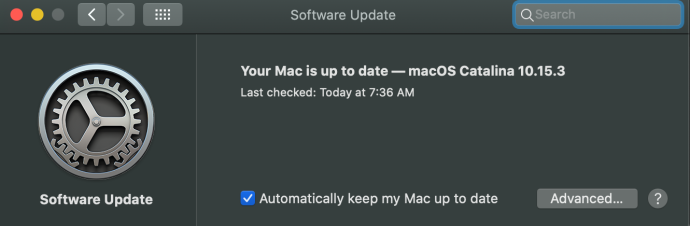
Upewnij się, że zaznaczona jest opcja Automatycznie aktualizuj mojego Maca, aby w przyszłości nie trzeba było ręcznie aktualizować komputera Mac.
Po sprawdzeniu dostępności aktualizacji systemu operacyjnego Mac należy zainstalować wszystkie dostępne. Dzięki temu Twój Mac będzie w stanie dostosować się do najnowszych poprawek i sprawi, że Twój system będzie bardziej stabilny. Przywraca również komputerowi Mac więcej pamięci RAM (pamięci) i pomaga również przyspieszyć działanie.
Masz zbyt wiele aplikacji startowych?
Czy uruchomienie komputera Mac trwa dłużej niż kiedyś? Może to być spowodowane tym, że masz zbyt wiele aplikacji, które chcą uruchomić się w tym samym czasie, gdy włączasz komputer Mac i logujesz się na swoje konto użytkownika na komputerze Mac.

Wiele aplikacji, które instalujesz na komputerze Mac, również umieszcza się w ustawieniach startu w ustawieniach logowania, dzięki czemu aplikacje te uruchamiają się za każdym razem, gdy uruchamiasz komputer Mac i logujesz się, niezależnie od tego, czy planujesz korzystać z tej aplikacji, czy nie.
Te aplikacje zużywają pamięć roboczą (RAM), której można użyć dla aplikacji, z których faktycznie korzystasz, oraz dla procesów systemowych, które komputer Mac musi uruchomić. Z biegiem czasu komputery Mac mają tendencję do tworzenia wielu aplikacji, które uruchamiają się po zalogowaniu do punktu, w którym naprawdę zaczyna działać jako obciążenie dla wydajności maszyny.
Najlepszą rzeczą do zrobienia, aby przyspieszyć uruchamianie, jest usunięcie niektórych aplikacji, które spowalniają czas uruchamiania, aby dostać się do systemu macOS.
Rzućmy okiem na to, jak zapobiec uruchamianiu niektórych z tych aplikacji lub programów po uruchomieniu komputera lub całkowitym ich usunięciu, aby skrócić czas uruchamiania z powrotem do przyzwoitej wartości.
Przejdź do Preferencji systemowych w stacji dokującej komputera Mac (jest to ikona w kształcie koła zębatego).
Następnie kliknij Użytkownicy i grupy. 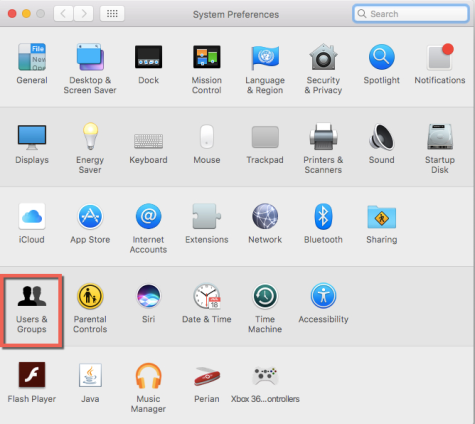
Na następnym ekranie kliknij złotą kłódkę w lewym dolnym rogu
Następnie wprowadź hasło użytkownika, aby móc wprowadzać zmiany w aplikacjach i programach startowych.
Kliknij swoją nazwę użytkownika i wybierz elementy logowania obok hasła w górnej środkowej części ekranu użytkownika, które pokażą ci aplikacje uruchamiane po zalogowaniu się do użytkownika.
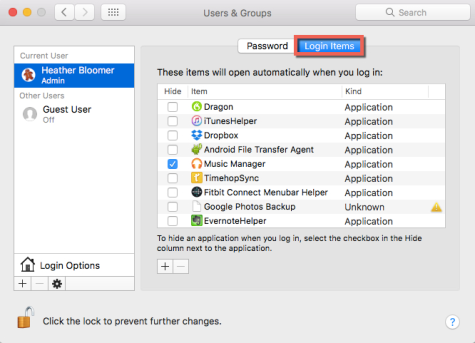
Nie chcesz po prostu ukryć aplikacji startowych; chcesz całkowicie uniemożliwić ich uruchamianie po uruchomieniu komputera Mac.
Kliknij aplikacje lub programy, których nie chcesz już uruchamiać po uruchomieniu komputera Mac. Następnie na dole listy aplikacji startowych kliknij symbol minus (-), aby je usunąć. 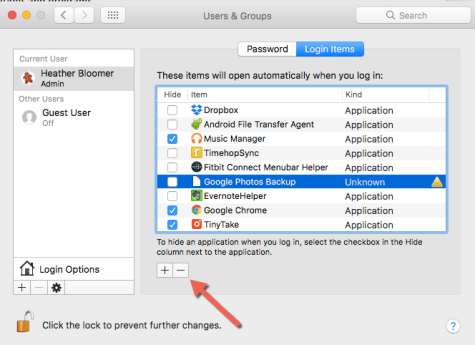
Teraz, gdy następnym razem włączysz komputer Mac, czas uruchamiania powinien być znacznie lepszy bez tych wszystkich programów i aplikacji, które próbują uruchomić się wraz z uruchomieniem systemu operacyjnego. Zwiększa to również szybkość uruchamiania i zwalnia pamięć roboczą, gdy komputer Mac jest uruchomiony, dzięki czemu komputer Mac działa szybciej, a inne aplikacje działają szybciej.
W większości przypadków nie ma „elementów logowania”, które muszą być ustawione na uruchamianie przy starcie, chyba że jest to aplikacja, której zawsze używasz i chcesz, aby była uruchomiona i gotowa do użycia. W przeciwnym razie ustawienie uruchamiania aplikacji po zalogowaniu się do komputera Mac jest marnowaniem zasobów systemowych.
Odinstaluj aplikacje, których nie używasz
Z biegiem czasu gromadzimy aplikacje, które zajmują niepotrzebną przestrzeń i zasoby systemowe. Od czasu do czasu sprawdzaj folder Aplikacje pod kątem aplikacji, których nie potrzebujesz lub których nie używasz. Chociaż niektóre z tych aplikacji są dostarczane z komputerem Mac i nie można ich zainstalować, możesz być zaskoczony liczbą zainstalowanych aplikacji, których już nie używasz.
Chociaż mogłeś wykonać to ćwiczenie powyżej przy użyciu funkcji Zarządzaj, dobrym pomysłem jest również przejście bezpośrednio do aplikacji, ponieważ prawdopodobnie zauważysz aplikacje, których wcześniej nie widziałeś, a których po prostu nie używasz i których nie potrzebujesz.
Oto jak odinstalować aplikacje na komputerze Mac:
- Otwórz folder Aplikacje .
- Przejrzyj listę aplikacji dla aplikacji, których nie używasz.
- Kliknij, aby wybrać aplikacje (po jednej naraz), których nie potrzebujesz, i przeciągnij je do kosza.
- Wynieś śmieci.
Pobierz informacje ze wszystkich właściwych miejsc na komputerze Mac (dla starszych wersji Mac OSX)
Uwaga: Jeśli używasz nowszej wersji systemu macOS, takiej jak macOS Catalina, przejdź do sekcji narzędzia dyskowego tego artykułu, aby dowiedzieć się, jak korzystać z „Narzędzia dyskowego”. Narzędzie dyskowe zostało uruchomione z macOS El Capitan.
Co przez to rozumiemy? Oznacza to upewnienie się, że komputer Mac znajduje się we właściwych miejscach w systemie i na dysku twardym, aby uzyskać informacje potrzebne do uzyskania uprawnień. Aby to zrobić, musisz użyć aplikacji Terminal na komputerze Mac i wpisać proste polecenie.
- Przejdź do aplikacji Terminal na komputerze Mac. Jeśli nie znajduje się w doku, w Finderze kliknij „Idź”, a następnie przewiń w dół do „Narzędzia” i kliknij go.
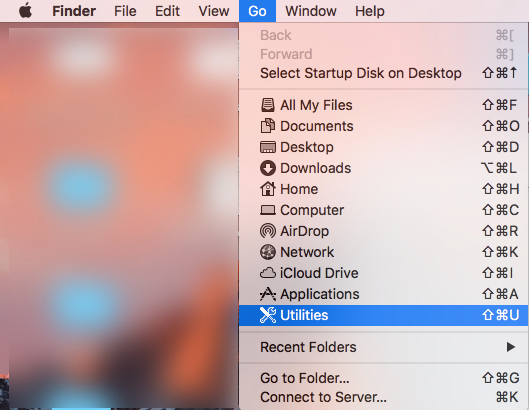
- Po otwarciu okna Narzędzia przejdź do aplikacji Terminal i kliknij ją dwukrotnie, aby otworzyć ją na ekranie komputera Mac.
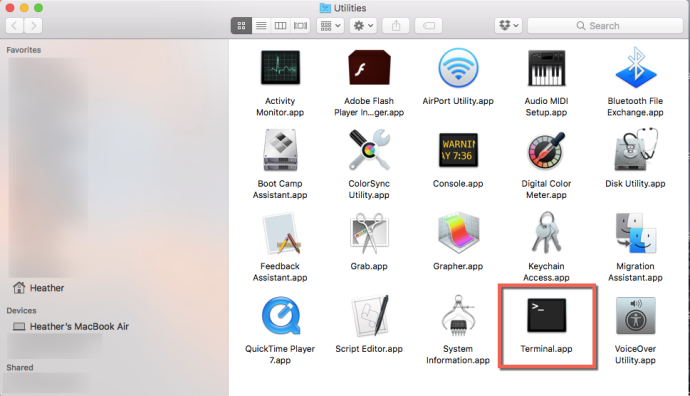
- Wpisz to polecenie w terminalu: „sudo/usr/libexec/repair_packages –verify –standard-pkgs/” i naciśnij klawisz „Enter” na klawiaturze. Zostaniesz teraz poproszony o podanie hasła użytkownika, aby kontynuować; wprowadź go i ponownie naciśnij „Enter”.
- Jak wspomniano powyżej, jego funkcja nie działa na macOS El Capitan i nowszych, ponieważ została usunięta. Zobacz Uruchom Narzędzie dyskowe poniżej.
Wpisując powyższe polecenie, zweryfikujesz ustawienia uprawnień na komputerze Mac, aby upewnić się, że informacje są pobierane z właściwego miejsca. Czy widzisz wiele przedmiotów lub niektóre przedmioty oznaczone jako „Różne uprawnienia”? Następnie wpisz to w oknie Terminala: „sudo/usr/libexec/repair_packages –repair –standard packages –volume/”
Ogólnie rzecz biorąc, ta metoda działa na wielu komputerach Mac (chyba że używasz Sierra) i ma realną możliwość zwiększenia prędkości komputera Mac.
Uruchom Narzędzie dyskowe, aby znaleźć i naprawić problemy z dyskiem twardym (nowsze wersje macOS)
Począwszy od macOS El Capitan, Apple dodał Narzędzie dyskowe, aby zastąpić potrzebę powyższego narzędzia wiersza poleceń.
Narzędzie dyskowe macOS może znaleźć i naprawić problemy z dyskiem, które mogą wpływać na wydajność komputera Mac. Najlepiej rutynowo uruchamiać Narzędzie dyskowe, aby dysk twardy komputera Mac działał szybko i bezproblemowo.
Oto jak uruchomić Narzędzie dyskowe macOS:
- Przejdź do aplikacji
- Otwórz folder Narzędzia
- Otwórz Narzędzie dyskowe , klikając je dwukrotnie
- Wybierz wolumin dysku, który chcesz sprawdzić
- Kliknij ikonę pierwszej pomocy
- Następnie kliknij Uruchom , aby uruchomić pierwszą pomoc na woluminie dysku twardego
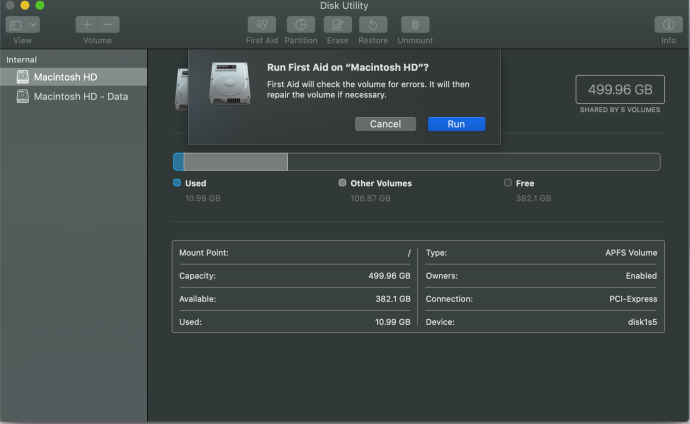
Ten proces zidentyfikuje, a następnie naprawi problemy z dyskiem, w tym problemy z uprawnieniami i uszkodzone pliki, które mogą negatywnie wpływać na wydajność komputera Mac. Powinieneś regularnie uruchamiać Narzędzie dyskowe. Możesz nawet zautomatyzować uruchamianie Narzędzia dyskowego za pomocą Automatora komputera Mac.
Sprawdź, czy nie ma złośliwego oprogramowania, które może spowalniać działanie komputera Mac
Każdy użytkownik komputera Mac, niezależnie od tego, czy jego komputer działa szybko, czy wolno, powinien rutynowo sprawdzać, czy nie ma złośliwego oprogramowania i wirusów. Złośliwe oprogramowanie może spowalniać komputer Mac i gorzej.
Najbardziej cenionym programem anty-Malware i antywirusowym dla systemu macOS jest Malwarebytes. Ma darmową wersję, którą musisz zaktualizować i uruchomić ręcznie, oraz wersję premium, która umożliwia zautomatyzowanie procesu. Niezależnie od tego bardzo ważne jest regularne uruchamianie skanowania w poszukiwaniu złośliwego oprogramowania i wirusów w ramach programu konserwacyjnego wraz z Narzędziem dyskowym (opisanym powyżej).
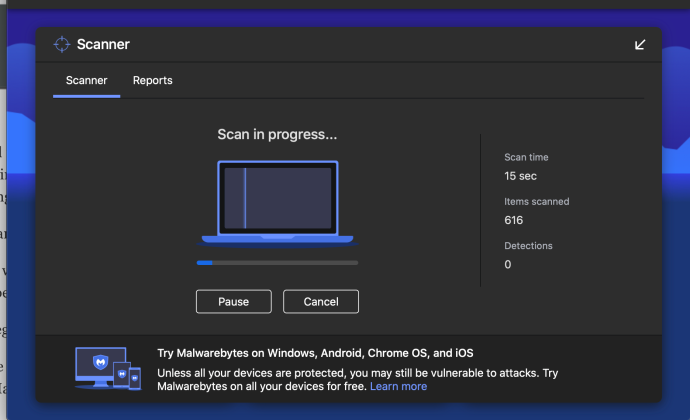
Utrzymanie Maca wolnego od złośliwego oprogramowania pomoże zapobiec problemom, które mogą znacznie spowolnić komputer Mac i chronić komputer Mac przed gorszymi problemami, które mogą całkowicie uniemożliwić korzystanie z komputera Mac.
Dopóki zechcesz poświęcić trochę czasu i wysiłku i postępować zgodnie z instrukcjami, które Ci podaliśmy, odzyskasz prędkość na komputerze Mac.
Jeśli uważasz, że ten artykuł jest przydatny, możesz zapoznać się z innymi artykułami TechJunkie macOS, w tym Jak edytować plik Hosts w systemie macOS (Mac OS X) i Ostrzeżenie dotyczące baterii serwisowej na komputerze Mac – czy musisz wymienić baterię?
