Mac'inizi Nasıl Hızlandırırsınız [Şubat 2020]
Yayınlanan: 2016-08-19![Mac'inizi Nasıl Hızlandırırsınız [Şubat 2020]](/uploads/article/10293/MlaAdmqTSII2zpv7.jpg)
Bir süre sonra Mac'iniz yavaşlamış veya tıkanmış gibi görünebilir. Programların yüklenmesi daha uzun mu sürüyor, uygulamalar donuyor mu veya yanıt vermiyor mu? Zamanla olabilir veya arka planda olmaması gereken şeyler çalıştığı için Mac'inizin kaynakları gerektiği gibi kullanılmıyor olabilir.
Mac'inizin hız ve performans seviyelerini canlandırmak için atabileceğiniz, belki de hiç düşünmemiş olabileceğiniz bazı adımlar var. İşte tam bu noktada biz devreye giriyoruz; Mac'inizi mükemmel bir şekle sokmak için sizinle paylaşacağımız bazı ipuçlarımız ve püf noktalarımız var.
En Çok Sistem Kaynağını Hangi Uygulamaların Aldığını Öğrenin
Hızlı Linkler
- En Çok Sistem Kaynağını Hangi Uygulamaların Aldığını Öğrenin
- Sabit Disk Alanınızı Kontrol Edin
- Depolamanızı Yönetin
- iCloud Depolama Tercihleri
- macOS'inizi güncel tutun
- Çok Fazla Başlangıç Uygulamanız mı Var?
- Kullanmadığınız Uygulamaları Kaldırın
- Mac'inizdeki Tüm Doğru Yerlerden Bilgi Alın (Daha Eski Mac OSX sürümleri için)
- Sabit Sürücü Sorunlarını Bulmak ve Düzeltmek için Disk Yardımcı Programını çalıştırın (daha yeni macOS sürümleri)
- Mac'inizi Yavaşlatabilecek Kötü Amaçlı Yazılımları Kontrol Edin
İyi bir ilk adım, hangi uygulamaların en fazla sistem kaynağını kapladığını ve nelerin çalıştığını ve bunların çalışmasına gerek olmadığını bulmaktır. Activity Monitor size kaynak kullanımını beş kategoride gösterecektir: CPU, Bellek (aka: RAM), Enerji ve Disk. Bunların her birini sırayla birkaç dakika boyunca kontrol etmek isteyeceksiniz.
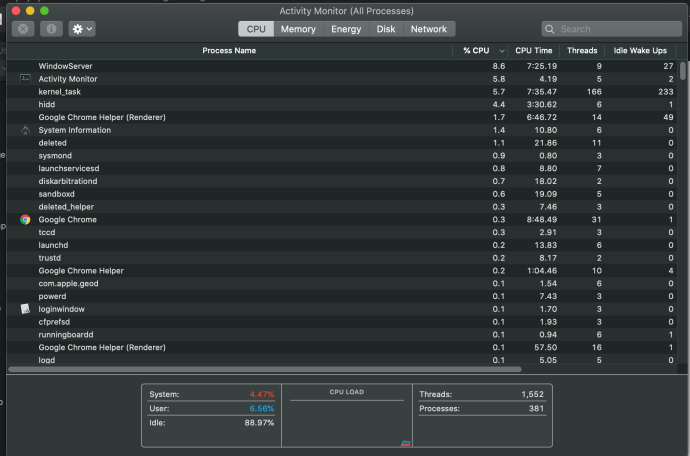
Etkinlik İzleyicisi'nin çıktısı, hangi uygulamaların kaynakları tükettiği hakkında size bilgi sağlayabilir ve bu, uygulamaları silme, başlangıçta başlatılan uygulamaları kaldırma vb. sonraki adımlar hakkında karar vermenize yardımcı olabilir.
Aktivite izleyiciyi inceledikten sonra, HardDrive alanından başlayarak, bunun işleri hızlandırıp hızlandırmadığını görmek için Mac'inizdeki yükü azaltmak için bazı işlemler yapmaya başlayın.
Sabit Disk Alanınızı Kontrol Edin
Sizin için açık olabilir veya olmayabilir, ancak sabit sürücünüz Mac'inizde ne kadar dolu olursa, performansı üzerinde o kadar fazla etkisi olabilir. Ne kadar disk alanınız olduğunu ve ne kadarının kullanıldığını kontrol etmek istiyorsanız şunu yapın:
Ekranınızın sol üst tarafındaki Apple sembolüne tıklayın. Ardından, “Bu Mac Hakkında”yı seçin. 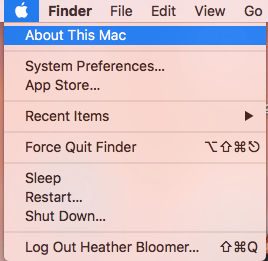
Bu size beş seçenekli bir açılır pencere gösterecektir: Genel Bakış, Ekranlar, Depolama, Destek ve Servis.
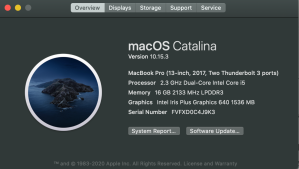
Mac'inizin depolama alanını nasıl kullandığınıza ilişkin grafik bir görünüm için Depolama sekmesine tıklayın.

Mac'inizin depolama alanını nasıl kullandığınıza ilişkin bu rapor, Mac'inizde hangi dosya ve uygulamaları depolamanız gerekmediği konusunda karar vermenize yardımcı olabilir. Bu dosyaları iCloud'a taşıyabilir ve ihtiyacınız olmayan uygulamaları silebilirsiniz.
Depolama alanınız biraz azalmaya başlıyorsa, Mac sabit sürücümüzde artık depolamanız gerekmeyen programları, uygulamaları ve dosyaları kaldırabilirsiniz. Bu bize biraz daha hız kazandırmalı ve genel olarak sistemimizi iyi yönde etkilemeli. Dosyaları tamamen silebilir veya iCloud'da veya başka bir bulut depolama çözümünde veya hatta harici bir sabit sürücüde saklayabilirsiniz. Birçok kişi, videoların ve fotoğrafların çok büyük miktarda yer kapladığını fark eder.
Depolamanızı Yönetin
“Bu Mac Hakkında” ve Depolama'ya geri dönün ve ardından Yönet… 'e tıklayın.

Bu size Uygulamaları, Belgeleri, fotoğrafları vb. yönetmenizi sağlayarak disk alanı boşaltmak için seçenekler sunar. Yönet, iCloud tercihlerini açmanıza da olanak tanır.
Yönet, esasen, bunların her birini ayrı ayrı manuel olarak yapmak yerine, disk alanını yönetmenin kısa bir yoludur. Uygulamalar, ardından Belgeler ve ardından Fotoğraflar ile başlayarak, Mac'inizde saklamanız gerekmeyen veya doğrudan silinebilecek öğeleri temizleyebilirsiniz.
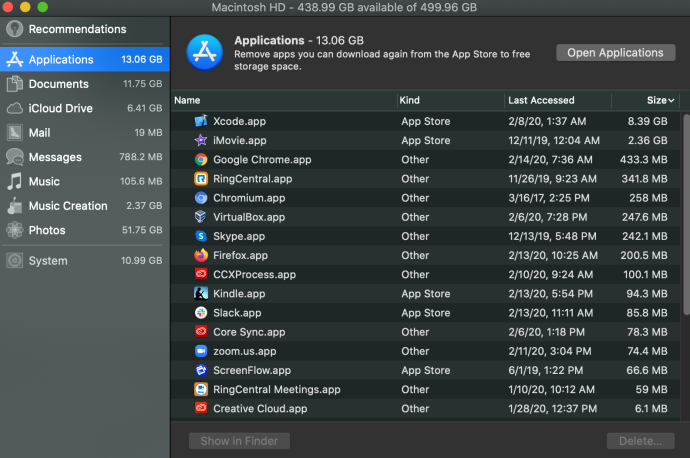
iCloud Depolama Tercihleri
Yönet altındaki seçeneklerden biri, Apple'ın Mac'ler ve iPhone'lar ve iPad'ler gibi diğer Apple cihazlarıyla çok iyi çalışan iCloud depolama çözümü olan iCloud'dur. İCloud çoğunlukla Mac'inizi yedeklemek için olsa da, iCloud, Mac'inizdeki disk alanından tasarruf etmek için fotoğraf ve video gibi şeyleri depolamak için kullanılabilir.
iCloud, sabit sürücünüzde depoladığınız dosyaları yedekleyebilir veya dosyaları, fotoğrafları, videoları vb. sabit diskiniz yerine iCloud'da depolayabilirsiniz.
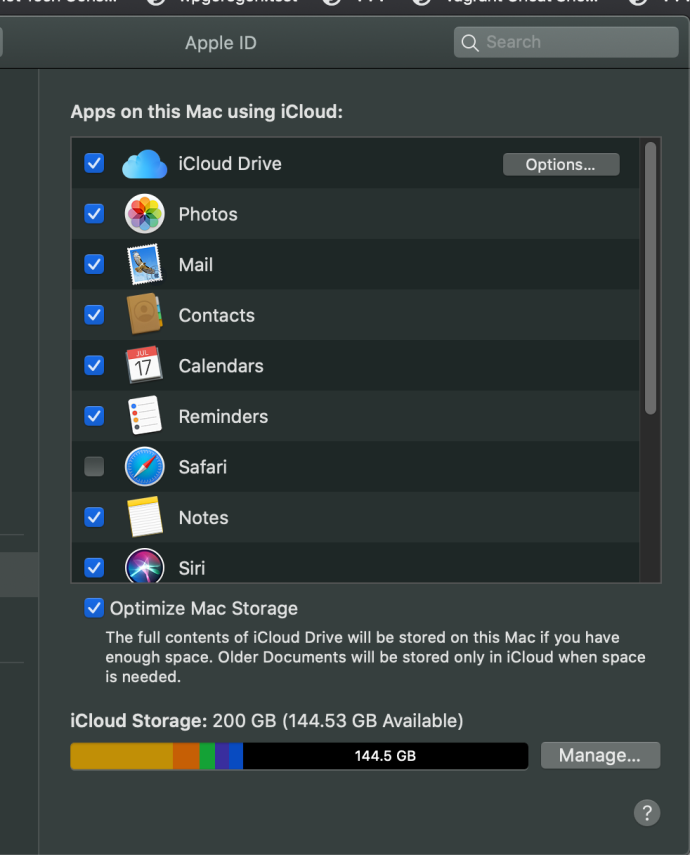
Ardından, iCloud'unuzda saklanmasını istediğiniz öğelerin yanındaki kutuları işaretleyerek iCloud saklama alanınızda daha ayrıntılı bilgi edinmek için Seçenekler'e tıklayın.
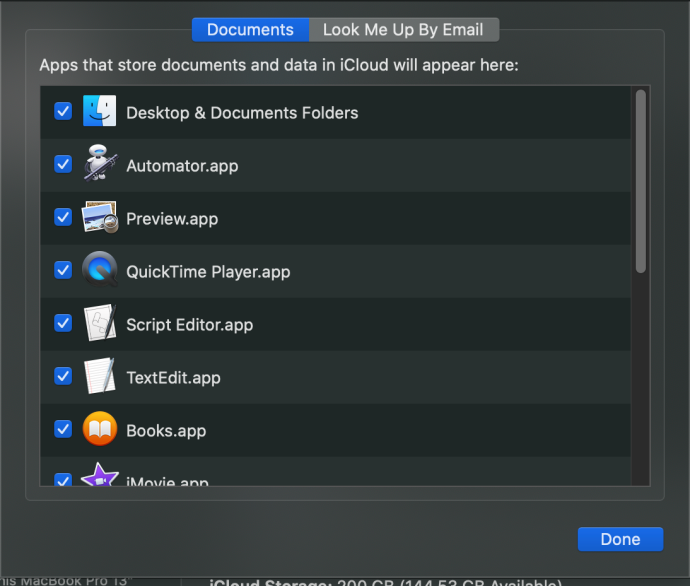
iCloud hesabınızın web arayüzüne ulaşmak için, orada sakladığınız e-posta, fotoğraflar vb. gibi şeyleri görebileceğiniz ve yönetebileceğiniz iCloud'a gidin ve “iPhone'u bul” olduğunu varsayarak “iPhone bul” gibi faydalı araçları kullanabilirsiniz. iPhone'unuzun ayarlarında açık.
Daha fazla iCloud alanına ihtiyacınız varsa ücretsiz hizmet katmanından 5 GB boş katmandan daha fazla disk alanıyla gelen ücretli katmanlardan birine yükseltebilirsiniz.
İşte iCloud'un neleri yedeklediğinin bir özeti, iCloud'un neleri yedeklediğiyle ilgili bu Apple Bilgi Bankası makalesine bakın.
macOS'inizi güncel tutun
Yapılması gereken iyi bir şey, özellikle işletim sistemi güncellemeleri ile Mac bilgisayarınızı güncel tutmaktır. İşletim sistemi güncellemeleri yayınlandığında, genellikle hataları ve güvenlik sorunlarını giderir ve Mac'iniz için daha fazla kararlılık sağlar. Mac'te işletim sistemi güncellemelerini kontrol etmek için şu adımları takip edebilirsiniz:
Mac'inizin ekranının sol üst köşesindeki Apple simgesini tıklayın ve Genel Bakış sekmesinin seçili olduğundan emin olun. macOS sürümünüzü ve iki düğmeyi göreceksiniz: Sistem Raporu ve Yazılım Güncelleme.
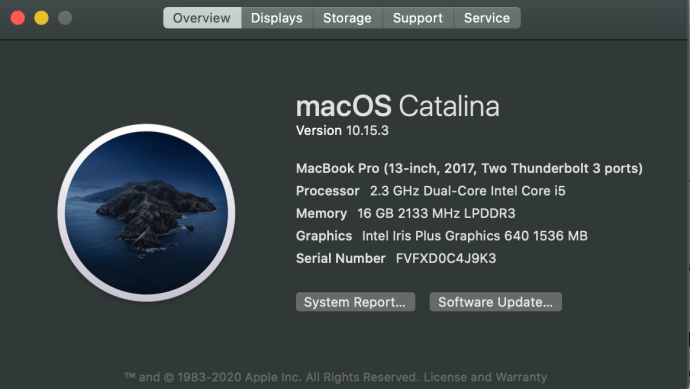
Ardından, indirip kurmanız için size yeni bir sürüm gösterecek veya sürümünüzün güncel olduğunu söyleyecek olan Yazılım Güncellemeleri'ne tıklayın.
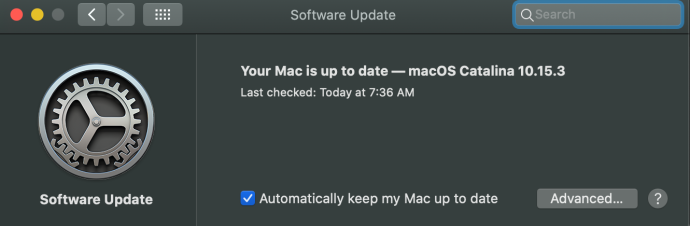
Gelecekte Mac'inizi manuel olarak güncellemek zorunda kalmamak için Mac'imi Otomatik Olarak Güncel Tut seçeneğinin işaretli olduğundan emin olun.
Mac işletim sistemi güncellemelerini kontrol ettikten sonra, mevcut olanları yüklemeniz çok önemlidir. Bu, Mac'inizi en güncel düzeltmelerle uyumlu tutar ve sisteminizi daha kararlı hale getirir. Ayrıca Mac'inize daha fazla RAM (bellek) verir ve işleri hızlandırmaya da yardımcı olur.
Çok Fazla Başlangıç Uygulamanız mı Var?
Mac'iniz açıldığında, eskisinden daha mı uzun sürüyor? Bunun nedeni, Mac'inizi açtığınızda ve Mac'inizde kullanıcı hesabınızda oturum açtığınızda aynı anda başlamak isteyen çok fazla uygulamanızın olması olabilir.

Mac'inize yüklediğiniz birçok uygulama, oturum açma ayarlarına kendilerini de ekler, böylece bu uygulamalar, Mac'inizi her başlattığınızda ve o uygulamayı kullanmayı planlasanız da kullanmasanız da oturum açtığınızda başlatılır.
Bu uygulamalar, gerçekte kullanmakta olduğunuz uygulamalar ve Mac'inizin çalıştırması gereken sistem işlemleri için kullanabileceğiniz çalışma belleğini (RAM) tüketir. Zamanla, Mac'ler, oturum açıldığında makinenin performansı üzerinde gerçekten bir engel olarak hareket etmeye başladığı noktaya kadar başlatılan birçok uygulama oluşturma eğilimindedir.
Daha hızlı bir başlangıç hızı için yapılacak en iyi şey, macOS'e girmek için önyükleme sürenizi tıkayan uygulamalardan bazılarını kaldırmaktır.
Başlangıç zamanınızı makul bir miktara geri getirmek için, bilgisayarınızı başlattığınızda veya tamamen kaldırdığınızda bu uygulama veya programlardan bazılarının başlamasını nasıl önleyebileceğinize bir göz atalım.
Mac'inizin yuvasındaki Sistem Tercihleri'ne gidin (dişli şeklindeki simgedir).
Ardından, Kullanıcılar ve Gruplar'a tıklayın. 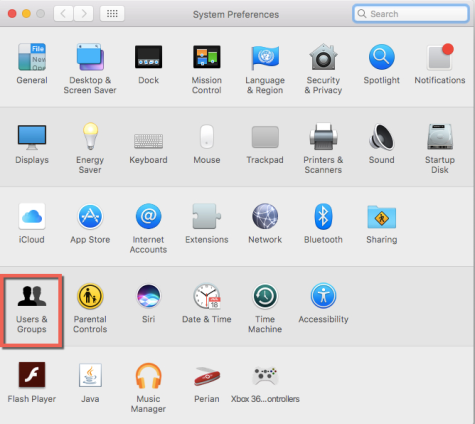
Bir sonraki ekranda, sol alt köşedeki altın kilide tıklayın
Ardından, başlangıç uygulamaları ve programlarında değişiklik yapabilmek için kullanıcı parolanızı girin.
Kullanıcı adınıza tıklayın ve kullanıcı ekranının üst ortasındaki Parola'nın yanında bulunan Giriş öğelerini seçin; bu, kullanıcınıza giriş yaptığınızda başlatılan uygulamaları size gösterecektir.
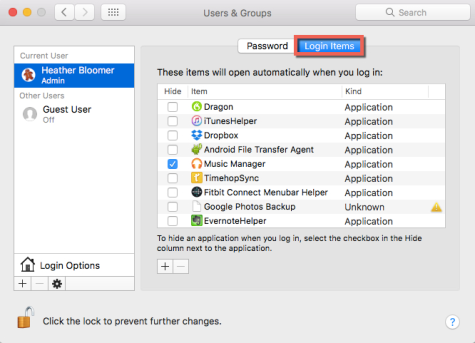
Sadece başlangıç uygulamalarını gizlemek istemezsiniz; Mac'iniz başlatılırken bunların başlamasına tamamen izin vermemek istiyorsunuz.
Mac'inizi başlattığınızda artık başlatmak istemediğiniz uygulamalara veya programlara tıklayın. Ardından, başlangıç uygulamaları listesinin altındaki eksi (-) sembolüne tıklayarak bunları kaldırın. 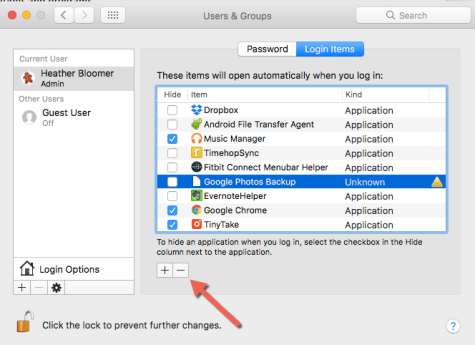
Şimdi, Mac'inizi bir sonraki açışınızda, işletim sistemi başlangıcıyla başlamaya çalışan tüm bu programlar ve uygulamalar olmadan başlatma süresi çok daha iyi olacaktır. Bu aynı zamanda önyükleme hızınızı artırır ve Mac'iniz çalışırken çalışan belleği boşaltarak Mac'inizin daha hızlı ve diğer uygulamaların daha hızlı çalışmasını sağlar.
Çoğunlukla, her zaman kullandığınız ve çalışır durumda ve kullanıma hazır olmasını istediğiniz bir uygulama olmadığı sürece, başlangıçta başlatılacak şekilde ayarlanması gereken "Giriş Öğeleri" yoktur. Aksi takdirde, uygulamaları Mac'inizde oturum açtığınızda başlayacak şekilde ayarlamak, sistem kaynaklarının israfıdır.
Kullanmadığınız Uygulamaları Kaldırın
Gereksiz alan ve sistem kaynaklarını kaplayan uygulamaları zamanla biriktirme eğilimindeyiz. Periyodik olarak, ihtiyacınız olmayan veya kullanmadığınız uygulamalar için Uygulamalar klasörünüzü kontrol edin. Bu uygulamalardan bazıları Mac'inizle birlikte gelip yüklenemese de, yüklediğiniz ancak artık kullanmadığınız uygulama sayısı sizi şaşırtabilir.
Yukarıdaki bu alıştırmayı Yönet'i kullanarak yapmış olsanız da, daha önce görmediğiniz, kullanmadığınız ve ihtiyaç duymadığınız uygulamaları büyük olasılıkla göreceğiniz için doğrudan Uygulamalar'a gitmek de iyi bir fikirdir.
Mac'inizdeki uygulamaları nasıl kaldıracağınız aşağıda açıklanmıştır:
- Uygulamalar klasörünü açın.
- Kullanmadığınız uygulamalar için uygulama listesini gözden geçirin.
- İhtiyacınız olmayan uygulamaları (birer birer) seçmek için tıklayın ve çöp kutusuna sürükleyin.
- Boş çöp.
Mac'inizdeki Tüm Doğru Yerlerden Bilgi Alın (Daha Eski Mac OSX sürümleri için)
Not: macOS'in macOS Catalina gibi daha yeni bir sürümünü kullanıyorsanız, "Disk Yardımcı Programı"nın nasıl kullanılacağını öğrenmek için bu makalenin disk yardımcı programı bölümüne atlayın. Disk Yardımcı Programı, macOS El Capitan ile başladı.
Bununla ne demek istiyoruz? Bu, izinler için ihtiyaç duyduğu bilgileri almak için Mac'inizin sistem içinde ve sabit sürücünüzde doğru yerlere gittiğinden emin olmak anlamına gelir. Bunu yapmak için Mac'inizdeki Terminal uygulamasını kullanmanız ve basit bir komut yazmanız gerekir.
- Mac'inizdeki Terminal uygulamasına gidin. Dock'unuzda bulunmuyorsa, Finder'da “Git” e tıklayın ve ardından “Yardımcı Programlar” a gidin ve tıklayın.
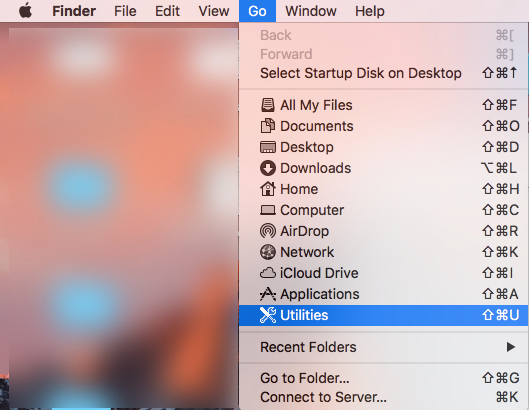
- Yardımcı Programlar penceresi açıldığında, Terminal uygulamasına gidin ve üzerine çift tıklayın, Mac'inizin ekranında açılacaktır.
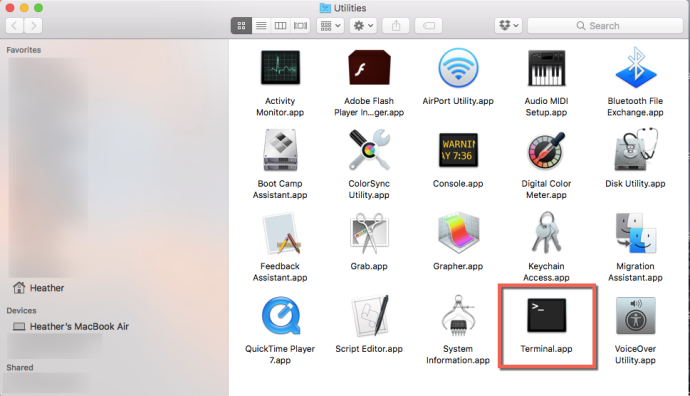
- Terminale şu komutu yazın: “sudo/usr/libexec/repair_packages –verify –standard-pkgs/” ve klavyenizdeki “Enter” tuşuna basın. Devam etmek için şimdi kullanıcı şifrenizi girmeniz istenecek; girin ve tekrar “Enter” tuşuna basın.
- Yukarıda belirtildiği gibi, özelliği kaldırıldığı için macOS El Capitan ve üzeri sürümlerde çalışmamaktadır. Aşağıdaki Disk Yardımcı Programını Çalıştır'a bakın.
Yukarıdaki komutu yazarak, bilgilerin doğru yerden alındığından emin olmak için Mac'inizdeki izin ayarlarını doğrulamış olacaksınız. "İzinler Farklı" olarak işaretlenmiş çok sayıda öğe veya bazı öğeler görüyor musunuz? Ardından, Terminal penceresine şunu yazmak isteyeceksiniz: “sudo/usr/libexec/repair_packages –repair –standart paketler –volume/”
Genel olarak, bu yöntem birçok Mac'te çalışır (Sierra çalıştırmıyorsanız) ve Mac'inizin hızını artırmaya yardımcı olma konusunda gerçek bir olasılığı vardır.
Sabit Sürücü Sorunlarını Bulmak ve Düzeltmek için Disk Yardımcı Programını çalıştırın (daha yeni macOS sürümleri)
Apple, macOS El Capitan'dan başlayarak, yukarıdaki komut satırı yardımcı programına olan ihtiyacı değiştirmek için Disk Yardımcı Programını ekledi.
macOS Disk Yardımcı Programı, Mac'inizin performansını etkileyebilecek disk sorunlarını bulabilir ve düzeltebilir. Mac'inizin sabit sürücüsünün hızlı ve sorunsuz çalışmasını sağlamak için Disk Yardımcı Programını düzenli olarak çalıştırmak en iyisidir.
macOS Disk Yardımcı Programını şu şekilde çalıştırabilirsiniz:
- Uygulamalara Git
- Yardımcı Programlar klasörünü açın
- Üzerine çift tıklayarak Disk Yardımcı Programını açın
- Kontrol etmek istediğiniz disk birimini seçin
- İlk Yardım simgesine tıklayın
- Ardından, sabit sürücü biriminde ilk yardımı çalıştırmak için Çalıştır'ı tıklayın.
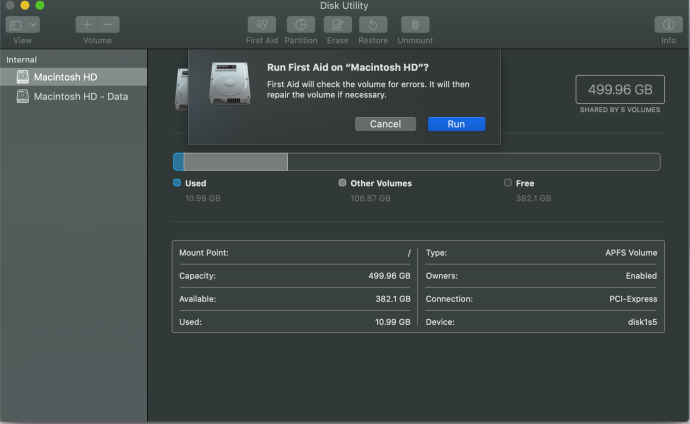
Bu işlem, izin sorunları ve Mac'inizin performansını olumsuz yönde etkileyebilecek bozuk dosyalar dahil olmak üzere disk sorunlarını belirleyecek ve düzeltecektir. Disk Yardımcı Programını düzenli olarak çalıştırmalısınız. Hatta Mac'inizin Otomatikleştiricisini kullanarak Disk Yardımcı Programını çalıştırmayı otomatikleştirmek isteyebilirsiniz.
Mac'inizi Yavaşlatabilecek Kötü Amaçlı Yazılımları Kontrol Edin
Makineleri hızlı veya yavaş çalışıyor olsun, her Mac kullanıcısı, Kötü Amaçlı Yazılım ve virüsleri düzenli olarak kontrol etmelidir. Kötü amaçlı yazılım, Mac'inizi yavaşlatabilir ve daha da kötüleştirebilir.
MacOS için en saygın kötü amaçlı yazılımdan koruma ve virüsten koruma programı Malwarebytes'dir. Manuel olarak güncellemeniz ve çalıştırmanız gereken ücretsiz bir sürümü ve işlemi otomatikleştirmenizi sağlayan premium bir sürümü vardır. Ne olursa olsun, Disk Yardımcı Programı (yukarıda açıklanmıştır) ile birlikte bakım programınızın bir parçası olarak Kötü Amaçlı Yazılım ve virüs taraması yapmak çok önemlidir.
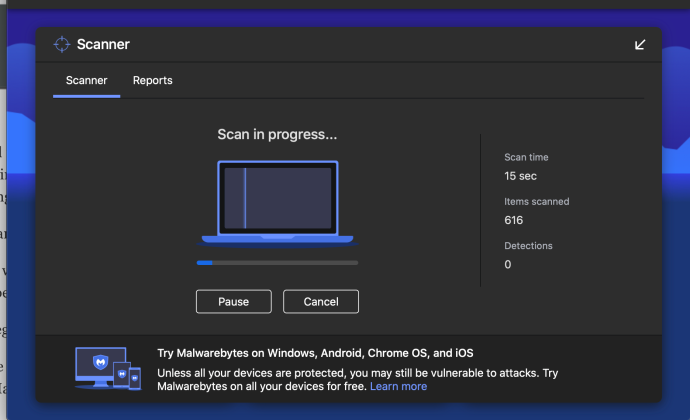
Mac'inizi Kötü Amaçlı Yazılımdan uzak tutmak, Mac'inizi büyük ölçüde yavaşlatabilecek sorunları önlemeye yardımcı olur ve Mac'inizi, Mac'inizi tamamen kullanılamaz hale getirebilecek daha kötü sorunlara karşı korur.
Biraz zaman ve çaba harcamaya ve size verdiğimiz adımları takip etmeye istekli olduğunuz sürece, Mac'inizde yeniden hız kazanacaksınız.
Bu makaleyi faydalı bulduysanız, macOS'ta (Mac OS X) Hosts Dosyasını Düzenleme ve Mac'te Servis Pili Uyarısı - Pili Değiştirmeniz Gerekiyor mu? dahil olmak üzere diğer TechJunkie macOS makalelerine göz atmak isteyebilirsiniz.
