Как ускорить работу Mac [февраль 2020 г.]
Опубликовано: 2016-08-19![Как ускорить работу Mac [февраль 2020 г.]](/uploads/article/10293/MlaAdmqTSII2zpv7.jpg)
Через некоторое время ваш Mac может показаться вялым или зависшим. Программы загружаются дольше, приложения зависают или перестают отвечать на запросы? Это может произойти со временем — или, возможно, ресурсы вашего Mac не используются должным образом, потому что в фоновом режиме работают вещи, которых быть не должно.
Есть несколько шагов, которые вы можете предпринять, чтобы восстановить уровень скорости и производительности вашего Mac, о которых вы, возможно, даже не думали. Вот где мы вступаем — у нас есть несколько советов и приемов, которыми мы можем поделиться с вами, чтобы вернуть ваш Mac в первоклассную форму.
Узнайте, какие приложения занимают больше всего системных ресурсов
Быстрые ссылки
- Узнайте, какие приложения занимают больше всего системных ресурсов
- Проверьте место на жестком диске
- Управляйте своим хранилищем
- Настройки хранилища iCloud
- Держите свою macOS в актуальном состоянии
- У вас слишком много приложений для запуска?
- Удалите приложения, которые вы не используете
- Получение информации из всех нужных мест на вашем Mac (для более старых версий Mac OSX)
- Запустите Дисковую утилиту, чтобы найти и устранить проблемы с жестким диском (более новые версии macOS)
- Проверьте наличие вредоносных программ, которые могут замедлять работу вашего Mac
Хорошим первым шагом будет выяснить, какие приложения потребляют больше всего системных ресурсов и какие запущенные приложения не нужно запускать. Монитор активности покажет вам использование ресурсов в пяти категориях: ЦП, память (также известная как ОЗУ), энергия и диск. Вы захотите проверить каждый из них по очереди, наблюдая в течение нескольких минут.
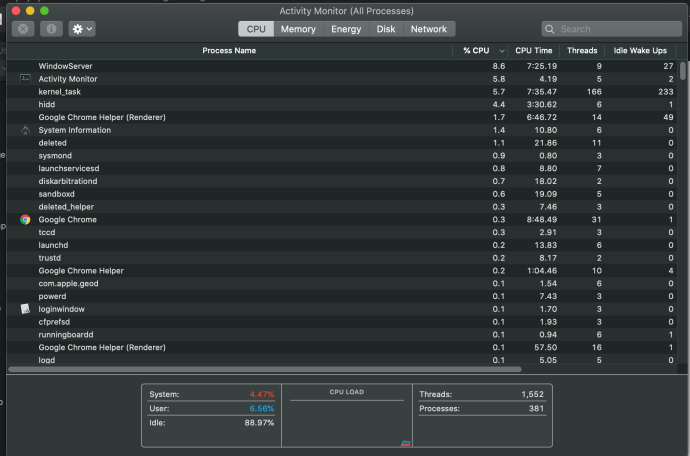
Вывод монитора активности может предоставить вам информацию о том, какие приложения потребляют ресурсы, что может помочь вам принять решение о следующих шагах, таких как удаление приложений, удаление приложений, запускаемых при запуске, и т. д.
После того, как вы просмотрели монитор активности, начните предпринимать некоторые действия, чтобы уменьшить нагрузку на ваш Mac, чтобы увидеть, ускорит ли это работу, начиная с места на жестком диске.
Проверьте место на жестком диске
Это может быть или не быть очевидным для вас, но чем больше становится ваш жесткий диск на вашем Mac, тем больше это может повлиять на его производительность. Если вы хотите проверить, сколько места на диске у вас есть и сколько используется, сделайте следующее:
Нажмите на значок Apple в верхней левой части экрана. Затем выберите «Об этом Mac». 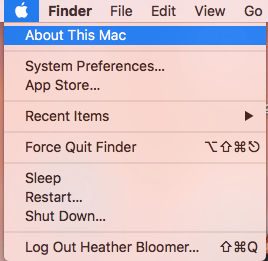
Это покажет вам всплывающее окно с пятью вариантами: Обзор, Дисплеи, Хранилище, Поддержка и Сервис.
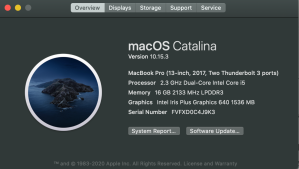
Перейдите на вкладку «Хранилище», чтобы просмотреть в графическом виде, как вы используете хранилище вашего Mac.

Этот отчет о том, как вы используете хранилище вашего Mac, может помочь вам принять решение о том, какие файлы и приложения вам не нужно хранить на вашем Mac. Вы можете переместить эти файлы в iCloud и удалить любые приложения, которые вам не нужны.
Если вам начинает не хватать места для хранения, вы можете удалить программы, приложения и файлы, которые вам больше не нужны, чтобы хранить их на жестком диске Mac. Это должно вернуть нам немного больше скорости и положительно повлиять на нашу систему в целом. Вы можете сразу удалить файлы или сохранить их в iCloud или другом облачном хранилище или даже на внешнем жестком диске. Многие люди считают, что видео и фотографии занимают много места.
Управляйте своим хранилищем
Вернитесь в «Об этом Mac» и «Хранилище», затем нажмите « Управление… ».

Это даст вам возможность освободить место на диске, позволяя вам управлять приложениями, документами, фотографиями и т. д. Управление также позволяет включить настройки iCloud.
Управление — это, по сути, кратчайший способ управления дисковым пространством, а не ручное выполнение каждого из них по отдельности. Начиная с «Приложения», затем «Документы», затем «Фотографии», вы можете удалить элементы, которые вам не нужно хранить на вашем Mac или которые можно удалить.
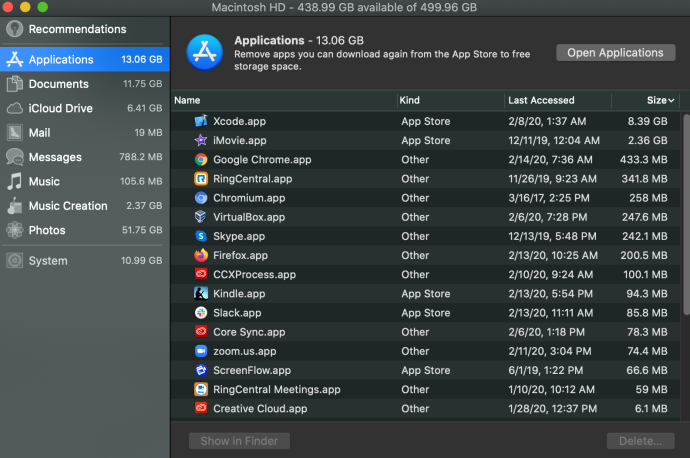
Настройки хранилища iCloud
Одним из вариантов в разделе «Управление» является iCloud, решение Apple для хранения iCloud, которое очень хорошо работает с Mac и другими устройствами Apple, такими как iPhone и iPad. Хотя iCloud в основном предназначен для резервного копирования вашего Mac, iCloud можно использовать для хранения таких вещей, как фотографии и видео, чтобы сэкономить место на диске вашего Mac.
iCloud может создавать резервные копии файлов, которые вы сохранили на своем жестком диске, или вы можете хранить файлы, фотографии, видео и т. д. в iCloud вместо жесткого диска.
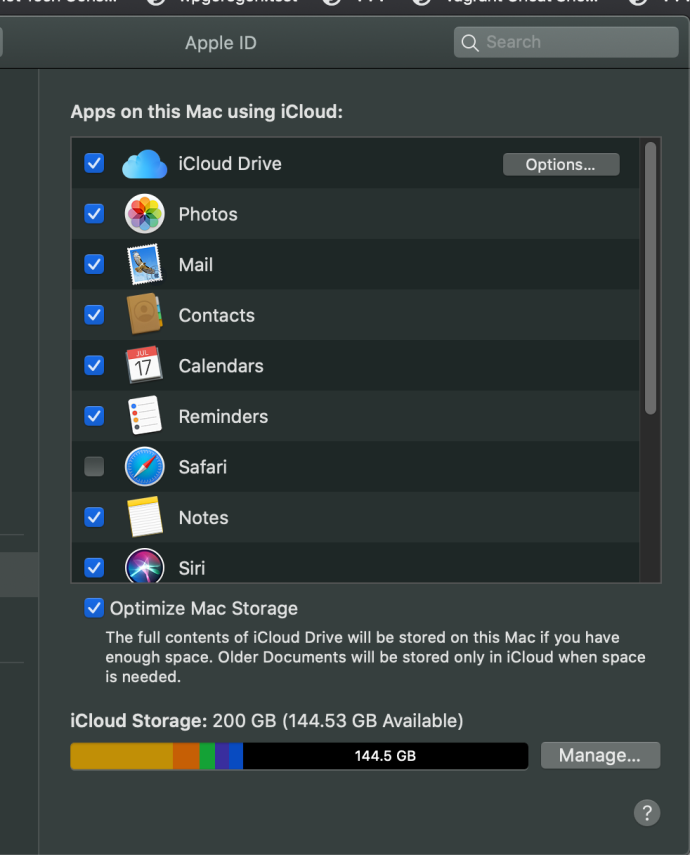
Затем нажмите «Параметры», чтобы получить более подробную информацию о вашем хранилище iCloud, установив флажки рядом с элементами, которые вы хотите хранить в своем iCloud.
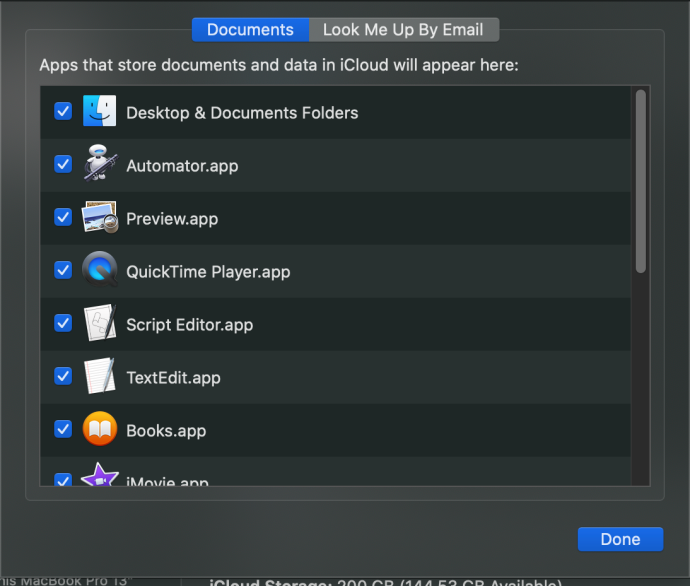
Чтобы получить доступ к веб-интерфейсу своей учетной записи iCloud, перейдите в iCloud, где вы можете просматривать и управлять тем, что вы там сохранили, например электронной почтой, фотографиями и т. д., и вы можете использовать полезные инструменты, такие как «найти iPhone», если у вас есть «найти iPhone». включен в настройках вашего iPhone.
Если вам нужно больше места в iCloud, вы можете перейти с бесплатного уровня обслуживания на один из платных уровней, которые имеют больше места на диске, чем 5 ГБ бесплатного уровня.
Вот краткое изложение того, что резервирует iCloud, см. эту статью базы знаний Apple о том, что резервирует iCloud.
Держите свою macOS в актуальном состоянии
Хорошо бы поддерживать компьютер Mac в актуальном состоянии, особенно с помощью обновлений операционной системы. Когда выпускаются обновления для ОС, они обычно устраняют ошибки и проблемы безопасности и обеспечивают большую стабильность для вашего Mac. Чтобы проверить наличие обновлений ОС на Mac, выполните следующие действия:
Щелкните значок Apple в верхнем левом углу экрана Mac и убедитесь, что выбрана вкладка « Обзор ». Вы увидите свою версию macOS и две кнопки: «Системный отчет» и «Обновление программного обеспечения».
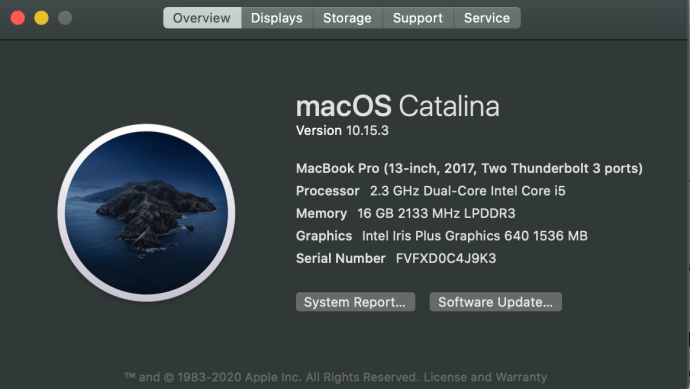
Затем нажмите « Обновления программного обеспечения», чтобы либо показать новую версию для загрузки и установки, либо сказать, что ваша версия актуальна.
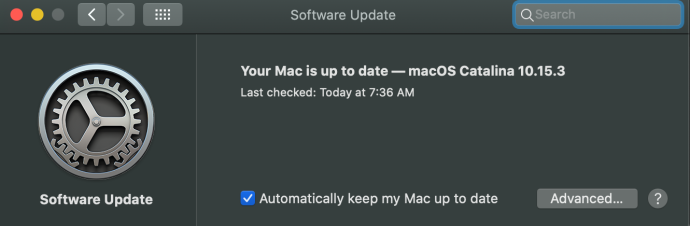
Убедитесь, что установлен флажок « Автоматически обновлять мой Mac», чтобы в будущем вам не приходилось обновлять свой Mac вручную.
После того, как вы проверили наличие обновлений операционной системы Mac, очень важно установить все доступные обновления. Это позволяет поддерживать ваш Mac в соответствии с самыми последними исправлениями и делает вашу систему более стабильной. Это также возвращает вашему Mac больше оперативной памяти (памяти) и помогает ускорить работу.
У вас слишком много приложений для запуска?
Когда ваш Mac загружается, это занимает больше времени, чем раньше? Это может быть связано с тем, что у вас слишком много приложений, которые хотят запускаться одновременно, когда вы включаете свой Mac и входите в свою учетную запись пользователя на своем Mac.

Многие приложения, которые вы устанавливаете на свой Mac, также вставляются в настройки запуска при входе в систему, чтобы эти приложения запускались каждый раз, когда вы загружаете свой Mac и входите в систему, планируете ли вы использовать это приложение или нет.
Эти приложения потребляют рабочую память (ОЗУ), которую вы могли бы использовать для приложений, которые вы фактически используете, и для системных процессов, которые необходимы вашему Mac. Со временем компьютеры Mac имеют тенденцию создавать множество приложений, которые запускаются при входе в систему до такой степени, что они действительно начинают тормозить производительность машины.
Лучшее, что можно сделать для более быстрой скорости запуска, — это удалить некоторые из тех приложений, которые тормозят время загрузки, чтобы попасть в macOS.
Давайте посмотрим, как вы можете предотвратить запуск некоторых из этих приложений или программ при загрузке компьютера или полностью удалить их, чтобы уменьшить время запуска до приличного значения.
Перейдите в « Системные настройки » в доке вашего Mac (это значок в виде шестеренки).
Затем нажмите «Пользователи и группы». 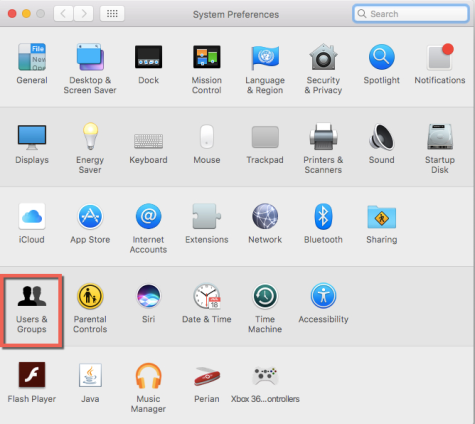
На следующем экране нажмите на золотой замок в левом нижнем углу.
Затем введите свой пароль пользователя, чтобы вы могли вносить изменения в запускаемые приложения и программы.
Нажмите на свое имя пользователя и выберите « Элементы входа » рядом с «Пароль» в верхней средней части экрана пользователя, который покажет вам приложения, которые запускаются при входе в систему для вашего пользователя.
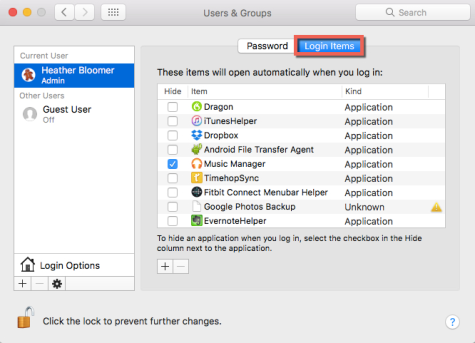
Вы не хотите просто скрывать запускаемые приложения; вы хотите полностью запретить их запуск после загрузки вашего Mac.
Нажмите на приложения или программы, которые вы больше не хотите запускать при запуске вашего Mac. Затем внизу списка запускаемых приложений нажмите на символ минус (-), чтобы удалить их. 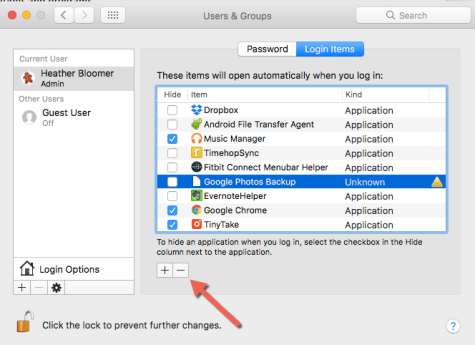
Теперь, когда вы в следующий раз включите свой Mac, время запуска должно быть намного лучше без всех этих программ и приложений, пытающихся запуститься при запуске операционной системы. Это также увеличивает скорость загрузки и освобождает рабочую память во время работы вашего Mac, позволяя вашему Mac работать быстрее, а другим приложениям — быстрее.
По большей части нет «Элементов входа», которые должны быть настроены для запуска при запуске, если только это не приложение, которое вы всегда используете и хотите, чтобы оно было запущено и готово к использованию. В противном случае настройка запуска приложений при входе в систему Mac будет пустой тратой системных ресурсов.
Удалите приложения, которые вы не используете
Мы склонны накапливать приложения с течением времени, которые занимают ненужное пространство и системные ресурсы. Периодически проверяйте папку «Приложения» на наличие приложений, которые вам не нужны или не используются. Хотя некоторые из этих приложений поставляются с вашим Mac и не могут быть установлены, вы можете быть удивлены тем, сколько приложений вы установили, но больше не используете.
Хотя вы, возможно, выполнили это упражнение выше с помощью «Управление», рекомендуется также перейти непосредственно к приложениям, так как вы, вероятно, обнаружите приложения, которые вы не видели раньше, которые вы просто не используете и не нуждаетесь.
Вот как удалить приложения на вашем Mac:
- Откройте папку Приложения .
- Просмотрите список приложений для приложений, которые вы не используете.
- Нажмите, чтобы выбрать приложения (по одному), которые вам не нужны, и перетащите их в корзину.
- Очистить корзину.
Получение информации из всех нужных мест на вашем Mac (для более старых версий Mac OSX)
Примечание. Если вы используете более новую версию macOS, например macOS Catalina, перейдите к разделу этой статьи, посвященному дисковой утилите, чтобы узнать, как использовать «Дисковую утилиту». Дисковая утилита началась с macOS El Capitan.
Что мы подразумеваем под этим? Это означает, что ваш Mac должен обращаться к правильным местам в системе и на вашем жестком диске, чтобы получить информацию, необходимую для разрешений. Для этого вам нужно использовать приложение «Терминал» на вашем Mac и ввести простую команду.
- Перейдите в приложение «Терминал» на вашем Mac. Если его нет в доке, то в Finder нажмите «Перейти», а затем прокрутите вниз до «Утилиты» и нажмите на него.
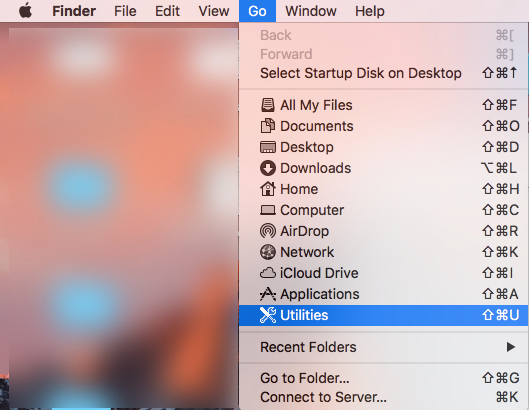
- Когда откроется окно « Утилиты », перейдите к приложению «Терминал» и дважды щелкните его, и оно откроется на дисплее вашего Mac.
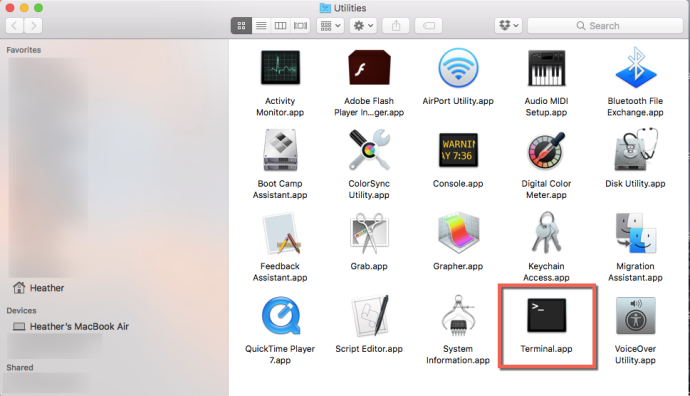
- Введите эту команду в терминал: «sudo/usr/libexec/repair_packages –verify –standard-pkgs/» и нажмите клавишу «Enter» на клавиатуре. Теперь вам будет предложено ввести пароль пользователя, чтобы продолжить; введите его и снова нажмите «Enter».
- Как отмечалось выше, его функция не работает в macOS El Capitan и выше, поскольку она была удалена. См. раздел «Запуск дисковой утилиты» ниже.
Введя приведенную выше команду, вы проверите настройки разрешений на своем Mac, чтобы убедиться, что информация извлекается из нужного места. Вы видите много элементов или некоторые элементы помечены как «Разрешения различаются»? Затем вам нужно ввести это в окне терминала: «sudo/usr/libexec/repair_packages –repair –standard packages –volume/»
В целом, этот метод работает на многих компьютерах Mac (если только вы не используете Sierra) и имеет реальную возможность помочь повысить скорость вашего Mac.
Запустите Дисковую утилиту, чтобы найти и устранить проблемы с жестким диском (более новые версии macOS)
Начиная с macOS El Capitan, Apple добавила Дисковую утилиту, чтобы заменить необходимость в утилите командной строки, указанной выше.
Дисковая утилита macOS может найти и устранить проблемы с диском, которые могут повлиять на производительность вашего Mac. Лучше всего регулярно запускать Дисковую утилиту, чтобы жесткий диск вашего Mac работал быстро и без проблем.
Вот как запустить Дисковую утилиту macOS:
- Перейти к приложениям
- Откройте папку « Утилиты ».
- Откройте Дисковую утилиту , дважды щелкнув по ней.
- Выберите том диска, который вы хотите проверить
- Щелкните значок « Первая помощь »
- Затем нажмите « Выполнить» , чтобы запустить первую помощь на томе жесткого диска.
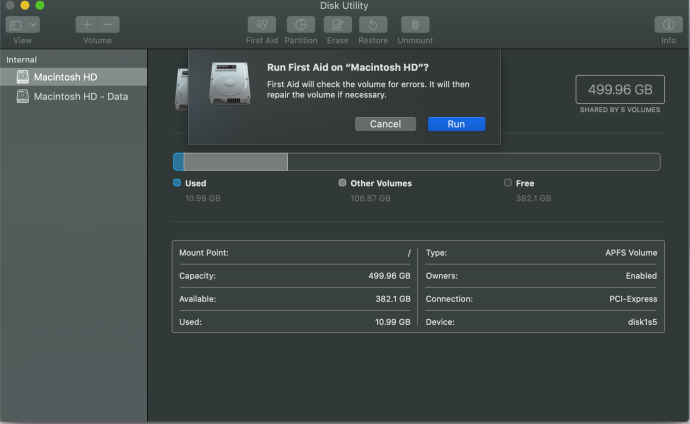
Этот процесс выявит, а затем устранит проблемы с диском, включая проблемы с правами доступа и поврежденные файлы, которые могут негативно повлиять на производительность вашего Mac. Вы должны регулярно запускать Дисковую утилиту. Возможно, вы даже захотите автоматизировать запуск Дисковой утилиты с помощью Automator вашего Mac.
Проверьте наличие вредоносных программ, которые могут замедлять работу вашего Mac
Каждый пользователь Mac, независимо от того, работает ли его машина быстро или медленно, должен регулярно проверять наличие вредоносных программ и вирусов. Вредоносное ПО может замедлять работу вашего Mac и даже хуже.
Самая известная антивирусная программа для защиты от вредоносных программ и вирусов для macOS — это Malwarebytes. У него есть бесплатная версия, которую вам нужно обновить и запустить вручную, и премиум-версия, которая позволяет автоматизировать процесс. Несмотря на это, крайне важно регулярно запускать сканирование на наличие вредоносных программ и вирусов в рамках программы обслуживания вместе с Дисковой утилитой (описано выше).
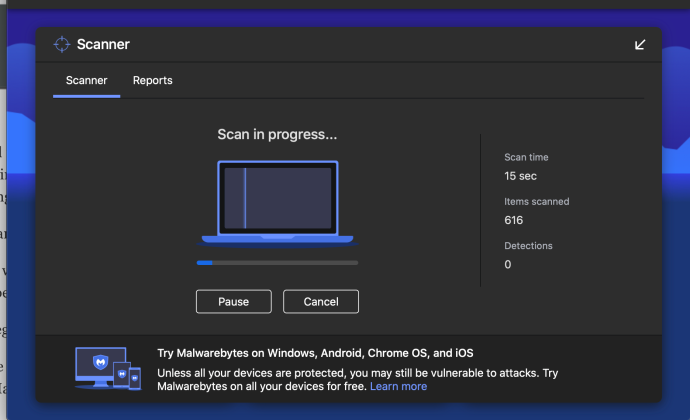
Защита вашего Mac от вредоносных программ поможет предотвратить проблемы, которые могут значительно замедлить работу вашего Mac, и защитит ваш Mac от более серьезных проблем, которые могут сделать ваш Mac полностью непригодным для использования.
Пока вы готовы потратить немного времени и усилий и выполнить шаги, которые мы вам дали, вы восстановите скорость на своем Mac.
Если вы нашли эту статью полезной, вы можете ознакомиться с другими статьями TechJunkie для macOS, в том числе «Как отредактировать файл hosts в macOS (Mac OS X)» и «Предупреждение об обслуживании батареи на Mac — вам нужно заменить батарею?»
