Mac を高速化する方法 [2020 年 2 月]
公開: 2016-08-19![Mac を高速化する方法 [2020 年 2 月]](/uploads/article/10293/MlaAdmqTSII2zpv7.jpg)
しばらくすると、Mac の動作が遅くなったり動かなくなったりすることがあります。 プログラムのロードに時間がかかったり、アプリケーションがフリーズしたり、応答しなくなったりしていませんか? 時間の経過とともに発生する可能性があります。または、Mac のリソースが適切に利用されていない可能性があります。
Mac の速度とパフォーマンス レベルを復活させるために実行できる手順がいくつかあります。 Mac を最高の状態に戻すためのヒントとコツをご紹介します。
システム リソースを最も消費しているアプリを特定する
クイックリンク
- システム リソースを最も消費しているアプリを特定する
- ハードドライブの空き容量を確認してください
- ストレージを管理する
- iCloud ストレージ設定
- macOS を最新の状態に保つ
- 起動アプリケーションが多すぎませんか?
- 使用しないアプリケーションをアンインストールする
- Mac のすべての適切な場所から情報を取得する (古い Mac OSX バージョンの場合)
- ディスクユーティリティを実行して、ハードドライブの問題を見つけて修正する (新しい macOS バージョン)
- Mac の速度を低下させている可能性のあるマルウェアをチェックする
最初のステップとして、最も多くのシステム リソースを占有しているアプリケーションと、実行する必要のない実行中のアプリケーションを特定することをお勧めします。 アクティビティ モニターは、CPU、メモリ (別名: RAM)、エネルギー、およびディスクの 5 つのカテゴリでリソースの使用状況を表示します。 これらのそれぞれを順番に数分間監視して確認する必要があります。
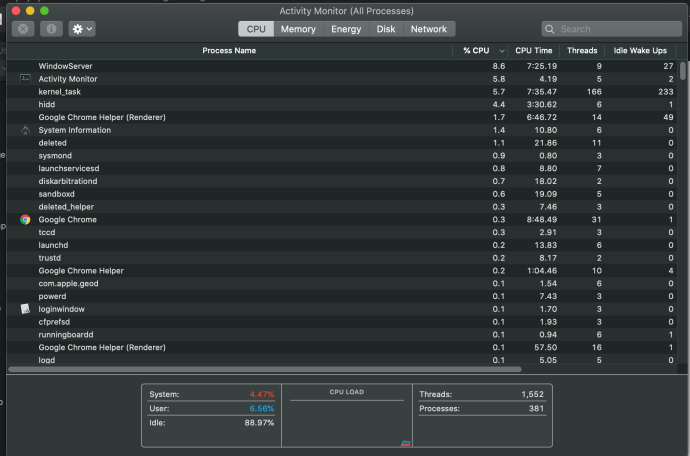
アクティビティ モニターの出力は、リソースを占有しているアプリに関する情報を提供します。これは、アプリケーションの削除、起動時に起動するアプリの削除など、次のステップに関する決定を下すのに役立ちます。
アクティビティ モニターを確認したら、Mac の負荷を軽減するためのいくつかのアクションを開始し、ハードドライブの容量から始めて速度が向上するかどうかを確認します。
ハードドライブの空き容量を確認してください
明らかな場合とそうでない場合がありますが、Mac のハード ドライブがいっぱいになればなるほど、そのパフォーマンスに影響を与える可能性があります。 所有しているディスク容量と使用されているディスク容量を確認するには、次のようにします。
ディスプレイの左上にある Apple 記号をクリックします。 次に、 「このMacについて」を選択します。 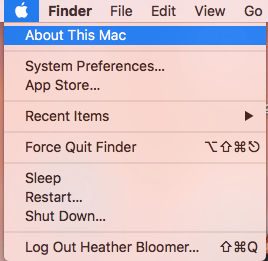
これにより、概要、ディスプレイ、ストレージ、サポート、およびサービスの 5 つのオプションを含むポップアップが表示されます。
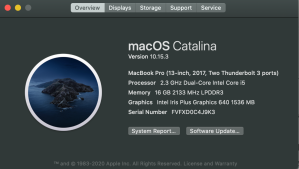
Mac のストレージの使用状況をグラフィカルに表示するには、[ストレージ] タブをクリックします。

Mac のストレージの使用状況に関するこのレポートは、Mac に保存する必要のないファイルやアプリケーションを判断するのに役立ちます。 これらのファイルを iCloud に移動し、不要なアプリケーションを削除することができます。
ストレージ容量が少し少なくなり始めた場合は、Mac ハード ドライブに保存する必要がなくなったプログラム、アプリケーション、およびファイルを削除できます。 これにより、速度が少し回復し、システム全体に良い影響を与えるはずです。 ファイルを完全に削除することも、iCloud やその他のクラウド ストレージ ソリューション、さらには外付けハード ドライブに保存することもできます。 多くの人は、ビデオや写真が大量のスペースを占有していることに気付きます。
ストレージを管理する
「このMacについて」と「ストレージ」に戻り、「管理… 」をクリックします。

これにより、アプリケーション、ドキュメント、写真などを管理できるようになり、ディスク領域を解放するオプションが提供されます。 [管理] では、iCloud の環境設定をオンにすることもできます。
管理は、基本的に、これらを個別に手動で行うのではなく、ディスク領域を管理するための近道です。 アプリケーション、ドキュメント、写真の順で、Mac に保存する必要のないアイテムや完全に削除できるアイテムを消去できます。
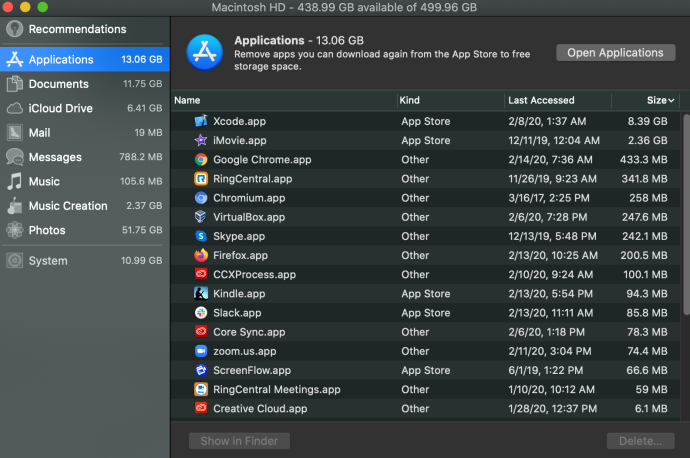
iCloud ストレージ設定
[管理] の下のオプションの 1 つは iCloud です。これは、Mac や iPhone や iPad などの他の Apple デバイスと非常にうまく連携する Apple の iCloud ストレージ ソリューションです。 iCloud は主に Mac をバックアップするためのものですが、iCloud を使用して写真やビデオなどを保存し、Mac のディスク容量を節約できます。
iCloud は、ハード ドライブに保存したファイルをバックアップしたり、ファイル、写真、ビデオなどをハード ディスクの代わりに iCloud に保存したりできます。
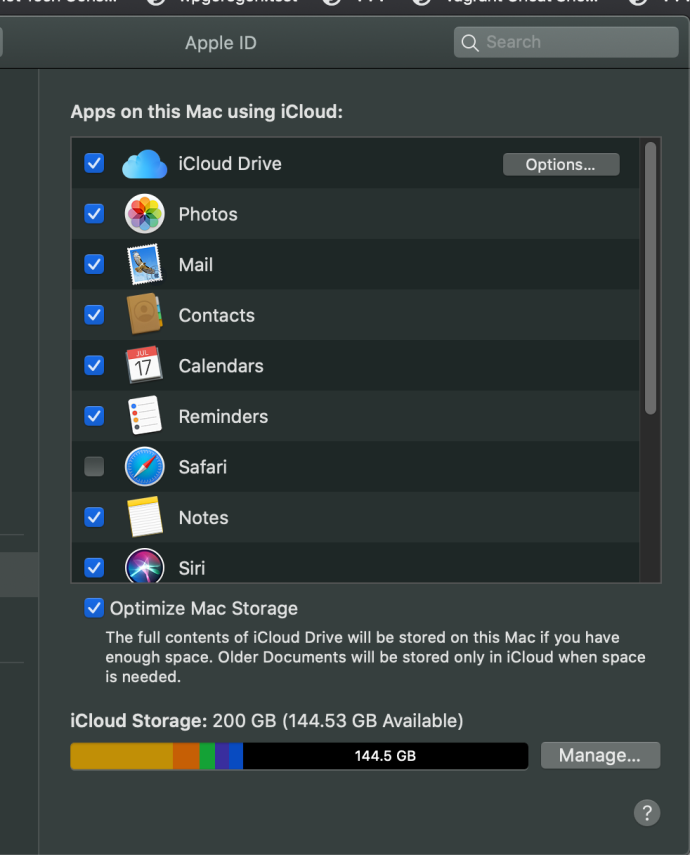
次に、[オプション] をクリックして、iCloud に保存するアイテムの横にあるボックスをチェックして、iCloud ストレージをより詳細に設定します。
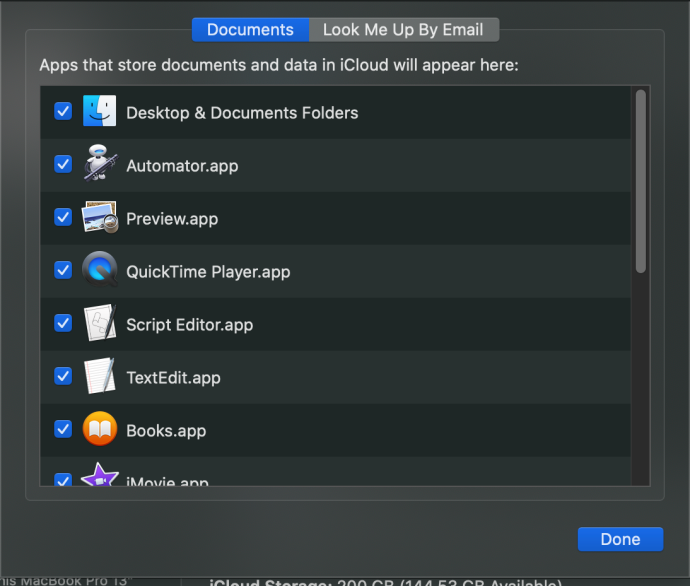
iCloudアカウントのWebインターフェイスにアクセスするには、iCloudにアクセスして、メール、写真など、そこに保存したものを表示および管理できます。「iPhoneを探す」を持っていると仮定して、「iPhoneを探す」などの便利なツールを使用できますiPhoneの設定でオンにします。
さらに iCloud 容量が必要な場合は、無料のサービス層から、5 GB の無料層よりも多くのディスク容量が付属する有料層のいずれかにアップグレードできます。
以下は、iCloud がバックアップする内容の概要です。iCloud がバックアップする内容については、この Apple Knowledge Base の記事を参照してください。
macOS を最新の状態に保つ
特にオペレーティング システムの更新により、Mac コンピューターを最新の状態に保つことをお勧めします。 OS のアップデートがリリースされると、通常はバグやセキュリティの問題が解決され、Mac の安定性が向上します。 Mac で OS の更新を確認するには、次の手順に従います。
Mac の画面の左上隅にある Apple アイコンをクリックし、[概要] タブが選択されていることを確認します。 macOS のバージョンと、[システム レポート] と [ソフトウェア アップデート] の 2 つのボタンが表示されます。
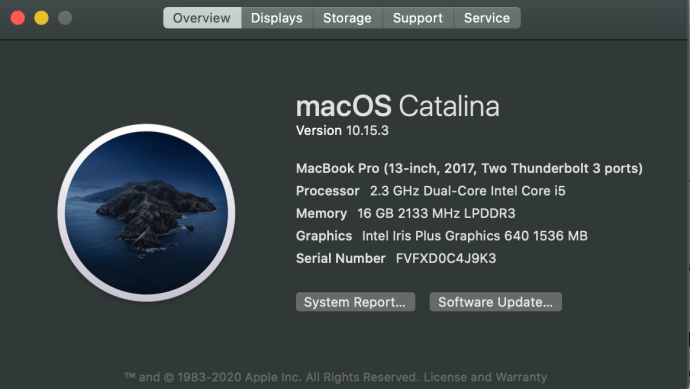
次に、[ソフトウェア アップデート] をクリックします。ダウンロードしてインストールする新しいバージョンが表示されるか、バージョンが最新であると表示されます。
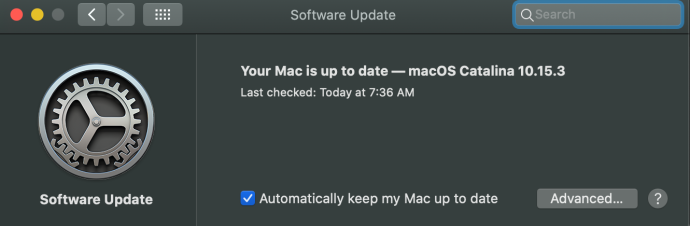
今後、Mac を手動で更新する必要がないように、[自動的に Mac を最新の状態に保つ]がオンになっていることを確認してください。

Mac オペレーティング システムのアップデートを確認したら、利用可能なものをすべてインストールすることが重要です。 これにより、Mac が最新の修正に合わせて調整され、システムがより安定します。 また、Mac により多くの RAM (メモリ) が返され、高速化にも役立ちます。
起動アプリケーションが多すぎませんか?
Mac の起動に、以前より時間がかかっていませんか? これは、Mac の電源を入れて Mac のユーザー アカウントにログインするときに、同時に起動しようとするアプリケーションが多すぎることが原因である可能性があります。
Mac にインストールする多くのアプリケーションは、そのアプリケーションを使用するかどうかに関係なく、Mac を起動してログインするたびにこれらのアプリケーションが起動するように、ログイン開始時の設定にも挿入されます。
これらのアプリケーションは、実際に使用しているアプリケーションや Mac が実行する必要のあるシステム プロセスに使用できるワーキング メモリ (RAM) を消費します。 時間の経過とともに、Mac はログイン時に起動する多くのアプリケーションを構築する傾向があり、それが実際にマシンのパフォーマンスを低下させるようになり始めます。
起動速度を速くするための最善の方法は、macOS を起動するために起動時間を遅らせているアプリケーションをいくつか削除することです。
コンピューターの起動時にこれらのアプリやプログラムの一部が起動しないようにする方法、またはそれらを完全に削除して、起動時間を適切な量に戻す方法を見てみましょう.
Mac のドック (歯車の形をしたアイコン) のシステム環境設定に移動します。
次に、[ユーザーとグループ] をクリックします。 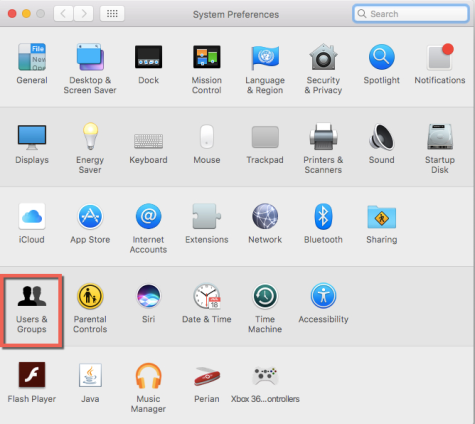
次の画面で、左下隅にある金色のロックをクリックします
次に、起動するアプリケーションやプログラムを変更できるように、ユーザー パスワードを入力します。
ユーザー名をクリックし、ユーザー画面の中央上部にある [パスワード] の横にある [ログイン] 項目を選択すると、ユーザーのログイン時に起動するアプリが表示されます。
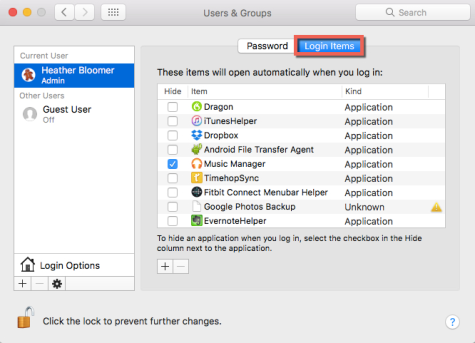
スタートアップ アプリケーションを非表示にするだけでは不十分です。 Mac の起動時に、それらの起動を完全に禁止したい。
Mac の起動時に開始したくないアプリまたはプログラムをクリックします。 次に、スタートアップ アプリケーションのリストの一番下にあるマイナス (-) 記号をクリックして削除します。 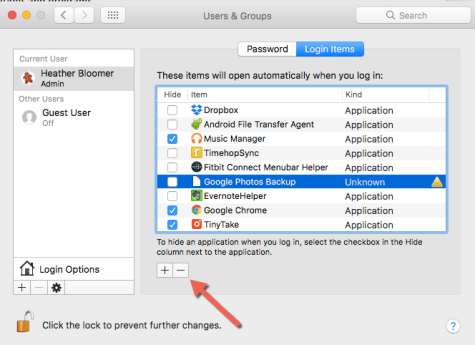
これで、次に Mac の電源を入れたときに、オペレーティング システムの起動時にすべてのプログラムやアプリケーションが起動しようとすることなく、起動時間が大幅に短縮されるはずです。 これにより、起動時間も短縮され、Mac の実行中に作業メモリが解放され、Mac の実行速度が向上し、他のアプリケーションの実行速度が向上します。
ほとんどの場合、起動時に起動するように設定する必要がある「ログイン項目」はありません。ただし、それが常に使用し、実行してすぐに使用できるようにしたいアプリでない限りです。 そうしないと、Mac にログインしたときにアプリケーションを起動するように設定すると、システム リソースが無駄になります。
使用しないアプリケーションをアンインストールする
不必要なスペースとシステム リソースを消費するアプリが時間の経過とともに蓄積する傾向があります。 定期的に、不要なアプリや使用していないアプリがないか、アプリケーション フォルダーを確認してください。 これらのアプリの中には、Mac に付属していてインストールできないものもありますが、インストールしたものの使用しなくなったアプリの数に驚くかもしれません。
[管理] を使用して上記の演習を完了している可能性がありますが、[アプリケーション] に直接移動することをお勧めします。以前は表示されなかった、単に使用していない、または必要のないアプリケーションを見つける可能性が高いからです。
Mac でアプリをアンインストールする方法は次のとおりです。
- アプリケーションフォルダを開きます。
- 使用していないアプリについては、アプリケーションのリストを確認してください。
- 不要なアプリケーションをクリックして (一度に 1 つずつ) 選択し、ゴミ箱にドラッグします。
- ゴミ箱を空にします。
Mac のすべての適切な場所から情報を取得する (古い Mac OSX バージョンの場合)
注: macOS Catalina などの新しいバージョンの macOS を使用している場合は、「ディスク ユーティリティ」の使用方法について、この記事のディスク ユーティリティ セクションまでスキップしてください。 ディスク ユーティリティは、macOS El Capitan で開始されました。
これはどういう意味ですか? これは、アクセス許可に必要な情報を取得するために、Mac がシステム内およびハード ドライブ上の正しい場所に移動していることを確認することを意味します。 これを行うには、Mac でターミナル アプリケーションを使用して、簡単なコマンドを入力する必要があります。
- Mac のターミナル アプリケーションに移動します。 ドックにない場合は、Finder で [移動] をクリックし、[ユーティリティ] までスクロールしてクリックします。
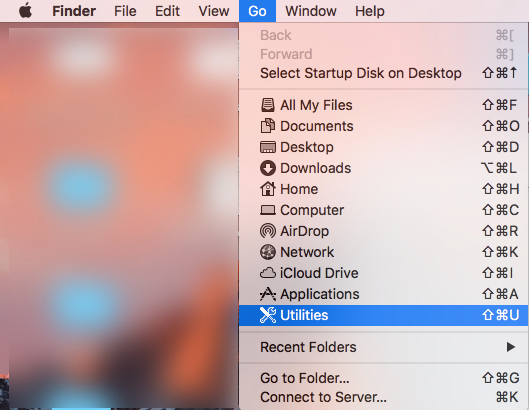
- [ユーティリティ] ウィンドウが開いたら、ターミナル アプリケーションに移動してダブルクリックすると、Mac のディスプレイで開きます。
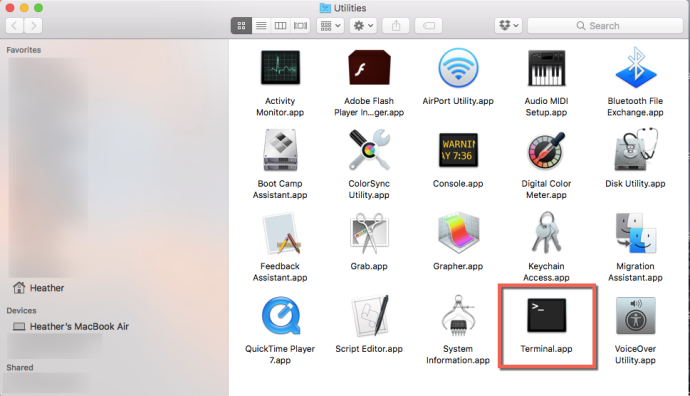
- ターミナルに「sudo/usr/libexec/repair_packages –verify –standard-pkgs/」というコマンドを入力し、キーボードの「Enter」キーを押します。 続行するには、ユーザー パスワードの入力を求められます。 入力し、もう一度「Enter」を押します。
- 上記のように、彼の機能は削除されているため、macOS El Capitan 以降では動作しません。 以下の「ディスク ユーティリティを実行する」を参照してください。
上記のコマンドを入力すると、Mac のアクセス許可設定が検証され、情報が適切な場所から取得されていることが確認されます。 多くのアイテムまたはいくつかのアイテムが「権限が異なります」とマークされていますか? 次に、ターミナル ウィンドウに「sudo/usr/libexec/repair_packages –repair –standard packages –volume/」と入力します。
全体として、この方法は多くの Mac で機能し (Sierra を実行している場合を除く)、Mac の速度も向上させる可能性があります。
ディスクユーティリティを実行して、ハードドライブの問題を見つけて修正する (新しい macOS バージョン)
macOS El Capitan 以降、Apple はディスク ユーティリティを追加して、上記のコマンド ライン ユーティリティの必要性を置き換えました。
macOS ディスク ユーティリティは、Mac のパフォーマンスに影響を与える可能性のあるディスクの問題を検出して修正できます。 Mac のハード ドライブを問題なく高速に動作させるには、定期的にディスク ユーティリティを実行することをお勧めします。
macOS ディスク ユーティリティを実行する方法は次のとおりです。
- アプリケーションに移動
- ユーティリティフォルダを開く
- ディスクユーティリティをダブルクリックして開きます
- 確認したいディスクボリュームを選択
- 応急処置アイコンをクリックします
- 次に、[実行] をクリックして、ハードドライブ ボリュームで応急処置を実行します。
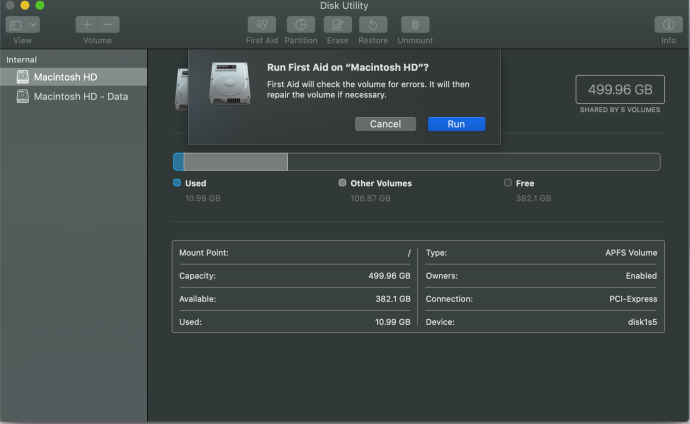
このプロセスでは、Mac のパフォーマンスに悪影響を与える可能性があるアクセス許可の問題やファイルの破損など、ディスクの問題を特定して修正します。 ディスクユーティリティを定期的に実行する必要があります。 Mac の Automator を使用して、ディスク ユーティリティの実行を自動化することもできます。
Mac の速度を低下させている可能性のあるマルウェアをチェックする
マシンの動作が速くても遅くても、すべての Mac ユーザーは定期的にマルウェアやウイルスをチェックする必要があります。 マルウェアが Mac の速度を低下させ、さらに悪化させている可能性があります。
macOS 向けのマルウェア対策およびウイルス対策プログラムで最も評価が高いのは、Malwarebytes です。 手動で更新して実行する必要がある無料バージョンと、プロセスを自動化できるプレミアム バージョンがあります。 とにかく、ディスク ユーティリティ (上記) と共にメンテナンス プログラムの一環として、マルウェアとウイルスのスキャンを定期的に実行することが重要です。
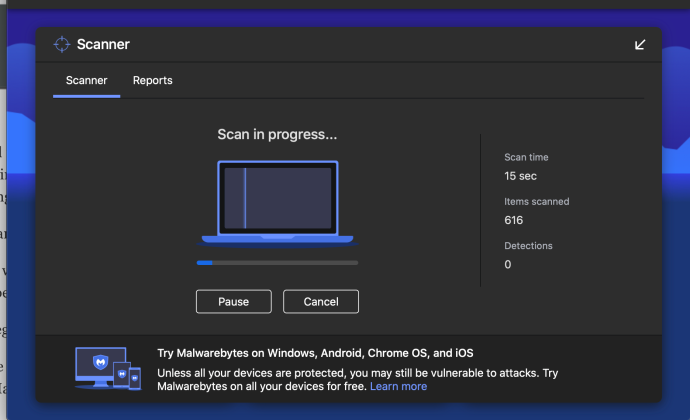
Mac をマルウェアから保護することは、Mac の速度を大幅に低下させる問題を防ぎ、Mac を完全に使用できなくするようなさらに深刻な問題から Mac を保護するのに役立ちます。
少しの時間と労力を費やして、ここで説明する手順に従う限り、Mac の速度は回復します。
この記事が役に立った場合は、macOS (Mac OS X) で Hosts ファイルを編集する方法や Mac でのサービス バッテリー警告 – バッテリーを交換する必要がありますか? など、他の TechJunkie macOS 記事をチェックしてみてください。
