Cómo acelerar tu Mac [febrero de 2020]
Publicado: 2016-08-19![Cómo acelerar tu Mac [febrero de 2020]](/uploads/article/10293/MlaAdmqTSII2zpv7.jpg)
Después de un tiempo, puede parecer que su Mac se vuelve lenta o se atasca. ¿Los programas tardan más en cargarse, las aplicaciones se congelan o dejan de responder? Puede suceder con el tiempo, o tal vez los recursos de su Mac no se estén utilizando correctamente porque se están ejecutando cosas en segundo plano que no deberían.
Hay algunos pasos que puede seguir para revivir la velocidad y los niveles de rendimiento de su Mac en los que quizás ni siquiera haya pensado. Ahí es donde entramos nosotros: tenemos algunos consejos y trucos para compartir con usted para que su Mac vuelva a estar en plena forma.
Descubra qué aplicaciones ocupan la mayoría de los recursos del sistema
enlaces rápidos
- Descubra qué aplicaciones ocupan la mayoría de los recursos del sistema
- Verifique el espacio de su disco duro
- Administre su almacenamiento
- Preferencias de almacenamiento de iCloud
- Mantenga su macOS actualizado
- ¿Tiene demasiadas aplicaciones de inicio?
- Desinstalar aplicaciones que no usa
- Recupere información de todos los lugares correctos en su Mac (para versiones anteriores de Mac OSX)
- Ejecute la Utilidad de disco para buscar y solucionar problemas del disco duro (versiones más recientes de macOS)
- Compruebe si hay malware que podría estar ralentizando su Mac
Un buen primer paso es averiguar qué aplicaciones consumen la mayor parte de los recursos del sistema y qué se está ejecutando que no es necesario. El Monitor de actividad le mostrará el uso de recursos en cinco categorías: CPU, memoria (también conocida como: RAM), energía y disco. Querrá verificar cada uno de estos a su vez monitoreando durante varios minutos.
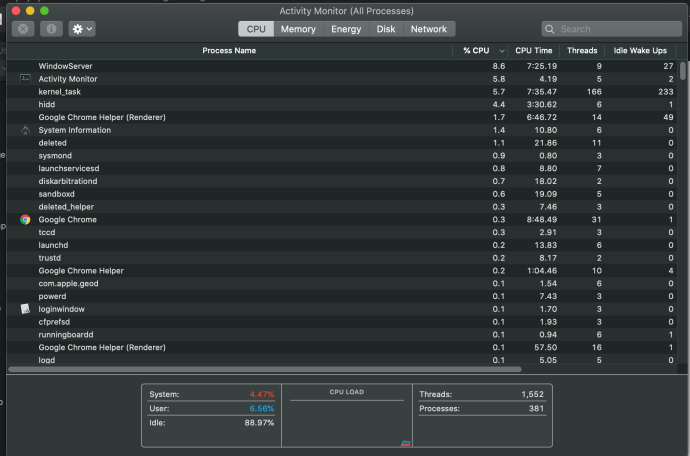
El resultado del Monitor de actividad puede proporcionarle información sobre qué aplicaciones están consumiendo recursos, lo que puede ayudarlo a tomar decisiones sobre los próximos pasos, como eliminar aplicaciones, eliminar aplicaciones que se inician al iniciarse, etc.
Una vez que haya revisado el monitor de actividad, comience a tomar algunas medidas para reducir la carga en su Mac para ver si eso acelera las cosas, comenzando con el espacio en el disco duro.
Verifique el espacio de su disco duro
Puede o no ser obvio para usted, pero cuanto más lleno se vuelve su disco duro en su Mac, más puede tener un efecto en su rendimiento. Si desea verificar cuánto espacio en disco tiene y cuánto se está utilizando, haga lo siguiente:
Haga clic en el símbolo de Apple en la parte superior izquierda de su pantalla. Luego, seleccione "Acerca de esta Mac". 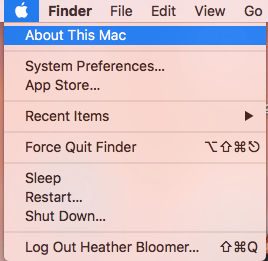
Esto le mostrará una ventana emergente con cinco opciones: Descripción general, Pantallas, Almacenamiento, Soporte y Servicio.
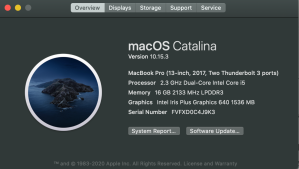
Haga clic en la pestaña Almacenamiento para obtener una vista gráfica de cómo está utilizando el almacenamiento de su Mac.

Este informe sobre cómo usa el almacenamiento de su Mac puede ayudarlo a tomar decisiones sobre qué archivos y aplicaciones no necesita almacenar en su Mac. Puede mover estos archivos a iCloud y eliminar cualquier aplicación que no necesite.
Si está empezando a quedarse sin espacio de almacenamiento, puede eliminar programas, aplicaciones y archivos que ya no necesita para estar almacenados en el disco duro de su Mac. Esto debería devolvernos un poco más de velocidad e impactar nuestro sistema en general, en el buen sentido. Puede eliminar archivos directamente o puede almacenarlos en iCloud o en alguna otra solución de almacenamiento en la nube o incluso en un disco duro externo. Muchas personas encuentran que los videos y las fotos ocupan una gran cantidad de espacio.
Administre su almacenamiento
Regrese a "Acerca de esta Mac" y Almacenamiento, luego haga clic en Administrar...

Esto le brindará opciones para liberar espacio en el disco al permitirle administrar aplicaciones, documentos, fotos, etc. Administrar también le permite activar las preferencias de iCloud.
Administrar es esencialmente una forma abreviada de administrar el espacio en disco en lugar de hacerlo manualmente por separado. Comenzando con Aplicaciones, luego Documentos, luego Fotos, puede borrar elementos que no necesita almacenar en su Mac o que pueden eliminarse por completo.
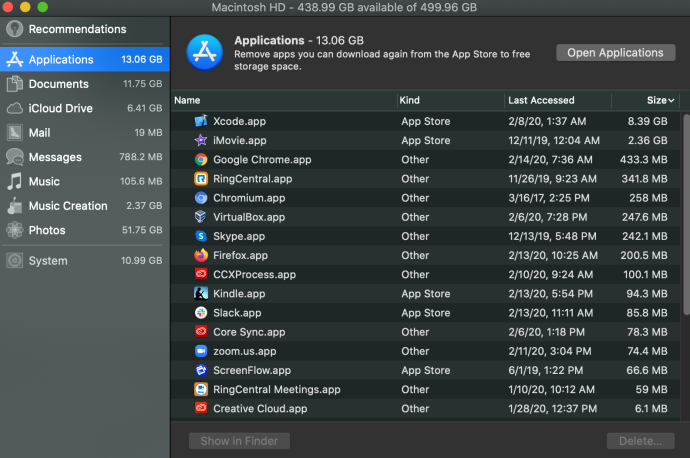
Preferencias de almacenamiento de iCloud
Una de las opciones en Administrar es iCloud, que es la solución de almacenamiento iCloud de Apple que funciona muy bien con Mac y otros dispositivos de Apple, como iPhones y iPads. Si bien iCloud es principalmente para hacer una copia de seguridad de su Mac, iCloud se puede usar para almacenar cosas como fotos y videos para ahorrar espacio en el disco de su Mac.
iCloud puede hacer una copia de seguridad de los archivos que haya almacenado en su disco duro o puede almacenar archivos, fotos, videos, etc., en iCloud en lugar de su disco duro.
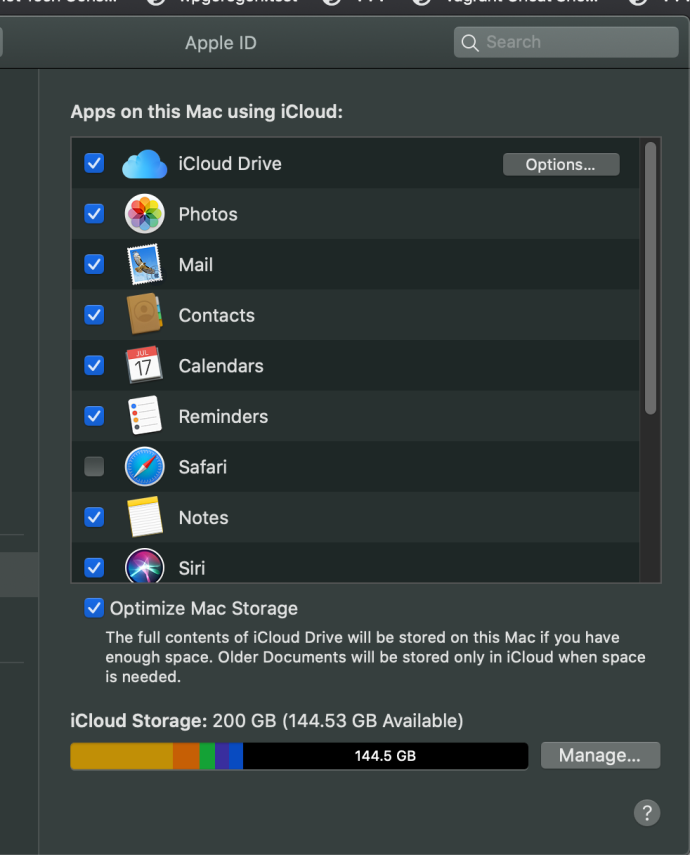
A continuación, haga clic en Opciones para obtener más granularidad en su almacenamiento de iCloud marcando las casillas junto a los elementos que desea almacenar en su iCloud.
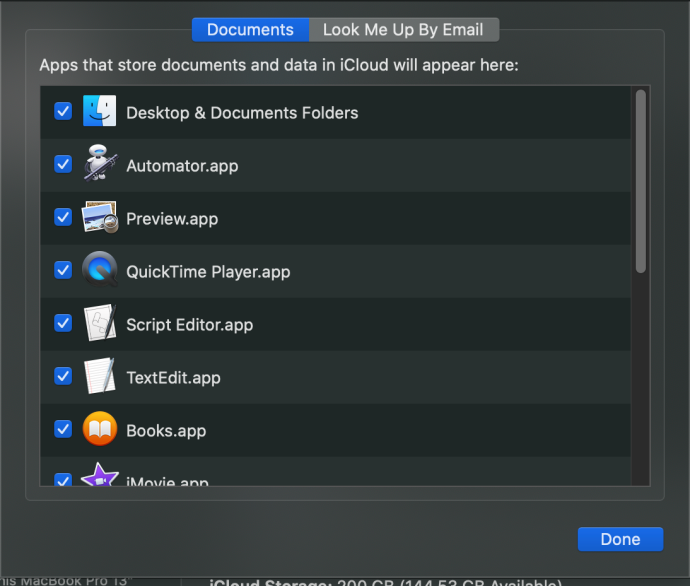
Para acceder a la interfaz web de su cuenta de iCloud, vaya a iCloud, donde puede ver y administrar las cosas que ha almacenado allí, como correo electrónico, fotos, etc., y puede usar herramientas útiles como "buscar iPhone", suponiendo que tenga "buscar iPhone". activado en la configuración de su iPhone.
Si necesita más espacio en iCloud, puede actualizar desde el nivel de servicio gratuito a uno de los niveles pagos que vienen con más espacio en disco que el nivel gratuito de 5 GB.
Aquí hay un resumen de las copias de seguridad de iCloud, consulte este artículo de la base de conocimientos de Apple sobre las copias de seguridad de iCloud.
Mantenga su macOS actualizado
Una buena cosa que puede hacer es mantener su computadora Mac actualizada, especialmente con las actualizaciones del sistema operativo. Cuando se lanzan actualizaciones para el sistema operativo, generalmente solucionan errores y problemas de seguridad y brindan más estabilidad para su Mac. Para buscar actualizaciones del sistema operativo en una Mac, puede seguir estos pasos:
Haga clic en el ícono de Apple en la esquina superior izquierda de la pantalla de su Mac y asegúrese de que la pestaña Resumen esté seleccionada. Verá su versión de macOS y dos botones: Informe del sistema y Actualización de software.
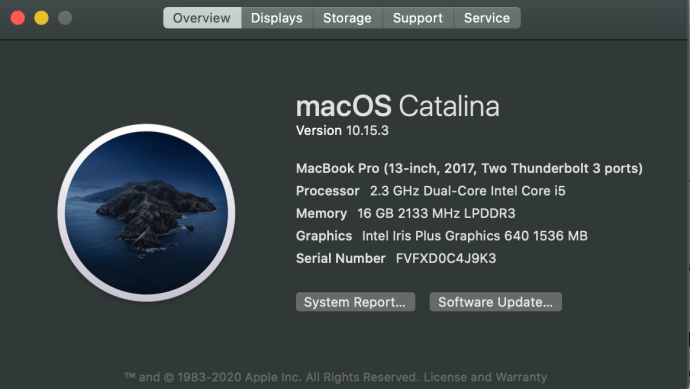
A continuación, haga clic en Actualizaciones de software, que le mostrará una nueva versión para descargar e instalar o le dirá que su versión está actualizada.
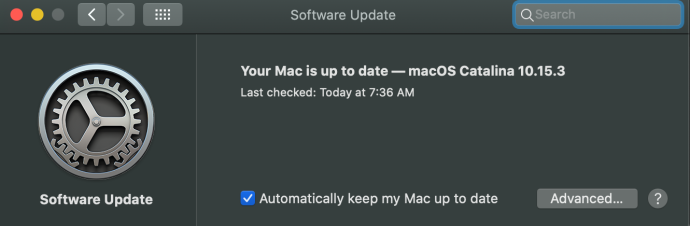
Asegúrese de que la opción Mantener actualizado mi Mac automáticamente esté marcada para que en el futuro no tenga que actualizar su Mac manualmente.
Una vez que haya verificado las actualizaciones del sistema operativo Mac, es fundamental que instale las que estén disponibles. Esto mantiene su Mac en sintonía con las correcciones más recientes y hace que su sistema sea más estable. También le devuelve a su Mac más RAM (memoria) y también ayuda a acelerar las cosas.
¿Tiene demasiadas aplicaciones de inicio?
Cuando su Mac arranca, ¿tarda más de lo que solía? Eso podría deberse a que tiene demasiadas aplicaciones que desean iniciarse al mismo tiempo cuando enciende su Mac e inicia sesión en su cuenta de usuario en su Mac.

Muchas aplicaciones que instala en su Mac también se insertan en la configuración de inicio de sesión para que estas aplicaciones se inicien cada vez que inicie su Mac e inicie sesión, ya sea que planee usar esa aplicación o no.
Estas aplicaciones consumen memoria de trabajo (RAM) que podría usar para las aplicaciones que realmente está usando y para los procesos del sistema que necesita ejecutar su Mac. Con el tiempo, las Mac tienden a acumular muchas aplicaciones que se inician al iniciar sesión hasta el punto en que realmente comienzan a actuar como un lastre para el rendimiento de la máquina.
Lo mejor que puede hacer para una velocidad de inicio más rápida es eliminar algunas de esas aplicaciones que están atascando su tiempo de arranque para ingresar a macOS.
Echemos un vistazo a cómo puede evitar que algunas de esas aplicaciones o programas se inicien cuando enciende su computadora o los elimine por completo, para reducir el tiempo de inicio a una cantidad decente.
Ve a las Preferencias del Sistema en la base de tu Mac (es el ícono con forma de engranaje).
Luego, haga clic en Usuarios y grupos. 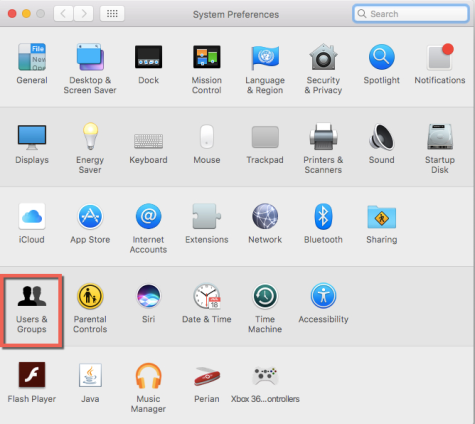
En la siguiente pantalla, haga clic en el candado dorado en la esquina inferior izquierda
Luego, ingrese su contraseña de usuario para que pueda realizar cambios en las aplicaciones y programas de inicio.
Haga clic en su Nombre de usuario y seleccione Elementos de inicio de sesión junto a Contraseña en la mitad superior de la pantalla de usuario, que le mostrará las aplicaciones que se inician al iniciar sesión en su usuario.
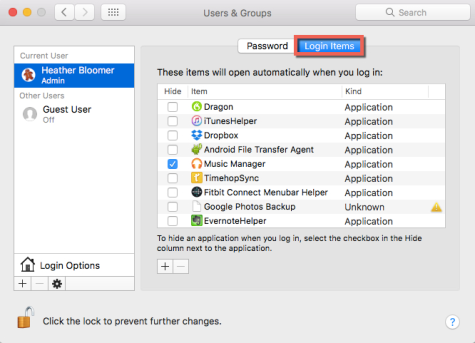
No desea simplemente ocultar las aplicaciones de inicio; desea prohibir por completo que se inicien una vez que su Mac se esté iniciando.
Haga clic en las aplicaciones o programas que ya no desea iniciar al iniciar su Mac. Luego, en la parte inferior de la lista de aplicaciones de inicio, haga clic en el símbolo menos (-) para eliminarlas. 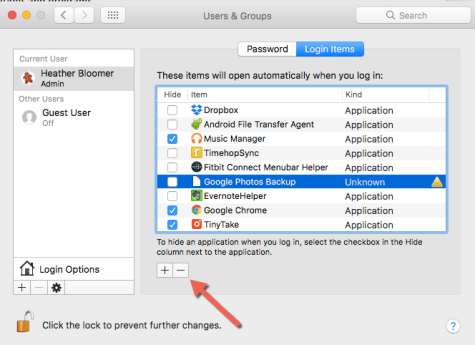
Ahora, la próxima vez que encienda su Mac, el tiempo de inicio debería ser mucho mejor sin todos esos programas y aplicaciones que intentan iniciarse con el inicio del sistema operativo. Esto también aumenta la velocidad del tiempo de arranque y liberará memoria de trabajo mientras su Mac se está ejecutando, lo que permite que su Mac se ejecute más rápido y que otras aplicaciones se ejecuten más rápido.
En su mayor parte, no hay "Elementos de inicio de sesión" que deban configurarse para iniciarse al inicio, a menos que sea una aplicación que siempre usa y desea que esté ejecutándose y lista para que la use. De lo contrario, configurar las aplicaciones para que se inicien cuando inicie sesión en su Mac es una pérdida de recursos del sistema.
Desinstalar aplicaciones que no usa
Tendemos a acumular aplicaciones con el tiempo que ocupan espacio y recursos del sistema innecesarios. Periódicamente, revise su carpeta de aplicaciones para ver si hay aplicaciones que no necesita o no usa. Si bien algunas de estas aplicaciones vienen con su Mac y no se pueden instalar, es posible que se sorprenda de la cantidad de aplicaciones que ha instalado pero que ya no usa.
Si bien es posible que haya realizado este ejercicio anterior con Administrar, también es una buena idea ir directamente a Aplicaciones, ya que es probable que encuentre aplicaciones que no vio antes y que simplemente no usa ni necesita.
A continuación, le mostramos cómo desinstalar aplicaciones en su Mac:
- Abra la carpeta Aplicaciones .
- Revise la lista de aplicaciones para las aplicaciones que no usa.
- Haga clic para seleccionar las aplicaciones (una a la vez) que no necesite y arrástrelas a la papelera.
- Vacíe la basura.
Recupere información de todos los lugares correctos en su Mac (para versiones anteriores de Mac OSX)
Nota: si usa una versión más nueva de macOS, como macOS Catalina, salte a la sección de utilidad de disco de este artículo para saber cómo usar la "Utilidad de disco". La Utilidad de Discos comenzó con macOS El Capitan.
¿Qué queremos decir con esto? Esto significa asegurarse de que su Mac vaya a los lugares correctos dentro del sistema y en su disco duro para obtener la información que necesita para los permisos. Para hacer esto, deberá usar la aplicación Terminal en su Mac y escribir un comando simple.
- Vaya a la aplicación Terminal en su Mac. Si no está ubicado en su base, entonces en Finder haga clic en "Ir" y luego desplácese hacia abajo hasta "Utilidades" y haga clic en él.
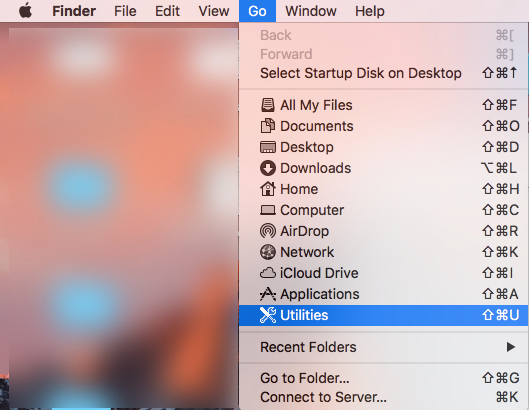
- Una vez que se abra la ventana de Utilidades , navegue hasta la aplicación Terminal y haga doble clic en ella y se abrirá en la pantalla de su Mac.
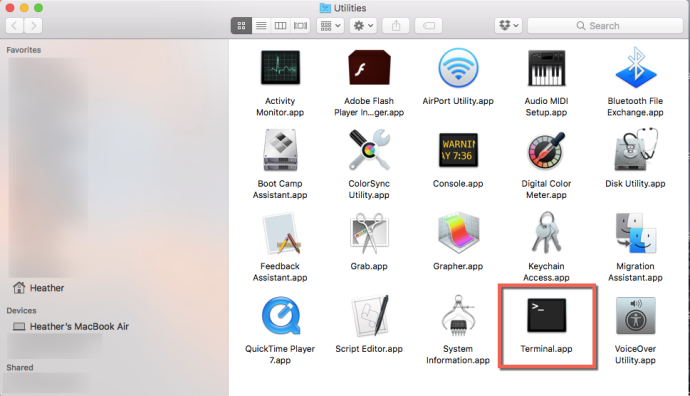
- Escriba este comando en la terminal: “sudo/usr/libexec/repair_packages –verify –standard-pkgs/” y presione la tecla “Enter” en su teclado. Ahora se le pedirá que ingrese su contraseña de usuario para continuar; ingréselo y presione “Enter” nuevamente.
- Como se señaló anteriormente, su función no funciona en macOS El Capitan y superior, ya que se eliminó. Consulte Ejecutar la Utilidad de disco a continuación.
Al escribir el comando anterior, verificará la configuración de permisos en su Mac para asegurarse de que la información se recupere del lugar correcto. ¿Ve muchos elementos o algunos elementos marcados como "Permisos diferentes"? Luego, deberá escribir esto en la ventana de Terminal: “sudo/usr/libexec/repair_packages –repair –standard packages –volume/”
En general, este método funciona en muchas Mac (a menos que esté ejecutando Sierra) y también tiene una posibilidad real de ayudar a aumentar la velocidad de su Mac.
Ejecute la Utilidad de disco para buscar y solucionar problemas del disco duro (versiones más recientes de macOS)
A partir de macOS El Capitan, Apple agregó la Utilidad de disco para reemplazar la necesidad de la utilidad de línea de comandos anterior.
La Utilidad de disco de macOS puede encontrar y solucionar problemas de disco que pueden estar afectando el rendimiento de su Mac. Es mejor ejecutar la Utilidad de Discos de forma rutinaria para mantener el disco duro de su Mac funcionando rápido y sin problemas.
Aquí se explica cómo ejecutar la Utilidad de disco de macOS:
- Ir a Aplicaciones
- Abra la carpeta Utilidades
- Abra la Utilidad de Discos haciendo doble clic en él
- Seleccione el volumen del disco que desea verificar
- Haga clic en el icono de Primeros Auxilios
- Luego haga clic en Ejecutar para ejecutar primeros auxilios en el volumen del disco duro
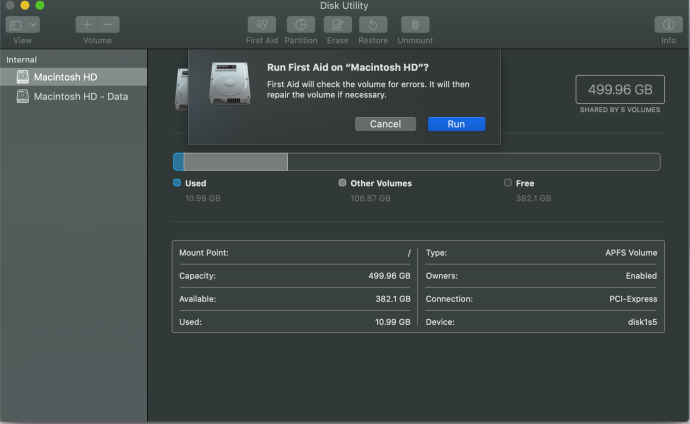
Este proceso identificará y luego reparará los problemas del disco, incluidos los problemas de permisos y los archivos dañados que podrían afectar negativamente el rendimiento de su Mac. Debe ejecutar la Utilidad de disco con regularidad. Es posible que incluso desee automatizar la ejecución de la Utilidad de disco utilizando el Automator de su Mac.
Compruebe si hay malware que podría estar ralentizando su Mac
Todos los usuarios de Mac, ya sea que su máquina funcione rápido o lento, debe verificar rutinariamente si hay malware y virus. El malware podría estar ralentizando su Mac y algo peor.
El programa antivirus y antimalware más respetado que existe para macOS es Malwarebytes. Tiene una versión gratuita que deberá actualizar y ejecutar manualmente y una versión premium que le permite automatizar el proceso. Independientemente, es crucial ejecutar un análisis de malware y virus con regularidad como parte de su programa de mantenimiento junto con la Utilidad de disco (descrito anteriormente).
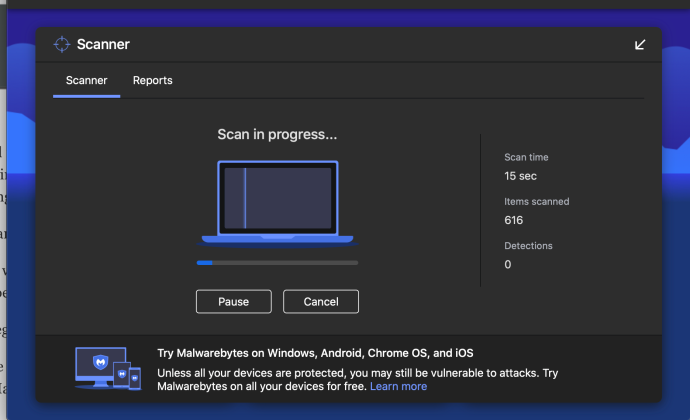
Mantener su Mac libre de malware ayudará a prevenir problemas que pueden ralentizar su Mac en gran medida y proteger su Mac contra problemas peores que pueden hacer que su Mac quede completamente inutilizable.
Mientras esté dispuesto a dedicar un poco de tiempo y esfuerzo y siga los pasos que le hemos dado, recuperará la velocidad en su Mac.
Si encontró útil este artículo, es posible que desee consultar otros artículos de TechJunkie macOS, incluidos Cómo editar el archivo de hosts en macOS (Mac OS X) y Advertencia de batería de servicio en Mac: ¿Necesita reemplazar la batería?
