Comment accélérer votre Mac [février 2020]
Publié: 2016-08-19![Comment accélérer votre Mac [février 2020]](/uploads/article/10293/MlaAdmqTSII2zpv7.jpg)
Après un certain temps, votre Mac peut sembler devenir lent ou enlisé. Le chargement des programmes prend-il plus de temps, les applications se bloquent-elles ou ne répondent-elles plus ? Cela peut arriver avec le temps, ou peut-être que les ressources de votre Mac ne sont pas utilisées correctement parce que des choses s'exécutent en arrière-plan qui ne devraient pas l'être.
Vous pouvez prendre certaines mesures pour raviver la vitesse et les performances de votre Mac auxquelles vous n'avez peut-être même pas pensé. C'est là que nous intervenons : nous avons quelques trucs et astuces à partager avec vous pour remettre votre Mac en pleine forme.
Découvrez quelles applications occupent le plus de ressources système
Liens rapides
- Découvrez quelles applications occupent le plus de ressources système
- Vérifiez l'espace de votre disque dur
- Gérez votre stockage
- Préférences de stockage iCloud
- Gardez votre macOS à jour
- Avez-vous trop d'applications de démarrage ?
- Désinstallez les applications que vous n'utilisez pas
- Récupérer des informations de tous les bons endroits sur votre Mac (pour les anciennes versions de Mac OSX)
- Exécutez l'utilitaire de disque pour rechercher et résoudre les problèmes de disque dur (nouvelles versions de macOS)
- Recherchez les logiciels malveillants susceptibles de ralentir votre Mac
Une bonne première étape consiste à déterminer quelles applications occupent le plus de ressources système et ce qui est en cours d'exécution et qui n'a pas besoin de l'être. Le moniteur d'activité vous montrera l'utilisation des ressources dans cinq catégories : CPU, mémoire (alias : RAM), énergie et disque. Vous voudrez vérifier chacun d'eux à tour de rôle en surveillant pendant plusieurs minutes.
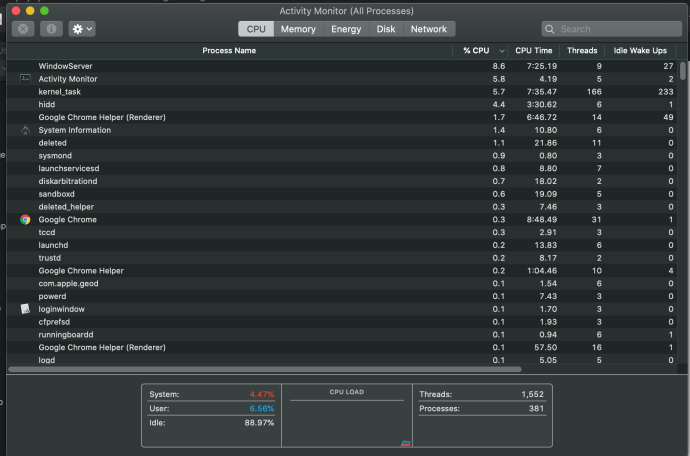
La sortie du moniteur d'activité peut vous fournir des informations sur les applications qui utilisent des ressources, ce qui peut vous aider à prendre des décisions sur les prochaines étapes telles que la suppression d'applications, la suppression d'applications qui se lancent au démarrage, etc.
Une fois que vous avez examiné le moniteur d'activité, commencez à prendre des mesures pour réduire la charge sur votre Mac pour voir si cela accélère les choses, en commençant par l'espace HardDrive.
Vérifiez l'espace de votre disque dur
Cela peut être évident ou non pour vous, mais plus votre disque dur est plein sur votre Mac, plus cela peut avoir un effet sur ses performances. Si vous souhaitez vérifier la quantité d'espace disque dont vous disposez et la quantité utilisée, procédez comme suit :
Cliquez sur le symbole Apple dans le coin supérieur gauche de votre écran. Ensuite, sélectionnez "À propos de ce Mac". 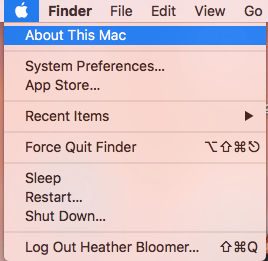
Cela vous montrera une fenêtre contextuelle avec cinq options : Présentation, Affichages, Stockage, Assistance et Service.
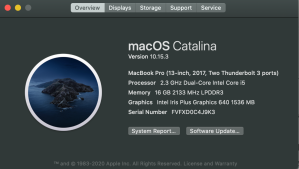
Cliquez sur l'onglet Stockage pour une vue graphique de la façon dont vous utilisez le stockage de votre Mac.

Ce rapport sur la façon dont vous utilisez le stockage de votre Mac peut vous aider à prendre des décisions sur les fichiers et les applications que vous n'avez pas besoin de stocker sur votre Mac. Vous pouvez déplacer ces fichiers vers iCloud et supprimer toutes les applications dont vous n'avez pas besoin.
Si vous commencez à manquer d'espace de stockage, vous pouvez supprimer les programmes, les applications et les fichiers dont vous n'avez plus besoin d'être stockés sur le disque dur de votre Mac. Cela devrait nous redonner un peu plus de vitesse et impacter globalement notre système, dans le bon sens. Vous pouvez carrément supprimer des fichiers ou vous pouvez les stocker sur iCloud ou une autre solution de stockage en nuage ou même un disque dur externe. Beaucoup de gens trouvent que les vidéos et les photos occupent énormément d'espace.
Gérez votre stockage
Revenez à « À propos de ce Mac » et Stockage, puis cliquez sur Gérer…

Cela vous donnera des options pour libérer de l'espace disque en vous permettant de gérer les applications, les documents, les photos, etc. Gérer vous permet également d'activer les préférences iCloud.
Gérer est essentiellement un raccourci pour gérer l'espace disque plutôt que de faire manuellement chacun de ces éléments séparément. En commençant par Applications puis Documents, puis Photos, vous pouvez effacer les éléments que vous n'avez pas besoin de stocker sur votre Mac ou qui peuvent être supprimés.
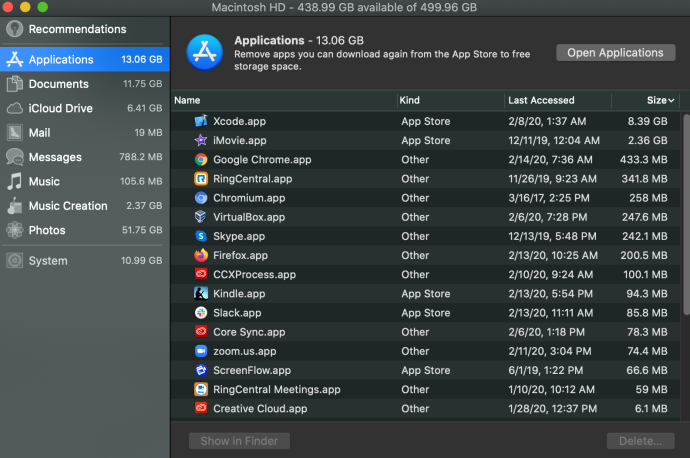
Préférences de stockage iCloud
L'une des options sous Gérer est iCloud, qui est la solution de stockage iCloud d'Apple qui fonctionne très bien avec les Mac et d'autres appareils Apple tels que les iPhones et les iPads. Alors qu'iCloud sert principalement à sauvegarder votre Mac, iCloud peut être utilisé pour stocker des éléments tels que des photos et des vidéos afin d'économiser de l'espace disque sur votre Mac.
iCloud peut sauvegarder les fichiers que vous avez stockés sur votre disque dur ou vous pouvez stocker des fichiers, des photos, des vidéos, etc., sur iCloud au lieu de votre disque dur.
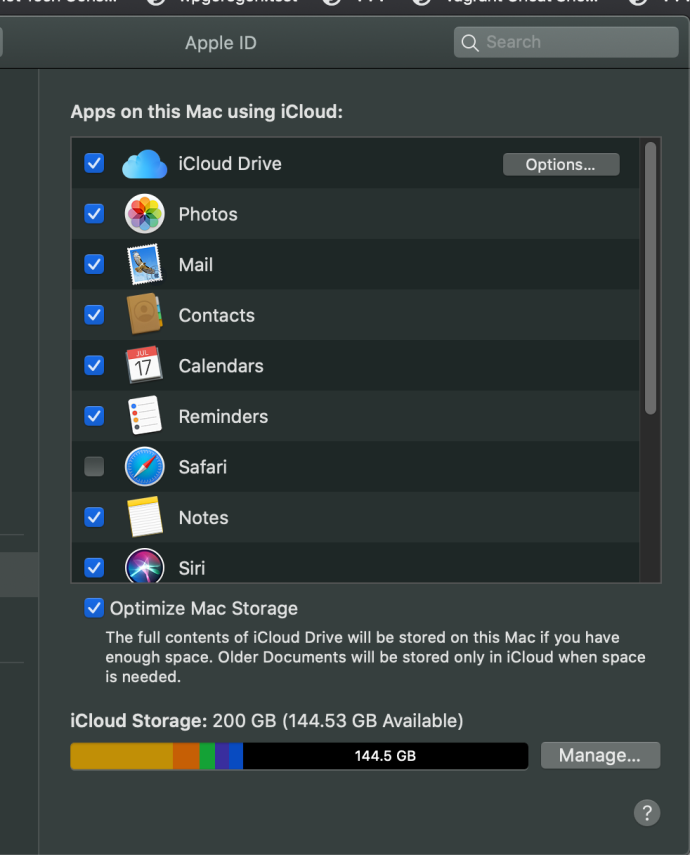
Ensuite, cliquez sur Options pour obtenir plus de détails sur votre stockage iCloud en cochant les cases à côté des éléments que vous souhaitez stocker sur votre iCloud.
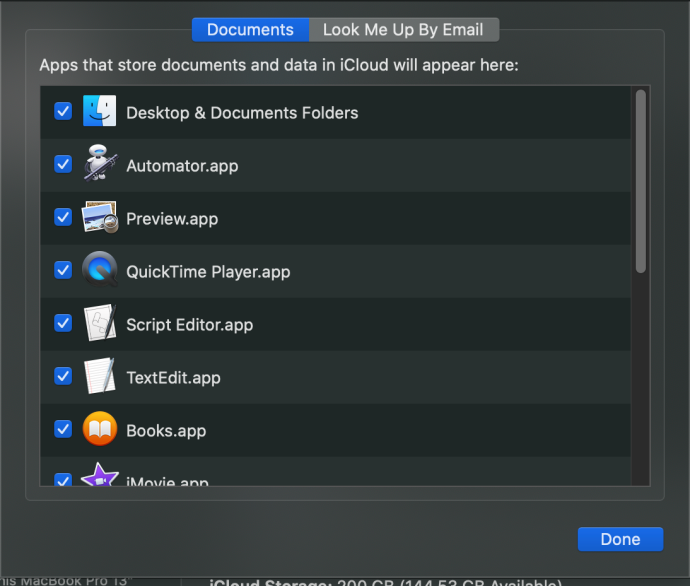
Pour accéder à l'interface Web de votre compte iCloud, accédez à iCloud où vous pouvez voir et gérer les éléments que vous y avez stockés, tels que les e-mails, les photos, etc., et vous pouvez utiliser des outils utiles tels que "trouver un iPhone" en supposant que vous avez "trouver un iPhone" activée dans les paramètres de votre iPhone.
Si vous avez besoin de plus d'espace iCloud, vous pouvez passer du niveau de service gratuit à l'un des niveaux payants qui offrent plus d'espace disque que le niveau gratuit de 5 Go.
Voici un résumé de ce qu'iCloud sauvegarde, consultez cet article de la base de connaissances Apple sur ce qu'iCloud sauvegarde.
Gardez votre macOS à jour
Une bonne chose à faire est de garder votre ordinateur Mac à jour, en particulier avec les mises à jour du système d'exploitation. Lorsque des mises à jour du système d'exploitation sont publiées, elles corrigent généralement les bogues et les problèmes de sécurité et offrent plus de stabilité à votre Mac. Pour vérifier les mises à jour du système d'exploitation sur un Mac, vous pouvez suivre ces étapes :
Cliquez sur l'icône Apple dans le coin supérieur gauche de l'écran de votre Mac et assurez-vous que l'onglet Présentation est sélectionné. Vous verrez votre version de macOS et deux boutons : Rapport système et Mise à jour logicielle.
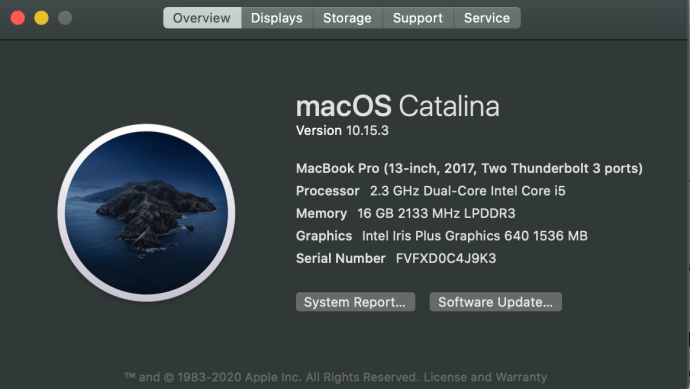
Ensuite, cliquez sur Mises à jour logicielles, ce qui vous montrera une nouvelle version à télécharger et à installer ou indiquera que votre version est à jour.
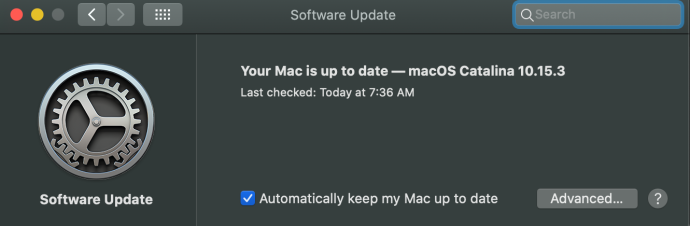
Assurez-vous que l'option Maintenir automatiquement mon Mac à jour est cochée afin qu'à l'avenir, vous n'ayez pas à mettre à jour votre Mac manuellement.
Une fois que vous avez vérifié les mises à jour du système d'exploitation Mac, il est essentiel d'installer celles qui sont disponibles. Cela maintient votre Mac en phase avec les correctifs les plus récents et rend votre système plus stable. Il donne également à votre Mac plus de RAM (mémoire) et contribue également à accélérer les choses.
Avez-vous trop d'applications de démarrage ?
Lorsque votre Mac démarre, cela prend-il plus de temps qu'avant ? Cela peut être dû au fait que vous avez trop d'applications qui souhaitent démarrer en même temps lorsque vous allumez votre Mac et que vous vous connectez à votre compte d'utilisateur sur votre Mac.
De nombreuses applications que vous installez sur votre Mac s'insèrent également dans les paramètres de démarrage à la connexion afin que ces applications se lancent à chaque démarrage de votre Mac et se connectent, que vous envisagiez d'utiliser cette application ou non.

Ces applications consomment de la mémoire de travail (RAM) que vous pourriez utiliser pour les applications que vous utilisez réellement et pour les processus système dont votre Mac a besoin pour s'exécuter. Au fil du temps, les Mac ont tendance à créer de nombreuses applications qui se lancent lors de la connexion au point où cela commence vraiment à nuire aux performances de la machine.
La meilleure chose à faire pour une vitesse de démarrage plus rapide est de supprimer certaines de ces applications qui ralentissent votre temps de démarrage pour accéder à macOS.
Voyons comment vous pouvez empêcher certaines de ces applications ou programmes de démarrer lorsque vous démarrez votre ordinateur ou les supprimer complètement, afin de réduire votre temps de démarrage à une durée décente.
Accédez aux Préférences Système dans le dock de votre Mac (c'est l'icône en forme d'engrenage).
Ensuite, cliquez sur Utilisateurs et groupes. 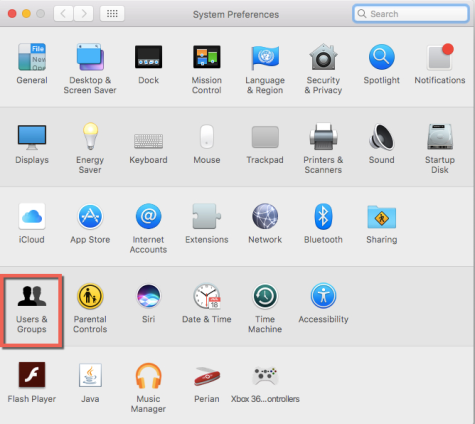
Sur l'écran suivant, cliquez sur le cadenas doré dans le coin inférieur gauche
Ensuite, entrez votre mot de passe utilisateur afin de pouvoir apporter des modifications aux applications et programmes de démarrage.
Cliquez sur votre nom d'utilisateur et sélectionnez les éléments de connexion à côté de mot de passe en haut au milieu de l'écran de l'utilisateur, ce qui vous montrera les applications qui se lancent lors de la connexion à votre utilisateur.
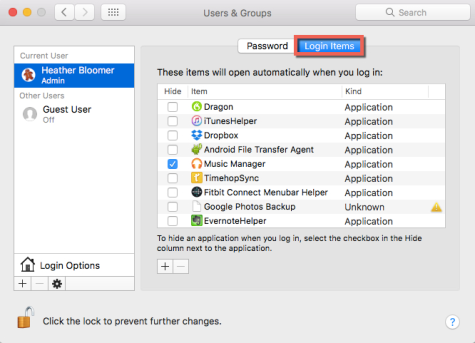
Vous ne voulez pas simplement masquer les applications de démarrage ; vous voulez les interdire complètement de démarrer une fois que votre Mac démarre.
Cliquez sur les applications ou les programmes que vous ne souhaitez plus démarrer au démarrage de votre Mac. Ensuite, en bas de la liste des applications de démarrage, cliquez sur le symbole moins (-) pour les supprimer. 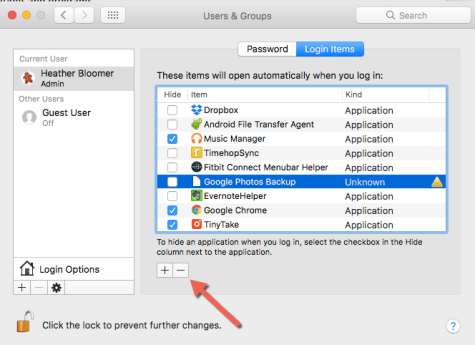
Maintenant, la prochaine fois que vous allumerez votre Mac, le temps de démarrage devrait être bien meilleur sans tous ces programmes et applications essayant de démarrer avec le démarrage du système d'exploitation. Cela augmente également la vitesse de démarrage et libère de la mémoire de travail pendant que votre Mac est en cours d'exécution, ce qui permet à votre Mac de s'exécuter plus rapidement et à d'autres applications de s'exécuter plus rapidement.
Pour la plupart, il n'y a pas d'"éléments de connexion" qui doivent être configurés pour être lancés au démarrage, sauf s'il s'agit d'une application que vous utilisez toujours et que vous souhaitez exécuter et prête à être utilisée. Sinon, configurer les applications pour qu'elles démarrent lorsque vous vous connectez à votre Mac est un gaspillage de ressources système.
Désinstallez les applications que vous n'utilisez pas
Nous avons tendance à accumuler des applications au fil du temps qui occupent inutilement de l'espace et des ressources système. Vérifiez périodiquement votre dossier Applications pour les applications dont vous n'avez pas besoin ou que vous n'utilisez pas. Bien que certaines de ces applications soient fournies avec votre Mac et ne puissent pas être installées, vous pourriez être surpris du nombre d'applications que vous avez installées mais que vous n'utilisez plus.
Bien que vous ayez peut-être effectué cet exercice ci-dessus en utilisant Gérer, c'est une bonne idée d'aller également directement aux applications car vous repérerez probablement des applications que vous n'avez pas vues auparavant que vous n'utilisez tout simplement pas et dont vous n'avez pas besoin.
Voici comment désinstaller des applications sur votre Mac :
- Ouvrez le dossier Applications .
- Passez en revue la liste des applications pour les applications que vous n'utilisez pas.
- Cliquez pour sélectionner les applications (une à la fois) dont vous n'avez pas besoin et faites-les glisser dans la corbeille.
- Vider la poubelle.
Récupérer des informations de tous les bons endroits sur votre Mac (pour les anciennes versions de Mac OSX)
Remarque : Si vous utilisez une version plus récente de macOS telle que macOS Catalina, passez à la section utilitaire de disque de cet article pour savoir comment utiliser « Utilitaire de disque ». L'utilitaire de disque a démarré avec macOS El Capitan.
Qu'entendons-nous par là? Cela signifie s'assurer que votre Mac se rend aux bons endroits dans le système et sur votre disque dur pour obtenir les informations dont il a besoin pour les autorisations. Pour ce faire, vous devrez utiliser l'application Terminal sur votre Mac et taper une simple commande.
- Accédez à l'application Terminal sur votre Mac. S'il ne se trouve pas dans votre dock, dans le Finder, cliquez sur "Aller", puis faites défiler jusqu'à "Utilitaires" et cliquez dessus.
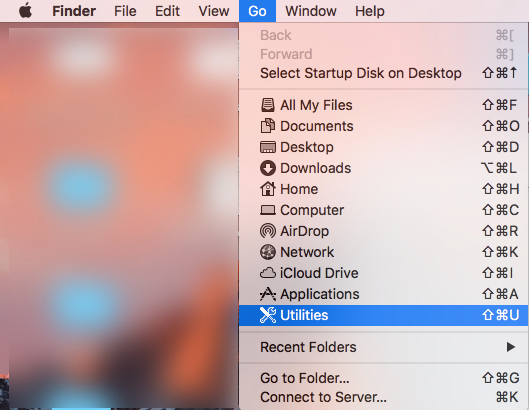
- Une fois la fenêtre Utilitaires ouverte, accédez à l'application Terminal et double-cliquez dessus et elle s'ouvrira sur l'écran de votre Mac.
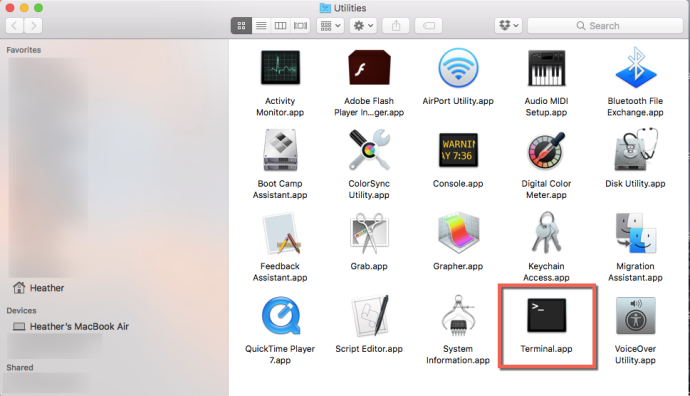
- Tapez cette commande dans le terminal : « sudo/usr/libexec/repair_packages –verify –standard-pkgs/ » et appuyez sur la touche « Entrée » de votre clavier. Il vous sera alors demandé d'entrer votre mot de passe utilisateur pour continuer ; saisissez-le et appuyez à nouveau sur "Entrée".
- Comme indiqué ci-dessus, sa fonctionnalité ne fonctionne pas sur macOS El Capitan et supérieur, car elle a été supprimée. Voir Exécuter l'utilitaire de disque ci-dessous.
En tapant la commande ci-dessus, vous vérifierez les paramètres d'autorisations sur votre Mac pour vous assurer que les informations sont récupérées au bon endroit. Voyez-vous de nombreux éléments ou certains éléments marqués comme "Les autorisations diffèrent" ? Ensuite, vous voudrez taper ceci dans la fenêtre du terminal : « sudo/usr/libexec/repair_packages –repair –standard packages –volume/ »
Dans l'ensemble, cette méthode fonctionne sur de nombreux Mac (sauf si vous utilisez Sierra) et a également une réelle possibilité d'aider à augmenter la vitesse de votre Mac.
Exécutez l'utilitaire de disque pour rechercher et résoudre les problèmes de disque dur (nouvelles versions de macOS)
À partir de macOS El Capitan, Apple a ajouté l'utilitaire de disque pour remplacer le besoin de l'utilitaire de ligne de commande ci-dessus.
L'utilitaire de disque macOS peut détecter et résoudre les problèmes de disque susceptibles d'affecter les performances de votre Mac. Il est préférable d'exécuter Utilitaire de disque régulièrement pour que le disque dur de votre Mac fonctionne rapidement et sans problème.
Voici comment exécuter l'utilitaire de disque macOS :
- Aller aux candidatures
- Ouvrez le dossier Utilitaires
- Ouvrez Utilitaire de disque en double-cliquant dessus
- Sélectionnez le volume de disque que vous souhaitez vérifier
- Cliquez sur l'icône Premiers soins
- Cliquez ensuite sur Exécuter pour exécuter les premiers secours sur le volume du disque dur
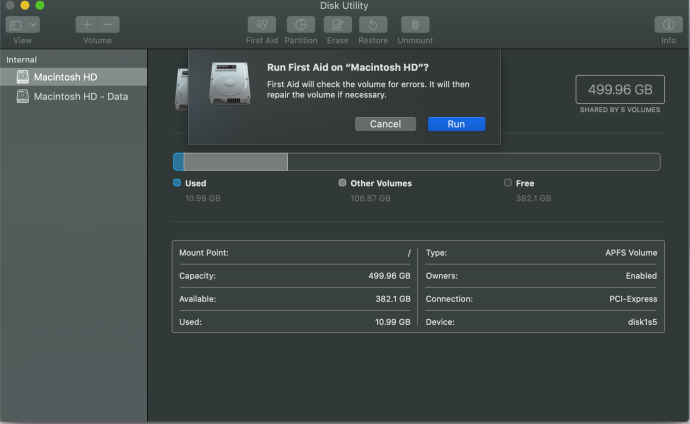
Ce processus identifiera puis corrigera les problèmes de disque, y compris les problèmes d'autorisation et les fichiers corrompus qui pourraient affecter négativement les performances de votre Mac. Vous devez exécuter Utilitaire de disque régulièrement. Vous voudrez peut-être même automatiser l'exécution de l'utilitaire de disque à l'aide de l'automate de votre Mac.
Recherchez les logiciels malveillants susceptibles de ralentir votre Mac
Chaque utilisateur de Mac, que sa machine fonctionne rapidement ou lentement, doit vérifier régulièrement les logiciels malveillants et les virus. Les logiciels malveillants pourraient ralentir votre Mac et pire encore.
Le programme anti-malware et antivirus le plus réputé pour macOS est Malwarebytes. Il a une version gratuite que vous devrez mettre à jour et exécuter manuellement et une version premium qui vous permet d'automatiser le processus. Quoi qu'il en soit, il est essentiel d'exécuter régulièrement une analyse des logiciels malveillants et des virus dans le cadre de votre programme de maintenance avec Utilitaire de disque (décrit ci-dessus).
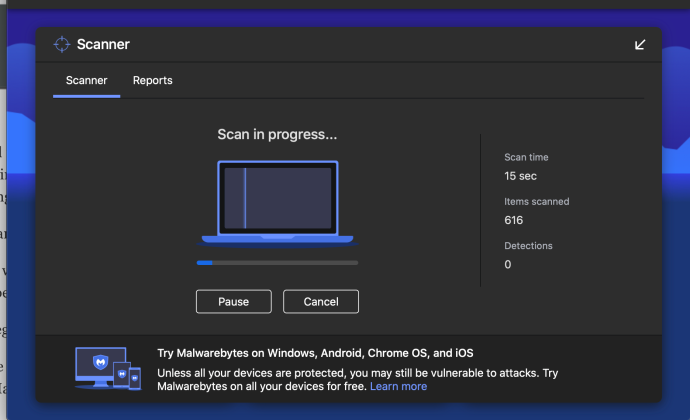
Garder votre Mac exempt de logiciels malveillants aidera à prévenir les problèmes qui peuvent considérablement ralentir votre Mac et à protéger votre Mac contre les pires problèmes qui peuvent rendre votre Mac complètement inutilisable.
Tant que vous êtes prêt à consacrer un peu de temps et d'efforts et à suivre les étapes que nous vous avons données, vous retrouverez de la vitesse sur votre Mac.
Si vous avez trouvé cet article utile, vous voudrez peut-être consulter d'autres articles TechJunkie macOS, notamment Comment modifier le fichier Hosts sur macOS (Mac OS X) et Avertissement de batterie de service sur Mac - Avez-vous besoin de remplacer la batterie ?
