So beschleunigen Sie Ihren Mac [Februar 2020]
Veröffentlicht: 2016-08-19![So beschleunigen Sie Ihren Mac [Februar 2020]](/uploads/article/10293/MlaAdmqTSII2zpv7.jpg)
Nach einer Weile scheint Ihr Mac träge oder festgefahren zu sein. Dauert das Laden von Programmen länger, frieren Anwendungen ein oder reagieren sie nicht mehr? Es kann im Laufe der Zeit passieren – oder vielleicht werden die Ressourcen Ihres Mac nicht richtig genutzt, weil Dinge im Hintergrund laufen, die nicht sein sollten.
Es gibt einige Schritte, die Sie unternehmen können, um die Geschwindigkeit und Leistung Ihres Macs wiederzubeleben, an die Sie vielleicht nicht einmal gedacht haben. Hier kommen wir ins Spiel – wir haben einige Tipps und Tricks, die Sie mit Ihnen teilen können, um Ihren Mac wieder in Topform zu bringen.
Finden Sie heraus, welche Apps die meisten Systemressourcen beanspruchen
Schnelle Links
- Finden Sie heraus, welche Apps die meisten Systemressourcen beanspruchen
- Überprüfen Sie Ihren Festplattenspeicher
- Verwalten Sie Ihren Speicher
- iCloud-Speichereinstellungen
- Halten Sie Ihr macOS auf dem neuesten Stand
- Haben Sie zu viele Startanwendungen?
- Deinstallieren Sie Anwendungen, die Sie nicht verwenden
- Abrufen von Informationen von allen richtigen Stellen auf Ihrem Mac (für ältere Mac OSX-Versionen)
- Führen Sie das Festplattendienstprogramm aus, um Festplattenprobleme zu finden und zu beheben (neuere macOS-Versionen)
- Suchen Sie nach Malware, die Ihren Mac verlangsamen könnte
Ein guter erster Schritt besteht darin, herauszufinden, welche Anwendungen die meisten Systemressourcen beanspruchen und welche Anwendungen ausgeführt werden, die nicht ausgeführt werden müssen. Der Aktivitätsmonitor zeigt Ihnen die Ressourcennutzung in fünf Kategorien: CPU, Arbeitsspeicher (auch bekannt als: RAM), Energie und Festplatte. Sie sollten diese nacheinander mehrere Minuten lang überprüfen.
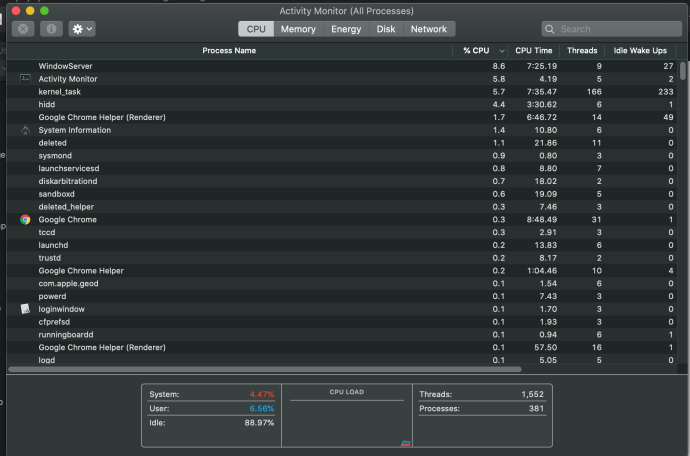
Die Ausgabe des Aktivitätsmonitors kann Ihnen Informationen darüber liefern, welche Apps Ressourcen verbrauchen, was Ihnen helfen kann, Entscheidungen über die nächsten Schritte zu treffen, z. B. das Löschen von Anwendungen, das Entfernen von Apps, die beim Start gestartet werden, und so weiter.
Nachdem Sie den Aktivitätsmonitor überprüft haben, ergreifen Sie einige Maßnahmen, um die Belastung Ihres Mac zu reduzieren, um zu sehen, ob dies die Dinge beschleunigt, beginnend mit dem Festplattenspeicher.
Überprüfen Sie Ihren Festplattenspeicher
Es mag Ihnen offensichtlich sein oder auch nicht, aber je voller Ihre Festplatte auf Ihrem Mac wird, desto mehr kann sich dies auf die Leistung auswirken. Wenn Sie überprüfen möchten, wie viel Speicherplatz Sie haben und wie viel verwendet wird, tun Sie dies:
Klicken Sie auf das Apple-Symbol oben links auf Ihrem Display. Wählen Sie dann „Über diesen Mac“. 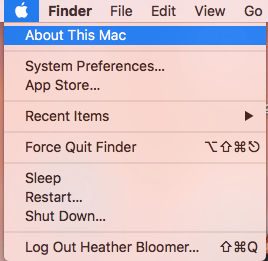
Daraufhin wird Ihnen ein Popup mit fünf Optionen angezeigt: Übersicht, Anzeigen, Speicher, Support und Service.
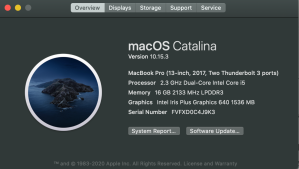
Klicken Sie auf die Registerkarte Speicher, um eine grafische Ansicht darüber zu erhalten, wie Sie den Speicher Ihres Mac verwenden.

Dieser Bericht darüber, wie Sie den Speicher Ihres Mac verwenden, kann Ihnen dabei helfen, Entscheidungen darüber zu treffen, welche Dateien und Anwendungen Sie nicht auf Ihrem Mac speichern müssen. Sie können diese Dateien in die iCloud verschieben und alle Anwendungen löschen, die Sie nicht benötigen.
Wenn Ihnen der Speicherplatz allmählich ausgeht, können Sie Programme, Anwendungen und Dateien entfernen, die Sie nicht mehr auf unserer Mac-Festplatte speichern müssen. Dies sollte uns etwas mehr Geschwindigkeit zurückgeben und unser System insgesamt positiv beeinflussen. Sie können Dateien direkt löschen oder sie auf iCloud oder einer anderen Cloud-Speicherlösung oder sogar auf einer externen Festplatte speichern. Viele Leute finden, dass Videos und Fotos sehr viel Platz beanspruchen.
Verwalten Sie Ihren Speicher
Gehen Sie zurück zu „Über diesen Mac“ und Speicher und klicken Sie dann auf Verwalten…

Dadurch erhalten Sie Optionen zum Freigeben von Speicherplatz, indem Sie Anwendungen, Dokumente, Fotos usw. verwalten können. Mit Verwalten können Sie auch die iCloud-Einstellungen aktivieren.
Verwalten ist im Wesentlichen eine Abkürzung, um den Speicherplatz zu verwalten, anstatt dies einzeln manuell zu tun. Beginnend mit Anwendungen, dann Dokumenten, dann Fotos können Sie Elemente löschen, die Sie nicht auf Ihrem Mac speichern müssen oder die einfach gelöscht werden können.
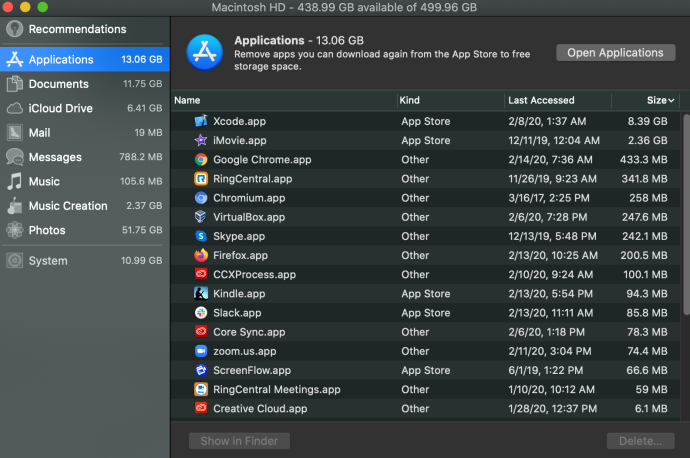
iCloud-Speichereinstellungen
Eine der Optionen unter Verwalten ist iCloud, die iCloud-Speicherlösung von Apple, die sehr gut mit Macs und anderen Apple-Geräten wie iPhones und iPads funktioniert. Während iCloud hauptsächlich zum Sichern Ihres Mac dient, kann iCloud zum Speichern von Dingen wie Fotos und Videos verwendet werden, um Speicherplatz auf Ihrem Mac zu sparen.
iCloud kann Dateien sichern, die Sie auf Ihrer Festplatte gespeichert haben, oder Sie können Dateien, Fotos, Videos usw. auf iCloud anstelle Ihrer Festplatte speichern.
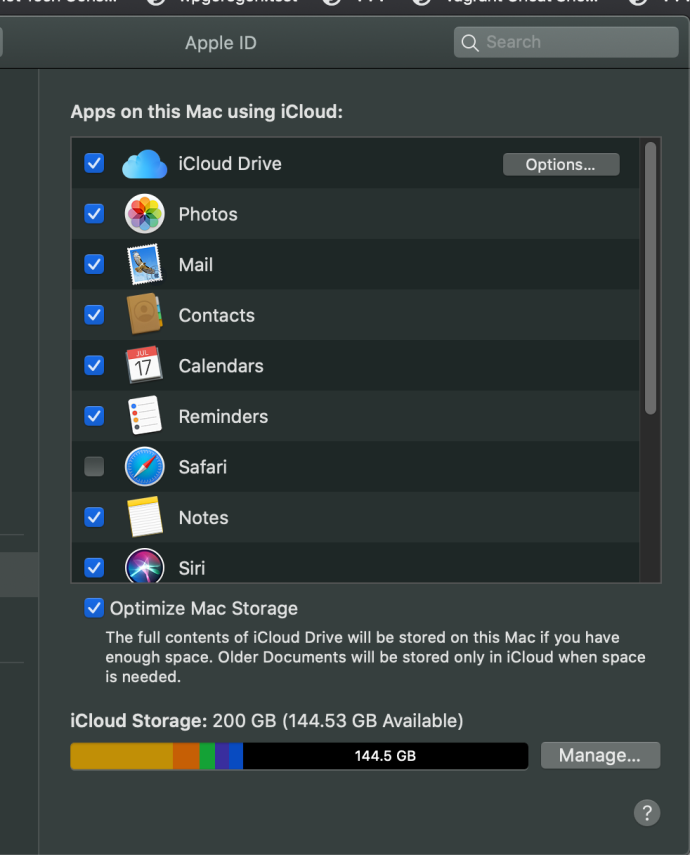
Klicken Sie als Nächstes auf Optionen, um Ihren iCloud-Speicher detaillierter anzuzeigen, indem Sie die Kontrollkästchen neben den Elementen aktivieren, die Sie in Ihrer iCloud speichern möchten.
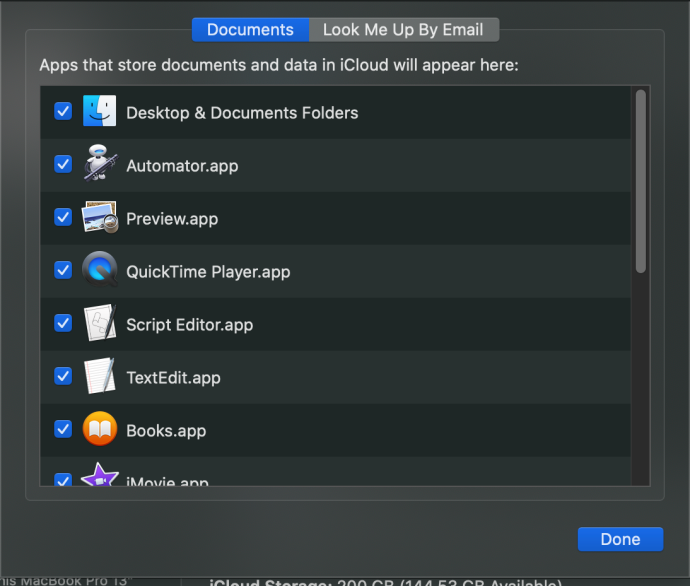
Um zur Weboberfläche Ihres iCloud-Kontos zu gelangen, gehen Sie zu iCloud, wo Sie Dinge sehen und verwalten können, die Sie dort gespeichert haben, wie E-Mails, Fotos usw., und Sie können nützliche Tools wie „iPhone finden“ verwenden, vorausgesetzt, Sie haben „iPhone finden“. in den Einstellungen Ihres iPhones aktiviert.
Wenn Sie mehr iCloud-Speicherplatz benötigen, können Sie von der kostenlosen Dienstebene auf eine der kostenpflichtigen Ebenen upgraden, die mehr Speicherplatz als die kostenlose 5-GB-Ebene bieten.
Hier ist eine Zusammenfassung dessen, was iCloud sichert. Lesen Sie diesen Apple Knowledge Base-Artikel darüber, was iCloud sichert.
Halten Sie Ihr macOS auf dem neuesten Stand
Es ist eine gute Sache, Ihren Mac-Computer auf dem neuesten Stand zu halten, insbesondere mit Betriebssystem-Updates. Wenn Updates für das Betriebssystem veröffentlicht werden, beheben sie normalerweise Fehler und Sicherheitsprobleme und sorgen für mehr Stabilität für Ihren Mac. Um auf einem Mac nach Betriebssystem-Updates zu suchen, können Sie die folgenden Schritte ausführen:
Klicken Sie auf das Apple-Symbol in der oberen linken Ecke des Bildschirms Ihres Mac und vergewissern Sie sich, dass die Registerkarte Übersicht ausgewählt ist. Sie sehen Ihre macOS-Version und zwei Schaltflächen: Systembericht und Softwareaktualisierung.
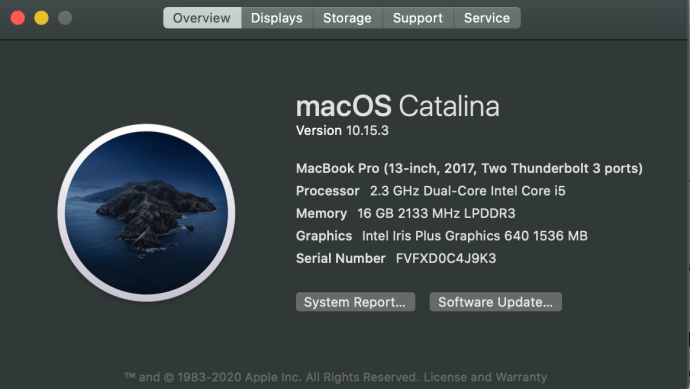
Klicken Sie als Nächstes auf Software-Updates, die Ihnen entweder eine neue Version zum Herunterladen und Installieren anzeigen oder anzeigen, dass Ihre Version auf dem neuesten Stand ist.
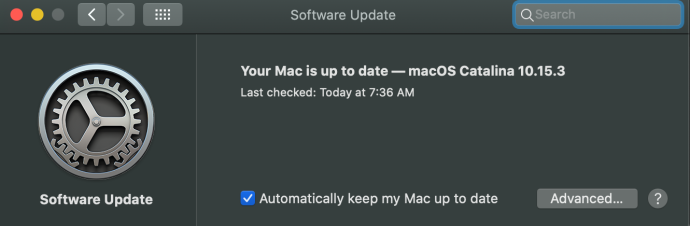
Stellen Sie sicher, dass Meinen Mac automatisch auf dem neuesten Stand halten aktiviert ist, damit Sie Ihren Mac in Zukunft nicht mehr manuell aktualisieren müssen.
Nachdem Sie nach Updates für das Mac-Betriebssystem gesucht haben, ist es wichtig, dass Sie alle verfügbaren installieren. Dadurch bleibt Ihr Mac mit den aktuellsten Fixes auf dem Laufenden und Ihr System wird stabiler. Es gibt Ihrem Mac auch mehr RAM (Speicher) zurück und hilft auch, die Dinge zu beschleunigen.
Haben Sie zu viele Startanwendungen?
Wenn Ihr Mac hochfährt, dauert es länger als früher? Das könnte daran liegen, dass Sie zu viele Anwendungen gleichzeitig starten möchten, wenn Sie Ihren Mac einschalten und sich bei Ihrem Benutzerkonto auf Ihrem Mac anmelden.

Viele Anwendungen, die Sie auf Ihrem Mac installieren, fügen sich auch in die Einstellungen zum Starten der Anmeldung ein, sodass diese Anwendungen jedes Mal gestartet werden, wenn Sie Ihren Mac hochfahren und sich anmelden, unabhängig davon, ob Sie diese Anwendung verwenden möchten oder nicht.
Diese Anwendungen verbrauchen Arbeitsspeicher (RAM), den Sie für Anwendungen verwenden könnten, die Sie tatsächlich verwenden, und für die Systemprozesse, die Ihr Mac ausführen muss. Im Laufe der Zeit neigen Macs dazu, viele Anwendungen aufzubauen, die bei der Anmeldung bis zu dem Punkt gestartet werden, an dem sie wirklich anfangen, die Leistung des Computers zu beeinträchtigen.
Das Beste, was Sie für eine schnellere Startgeschwindigkeit tun können, ist, einige der Anwendungen zu entfernen, die Ihre Startzeit verlangsamen, um in macOS zu gelangen.
Werfen wir einen Blick darauf, wie Sie verhindern können, dass einige dieser Apps oder Programme beim Hochfahren Ihres Computers gestartet werden, oder sie vollständig entfernen, um Ihre Startzeit wieder auf ein anständiges Maß zu verkürzen.
Gehen Sie zu den Systemeinstellungen im Dock Ihres Mac (es ist das zahnradförmige Symbol).
Klicken Sie dann auf Benutzer & Gruppen. 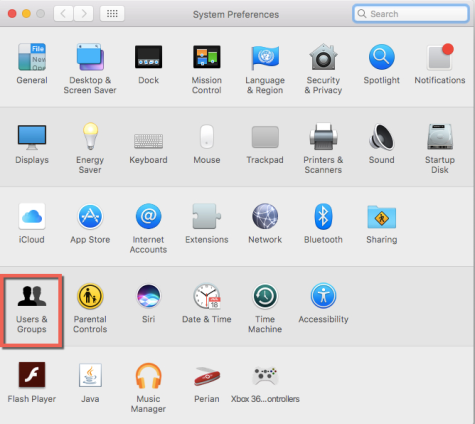
Klicken Sie auf dem nächsten Bildschirm auf das goldene Schloss in der unteren linken Ecke
Geben Sie dann Ihr Benutzerkennwort ein, damit Sie Änderungen an Startanwendungen und -programmen vornehmen können.
Klicken Sie auf Ihren Benutzernamen und wählen Sie in der oberen Mitte des Benutzerbildschirms neben Kennwort Anmeldeelemente aus, die Ihnen Apps zeigen, die bei der Anmeldung bei Ihrem Benutzer gestartet werden.
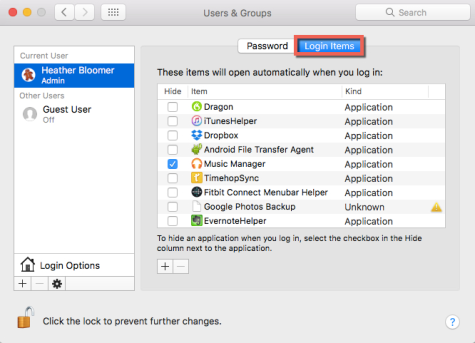
Sie möchten nicht nur die Startanwendungen verstecken; Sie möchten vollständig verhindern, dass sie gestartet werden, sobald Ihr Mac hochgefahren ist.
Klicken Sie auf die Apps oder Programme, die Sie beim Start Ihres Mac nicht mehr starten möchten. Klicken Sie dann unten in der Liste der Startanwendungen auf das Minuszeichen (-), um sie zu entfernen. 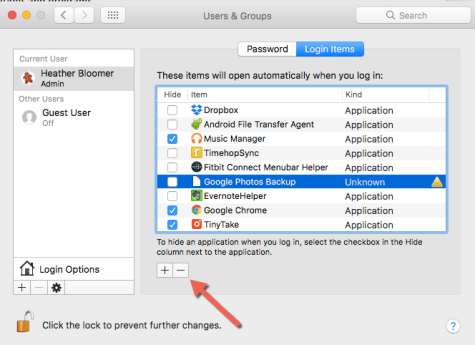
Wenn Sie Ihren Mac das nächste Mal einschalten, sollte die Startzeit viel besser sein, ohne dass all diese Programme und Anwendungen versuchen, mit dem Start des Betriebssystems zu starten. Dies erhöht auch Ihre Startzeitgeschwindigkeit und gibt Arbeitsspeicher frei, während Ihr Mac läuft, sodass Ihr Mac schneller läuft und andere Anwendungen schneller laufen.
Zum größten Teil gibt es keine „Anmeldeelemente“, die so eingestellt werden müssen, dass sie beim Start gestartet werden, es sei denn, es handelt sich um eine App, die Sie immer verwenden und die ausgeführt und für Sie bereit sein soll. Andernfalls ist es eine Verschwendung von Systemressourcen, Anwendungen so einzustellen, dass sie gestartet werden, wenn Sie sich bei Ihrem Mac anmelden.
Deinstallieren Sie Anwendungen, die Sie nicht verwenden
Wir neigen dazu, im Laufe der Zeit Apps anzusammeln, die unnötig Speicherplatz und Systemressourcen beanspruchen. Überprüfen Sie regelmäßig Ihren Anwendungsordner auf Apps, die Sie nicht benötigen oder verwenden. Während einige dieser Apps mit Ihrem Mac geliefert wurden und nicht installiert werden können, werden Sie vielleicht überrascht sein, wie viele Apps Sie installiert haben, aber nicht mehr verwenden.
Auch wenn Sie diese Übung oben mit Verwalten durchgeführt haben, ist es eine gute Idee, auch direkt zu Anwendungen zu gehen, da Sie wahrscheinlich Anwendungen entdecken werden, die Sie vorher nicht gesehen haben, die Sie einfach nicht verwenden und nicht benötigen.
So deinstallieren Sie Apps auf Ihrem Mac:
- Öffnen Sie den Anwendungsordner .
- Überprüfen Sie die Liste der Anwendungen auf Apps, die Sie nicht verwenden.
- Klicken Sie, um Anwendungen (eine nach der anderen) auszuwählen, die Sie nicht benötigen, und ziehen Sie sie in den Papierkorb.
- Den Papierkorb leeren.
Abrufen von Informationen von allen richtigen Stellen auf Ihrem Mac (für ältere Mac OSX-Versionen)
Hinweis: Wenn Sie eine neuere Version von macOS wie macOS Catalina verwenden, springen Sie zum Abschnitt zum Festplattendienstprogramm in diesem Artikel, um zu erfahren, wie Sie das „Festplattendienstprogramm“ verwenden. Das Festplattendienstprogramm wurde mit macOS El Capitan gestartet.
Was meinen wir damit? Stellen Sie also sicher, dass Ihr Mac an die richtigen Stellen im System und auf Ihrer Festplatte geht, um die Informationen zu erhalten, die er für Berechtigungen benötigt. Dazu müssen Sie die Terminal-Anwendung auf Ihrem Mac verwenden und einen einfachen Befehl eingeben.
- Rufen Sie die Terminal-Anwendung auf Ihrem Mac auf. Wenn es sich nicht in Ihrem Dock befindet, klicken Sie im Finder auf „Los“ und scrollen Sie dann nach unten zu „Dienstprogramme“ und klicken Sie darauf.
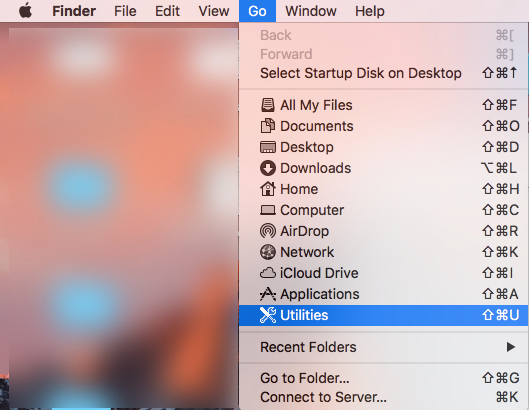
- Navigieren Sie nach dem Öffnen des Dienstprogramme -Fensters zur Terminal-Anwendung und doppelklicken Sie darauf, um sie auf dem Bildschirm Ihres Mac zu öffnen.
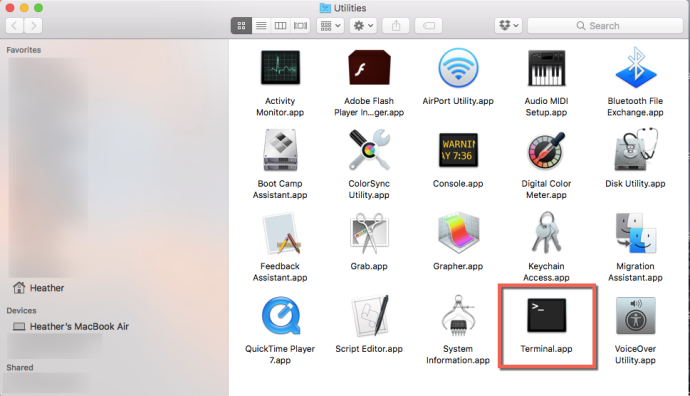
- Geben Sie diesen Befehl im Terminal ein: „sudo/usr/libexec/repair_packages –verify –standard-pkgs/“ und drücken Sie die „Enter“-Taste auf Ihrer Tastatur. Sie werden nun aufgefordert, Ihr Benutzerkennwort einzugeben, um fortzufahren; Geben Sie es ein und drücken Sie erneut „Enter“.
- Wie oben erwähnt, funktioniert seine Funktion nicht unter macOS El Capitan und höher, da sie entfernt wurde. Siehe Festplattendienstprogramm ausführen unten.
Indem Sie den obigen Befehl eingeben, überprüfen Sie die Berechtigungseinstellungen auf Ihrem Mac, um sicherzustellen, dass Informationen von der richtigen Stelle abgerufen werden. Sehen Sie viele Elemente oder einige Elemente, die als „Unterschiedliche Berechtigungen“ gekennzeichnet sind? Geben Sie dann Folgendes in das Terminalfenster ein: „sudo/usr/libexec/repair_packages –repair –standard packages –volume/“
Insgesamt funktioniert diese Methode auf vielen Macs (es sei denn, Sie führen Sierra aus) und hat eine echte Möglichkeit, auch die Geschwindigkeit Ihres Macs zu steigern.
Führen Sie das Festplattendienstprogramm aus, um Festplattenprobleme zu finden und zu beheben (neuere macOS-Versionen)
Beginnend mit macOS El Capitan hat Apple das Festplatten-Dienstprogramm hinzugefügt, um die Notwendigkeit des obigen Befehlszeilen-Dienstprogramms zu ersetzen.
Das macOS-Festplattendienstprogramm kann Festplattenprobleme finden und beheben, die die Leistung Ihres Mac beeinträchtigen können. Am besten führen Sie das Festplattendienstprogramm routinemäßig aus, damit die Festplatte Ihres Mac schnell und problemlos läuft.
So führen Sie das macOS-Festplattendienstprogramm aus:
- Gehen Sie zu Anwendungen
- Öffnen Sie den Ordner Dienstprogramme
- Öffnen Sie das Festplatten-Dienstprogramm , indem Sie darauf doppelklicken
- Wählen Sie das Laufwerk aus, das Sie überprüfen möchten
- Klicken Sie auf das Erste-Hilfe -Symbol
- Klicken Sie dann auf Ausführen , um Erste Hilfe auf dem Festplattenvolume auszuführen
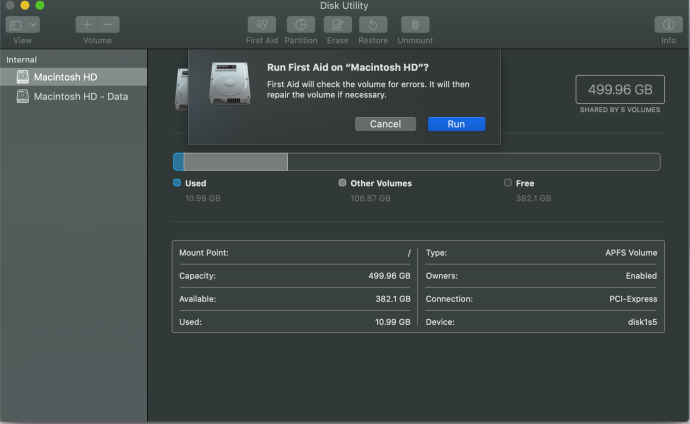
Dieser Prozess identifiziert und behebt dann Festplattenprobleme, einschließlich Berechtigungsproblemen und beschädigter Dateien, die sich negativ auf die Leistung Ihres Mac auswirken könnten. Sie sollten das Festplattendienstprogramm regelmäßig ausführen. Vielleicht möchten Sie sogar die Ausführung des Festplatten-Dienstprogramms mit dem Automator Ihres Macs automatisieren.
Suchen Sie nach Malware, die Ihren Mac verlangsamen könnte
Jeder Mac-Benutzer, egal ob sein Computer schnell oder langsam läuft, sollte routinemäßig nach Malware und Viren suchen. Malware könnte Ihren Mac verlangsamen und schlimmer.
Das angesehenste Anti-Malware- und Antivirenprogramm für macOS ist Malwarebytes. Es gibt eine kostenlose Version, die Sie manuell aktualisieren und ausführen müssen, und eine Premium-Version, mit der Sie den Prozess automatisieren können. Unabhängig davon ist es wichtig, regelmäßig einen Scan auf Malware und Viren als Teil Ihres Wartungsprogramms zusammen mit dem Festplattendienstprogramm (oben beschrieben) durchzuführen.
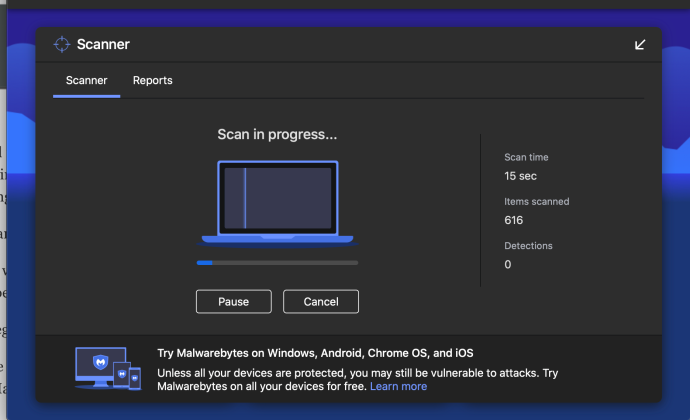
Wenn Sie Ihren Mac frei von Malware halten, können Sie Probleme vermeiden, die Ihren Mac stark verlangsamen können, und Ihren Mac vor schlimmeren Problemen schützen, die Ihren Mac vollständig unbrauchbar machen können.
Solange Sie bereit sind, ein wenig Zeit und Mühe zu investieren und die Schritte befolgen, die wir Ihnen gegeben haben, werden Sie auf Ihrem Mac wieder schneller.
Wenn Sie diesen Artikel nützlich fanden, sollten Sie sich vielleicht andere MacOS-Artikel von TechJunkie ansehen, darunter How To Edit The Hosts File On MacOS (Mac OS X) und Service Battery Warning On Mac – Müssen Sie die Batterie ersetzen?
