Como acelerar o seu Mac [fevereiro de 2020]
Publicados: 2016-08-19![Como acelerar o seu Mac [fevereiro de 2020]](/uploads/article/10293/MlaAdmqTSII2zpv7.jpg)
Depois de um tempo, seu Mac pode parecer lento ou atolado. Está demorando mais para carregar os programas, os aplicativos estão travando ou estão deixando de responder? Isso pode acontecer com o tempo – ou talvez os recursos do seu Mac não estejam sendo utilizados corretamente porque as coisas estão sendo executadas em segundo plano, o que não deveria ser.
Existem alguns passos que você pode tomar para reviver a velocidade e os níveis de desempenho do seu Mac que você pode nem ter pensado. É aí que entramos – temos algumas dicas e truques para compartilhar com você para que seu Mac volte a ficar em forma.
Descubra quais aplicativos estão ocupando a maioria dos recursos do sistema
Links Rápidos
- Descubra quais aplicativos estão ocupando a maioria dos recursos do sistema
- Verifique seu espaço no disco rígido
- Gerencie seu armazenamento
- Preferências de armazenamento do iCloud
- Mantenha seu macOS atualizado
- Você tem muitos aplicativos de inicialização?
- Desinstalar aplicativos que você não usa
- Recupere informações de todos os lugares certos no seu Mac (para versões mais antigas do Mac OSX)
- Execute o Utilitário de Disco para Encontrar e Corrigir Problemas no Disco Rígido (versões mais recentes do macOS)
- Verifique se há malware que pode estar deixando seu Mac lento
Um bom primeiro passo é descobrir quais aplicativos estão ocupando mais recursos do sistema e o que está sendo executado e que não precisa estar em execução. O Activity Monitor mostrará o uso de recursos em cinco categorias: CPU, Memória (também conhecida como RAM), Energia e Disco. Você vai querer verificar cada um deles monitorando por vários minutos.
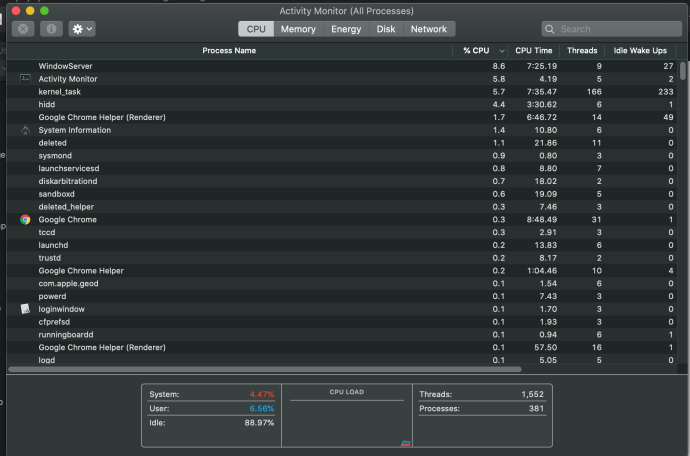
A saída do Activity Monitor pode fornecer informações sobre quais aplicativos estão consumindo recursos, o que pode ajudá-lo a tomar decisões sobre as próximas etapas, como excluir aplicativos, remover aplicativos iniciados na inicialização e assim por diante.
Depois de revisar o monitor de atividade, comece a tomar algumas medidas para reduzir a carga no seu Mac para ver se isso acelera as coisas, começando com o espaço do disco rígido.
Verifique seu espaço no disco rígido
Pode ou não ser óbvio para você, mas quanto mais cheio seu disco rígido fica no seu Mac, mais isso pode afetar seu desempenho. Se você quiser verificar quanto espaço em disco você tem e quanto está sendo utilizado, faça o seguinte:
Clique no símbolo da Apple no canto superior esquerdo da tela. Em seguida, selecione “Sobre este Mac”. 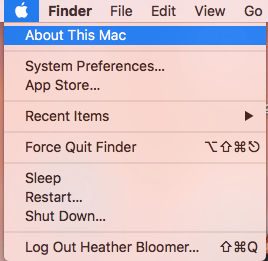
Isso mostrará um pop-up com cinco opções: Visão geral, Exibições, Armazenamento, Suporte e Serviço.
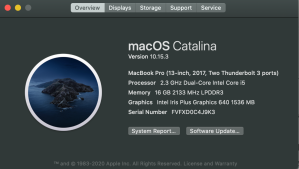
Clique na guia Armazenamento para uma visualização gráfica de como você está usando o armazenamento do seu Mac.

Este relatório sobre como você está usando o armazenamento do seu Mac pode ajudá-lo a tomar decisões sobre quais arquivos e aplicativos você não precisa armazenar no seu Mac. Você pode mover esses arquivos para o iCloud e excluir todos os aplicativos desnecessários.
Se você está começando a ficar com pouco espaço de armazenamento, pode remover programas, aplicativos e arquivos que não precisam mais ser armazenados no disco rígido do Mac. Isso deve nos devolver um pouco mais de velocidade e impactar nosso sistema em geral, de uma maneira positiva. Você pode excluir arquivos ou armazená-los no iCloud ou em alguma outra solução de armazenamento em nuvem ou até mesmo em um disco rígido externo. Muitas pessoas acham que vídeos e fotos ocupam enormes quantidades de espaço.
Gerencie seu armazenamento
Volte para “Sobre este Mac” e Armazenamento e clique em Gerenciar…

Isso lhe dará opções para liberar espaço em disco, permitindo que você gerencie aplicativos, documentos, fotos e assim por diante. Gerenciar também permite ativar as preferências do iCloud.
Gerenciar é essencialmente um atalho para gerenciar o espaço em disco, em vez de fazer manualmente cada um deles separadamente. Começando com Aplicativos, Documentos e Fotos, você pode limpar itens que não precisa armazenar no seu Mac ou que podem ser excluídos.
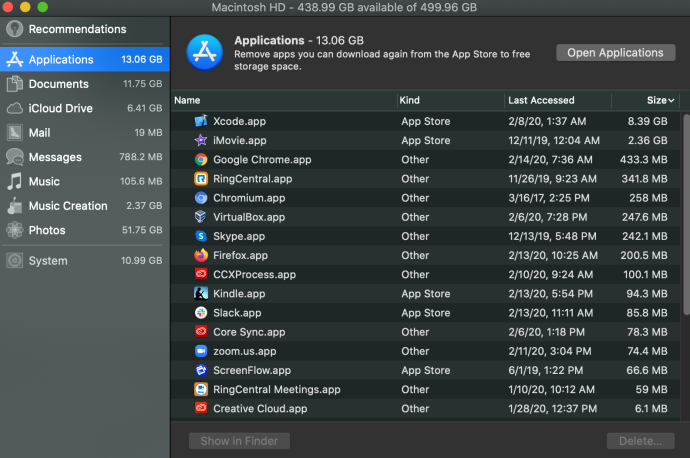
Preferências de armazenamento do iCloud
Uma das opções em Gerenciar é o iCloud, que é a solução de armazenamento iCloud da Apple que funciona muito bem com Macs e outros dispositivos da Apple, como iPhones e iPads. Embora o iCloud seja principalmente para fazer backup do seu Mac, o iCloud pode ser usado para armazenar itens como fotos e vídeos para economizar espaço em disco no seu Mac.
O iCloud pode fazer backup de arquivos armazenados em seu disco rígido ou você pode armazenar arquivos, fotos, vídeos etc. no iCloud em vez de no disco rígido.
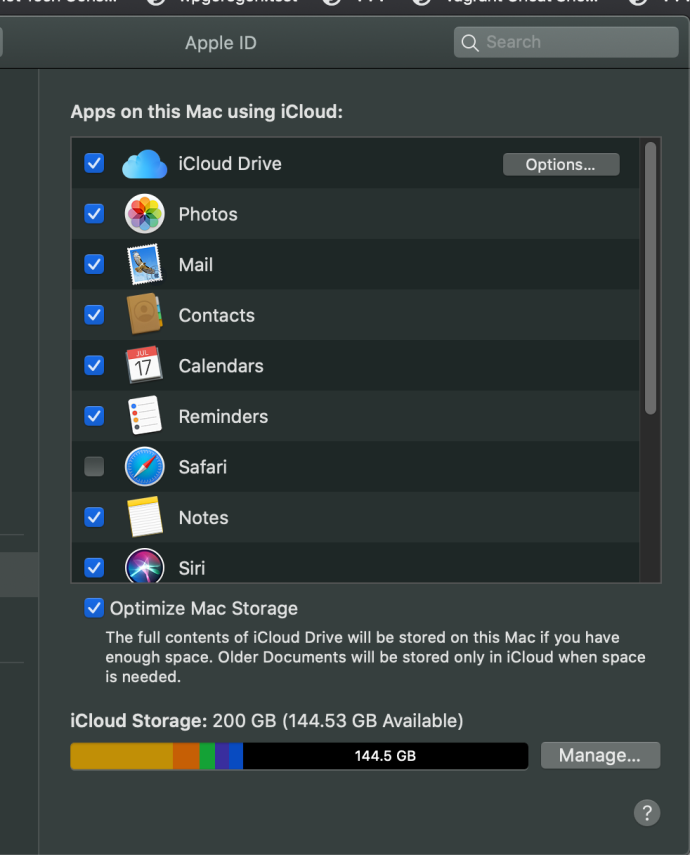
Em seguida, clique em Opções para obter mais granularidade no armazenamento do iCloud, marcando as caixas ao lado dos itens que você deseja armazenar no iCloud.
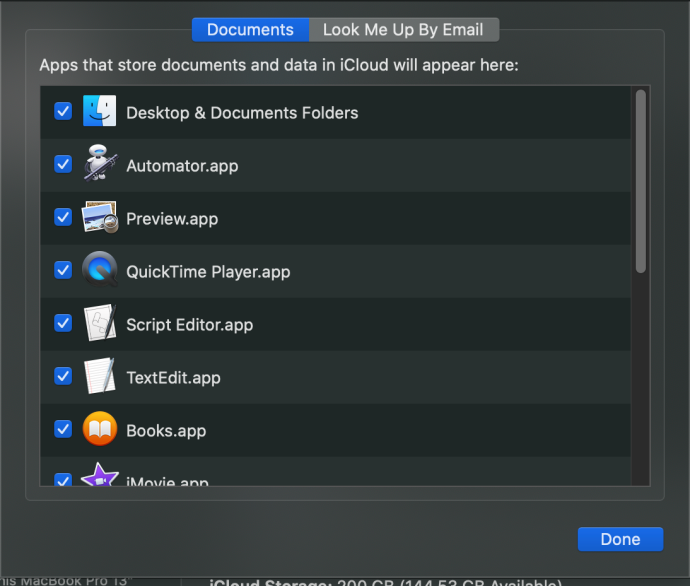
Para acessar a interface da web da sua conta do iCloud, vá para o iCloud, onde você pode ver e gerenciar as coisas que armazenou lá, como e-mail, fotos, etc. ativado nas configurações do seu iPhone.
Se precisar de mais espaço do iCloud, você pode atualizar do nível de serviço gratuito para um dos níveis pagos que vêm com mais espaço em disco do que o nível gratuito de 5 GB.
Aqui está um resumo do que o iCloud faz backup, consulte este artigo da Base de Conhecimento da Apple sobre o que o iCloud faz backup.
Mantenha seu macOS atualizado
Uma boa coisa a fazer é manter seu computador Mac atualizado, especialmente com atualizações do sistema operacional. Quando as atualizações do sistema operacional são lançadas, elas geralmente solucionam bugs e problemas de segurança e fornecem mais estabilidade para o seu Mac. Para verificar as atualizações do SO em um Mac, você pode seguir estas etapas:
Clique no ícone da Apple no canto superior esquerdo da tela do seu Mac e verifique se a guia Visão geral está selecionada. Você verá sua versão do macOS e dois botões: Relatório do sistema e Atualização de software.
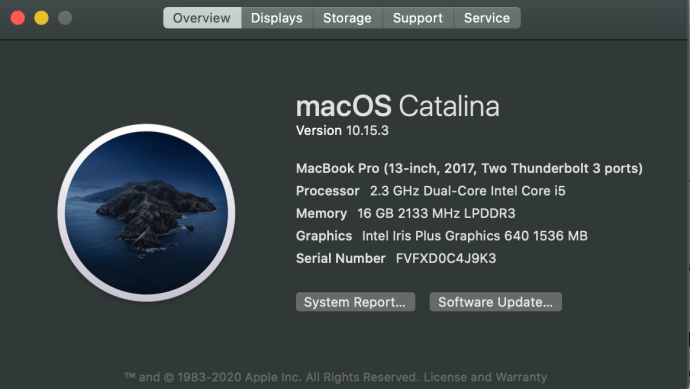
Em seguida, clique em Atualizações de software, que mostrará uma nova versão para baixar e instalar ou dirá que sua versão está atualizada.
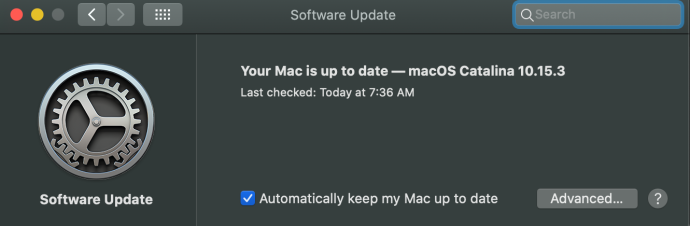
Certifique-se de que Manter meu Mac atualizado automaticamente está marcado para que, no futuro, você não precise atualizar seu Mac manualmente.
Depois de verificar as atualizações do sistema operacional Mac, é crucial que você instale as que estiverem disponíveis. Isso mantém seu Mac em sintonia com as correções mais recentes e torna seu sistema mais estável. Ele também devolve ao seu Mac mais RAM (memória) e ajuda a acelerar as coisas também.
Você tem muitos aplicativos de inicialização?
Quando o seu Mac inicializa, está demorando mais do que costumava? Isso pode ser porque você tem muitos aplicativos querendo iniciar ao mesmo tempo quando você liga o seu Mac e faz login na sua conta de usuário no seu Mac.

Muitos aplicativos que você instala no seu Mac também se inserem nas configurações de início de login para que esses aplicativos sejam iniciados toda vez que você inicializar o seu Mac e efetuar login, quer você planeje usar esse aplicativo ou não.
Esses aplicativos consomem memória de trabalho (RAM) que você pode usar para aplicativos que está realmente usando e para os processos do sistema que seu Mac precisa para executar. Com o tempo, os Macs tendem a criar muitos aplicativos que são iniciados no login até o ponto em que realmente começam a atrapalhar o desempenho da máquina.
A melhor coisa a fazer para uma velocidade de inicialização mais rápida é remover alguns desses aplicativos que estão atrapalhando o tempo de inicialização para entrar no macOS.
Vamos dar uma olhada em como você pode impedir que alguns desses aplicativos ou programas sejam iniciados quando você inicializa o computador ou os remove completamente, para diminuir o tempo de inicialização para uma quantidade razoável.
Vá para as Preferências do Sistema no dock do seu Mac (é o ícone em forma de engrenagem).
Em seguida, clique em Usuários e Grupos. 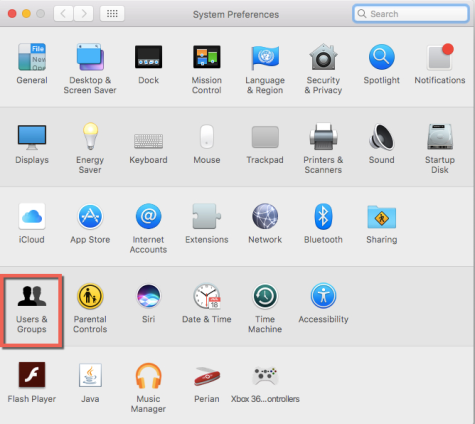
Na próxima tela, clique no cadeado dourado no canto inferior esquerdo
Em seguida, digite sua senha de usuário para poder fazer alterações nos aplicativos e programas de inicialização.
Clique no seu nome de usuário e selecione os itens de login ao lado de senha no meio superior da tela do usuário, que mostrará os aplicativos que são iniciados no login do seu usuário.
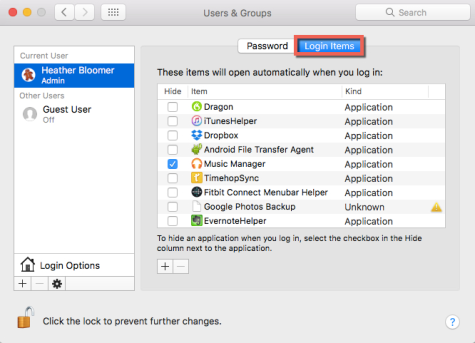
Você não quer apenas ocultar os aplicativos de inicialização; você deseja impedi-los completamente de iniciar assim que o seu Mac estiver inicializando.
Clique nos aplicativos ou programas que você não deseja mais iniciar na inicialização do seu Mac. Em seguida, na parte inferior da lista de aplicativos de inicialização, clique no símbolo de menos (-) para removê-los. 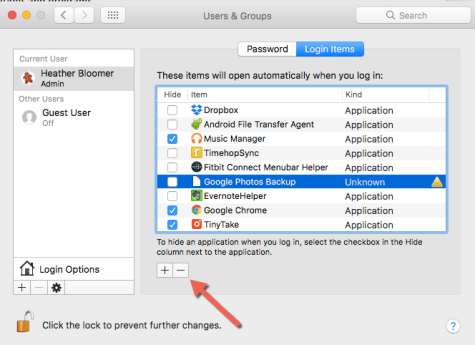
Agora, na próxima vez que você ligar o seu Mac, o tempo de inicialização deve ser muito melhor sem todos esses programas e aplicativos tentando iniciar com a inicialização do sistema operacional. Isso também aumenta a velocidade do tempo de inicialização e libera memória de trabalho enquanto o Mac está em execução, permitindo que o Mac seja executado mais rapidamente e outros aplicativos sejam executados mais rapidamente.
Na maioria das vezes, não há “Itens de login” que devem ser configurados para serem iniciados na inicialização, a menos que seja um aplicativo que você sempre usa e deseja que esteja em execução e pronto para uso. Caso contrário, configurar aplicativos para iniciar quando você fizer login no seu Mac é um desperdício de recursos do sistema.
Desinstalar aplicativos que você não usa
Nós tendemos a acumular aplicativos ao longo do tempo que ocupam espaço e recursos do sistema desnecessários. Periodicamente, verifique na pasta Aplicativos os aplicativos que você não precisa ou usa. Embora alguns desses aplicativos tenham vindo com o seu Mac e não possam ser instalados, você pode se surpreender com quantos aplicativos você instalou, mas não usa mais.
Embora você possa ter feito este exercício acima usando Gerenciar, é uma boa ideia também ir diretamente para Aplicativos, pois você provavelmente identificará aplicativos que não viu antes e que simplesmente não usa e não precisa.
Veja como desinstalar aplicativos no seu Mac:
- Abra a pasta Aplicativos .
- Revise a lista de aplicativos para aplicativos que você não usa.
- Clique para selecionar os aplicativos (um de cada vez) que você não precisa e arraste-os para a lixeira.
- Esvazie a lixeira.
Recupere informações de todos os lugares certos no seu Mac (para versões mais antigas do Mac OSX)
Observação: se você usar uma versão mais recente do macOS, como o macOS Catalina, pule para a seção do utilitário de disco deste artigo para saber como usar o “Utilitário de disco”. O Utilitário de Disco começou com o macOS El Capitan.
O que queremos dizer com isso? Isso significa garantir que seu Mac esteja indo para os locais corretos no sistema e no disco rígido para obter as informações necessárias para as permissões. Para fazer isso, você precisará usar o aplicativo Terminal no seu Mac e digitar um comando simples.
- Vá para o aplicativo Terminal no seu Mac. Se não estiver localizado em seu dock, no Finder, clique em “Ir” e role para baixo até “Utilitários” e clique nele.
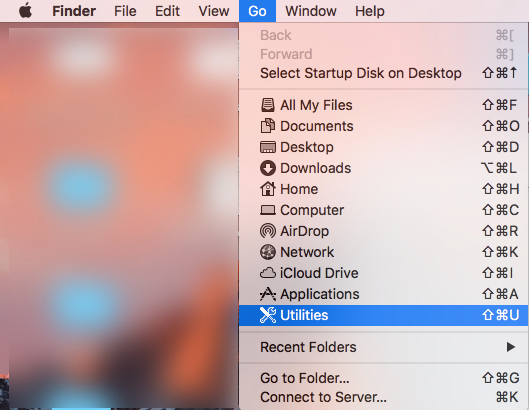
- Quando a janela Utilitários for aberta, navegue até o aplicativo Terminal e clique duas vezes nele e ele será aberto na tela do seu Mac.
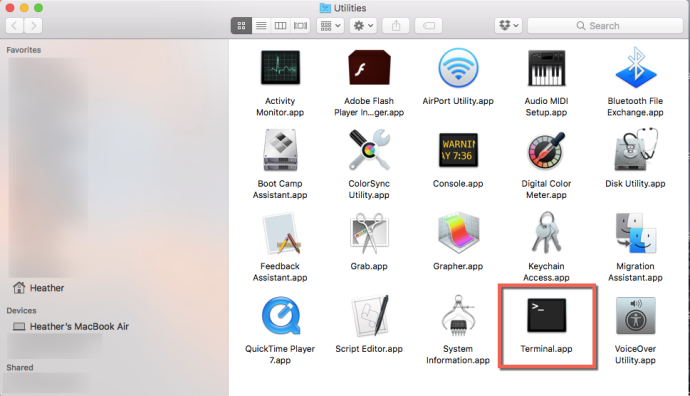
- Digite este comando no terminal: “sudo/usr/libexec/repair_packages –verify –standard-pkgs/” e pressione a tecla “Enter” em seu teclado. Agora você será solicitado a digitar sua senha de usuário para continuar; insira-o e pressione “Enter” novamente.
- Conforme observado acima, seu recurso não funciona no macOS El Capitan e superior, pois foi removido. Consulte Executar o Utilitário de Disco abaixo.
Ao digitar o comando acima, você estará verificando as configurações de permissões no seu Mac para garantir que as informações sejam recuperadas do lugar certo. Você vê muitos itens ou alguns itens marcados como "Permissões diferentes"? Então, você vai querer digitar isso na janela Terminal: “sudo/usr/libexec/repair_packages –repair –standard packages –volume/”
No geral, esse método funciona em muitos Macs (a menos que você esteja executando o Sierra) e tem uma possibilidade real de ajudar a aumentar a velocidade do seu Mac também.
Execute o Utilitário de Disco para Encontrar e Corrigir Problemas no Disco Rígido (versões mais recentes do macOS)
Começando com o macOS El Capitan, a Apple adicionou o Utilitário de Disco para substituir a necessidade do utilitário de linha de comando acima.
O Utilitário de Disco do macOS pode encontrar e corrigir problemas de disco que podem afetar o desempenho do seu Mac. É melhor executar o Utilitário de Disco rotineiramente para manter o disco rígido do seu Mac funcionando rápido e sem problemas.
Veja como executar o Utilitário de Disco do macOS:
- Ir para aplicativos
- Abra a pasta Utilitários
- Abra o Utilitário de Disco clicando duas vezes nele
- Selecione o volume de disco que você deseja verificar
- Clique no ícone Primeiros Socorros
- Em seguida, clique em Executar para executar os primeiros socorros no volume do disco rígido
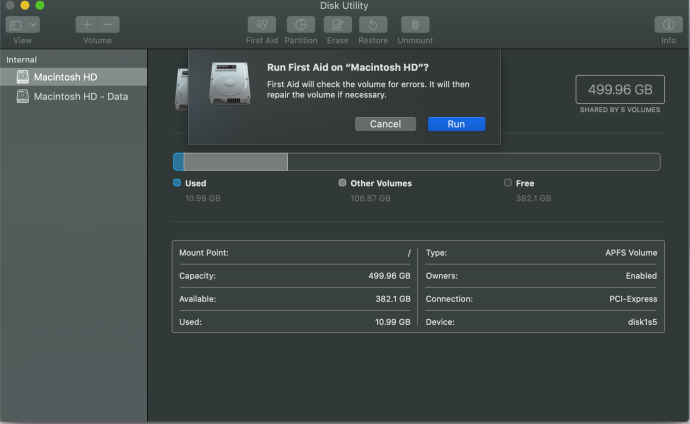
Esse processo identificará e corrigirá problemas de disco, incluindo problemas de permissão e arquivos corrompidos que podem afetar negativamente o desempenho do seu Mac. Você deve executar o Utilitário de Disco regularmente. Você pode até querer automatizar a execução do Utilitário de Disco usando o Automator do seu Mac.
Verifique se há malware que pode estar deixando seu Mac lento
Todo usuário de Mac, independentemente de sua máquina estar executando rápido ou lento, deve verificar rotineiramente se há malware e vírus. Malware pode estar deixando seu Mac lento e pior.
O programa anti-malware e antivírus mais conceituado disponível para macOS é o Malwarebytes. Possui uma versão gratuita que você precisará atualizar e executar manualmente e uma versão premium que permite automatizar o processo. Independentemente disso, é crucial executar uma verificação de malware e vírus regularmente como parte de seu programa de manutenção junto com o Utilitário de Disco (descrito acima).
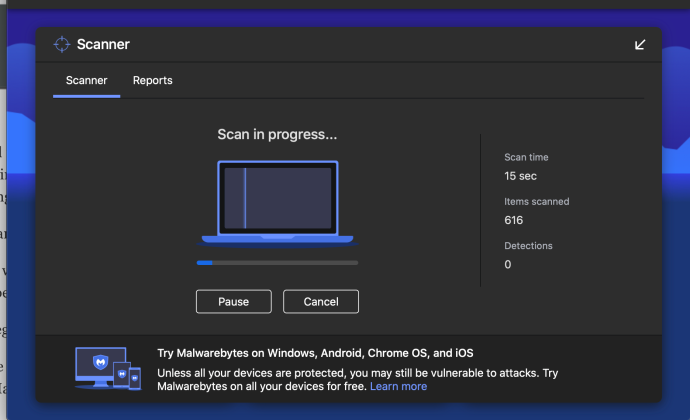
Manter seu Mac livre de malware ajudará a evitar problemas que podem deixar seu Mac muito lento e proteger seu Mac contra problemas piores que podem torná-lo completamente inutilizável.
Contanto que você esteja disposto a dedicar um pouco de tempo e esforço e seguir as etapas que demos, você recuperará a velocidade do seu Mac.
Se você achou este artigo útil, confira outros artigos do TechJunkie para macOS, incluindo Como editar o arquivo de hosts no macOS (Mac OS X) e Aviso de bateria de serviço no Mac – você precisa substituir a bateria?
