วิธีเพิ่มความเร็วให้ Mac ของคุณ [กุมภาพันธ์ 2020]
เผยแพร่แล้ว: 2016-08-19![วิธีเพิ่มความเร็วให้ Mac ของคุณ [กุมภาพันธ์ 2020]](/uploads/article/10293/MlaAdmqTSII2zpv7.jpg)
ผ่านไปครู่หนึ่ง Mac ของคุณอาจดูเหมือนเฉื่อยหรือติดขัด การโหลดโปรแกรมใช้เวลานานขึ้น แอปพลิเคชันหยุดทำงานหรือไม่ตอบสนองหรือไม่ อาจเกิดขึ้นเมื่อเวลาผ่านไป หรือบางทีทรัพยากรของ Mac ของคุณอาจไม่ได้ถูกใช้อย่างเหมาะสม เนื่องจากสิ่งต่างๆ กำลังทำงานอยู่เบื้องหลังซึ่งไม่ควรเป็นเช่นนั้น
มีขั้นตอนบางอย่างที่คุณสามารถทำได้เพื่อฟื้นความเร็วและระดับประสิทธิภาพของ Mac ที่คุณอาจไม่เคยคิดมาก่อน นั่นคือจุดที่เราเข้ามา เรามีเคล็ดลับและกลเม็ดที่จะแชร์กับคุณเพื่อให้ Mac ของคุณกลับมาอยู่ในสภาพที่สุดยอด
ค้นหาว่าแอพใดใช้ทรัพยากรระบบมากที่สุด
ลิงค์ด่วน
- ค้นหาว่าแอพใดใช้ทรัพยากรระบบมากที่สุด
- ตรวจสอบพื้นที่ฮาร์ดไดรฟ์ของคุณ
- จัดการที่เก็บข้อมูลของคุณ
- ค่ากำหนดการจัดเก็บ iCloud
- ทำให้ macOS ของคุณทันสมัยอยู่เสมอ
- คุณมีแอปพลิเคชั่นเริ่มต้นมากเกินไปหรือไม่?
- ถอนการติดตั้งแอปพลิเคชั่นที่คุณไม่ได้ใช้
- ดึงข้อมูลจากทุกที่บน Mac ของคุณ (สำหรับ Mac OSX เวอร์ชันเก่ากว่า)
- เรียกใช้ยูทิลิตี้ดิสก์เพื่อค้นหาและแก้ไขปัญหาฮาร์ดไดรฟ์ (เวอร์ชัน macOS ที่ใหม่กว่า)
- ตรวจหามัลแวร์ที่อาจทำให้ Mac ของคุณช้าลง
ขั้นตอนแรกที่ดีคือการค้นหาว่าแอปพลิเคชันใดใช้ทรัพยากรระบบมากที่สุด และสิ่งใดที่กำลังทำงานอยู่ซึ่งไม่จำเป็นต้องเรียกใช้ ตัวตรวจสอบกิจกรรมจะแสดงการใช้ทรัพยากรในห้าหมวดหมู่: CPU, หน่วยความจำ (aka: RAM), พลังงาน และดิสก์ คุณจะต้องตรวจสอบแต่ละรายการเหล่านี้เพื่อติดตามเป็นเวลาหลายนาที
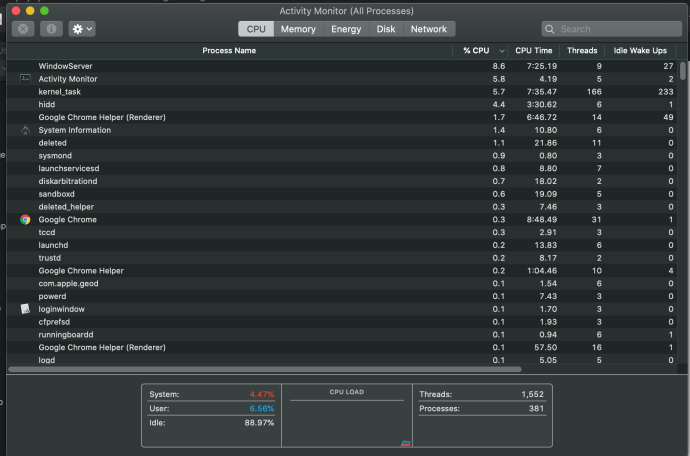
ผลลัพธ์ของตัวตรวจสอบกิจกรรมสามารถให้ข้อมูลเกี่ยวกับแอปที่ใช้ทรัพยากร ซึ่งช่วยให้คุณตัดสินใจเกี่ยวกับขั้นตอนต่อไป เช่น การลบแอปพลิเคชัน การลบแอปที่เปิดใช้เมื่อเริ่มต้น และอื่นๆ
เมื่อคุณตรวจสอบการตรวจสอบกิจกรรมแล้ว ให้เริ่มดำเนินการบางอย่างเพื่อลดภาระงานบน Mac ของคุณ เพื่อดูว่าสิ่งนั้นเร่งความเร็วขึ้นหรือไม่ โดยเริ่มจากพื้นที่ฮาร์ดไดรฟ์
ตรวจสอบพื้นที่ฮาร์ดไดรฟ์ของคุณ
มันอาจจะชัดเจนหรือไม่ชัดเจนสำหรับคุณ แต่ยิ่งฮาร์ดไดรฟ์ของคุณมีปริมาณมากขึ้นใน Mac ของคุณ ก็ยิ่งส่งผลต่อประสิทธิภาพมากขึ้นเท่านั้น หากคุณต้องการตรวจสอบพื้นที่ดิสก์ที่คุณมีและปริมาณการใช้งาน ให้ทำดังนี้
คลิกที่สัญลักษณ์ Apple ที่ด้านซ้ายบนของจอแสดงผล จากนั้นเลือก “เกี่ยวกับ Mac เครื่องนี้” 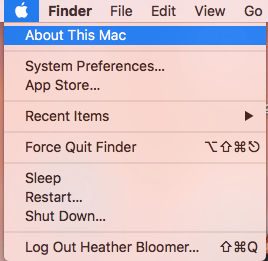
ซึ่งจะแสดงป๊อปอัปพร้อมตัวเลือกห้าตัวเลือก: ภาพรวม จอแสดงผล พื้นที่เก็บข้อมูล การสนับสนุน และบริการ
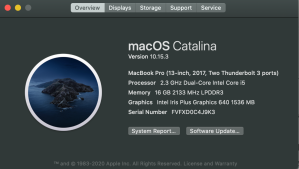
คลิกแท็บพื้นที่เก็บข้อมูลเพื่อดูมุมมองกราฟิกว่าคุณใช้ที่จัดเก็บข้อมูลของ Mac อย่างไร

รายงานนี้เกี่ยวกับวิธีที่คุณใช้พื้นที่จัดเก็บข้อมูลของ Mac สามารถช่วยให้คุณตัดสินใจได้ว่าไฟล์และแอปพลิเคชันใดที่คุณไม่จำเป็นต้องจัดเก็บไว้ใน Mac ของคุณ คุณสามารถย้ายไฟล์เหล่านี้ไปยัง iCloud และลบแอปพลิเคชันที่คุณไม่ต้องการได้
หากคุณเริ่มมีพื้นที่เก็บข้อมูลเหลือน้อย คุณสามารถลบโปรแกรม แอปพลิเคชัน และไฟล์ที่คุณไม่ต้องการเก็บไว้ในฮาร์ดไดรฟ์ Mac ของเราได้ ซึ่งจะทำให้เรามีความเร็วเพิ่มขึ้นอีกเล็กน้อยและส่งผลกระทบต่อระบบโดยรวมของเราในทางที่ดี คุณสามารถลบไฟล์ได้ทันทีหรือเก็บไว้ใน iCloud หรือโซลูชันที่เก็บข้อมูลบนคลาวด์อื่น ๆ หรือแม้แต่ฮาร์ดไดรฟ์ภายนอก หลายคนพบว่าวิดีโอและภาพถ่ายใช้พื้นที่จำนวนมาก
จัดการที่เก็บข้อมูลของคุณ
กลับไปที่ "เกี่ยวกับ Mac เครื่องนี้" และที่เก็บข้อมูล จากนั้นคลิกที่ จัดการ...

สิ่งนี้จะให้ตัวเลือกแก่คุณในการเพิ่มพื้นที่ว่างในดิสก์โดยทำให้คุณสามารถจัดการแอปพลิเคชั่น เอกสาร รูปภาพ และอื่นๆ จัดการยังช่วยให้คุณเปิดการตั้งค่า iCloud ได้อีกด้วย
การจัดการเป็นวิธีลัดในการจัดการพื้นที่ดิสก์ แทนที่จะทำแต่ละรายการแยกกันด้วยตนเอง เริ่มต้นด้วยแอปพลิเคชัน จากนั้นไปที่เอกสาร จากนั้นรูปภาพ คุณสามารถล้างรายการที่คุณไม่จำเป็นต้องจัดเก็บไว้ใน Mac ของคุณหรือลบออกได้
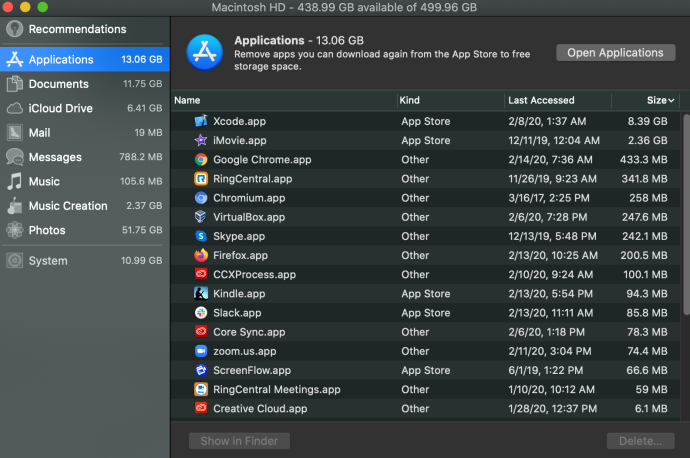
ค่ากำหนดการจัดเก็บ iCloud
หนึ่งในตัวเลือกภายใต้การจัดการคือ iCloud ซึ่งเป็นโซลูชันพื้นที่จัดเก็บข้อมูล iCloud ของ Apple ที่ทำงานได้ดีกับอุปกรณ์ Mac และอุปกรณ์ Apple อื่นๆ เช่น iPhone และ iPad แม้ว่า iCloud ส่วนใหญ่จะใช้สำหรับสำรองข้อมูล Mac ของคุณ แต่สามารถใช้ iCloud เพื่อจัดเก็บสิ่งต่างๆ เช่น รูปภาพและวิดีโอเพื่อประหยัดพื้นที่ดิสก์บน Mac ของคุณได้
iCloud สามารถสำรองไฟล์ที่คุณจัดเก็บไว้ในฮาร์ดไดรฟ์ของคุณ หรือคุณสามารถจัดเก็บไฟล์ รูปภาพ วิดีโอ ฯลฯ บน iCloud แทนฮาร์ดดิสก์ของคุณได้
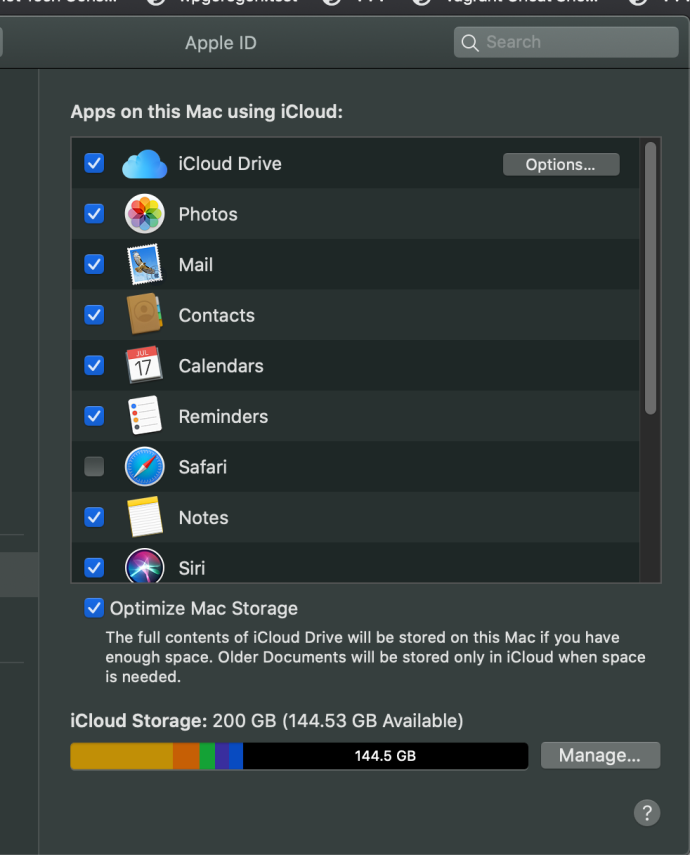
จากนั้น ให้คลิกที่ตัวเลือกเพื่อให้พื้นที่จัดเก็บข้อมูล iCloud ของคุณละเอียดยิ่งขึ้นโดยทำเครื่องหมายที่ช่องถัดจากรายการที่คุณต้องการจัดเก็บไว้ใน iCloud ของคุณ
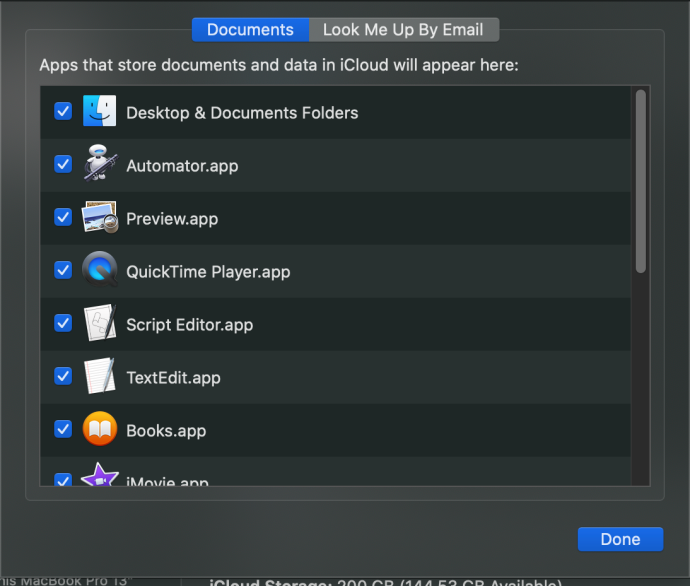
หากต้องการไปที่อินเทอร์เฟซเว็บของบัญชี iCloud ให้ไปที่ iCloud ซึ่งคุณสามารถดูและจัดการสิ่งที่คุณจัดเก็บไว้ในนั้น เช่น อีเมล รูปภาพ ฯลฯ และคุณสามารถใช้เครื่องมือที่มีประโยชน์ เช่น "find iPhone" โดยสมมติว่าคุณมี "find iPhone" เปิดในการตั้งค่า iPhone ของคุณ
หากคุณต้องการพื้นที่ iCloud มากขึ้น คุณสามารถอัพเกรดจากระดับบริการฟรีไปเป็นระดับแบบชำระเงินที่มาพร้อมกับพื้นที่ดิสก์มากกว่าระดับฟรี 5 GB ได้
ข้อมูลสรุปเกี่ยวกับสิ่งที่ iCloud สำรองข้อมูล ดูบทความฐานความรู้ของ Apple เกี่ยวกับสิ่งที่ iCloud สำรองข้อมูล
ทำให้ macOS ของคุณทันสมัยอยู่เสมอ
สิ่งที่ควรทำคือทำให้คอมพิวเตอร์ Mac ของคุณทันสมัยอยู่เสมอ โดยเฉพาะอย่างยิ่งกับการอัปเดตระบบปฏิบัติการ เมื่อมีการเผยแพร่การอัปเดตสำหรับระบบปฏิบัติการ มักจะแก้ไขจุดบกพร่องและปัญหาด้านความปลอดภัยและให้ความเสถียรมากขึ้นสำหรับ Mac ของคุณ ในการตรวจสอบการอัปเดตระบบปฏิบัติการบน Mac คุณสามารถทำตามขั้นตอนเหล่านี้:
คลิกไอคอน Apple ที่มุมซ้ายบนของหน้าจอ Mac และตรวจดูให้แน่ใจว่าได้เลือกแท็บ ภาพรวม แล้ว คุณจะเห็นเวอร์ชัน macOS และปุ่มสองปุ่ม: รายงานระบบและการอัปเดตซอฟต์แวร์
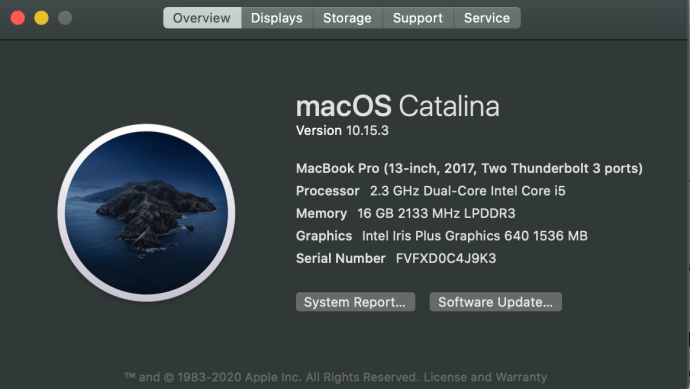
จากนั้น ให้คลิกที่ Software Updates ซึ่งจะแสดงเวอร์ชันใหม่ให้คุณดาวน์โหลดและติดตั้ง หรือระบบจะแจ้งว่าเวอร์ชันของคุณเป็นเวอร์ชันล่าสุด
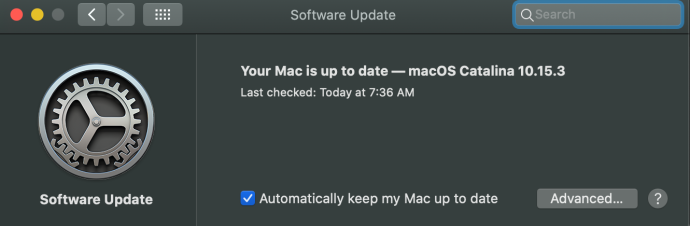
ตรวจสอบให้แน่ใจว่า ได้เลือก ทำให้ Mac ของฉันทันสมัยโดยอัตโนมัติ เพื่อที่ว่าในอนาคต คุณไม่จำเป็นต้องอัพเดท Mac ของคุณด้วยตนเอง
เมื่อคุณตรวจสอบการอัปเดตระบบปฏิบัติการ Mac แล้ว คุณจำเป็นต้องติดตั้งการอัปเดตที่พร้อมใช้งาน ซึ่งจะทำให้ Mac ของคุณสอดคล้องกับการแก้ไขล่าสุดและทำให้ระบบของคุณมีเสถียรภาพมากขึ้น นอกจากนี้ยังช่วยให้ Mac ของคุณมี RAM (หน่วยความจำ) เพิ่มขึ้นและช่วยเร่งความเร็วด้วยเช่นกัน

คุณมีแอปพลิเคชั่นเริ่มต้นมากเกินไปหรือไม่?
เมื่อ Mac บูทเครื่อง ใช้เวลานานกว่าที่เคยเป็นหรือไม่ อาจเป็นเพราะคุณมีแอปพลิเคชันจำนวนมากเกินไปที่ต้องการเริ่มต้นพร้อมกันเมื่อคุณเปิดเครื่อง Mac และเข้าสู่ระบบบัญชีผู้ใช้ของคุณบน Mac
แอปพลิเคชันจำนวนมากที่คุณติดตั้งบน Mac ของคุณยังแทรกตัวเองลงในจุดเริ่มต้นในการตั้งค่าการเข้าสู่ระบบ เพื่อให้แอปพลิเคชันเหล่านี้เปิดใช้งานทุกครั้งที่คุณบูตเครื่อง Mac และเข้าสู่ระบบไม่ว่าคุณจะวางแผนจะใช้แอปพลิเคชันนั้นหรือไม่ก็ตาม
แอปพลิเคชันเหล่านี้ใช้หน่วยความจำในการทำงาน (RAM) ที่คุณสามารถใช้ได้สำหรับแอปพลิเคชันที่คุณใช้งานจริงและสำหรับกระบวนการของระบบที่ Mac ของคุณจำเป็นต้องใช้ เมื่อเวลาผ่านไป Mac มักจะสร้างแอปพลิเคชั่นจำนวนมากที่เปิดใช้งานเมื่อเข้าสู่ระบบจนถึงจุดที่เริ่มทำหน้าที่เป็นการลากประสิทธิภาพของเครื่อง
สิ่งที่ดีที่สุดที่ต้องทำเพื่อความเร็วในการเริ่มต้นที่เร็วขึ้นคือการลบแอปพลิเคชั่นบางตัวที่ทำให้เวลาในการบู๊ตของคุณช้าลงเพื่อเข้าสู่ macOS
มาดูกันว่าคุณจะป้องกันไม่ให้แอปหรือโปรแกรมเหล่านั้นเริ่มทำงานเมื่อคุณเปิดเครื่องคอมพิวเตอร์หรือลบออกทั้งหมดได้อย่างไร เพื่อลดเวลาในการเริ่มต้นของคุณกลับเป็นปริมาณที่เหมาะสม
ไปที่ System Preferences ใน Dock ของ Mac (ที่เป็นไอคอนรูปฟันเฟือง)
จากนั้นคลิกที่ ผู้ใช้และกลุ่ม 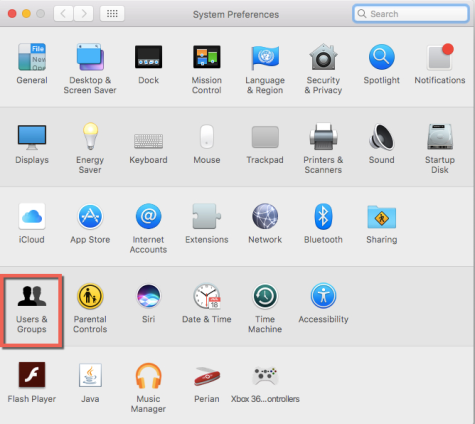
ในหน้าจอถัดไป คลิกที่ล็อกทองที่มุมล่างซ้าย
จากนั้นป้อนรหัสผ่านผู้ใช้ของคุณเพื่อให้คุณสามารถเปลี่ยนแปลงแอปพลิเคชันและโปรแกรมเริ่มต้นได้
คลิกที่ชื่อผู้ใช้ของคุณและเลือก รายการเข้าสู่ระบบ ถัดจากรหัสผ่านที่ตรงกลางด้านบนของหน้าจอผู้ใช้ซึ่งจะแสดงแอปที่เปิดใช้เมื่อเข้าสู่ระบบสำหรับผู้ใช้ของคุณ
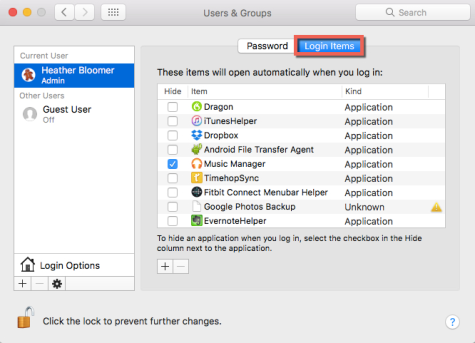
คุณไม่ต้องการเพียงแค่ซ่อนแอปพลิเคชั่นเริ่มต้น คุณต้องการไม่อนุญาตโดยสมบูรณ์เมื่อ Mac ของคุณบูทขึ้น
คลิกที่แอพหรือโปรแกรมที่คุณไม่ต้องการเริ่มต้นอีกต่อไปเมื่อเริ่มต้นระบบ Mac ของคุณ จากนั้น ที่ด้านล่างของรายการแอปพลิเคชันเริ่มต้น ให้คลิกที่เครื่องหมายลบ (-) เพื่อลบออก 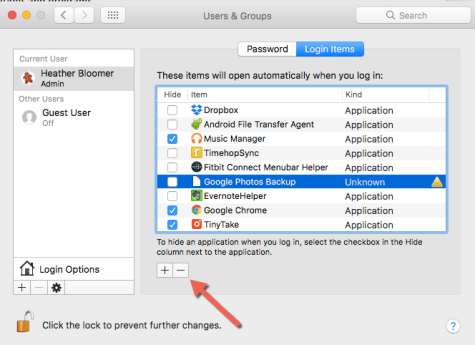
ครั้งต่อไปที่คุณเปิดเครื่อง Mac เวลาเริ่มต้นน่าจะดีขึ้นมากหากไม่มีโปรแกรมและแอปพลิเคชันทั้งหมดที่พยายามเริ่มต้นด้วยการเริ่มต้นระบบปฏิบัติการ สิ่งนี้ยังช่วยเพิ่มความเร็วในการบู๊ตของคุณและจะเพิ่มหน่วยความจำในการทำงานในขณะที่ Mac ของคุณกำลังทำงานอยู่ ทำให้ Mac ของคุณทำงานได้เร็วขึ้นและแอพพลิเคชั่นอื่นๆ จะทำงานเร็วขึ้น
ส่วนใหญ่ไม่มี “รายการเข้าสู่ระบบ” ที่ต้องตั้งค่าให้เปิดใช้งานเมื่อเริ่มต้นเว้นแต่จะเป็นแอพที่คุณใช้อยู่เสมอและต้องการเปิดใช้งานและพร้อมให้คุณใช้งาน มิฉะนั้น การตั้งค่าแอปพลิเคชันให้เริ่มทำงานเมื่อคุณเข้าสู่ระบบ Mac จะเป็นการสิ้นเปลืองทรัพยากรระบบ
ถอนการติดตั้งแอปพลิเคชั่นที่คุณไม่ได้ใช้
เรามักจะสะสมแอพที่ใช้พื้นที่และทรัพยากรระบบโดยไม่จำเป็นเมื่อเวลาผ่านไป ตรวจสอบโฟลเดอร์แอปพลิเคชันของคุณเป็นระยะเพื่อหาแอปที่คุณไม่ต้องการหรือใช้งาน แม้ว่าแอพเหล่านี้บางแอพจะมาพร้อมกับ Mac ของคุณ และไม่สามารถติดตั้งได้ แต่คุณอาจแปลกใจกับจำนวนแอพที่คุณติดตั้งแต่ไม่ได้ใช้งานอีกต่อไป
แม้ว่าคุณอาจทำแบบฝึกหัดข้างต้นโดยใช้ "จัดการ" แล้ว คุณควรไปที่แอปพลิเคชันโดยตรงด้วย เนื่องจากคุณอาจสังเกตเห็นแอปพลิเคชันที่คุณไม่เคยเห็นมาก่อนว่าคุณไม่ได้ใช้และไม่ต้องการ
ต่อไปนี้เป็นวิธีถอนการติดตั้งแอพใน Mac ของคุณ:
- เปิดโฟลเดอร์ แอปพลิเคชัน
- ตรวจสอบรายการแอปพลิเคชันสำหรับแอปที่คุณไม่ได้ใช้
- คลิกเพื่อเลือกแอปพลิเคชัน (ทีละรายการ) ที่คุณไม่ต้องการและลากไปที่ถังขยะ
- เอาขยะไปทิ้ง.
ดึงข้อมูลจากทุกที่บน Mac ของคุณ (สำหรับ Mac OSX เวอร์ชันเก่ากว่า)
หมายเหตุ: หากคุณใช้ macOS เวอร์ชั่นใหม่กว่า เช่น macOS Catalina ให้ข้ามไปที่ส่วนยูทิลิตี้ดิสก์ของบทความนี้เพื่อดูวิธีใช้ “ยูทิลิตี้ดิสก์” ยูทิลิตี้ดิสก์เริ่มต้นด้วย macOS El Capitan
เราหมายถึงอะไรโดยนี้? ซึ่งหมายความว่าต้องตรวจสอบให้แน่ใจว่า Mac ของคุณไปยังตำแหน่งที่ถูกต้องภายในระบบและบนฮาร์ดไดรฟ์ของคุณเพื่อรับข้อมูลที่จำเป็นสำหรับการอนุญาต เมื่อต้องการทำเช่นนี้ คุณจะต้องใช้แอปพลิเคชัน Terminal บน Mac ของคุณและพิมพ์คำสั่งง่ายๆ
- ไปที่แอปพลิเคชัน Terminal บน Mac ของคุณ หากไม่มีอยู่ใน Dock ของคุณใน Finder ให้คลิก "Go" จากนั้นเลื่อนลงไปที่ "Utilities" แล้วคลิก
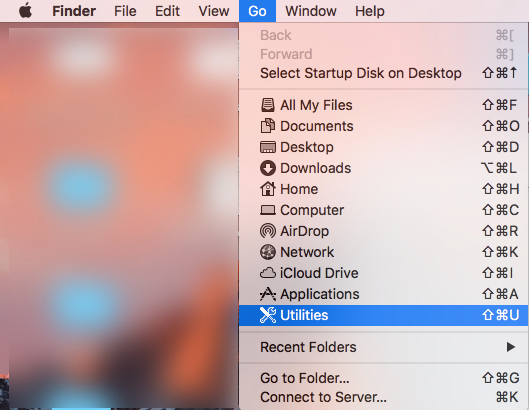
- เมื่อหน้าต่าง Utilities เปิดขึ้น ให้ไปที่แอปพลิเคชัน Terminal แล้วดับเบิลคลิกที่หน้าต่างนี้ จากนั้นหน้าต่างจะเปิดขึ้นบนหน้าจอของ Mac
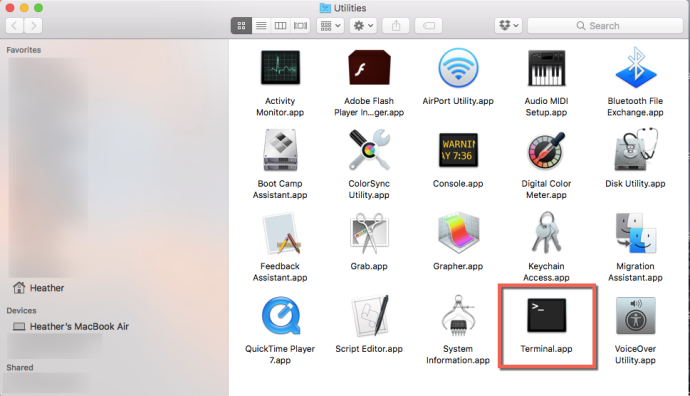
- พิมพ์คำสั่งนี้ในเทอร์มินัล: “sudo/usr/libexec/repair_packages –verify –standard-pkgs/” และกดปุ่ม “Enter” บนแป้นพิมพ์ของคุณ คุณจะถูกขอให้ป้อนรหัสผ่านผู้ใช้ของคุณเพื่อดำเนินการต่อ ป้อนข้อมูลแล้วกด "Enter" อีกครั้ง
- ดังที่กล่าวไว้ข้างต้น ฟีเจอร์ของเขาใช้ไม่ได้กับ macOS El Capitan ขึ้นไป เนื่องจากถูกนำออกไปแล้ว ดูเรียกใช้ยูทิลิตี้ดิสก์ด้านล่าง
เมื่อพิมพ์คำสั่งข้างต้น คุณจะตรวจสอบการตั้งค่าการอนุญาตบน Mac ของคุณเพื่อให้แน่ใจว่ามีการดึงข้อมูลมาจากที่ที่ถูกต้อง คุณเห็นหลายรายการหรือบางรายการทำเครื่องหมายว่า "สิทธิ์ต่างกัน" หรือไม่? จากนั้น คุณจะต้องพิมพ์สิ่งนี้ในหน้าต่างเทอร์มินัล: “sudo/usr/libexec/repair_packages –repair –standard packages –volume/”
โดยรวมแล้ว วิธีนี้ใช้ได้กับ Mac หลายเครื่อง (ยกเว้นกรณีที่คุณใช้ Sierra) และมีความเป็นไปได้อย่างแท้จริงที่จะช่วยเพิ่มความเร็วให้กับ Mac ของคุณด้วย
เรียกใช้ยูทิลิตี้ดิสก์เพื่อค้นหาและแก้ไขปัญหาฮาร์ดไดรฟ์ (เวอร์ชัน macOS ที่ใหม่กว่า)
เริ่มต้นด้วย macOS El Capitan Apple ได้เพิ่มยูทิลิตี้ดิสก์เพื่อแทนที่ความต้องการยูทิลิตี้บรรทัดคำสั่งด้านบน
ยูทิลิตี้ดิสก์ macOS สามารถค้นหาและแก้ไขปัญหาดิสก์ที่อาจส่งผลต่อประสิทธิภาพการทำงานของ Mac ของคุณ เป็นการดีที่สุดที่จะเรียกใช้ยูทิลิตี้ดิสก์เป็นประจำเพื่อให้ฮาร์ดไดรฟ์ของ Mac ทำงานได้อย่างรวดเร็วและปราศจากปัญหา
วิธีเรียกใช้ยูทิลิตี้ดิสก์ macOS มีดังนี้
- ไปที่ แอพพลิเคชั่น
- เปิดโฟลเดอร์ ยูทิลิตี้
- เปิด ยูทิลิตี้ดิสก์ โดยดับเบิลคลิกที่มัน
- เลือกดิสก์โวลุ่มที่คุณต้องการตรวจสอบ
- คลิกไอคอน ปฐมพยาบาล
- จากนั้นคลิก เรียกใช้ เพื่อเรียกใช้การปฐมพยาบาลบนโวลุ่มฮาร์ดไดรฟ์
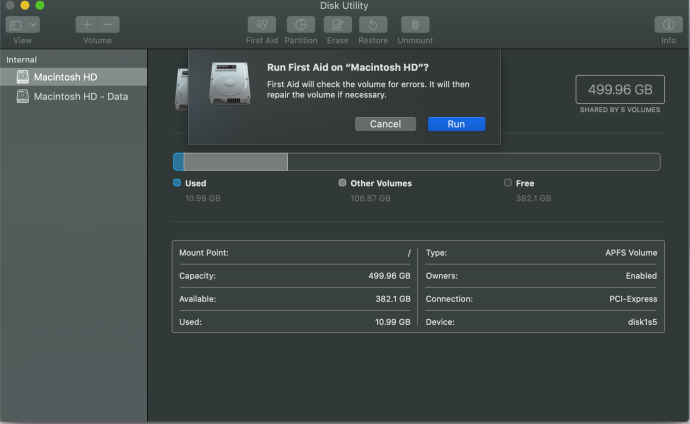
กระบวนการนี้จะระบุและแก้ไขปัญหาดิสก์ รวมถึงปัญหาการอนุญาตและไฟล์ที่เสียหายซึ่งอาจส่งผลเสียต่อประสิทธิภาพการทำงานของ Mac ของคุณ คุณควรเรียกใช้ Disk Utility เป็นประจำ คุณอาจต้องการเรียกใช้ยูทิลิตี้ดิสก์โดยอัตโนมัติโดยใช้ Automator ของ Mac
ตรวจหามัลแวร์ที่อาจทำให้ Mac ของคุณช้าลง
ผู้ใช้ Mac ทุกคน ไม่ว่าเครื่องจะทำงานเร็วหรือช้า ควรตรวจหามัลแวร์และไวรัสเป็นประจำ มัลแวร์อาจทำให้ Mac ของคุณช้าลงและแย่ลงไปอีก
โปรแกรมป้องกันมัลแวร์และป้องกันไวรัสที่ได้รับการยอมรับมากที่สุดสำหรับ macOS คือ Malwarebytes มีเวอร์ชันฟรีที่คุณจะต้องอัปเดตและเรียกใช้ด้วยตนเอง และเวอร์ชันพรีเมียมที่ช่วยให้คุณสามารถดำเนินการอัตโนมัติได้ ไม่ว่าจะทำการสแกนหามัลแวร์และไวรัสเป็นประจำโดยเป็นส่วนหนึ่งของโปรแกรมบำรุงรักษาพร้อมกับยูทิลิตี้ดิสก์ (อธิบายไว้ด้านบน)
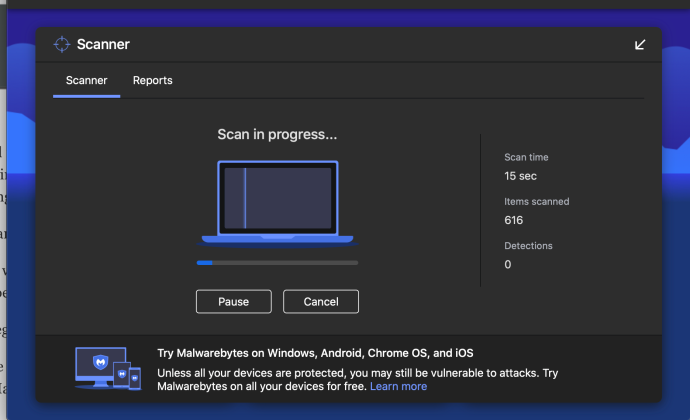
การรักษา Mac ของคุณให้ปลอดจากมัลแวร์จะช่วยป้องกันปัญหาที่อาจทำให้ Mac ของคุณทำงานช้าลงอย่างมาก และปกป้อง Mac ของคุณจากปัญหาที่เลวร้ายกว่าที่อาจทำให้ Mac ของคุณใช้งานไม่ได้โดยสิ้นเชิง
ตราบใดที่คุณยินดีที่จะใช้เวลาและความพยายามเพียงเล็กน้อย และทำตามขั้นตอนที่เราให้ไว้ คุณก็จะได้ความเร็วบน Mac อีกครั้ง
หากคุณพบว่าบทความนี้มีประโยชน์ คุณอาจต้องการอ่านบทความ TechJunkie macOS อื่น ๆ รวมถึงวิธีแก้ไขไฟล์โฮสต์บน macOS (Mac OS X) และคำเตือนแบตเตอรี่บริการบน Mac – คุณต้องการเปลี่ยนแบตเตอรี่หรือไม่
