Come velocizzare il tuo Mac [febbraio 2020]
Pubblicato: 2016-08-19![Come velocizzare il tuo Mac [febbraio 2020]](/uploads/article/10293/MlaAdmqTSII2zpv7.jpg)
Dopo un po', il tuo Mac potrebbe sembrare lento o impantanato. Il caricamento dei programmi impiega più tempo, le applicazioni si bloccano o non rispondono? Può succedere nel tempo o forse le risorse del tuo Mac non vengono utilizzate correttamente perché le cose vengono eseguite in background che non dovrebbero esserlo.
Ci sono alcuni passaggi che puoi eseguire per far rivivere la velocità e i livelli di prestazioni del tuo Mac a cui potresti non aver nemmeno pensato. È qui che entriamo in gioco: abbiamo alcuni suggerimenti e trucchi da condividere con te per riportare il tuo Mac in perfetta forma.
Scopri quali app occupano la maggior parte delle risorse di sistema
Link veloci
- Scopri quali app occupano la maggior parte delle risorse di sistema
- Controlla lo spazio sul tuo disco rigido
- Gestisci il tuo spazio di archiviazione
- Preferenze di archiviazione iCloud
- Mantieni aggiornato il tuo macOS
- Hai troppe applicazioni di avvio?
- Disinstalla le applicazioni che non usi
- Recupera informazioni da tutti i posti giusti sul tuo Mac (per versioni precedenti di Mac OSX)
- Esegui Utility Disco per trovare e risolvere i problemi del disco rigido (versioni macOS più recenti)
- Verifica la presenza di malware che potrebbe rallentare il tuo Mac
Un buon primo passo è scoprire quali applicazioni stanno occupando la maggior parte delle risorse di sistema e quali sono in esecuzione che non devono essere eseguite. Activity Monitor ti mostrerà l'utilizzo delle risorse in cinque categorie: CPU, Memoria (aka: RAM), Energia e Disco. Ti consigliamo di controllare ciascuno di questi a turno il monitoraggio per diversi minuti.
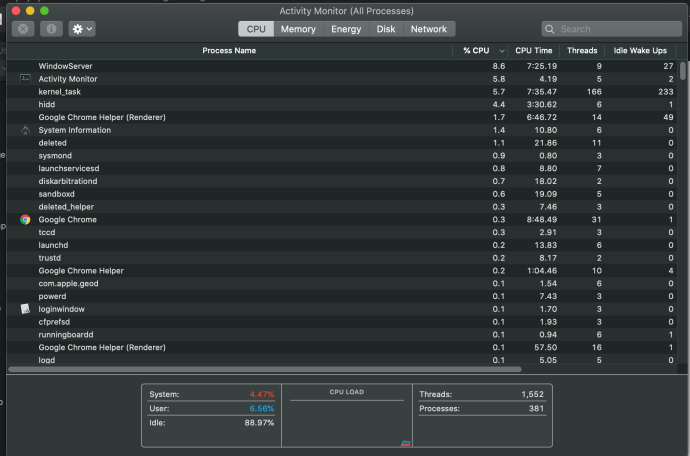
L'output di Activity Monitor può fornire informazioni su quali app stanno occupando risorse, che possono aiutarti a prendere decisioni sui passaggi successivi come l'eliminazione di applicazioni, la rimozione di app che si avviano all'avvio e così via,
Dopo aver esaminato il monitor attività, inizia a intraprendere alcune azioni per ridurre il carico sul tuo Mac per vedere se ciò accelera le cose, a partire dallo spazio su disco rigido.
Controlla lo spazio sul tuo disco rigido
Potrebbe essere o meno ovvio per te, ma più il tuo disco rigido diventa pieno sul tuo Mac, più questo può avere un effetto sulle sue prestazioni. Se vuoi controllare quanto spazio su disco hai e quanto viene utilizzato, procedi come segue:
Fai clic sul simbolo della mela nella parte in alto a sinistra del display. Quindi, seleziona "Informazioni su questo Mac". 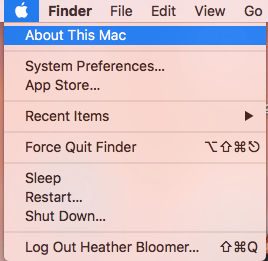
Questo ti mostrerà un popup con cinque opzioni: Panoramica, Display, Archiviazione, Supporto e Servizio.
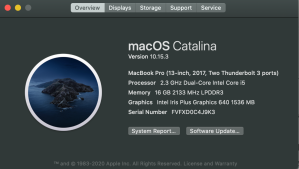
Fai clic sulla scheda Archiviazione per una visualizzazione grafica di come stai utilizzando la memoria del tuo Mac.

Questo rapporto su come stai utilizzando lo spazio di archiviazione del tuo Mac può aiutarti a prendere decisioni su quali file e applicazioni non devi archiviare sul tuo Mac. Puoi spostare questi file su iCloud ed eliminare tutte le applicazioni che non ti servono.
Se stai iniziando a esaurire un po' di spazio di archiviazione, puoi rimuovere programmi, applicazioni e file che non ti servono più per essere archiviati sul disco rigido del nostro Mac. Questo dovrebbe restituirci un po' più di velocità e avere un impatto positivo sul nostro sistema in generale. Puoi eliminare definitivamente i file o archiviarli su iCloud o su qualche altra soluzione di archiviazione cloud o persino su un disco rigido esterno. Molte persone trovano che video e foto occupino enormi quantità di spazio.
Gestisci il tuo spazio di archiviazione
Torna a "Informazioni su questo Mac" e Archiviazione, quindi fai clic su Gestisci...

Questo ti darà le opzioni per liberare spazio su disco consentendoti di gestire applicazioni, documenti, foto e così via. Gestisci ti consente anche di attivare le preferenze di iCloud.
Gestire è essenzialmente un modo rapido per gestire lo spazio su disco piuttosto che eseguire manualmente ciascuno di questi separatamente. A partire da Applicazioni, quindi Documenti, quindi Foto, puoi ripulire gli elementi che non devi archiviare sul tuo Mac o che possono essere eliminati completamente.
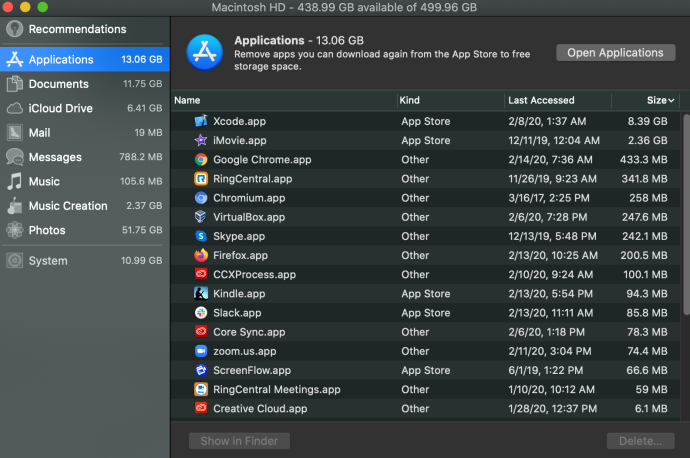
Preferenze di archiviazione iCloud
Una delle opzioni in Gestisci è iCloud, che è la soluzione di archiviazione iCloud di Apple che funziona molto bene con Mac e altri dispositivi Apple come iPhone e iPad. Mentre iCloud serve principalmente per il backup del tuo Mac, iCloud può essere utilizzato per archiviare cose come foto e video per risparmiare spazio su disco sul tuo Mac.
iCloud può eseguire il backup dei file che hai archiviato sul tuo disco rigido o puoi archiviare file, foto, video, ecc., su iCloud invece che sul tuo disco rigido.
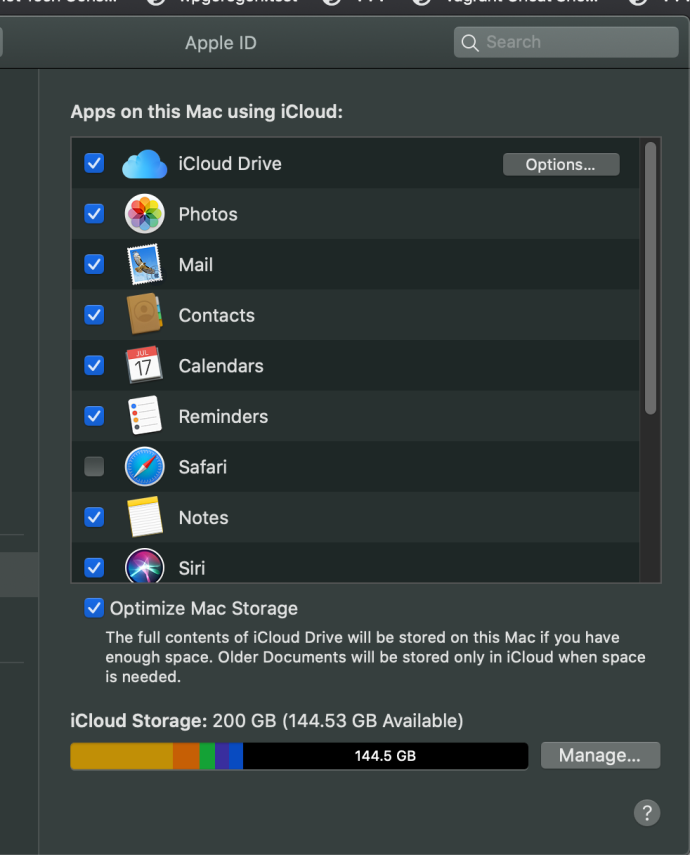
Quindi, fai clic su Opzioni per ottenere più dettagli sull'archiviazione di iCloud selezionando le caselle accanto agli elementi che desideri archiviare su iCloud.
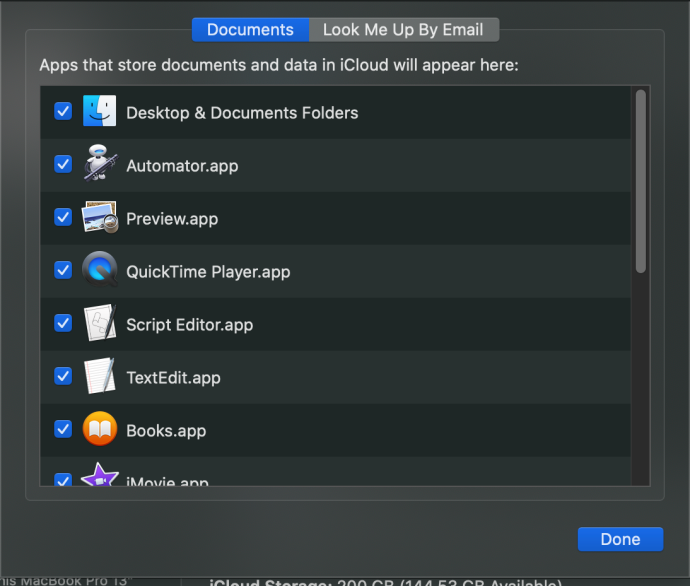
Per accedere all'interfaccia web del tuo account iCloud, vai su iCloud dove puoi vedere e gestire le cose che hai archiviato lì come e-mail, foto, ecc. E puoi utilizzare strumenti utili come "trova iPhone" supponendo che tu abbia "trova iPhone" attivato nelle impostazioni del tuo iPhone.
Se hai bisogno di più spazio su iCloud, puoi eseguire l'upgrade dal livello di servizio gratuito a uno dei livelli a pagamento con più spazio su disco rispetto al livello gratuito da 5 GB.
Ecco un riepilogo di ciò che esegue il backup di iCloud, consulta questo articolo della Knowledge Base di Apple su ciò che esegue il backup di iCloud.
Mantieni aggiornato il tuo macOS
Una buona cosa da fare è mantenere aggiornato il tuo computer Mac, in particolare con gli aggiornamenti del sistema operativo. Quando vengono rilasciati gli aggiornamenti per il sistema operativo, di solito risolvono bug e problemi di sicurezza e forniscono maggiore stabilità al tuo Mac. Per verificare la presenza di aggiornamenti del sistema operativo su un Mac, puoi seguire questi passaggi:
Fai clic sull'icona Apple nell'angolo in alto a sinistra dello schermo del tuo Mac e assicurati che la scheda Panoramica sia selezionata. Vedrai la tua versione di macOS e due pulsanti: Rapporto di sistema e Aggiornamento software.
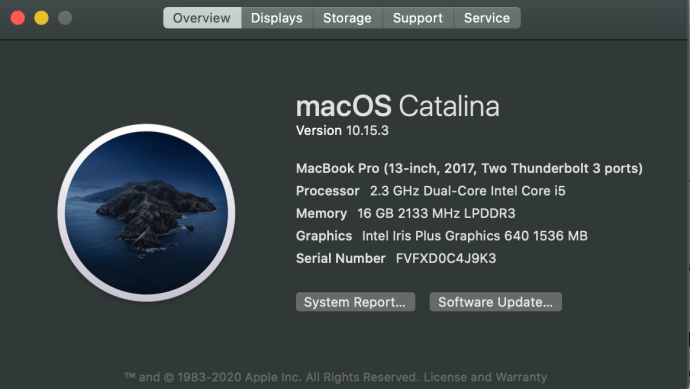
Quindi, fai clic su Aggiornamenti software, che ti mostrerà una nuova versione da scaricare e installare o dirà che la tua versione è aggiornata.
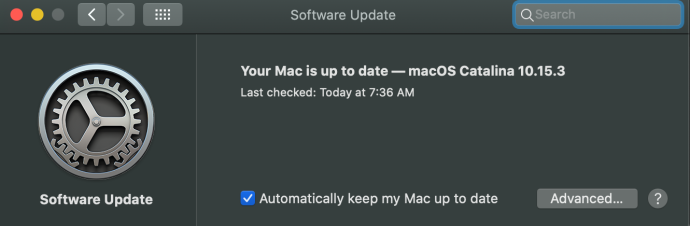
Assicurati che Mantieni aggiornato automaticamente il mio Mac sia selezionato in modo che in futuro non sia necessario aggiornare manualmente il Mac.
Dopo aver verificato la presenza di aggiornamenti del sistema operativo Mac, è fondamentale installare quelli disponibili. Ciò mantiene il tuo Mac in sintonia con le correzioni più recenti e rende il tuo sistema più stabile. Inoltre, restituisce al tuo Mac più RAM (memoria) e aiuta anche a velocizzare le cose.
Hai troppe applicazioni di avvio?
Quando il tuo Mac si avvia, ci vuole più tempo del solito? Ciò potrebbe essere dovuto al fatto che hai troppe applicazioni che vogliono avviarsi contemporaneamente quando accendi il tuo Mac e accedi al tuo account utente sul tuo Mac.

Molte applicazioni che installi sul tuo Mac si inseriscono anche nelle impostazioni di avvio all'accesso in modo che queste applicazioni vengano avviate ogni volta che avvii il tuo Mac e accedi indipendentemente dal fatto che tu abbia intenzione di utilizzare quell'applicazione o meno.
Queste applicazioni consumano memoria di lavoro (RAM) che potresti utilizzare per le applicazioni che stai effettivamente utilizzando e per i processi di sistema che il tuo Mac deve eseguire. Nel corso del tempo, i Mac tendono a creare molte applicazioni che si avviano all'accesso al punto in cui iniziano davvero a rallentare le prestazioni della macchina.
La cosa migliore da fare per una velocità di avvio più rapida è rimuovere alcune di quelle applicazioni che stanno rallentando il tempo di avvio per entrare in macOS.
Diamo un'occhiata a come puoi impedire l'avvio di alcune di queste app o programmi quando avvii il computer o li rimuovi completamente, per ridurre il tempo di avvio a una quantità decente.
Vai alle Preferenze di Sistema nel dock del tuo Mac (è l'icona a forma di ingranaggio).
Quindi, fai clic su Utenti e gruppi. 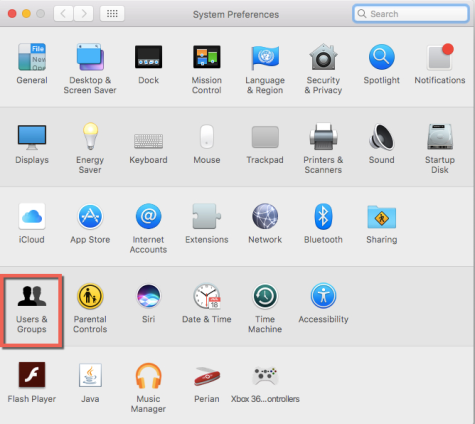
Nella schermata successiva, fai clic sul lucchetto dorato nell'angolo in basso a sinistra
Quindi, inserisci la tua password utente in modo da poter apportare modifiche alle applicazioni e ai programmi di avvio.
Fai clic sul tuo nome utente e seleziona Elementi di accesso accanto a Password nella parte superiore centrale della schermata dell'utente, che ti mostrerà le app che si avviano all'accesso al tuo utente.
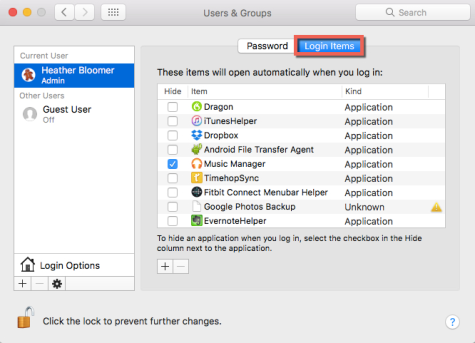
Non vuoi solo nascondere le applicazioni di avvio; vuoi impedire loro di avviarsi completamente una volta avviato il tuo Mac.
Fai clic sulle app o sui programmi che non desideri più avviare all'avvio del tuo Mac. Quindi, in fondo all'elenco delle applicazioni di avvio, fai clic sul simbolo meno (-) per rimuoverle. 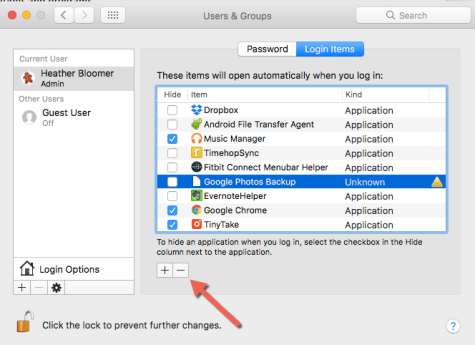
Ora, la prossima volta che accendi il tuo Mac, il tempo di avvio dovrebbe essere molto migliore senza tutti quei programmi e applicazioni che tentano di avviarsi con l'avvio del sistema operativo. Ciò aumenta anche la velocità del tuo tempo di avvio e libererà memoria di lavoro mentre il tuo Mac è in esecuzione, consentendo al tuo Mac di funzionare più velocemente e altre applicazioni di funzionare più velocemente.
Per la maggior parte, non ci sono "Elementi di accesso" che devono essere impostati per l'avvio all'avvio a meno che non si tratti di un'app che usi sempre e desideri essere in esecuzione e pronta per l'uso. Altrimenti, impostare l'avvio delle applicazioni quando accedi al tuo Mac è uno spreco di risorse di sistema.
Disinstalla le applicazioni che non usi
Tendiamo ad accumulare nel tempo app che occupano spazio e risorse di sistema non necessari. Periodicamente, controlla la cartella Applicazioni per le app che non ti servono o che non utilizzi. Anche se alcune di queste app sono state fornite con il tuo Mac e non possono essere installate, potresti essere sorpreso dal numero di app che hai installato ma che non utilizzi più.
Anche se potresti aver svolto questo esercizio sopra utilizzando Gestisci, è una buona idea anche andare direttamente su Applicazioni poiché probabilmente individuerai applicazioni che non hai visto prima che semplicemente non usi e non ti servono.
Ecco come disinstallare le app sul tuo Mac:
- Apri la cartella Applicazioni .
- Esamina l'elenco delle applicazioni per le app che non utilizzi.
- Fai clic per selezionare le applicazioni (una alla volta) che non ti servono e trascinale nel cestino.
- Svuota il cestino.
Recupera informazioni da tutti i posti giusti sul tuo Mac (per versioni precedenti di Mac OSX)
Nota: se utilizzi una versione più recente di macOS come macOS Catalina, passa alla sezione relativa all'utilità del disco di questo articolo per sapere come utilizzare "Utilità disco". L'utility disco è stata avviata con macOS El Capitan.
Cosa intendiamo con questo? Ciò significa assicurarsi che il tuo Mac stia andando nelle posizioni corrette all'interno del sistema e sul tuo disco rigido per ottenere le informazioni necessarie per le autorizzazioni. Per fare ciò, dovrai utilizzare l'applicazione Terminale sul tuo Mac e digitare un semplice comando.
- Vai all'applicazione Terminale sul tuo Mac. Se non si trova nel dock, nel Finder fai clic su "Vai", quindi scorri verso il basso fino a "Utilità" e fai clic su di esso.
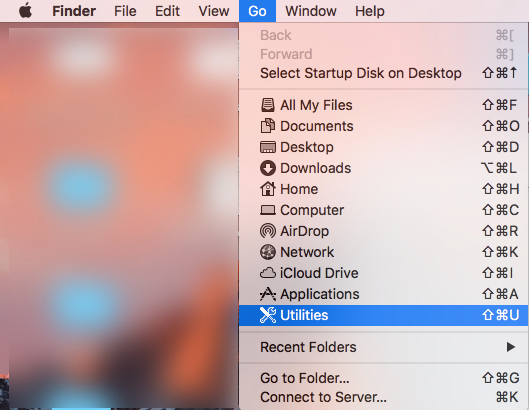
- Una volta aperta la finestra Utilità , vai all'applicazione Terminale e fai doppio clic su di essa e si aprirà sul display del tuo Mac.
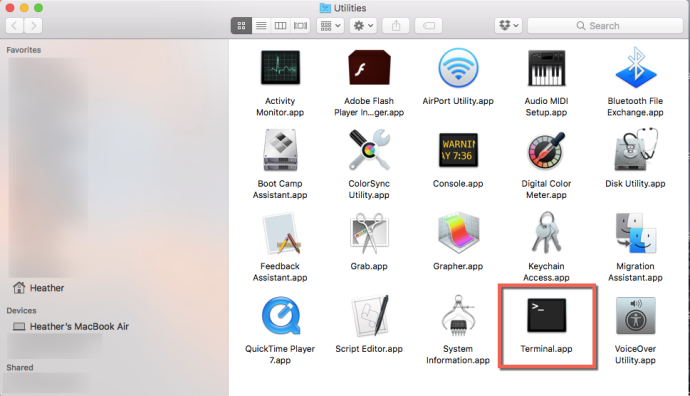
- Digita questo comando nel terminale: “sudo/usr/libexec/repair_packages –verify –standard-pkgs/” e premi il tasto “Invio” sulla tastiera. Ti verrà ora chiesto di inserire la tua password utente per continuare; inserirlo e premere di nuovo "Invio".
- Come notato sopra, la sua funzione non funziona su macOS El Capitan e versioni successive, poiché è stata rimossa. Vedi Esegui Utility Disco di seguito.
Digitando il comando sopra, verificherai le impostazioni delle autorizzazioni sul tuo Mac per assicurarti che le informazioni vengano recuperate dal posto giusto. Vedi molti elementi o alcuni elementi contrassegnati come "Le autorizzazioni differiscono"? Quindi, ti consigliamo di digitare questo nella finestra Terminale: "sudo/usr/libexec/repair_packages –repair –pacchetti standard –volume/"
Nel complesso, questo metodo funziona su molti Mac (a meno che tu non stia utilizzando Sierra) e ha una reale possibilità di aiutare anche ad aumentare la velocità del tuo Mac.
Esegui Utility Disco per trovare e risolvere i problemi del disco rigido (versioni macOS più recenti)
A partire da macOS El Capitan, Apple ha aggiunto Utility Disco per sostituire la necessità dell'utilità della riga di comando sopra.
L'utility disco di macOS può trovare e risolvere i problemi del disco che possono influire sulle prestazioni del tuo Mac. È meglio eseguire regolarmente Utility Disco per mantenere il disco rigido del tuo Mac in esecuzione veloce e senza problemi.
Ecco come eseguire l'utility disco di macOS:
- Vai su Applicazioni
- Apri la cartella Utilità
- Apri Utility Disco facendo doppio clic su di esso
- Seleziona il volume del disco che desideri controllare
- Fare clic sull'icona Pronto Soccorso
- Quindi fare clic su Esegui per eseguire il pronto soccorso sul volume del disco rigido
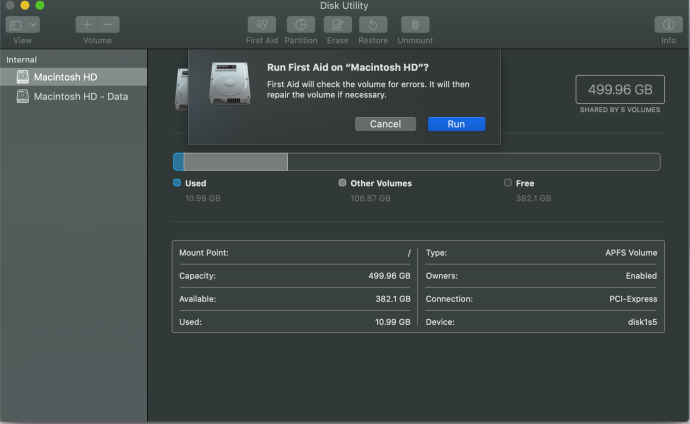
Questo processo identificherà e quindi risolverà i problemi del disco, inclusi i problemi di autorizzazione e i file danneggiati che potrebbero influire negativamente sulle prestazioni del tuo Mac. Dovresti eseguire regolarmente Utility Disco. Potresti anche voler automatizzare l'esecuzione di Utility Disco utilizzando Automator del tuo Mac.
Verifica la presenza di malware che potrebbe rallentare il tuo Mac
Ogni utente Mac, indipendentemente dal fatto che la propria macchina sia veloce o lenta, dovrebbe controllare regolarmente la presenza di malware e virus. Il malware potrebbe rallentare il tuo Mac e peggio.
Il programma anti-malware e antivirus più apprezzato per macOS è Malwarebytes. Ha una versione gratuita che dovrai aggiornare ed eseguire manualmente e una versione premium che ti consente di automatizzare il processo. Indipendentemente da ciò, è fondamentale eseguire regolarmente una scansione per malware e virus come parte del programma di manutenzione insieme a Utility Disco (descritto sopra).
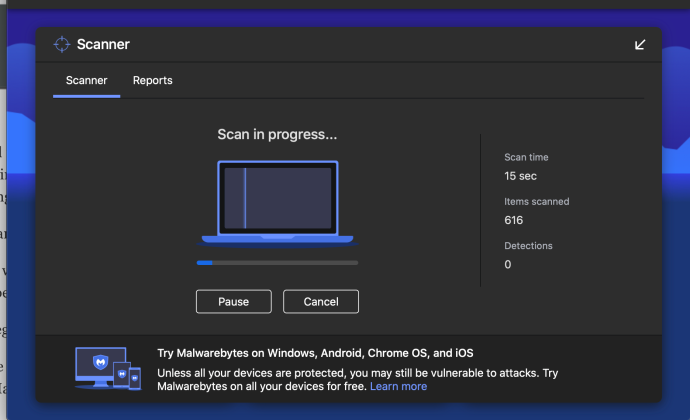
Mantenere il tuo Mac libero da malware aiuterà a prevenire problemi che possono rallentare notevolmente il tuo Mac e proteggerlo da problemi peggiori che possono rendere il tuo Mac completamente inutilizzabile.
Finché sei disposto a dedicare un po' di tempo e fatica e seguire i passaggi che ti abbiamo fornito, riguadagnerai velocità sul tuo Mac.
Se hai trovato utile questo articolo, potresti voler consultare altri articoli TechJunkie macOS, inclusi Come modificare il file host su macOS (Mac OS X) e Avviso batteria di servizio su Mac: è necessario sostituire la batteria?
