Cara Mempercepat Mac Anda [Februari 2020]
Diterbitkan: 2016-08-19![Cara Mempercepat Mac Anda [Februari 2020]](/uploads/article/10293/MlaAdmqTSII2zpv7.jpg)
Setelah beberapa saat, Mac Anda mungkin tampak lamban atau macet. Apakah perlu waktu lebih lama untuk memuat program, apakah aplikasi membeku, atau menjadi tidak responsif? Itu bisa terjadi seiring waktu—atau mungkin sumber daya Mac Anda tidak digunakan dengan benar karena hal-hal berjalan di latar belakang yang tidak seharusnya.
Ada beberapa langkah yang dapat Anda ambil untuk menghidupkan kembali kecepatan dan tingkat kinerja Mac Anda yang mungkin tidak pernah Anda pikirkan. Di situlah kami masuk—kami memiliki beberapa tip dan trik untuk dibagikan kepada Anda agar Mac Anda kembali dalam kondisi prima.
Cari tahu aplikasi apa yang Menggunakan Sumber Daya Sistem Terbanyak
tautan langsung
- Cari tahu aplikasi apa yang Menggunakan Sumber Daya Sistem Terbanyak
- Periksa Ruang Hard Drive Anda
- Kelola Penyimpanan Anda
- Preferensi Penyimpanan iCloud
- Tetap perbarui macOS Anda
- Apakah Anda Memiliki Terlalu Banyak Aplikasi Startup?
- Copot Aplikasi yang Tidak Anda Gunakan
- Ambil Informasi Dari Semua Tempat yang Tepat di Mac Anda (untuk versi Mac OSX yang Lebih Lama)
- Jalankan Utilitas Disk untuk Menemukan dan Memperbaiki Masalah Harddisk (versi macOS yang lebih baru)
- Periksa Malware yang Mungkin Memperlambat Mac Anda
Langkah pertama yang baik adalah mencari tahu aplikasi apa yang menggunakan sebagian besar sumber daya sistem dan apa yang sedang berjalan yang tidak perlu dijalankan. Monitor Aktivitas akan menunjukkan penggunaan sumber daya dalam lima kategori: CPU, Memori (alias: RAM), Energi, dan Disk. Anda akan ingin memeriksa masing-masing secara bergantian memantau selama beberapa menit.
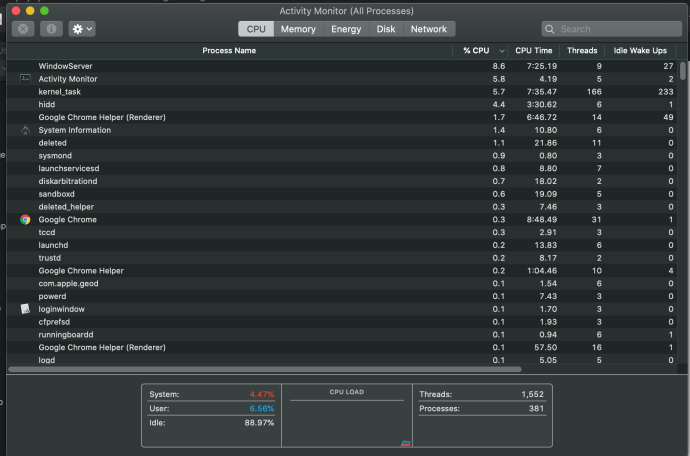
Keluaran Monitor Aktivitas dapat memberi Anda informasi tentang aplikasi apa yang menggunakan sumber daya, yang dapat membantu Anda membuat keputusan tentang langkah selanjutnya seperti menghapus aplikasi, menghapus aplikasi yang diluncurkan saat startup, dan seterusnya,
Setelah Anda meninjau monitor aktivitas, mulailah mengambil beberapa tindakan untuk mengurangi beban pada Mac Anda untuk melihat apakah itu mempercepat, dimulai dengan ruang HardDrive.
Periksa Ruang Hard Drive Anda
Ini mungkin atau mungkin tidak jelas bagi Anda, tetapi semakin penuh hard drive Anda di Mac Anda, semakin besar pengaruhnya pada kinerjanya. Jika Anda ingin memeriksa berapa banyak ruang disk yang Anda miliki dan berapa banyak yang digunakan, lakukan ini:
Klik pada simbol Apple di sisi kiri atas layar Anda. Kemudian, pilih "Tentang Mac Ini." 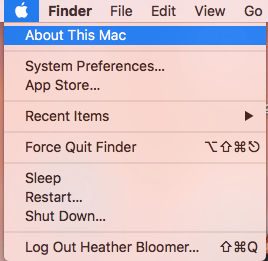
Ini akan menampilkan popup dengan lima opsi: Ikhtisar, Tampilan, Penyimpanan, Dukungan, dan Layanan.
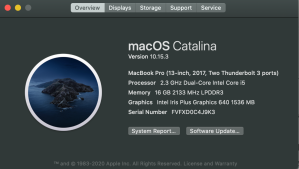
Klik tab Penyimpanan untuk tampilan grafis tentang cara Anda menggunakan penyimpanan Mac Anda.

Laporan tentang cara Anda menggunakan penyimpanan Mac ini dapat membantu Anda membuat keputusan tentang file dan aplikasi apa yang tidak perlu disimpan di Mac Anda. Anda dapat memindahkan file-file ini ke iCloud dan menghapus aplikasi apa pun yang tidak Anda perlukan.
Jika Anda mulai kehabisan ruang penyimpanan, Anda dapat menghapus program, aplikasi, dan file yang tidak perlu lagi disimpan di hard drive Mac kami. Ini akan memberi kami sedikit lebih banyak kecepatan dan berdampak pada sistem kami secara keseluruhan, dengan cara yang baik. Anda dapat langsung menghapus file atau menyimpannya di iCloud atau solusi penyimpanan cloud lainnya atau bahkan hard drive eksternal. Banyak orang menemukan bahwa video dan foto memakan banyak ruang.
Kelola Penyimpanan Anda
Kembali ke “Tentang Mac Ini” dan Penyimpanan lalu klik Kelola…

Ini akan memberi Anda opsi untuk mengosongkan ruang disk dengan memungkinkan Anda mengelola Aplikasi, Dokumen, foto, dan sebagainya. Kelola juga memungkinkan Anda untuk mengaktifkan preferensi iCloud.
Kelola pada dasarnya adalah cara pintas untuk mengelola ruang disk daripada melakukan masing-masing secara manual secara terpisah. Dimulai dengan Aplikasi lalu Dokumen, lalu Foto Anda dapat menghapus item yang tidak perlu Anda simpan di Mac Anda atau yang dapat dihapus.
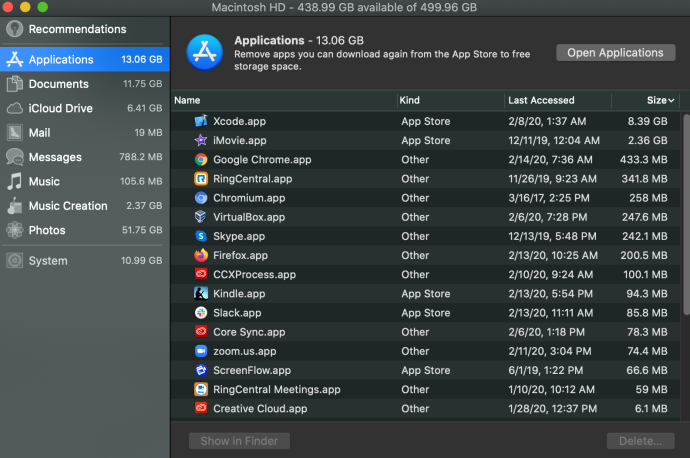
Preferensi Penyimpanan iCloud
Salah satu opsi di bawah Kelola adalah iCloud, yang merupakan solusi penyimpanan iCloud Apple yang bekerja sangat baik dengan perangkat Mac dan Apple lainnya seperti iPhone dan iPad. Sementara iCloud sebagian besar untuk mencadangkan Mac Anda, iCloud dapat digunakan untuk menyimpan hal-hal seperti foto dan video untuk menghemat ruang disk di Mac Anda.
iCloud dapat membuat cadangan file yang telah Anda simpan di hard drive Anda atau Anda dapat menyimpan file, foto, video, dll., di iCloud, bukan di hard disk Anda.
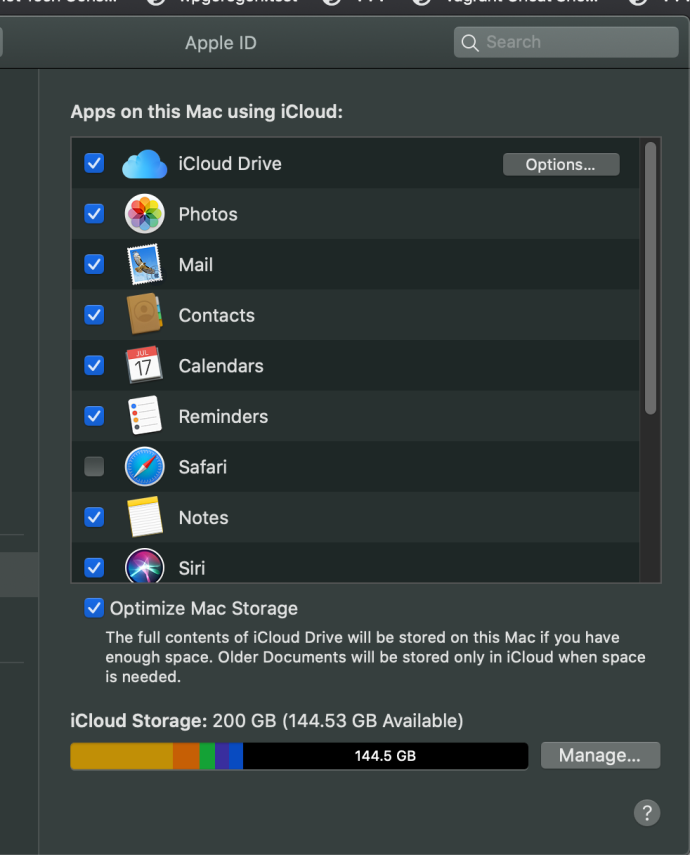
Selanjutnya, klik Opsi untuk mendapatkan lebih banyak granular pada penyimpanan iCloud Anda dengan mencentang kotak di sebelah item yang ingin Anda simpan di iCloud Anda.
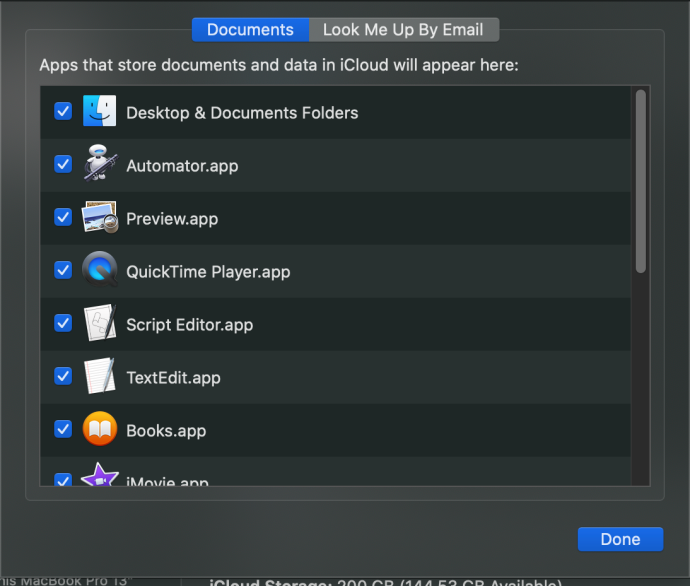
Untuk masuk ke antarmuka web akun iCloud Anda, buka iCloud di mana Anda dapat melihat dan mengelola hal-hal yang telah Anda simpan di sana seperti email, foto, dll., dan Anda dapat menggunakan alat yang berguna seperti "temukan iPhone" dengan asumsi Anda memiliki "temukan iPhone" dihidupkan di pengaturan iPhone Anda.
Jika Anda membutuhkan lebih banyak ruang iCloud, Anda dapat meningkatkan dari tingkat layanan gratis ke salah satu tingkat berbayar yang dilengkapi dengan lebih banyak ruang disk daripada tingkat gratis 5 GB.
Berikut ringkasan tentang apa yang dicadangkan iCloud, lihat artikel Pangkalan Pengetahuan Apple ini tentang apa yang dicadangkan iCloud.
Tetap perbarui macOS Anda
Hal yang baik untuk dilakukan adalah selalu memperbarui komputer Mac Anda, terutama dengan pembaruan sistem operasi. Saat pembaruan untuk OS dirilis, pembaruan biasanya mengatasi bug dan masalah keamanan serta memberikan stabilitas lebih untuk Mac Anda. Untuk memeriksa pembaruan OS di Mac, Anda dapat mengikuti langkah-langkah berikut:
Klik ikon Apple di sudut kiri atas layar Mac Anda dan pastikan tab Ikhtisar dipilih. Anda akan melihat versi macOS dan dua tombol: Laporan Sistem dan Pembaruan Perangkat Lunak.
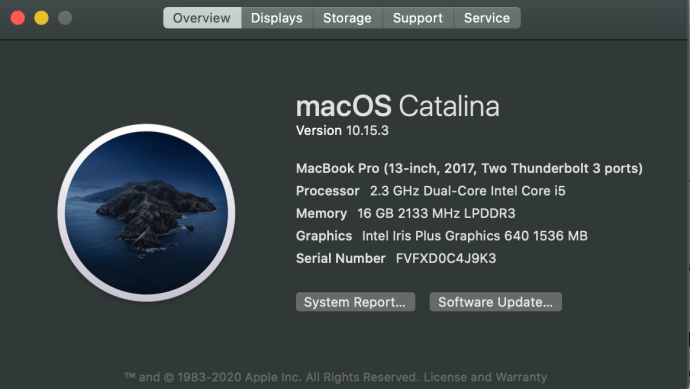
Selanjutnya, klik Pembaruan Perangkat Lunak, yang akan menunjukkan kepada Anda versi baru untuk diunduh dan diinstal atau akan mengatakan versi Anda mutakhir.
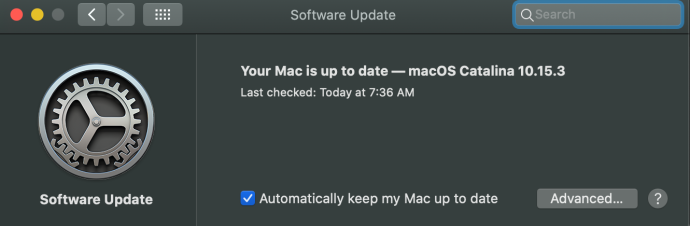
Pastikan Perbarui Mac Saya Secara Otomatis dicentang agar di masa mendatang, Anda tidak perlu memperbarui Mac secara manual.
Setelah Anda memeriksa pembaruan sistem operasi Mac, penting bagi Anda untuk menginstal apa pun yang tersedia. Ini membuat Mac Anda selaras dengan perbaikan terbaru dan membuat sistem Anda lebih stabil. Ini juga memberi Mac Anda lebih banyak RAM (memori) kembali dan membantu mempercepatnya juga.
Apakah Anda Memiliki Terlalu Banyak Aplikasi Startup?
Saat Mac Anda boot, apakah perlu waktu lebih lama dari biasanya? Itu bisa jadi karena Anda memiliki terlalu banyak aplikasi yang ingin dimulai pada saat yang sama saat Anda menyalakan Mac dan masuk ke akun pengguna di Mac Anda.

Banyak aplikasi yang Anda instal di Mac Anda juga memasukkan dirinya ke dalam pengaturan awal masuk sehingga aplikasi ini diluncurkan setiap kali Anda mem-boot Mac Anda dan masuk apakah Anda berencana menggunakan aplikasi itu atau tidak.
Aplikasi ini menggunakan memori kerja (RAM) yang dapat Anda gunakan untuk aplikasi yang benar-benar Anda gunakan dan untuk proses sistem yang perlu dijalankan oleh Mac Anda. Seiring waktu, Mac cenderung membangun banyak aplikasi yang diluncurkan saat masuk ke titik di mana ia benar-benar mulai bertindak sebagai hambatan pada kinerja mesin.
Hal terbaik yang harus dilakukan untuk kecepatan startup yang lebih cepat adalah menghapus beberapa aplikasi yang menghambat waktu boot Anda untuk masuk ke macOS.
Mari kita lihat bagaimana Anda dapat mencegah beberapa aplikasi atau program tersebut dimulai saat Anda mem-boot komputer Anda atau menghapusnya sepenuhnya, untuk mengurangi waktu startup Anda kembali ke jumlah yang layak.
Buka System Preferences di dok Mac Anda (ini adalah ikon berbentuk roda gigi).
Kemudian, klik Pengguna & Grup. 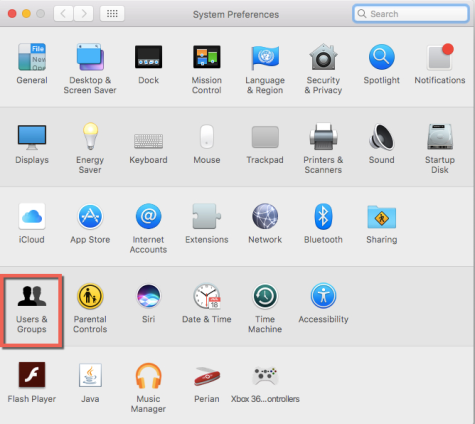
Di layar berikutnya, klik kunci emas di sudut kiri bawah
Kemudian, masukkan kata sandi pengguna Anda sehingga Anda dapat membuat perubahan pada aplikasi dan program startup.
Klik Nama Pengguna Anda dan pilih item Masuk di sebelah Kata Sandi di tengah atas layar pengguna, yang akan menampilkan aplikasi yang diluncurkan saat masuk ke pengguna Anda.
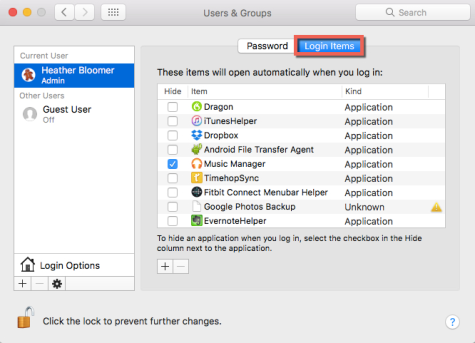
Anda tidak ingin hanya menyembunyikan aplikasi startup; Anda ingin sepenuhnya melarang mereka memulai setelah Mac Anda boot.
Klik pada aplikasi atau program yang tidak ingin Anda mulai lagi saat memulai Mac Anda. Kemudian, di bagian bawah daftar aplikasi startup, klik simbol minus (-) untuk menghapusnya. 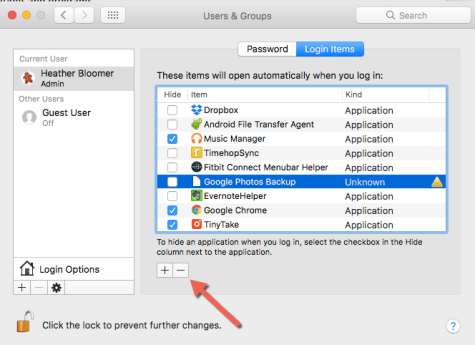
Sekarang, lain kali Anda menyalakan Mac Anda, waktu pengaktifan akan jauh lebih baik tanpa semua program dan aplikasi tersebut mencoba memulai dengan pengaktifan sistem operasi. Ini juga meningkatkan kecepatan waktu boot Anda dan akan membebaskan memori kerja saat Mac Anda berjalan memungkinkan Mac Anda berjalan lebih cepat dan aplikasi lain berjalan lebih cepat.
Untuk sebagian besar, tidak ada "Item Masuk" yang harus diatur untuk diluncurkan saat startup kecuali itu adalah aplikasi yang selalu Anda gunakan dan ingin dijalankan dan siap untuk Anda gunakan. Jika tidak, mengatur aplikasi untuk memulai saat Anda masuk ke Mac adalah pemborosan sumber daya sistem.
Copot Aplikasi yang Tidak Anda Gunakan
Kami cenderung mengumpulkan aplikasi dari waktu ke waktu yang menghabiskan ruang dan sumber daya sistem yang tidak perlu. Secara berkala, periksa folder Aplikasi Anda untuk aplikasi yang tidak Anda perlukan atau gunakan. Meskipun beberapa aplikasi ini disertakan dengan Mac Anda dan tidak dapat diinstal, Anda mungkin terkejut dengan banyaknya aplikasi yang telah Anda instal tetapi tidak lagi digunakan.
Meskipun Anda mungkin telah melalui latihan di atas menggunakan Kelola, ada baiknya juga langsung membuka Aplikasi karena Anda mungkin akan melihat aplikasi yang tidak Anda lihat sebelumnya yang tidak Anda gunakan dan tidak perlukan.
Berikut cara mencopot pemasangan aplikasi di Mac Anda:
- Buka folder Aplikasi .
- Tinjau daftar aplikasi untuk aplikasi yang tidak Anda gunakan.
- Klik untuk memilih aplikasi (satu per satu) yang tidak Anda perlukan dan seret ke tempat sampah.
- Kosongkansampahnya.
Ambil Informasi Dari Semua Tempat yang Tepat di Mac Anda (untuk versi Mac OSX yang Lebih Lama)
Catatan: Jika Anda menggunakan versi macOS yang lebih baru seperti macOS Catalina, lewati ke bagian utilitas disk di artikel ini untuk mengetahui cara menggunakan “Utilitas Disk.” Utilitas Disk dimulai dengan macOS El Capitan.
Apa yang kita maksud dengan ini? Ini berarti memastikan bahwa Mac Anda menuju ke tempat yang benar di dalam sistem dan di hard drive Anda untuk mendapatkan informasi yang diperlukan untuk izin. Untuk melakukan ini, Anda harus menggunakan aplikasi Terminal di Mac Anda dan mengetikkan perintah sederhana.
- Buka aplikasi Terminal di Mac Anda. Jika tidak terletak di dok Anda, maka di Finder klik "Pergi" dan kemudian gulir ke bawah ke "Utilitas" dan klik di atasnya.
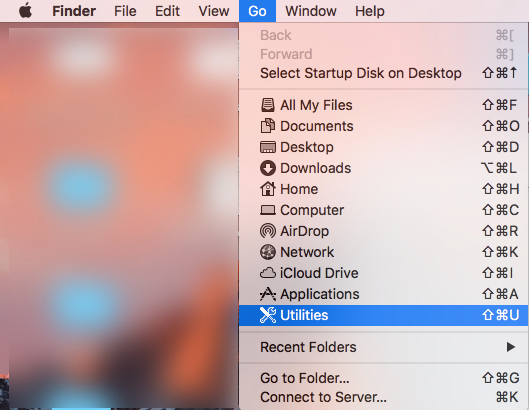
- Setelah jendela Utilitas terbuka, navigasikan ke aplikasi Terminal dan klik dua kali padanya dan itu akan terbuka di layar Mac Anda.
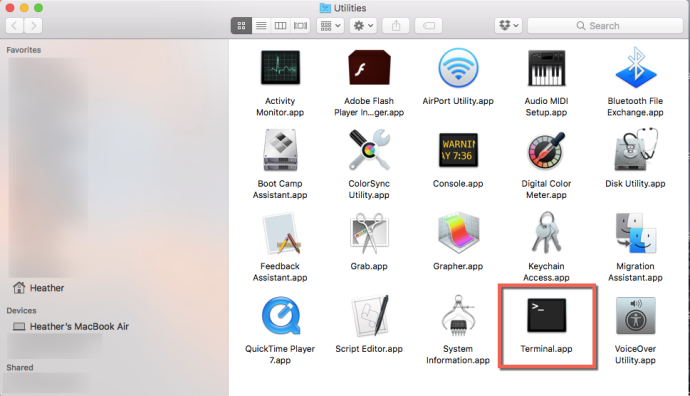
- Ketik perintah ini di terminal: “sudo/usr/libexec/repair_packages –verify –standard-pkgs/” dan tekan tombol “Enter” pada keyboard Anda. Anda sekarang akan diminta untuk memasukkan kata sandi pengguna Anda untuk melanjutkan; masukkan, dan tekan "Enter" lagi.
- Seperti disebutkan di atas, fiturnya tidak berfungsi di macOS El Capitan dan di atasnya, karena telah dihapus. Lihat Jalankan Utilitas Disk di bawah.
Dengan mengetikkan perintah di atas, Anda akan memverifikasi pengaturan izin di Mac Anda untuk memastikan informasi diambil dari tempat yang tepat. Apakah Anda melihat banyak item atau beberapa item ditandai sebagai "Izin Berbeda"? Kemudian, Anda ingin mengetik ini di jendela Terminal: “sudo/usr/libexec/repair_packages –repair –standard package –volume/”
Secara keseluruhan, metode ini bekerja pada banyak Mac (kecuali Anda menjalankan Sierra) dan memiliki kemungkinan nyata untuk membantu meningkatkan kecepatan Mac Anda juga.
Jalankan Utilitas Disk untuk Menemukan dan Memperbaiki Masalah Harddisk (versi macOS yang lebih baru)
Dimulai dengan macOS El Capitan, Apple menambahkan Utilitas Disk untuk menggantikan kebutuhan akan utilitas baris perintah di atas.
Utilitas Disk macOS dapat menemukan dan memperbaiki masalah disk yang dapat memengaruhi kinerja Mac Anda. Sebaiknya jalankan Disk Utility secara rutin agar hard drive Mac Anda berjalan cepat dan bebas masalah.
Berikut cara menjalankan Utilitas Disk macOS:
- Buka Aplikasi
- Buka folder Utilitas
- Buka Utilitas Disk dengan mengklik dua kali di atasnya
- Pilih volume disk yang ingin Anda periksa
- Klik ikon Pertolongan Pertama
- Kemudian klik Jalankan untuk menjalankan pertolongan pertama pada volume harddisk
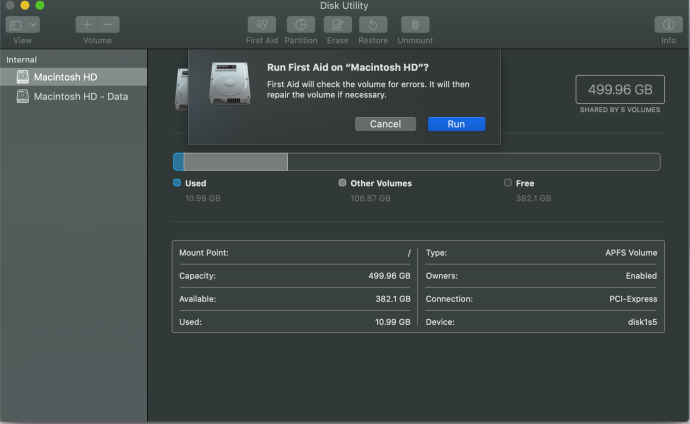
Proses ini akan mengidentifikasi dan kemudian memperbaiki masalah disk, termasuk masalah izin dan file rusak yang dapat berdampak negatif pada kinerja Mac Anda. Anda harus menjalankan Utilitas Disk secara teratur. Anda bahkan mungkin ingin menjalankan Disk Utility secara otomatis menggunakan Automator Mac Anda.
Periksa Malware yang Mungkin Memperlambat Mac Anda
Setiap pengguna Mac, apakah mesin mereka berjalan cepat atau lambat, harus secara rutin memeriksa Malware dan virus. Malware bisa memperlambat Mac Anda dan lebih buruk lagi.
Program anti-Malware dan anti-virus yang paling terkenal di luar sana untuk macOS adalah Malwarebytes. Ini memiliki versi gratis yang harus Anda perbarui dan jalankan secara manual dan versi premium yang memungkinkan Anda untuk mengotomatiskan prosesnya. Apapun, sangat penting untuk menjalankan pemindaian Malware dan virus secara teratur sebagai bagian dari program pemeliharaan Anda bersama dengan Utilitas Disk (dijelaskan di atas).
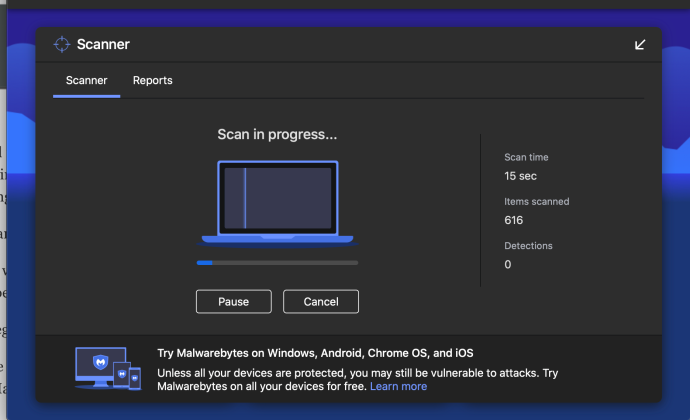
Menjaga Mac Anda bebas dari Malware akan membantu mencegah masalah yang dapat sangat memperlambat Mac Anda dan melindungi Mac Anda dari masalah yang lebih buruk yang dapat membuat Mac Anda benar-benar tidak dapat digunakan.
Selama Anda bersedia meluangkan sedikit waktu dan usaha dan mengikuti langkah-langkah yang kami berikan, Anda akan mendapatkan kembali kecepatan di Mac Anda.
Jika Anda merasa artikel ini bermanfaat, Anda mungkin ingin membaca artikel macOS TechJunkie lainnya, termasuk Cara Mengedit File Host Di macOS (Mac OS X) dan Peringatan Baterai Layanan Di Mac – Apakah Anda Perlu Mengganti Baterai?
