Cum să accelerezi Mac-ul tău [februarie 2020]
Publicat: 2016-08-19![Cum să accelerezi Mac-ul tău [februarie 2020]](/uploads/article/10293/MlaAdmqTSII2zpv7.jpg)
După un timp, Mac-ul dvs. poate părea să devină lent sau blocat. Durează mai mult până când programele se încarcă, aplicațiile se blochează sau nu mai răspund? Se poate întâmpla în timp - sau poate că resursele Mac-ului dvs. nu sunt utilizate corespunzător, deoarece lucrurile rulează în fundal, ceea ce nu ar trebui să fie.
Există câțiva pași pe care îi puteți face pentru a reînvia viteza și nivelurile de performanță ale Mac-ului dvs. la care poate nici nu v-ați gândit. Aici intervenim – avem câteva sfaturi și trucuri de împărtășit cu tine pentru a-ți readuce Mac-ul în formă.
Aflați ce aplicații ocupă cele mai multe resurse ale sistemului
Legături rapide
- Aflați ce aplicații ocupă cele mai multe resurse ale sistemului
- Verificați spațiul pe hard disk
- Gestionați-vă spațiul de stocare
- Preferințe de stocare iCloud
- Păstrați-vă macOS la zi
- Aveți prea multe aplicații de pornire?
- Dezinstalați aplicațiile pe care nu le utilizați
- Preluați informații din toate locurile potrivite de pe Mac-ul dvs. (pentru versiunile mai vechi de Mac OSX)
- Rulați Utilitarul de disc pentru a găsi și remedia problemele de hard disk (versiuni mai noi de macOS)
- Verificați dacă există programe malware care ar putea încetini Mac-ul dvs
Un prim pas bun este să aflați ce aplicații ocupă cele mai multe resurse de sistem și ce rulează care nu trebuie să ruleze. Monitorul de activitate vă va arăta utilizarea resurselor în cinci categorii: CPU, memorie (alias RAM), energie și disc. Veți dori să verificați fiecare dintre acestea monitorizarea pe rând timp de câteva minute.
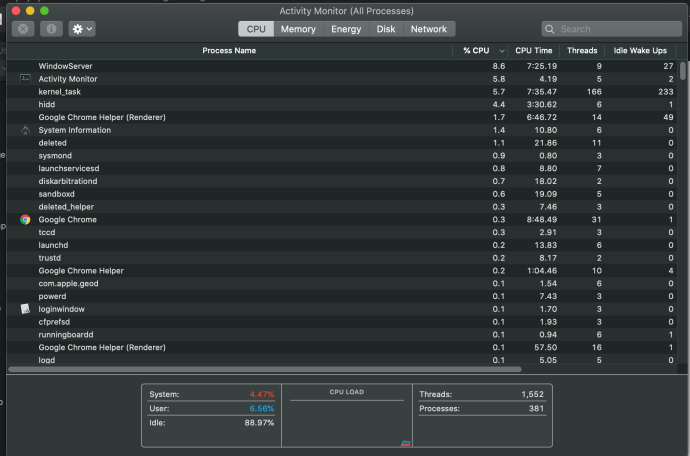
Rezultatul Monitorului de activitate vă poate oferi informații despre aplicațiile care ocupă resurse, ceea ce vă poate ajuta să luați decizii cu privire la următorii pași, cum ar fi ștergerea aplicațiilor, eliminarea aplicațiilor care se lansează la pornire și așa mai departe,
După ce ați revizuit monitorul de activitate, începeți să luați câteva acțiuni pentru a reduce încărcarea pe Mac pentru a vedea dacă acest lucru accelerează lucrurile, începând cu spațiul pe hard disk.
Verificați spațiul pe hard disk
Poate fi sau nu evident pentru tine, dar cu cât hard diskul tău devine mai plin pe Mac, cu atât acest lucru poate avea un efect mai mare asupra performanței acestuia. Dacă doriți să verificați cât spațiu pe disc aveți și cât este utilizat, procedați astfel:
Faceți clic pe simbolul Apple din partea stângă sus a afișajului. Apoi, selectați „Despre acest Mac”. 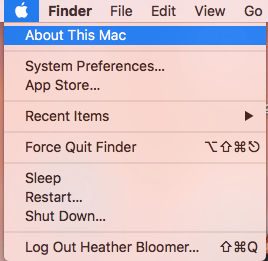
Aceasta vă va afișa o fereastră pop-up cu cinci opțiuni: Prezentare generală, Afișări, Stocare, Asistență și Service.
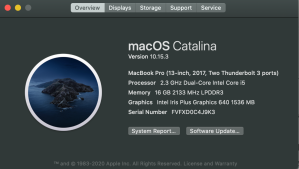
Faceți clic pe fila Stocare pentru o vizualizare grafică a modului în care utilizați spațiul de stocare al Mac-ului.

Acest raport despre modul în care utilizați spațiul de stocare al Mac-ului dvs. vă poate ajuta să luați decizii cu privire la fișierele și aplicațiile pe care nu trebuie să le stocați pe Mac. Puteți muta aceste fișiere pe iCloud și puteți șterge orice aplicație de care nu aveți nevoie.
Dacă începeți să aveți puțin spațiu de stocare, puteți elimina programe, aplicații și fișiere care nu mai trebuie să fie stocate pe hard diskul nostru Mac. Acest lucru ar trebui să ne dea înapoi puțin mai multă viteză și să ne influențeze sistemul în general, într-un mod bun. Puteți șterge definitiv fișierele sau le puteți stoca pe iCloud sau pe altă soluție de stocare în cloud sau chiar pe un hard disk extern. Mulți oameni consideră că videoclipurile și fotografiile ocupă cantități masive de spațiu.
Gestionați-vă spațiul de stocare
Reveniți la „Despre acest Mac” și Stocare, apoi faceți clic pe Gestionare...

Acest lucru vă va oferi opțiuni pentru a elibera spațiu pe disc, permițându-vă să gestionați aplicații, documente, fotografii și așa mai departe. Gestionare vă permite, de asemenea, să activați preferințele iCloud.
Gestionarea este, în esență, o cale scurtă de a gestiona spațiul pe disc, mai degrabă decât a face manual fiecare dintre acestea separat. Începând cu Aplicații, apoi Documente, apoi Fotografii, puteți șterge elementele pe care nu trebuie să le stocați pe Mac sau care pot fi șterse definitiv.
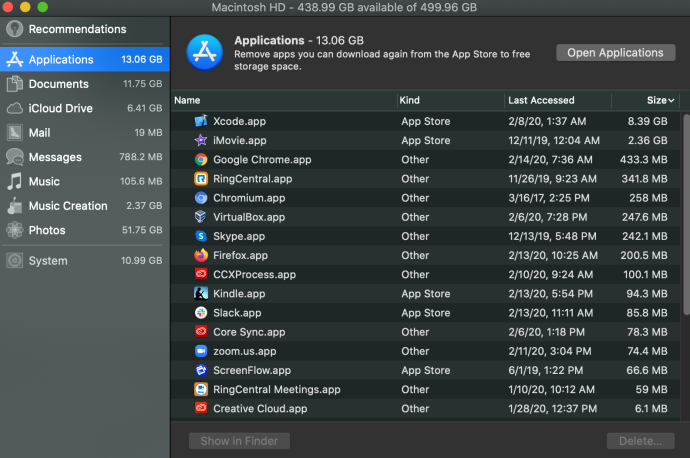
Preferințe de stocare iCloud
Una dintre opțiunile de sub Gestionare este iCloud, care este soluția de stocare iCloud de la Apple, care funcționează foarte bine cu Mac și alte dispozitive Apple, cum ar fi iPhone-urile și iPad-urile. În timp ce iCloud este mai ales pentru a face backup pentru Mac, iCloud poate fi folosit pentru a stoca lucruri precum fotografii și videoclipuri pentru a economisi spațiu pe disc pe Mac.
iCloud poate salva fișierele pe care le-ați stocat pe hard disk sau puteți stoca fișiere, fotografii, videoclipuri etc. pe iCloud în loc de hard disk.
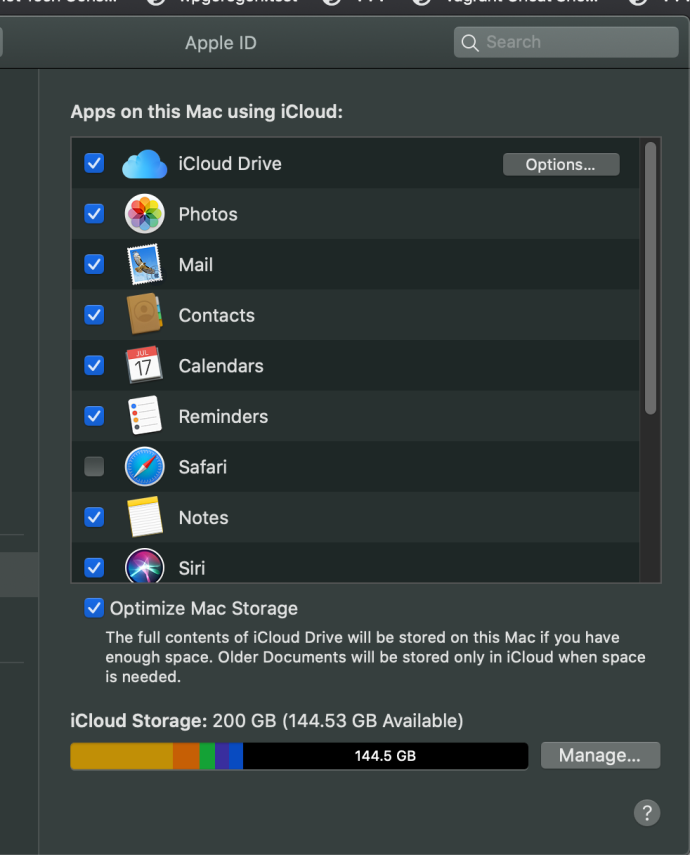
Apoi, faceți clic pe Opțiuni pentru a obține mai multă detaliere în spațiul de stocare iCloud, bifând casetele de lângă elementele pe care doriți să le stocați pe iCloud.
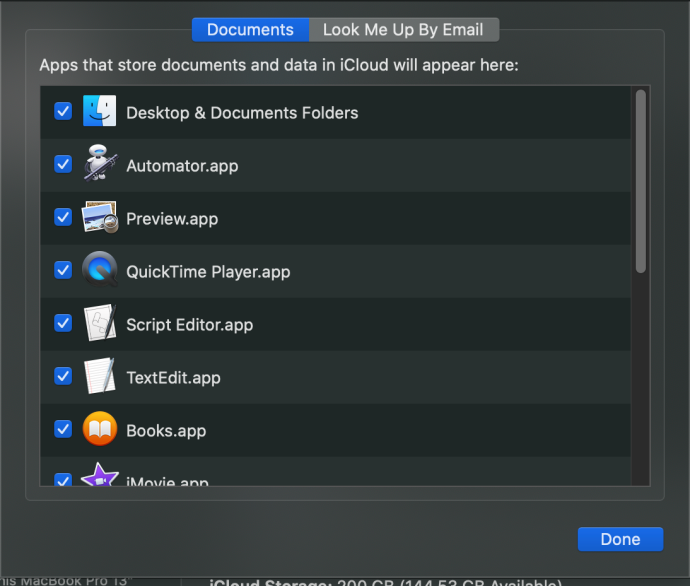
Pentru a ajunge la interfața web a contului iCloud, accesați iCloud unde puteți vedea și gestiona lucrurile pe care le-ați stocat acolo, cum ar fi e-mailul, fotografiile etc., și puteți utiliza instrumente utile, cum ar fi „găsiți iPhone”, presupunând că aveți „găsiți iPhone”. activat în setările iPhone-ului dvs.
Dacă aveți nevoie de mai mult spațiu iCloud, puteți face upgrade de la nivelul de serviciu gratuit la unul dintre nivelurile plătite care oferă mai mult spațiu pe disc decât nivelul gratuit de 5 GB.
Iată un rezumat a ceea ce face backup iCloud, consultați acest articol din baza de cunoștințe Apple despre ceea ce face backup iCloud.
Păstrați-vă macOS la zi
Un lucru bun de făcut este să vă mențineți computerul Mac la zi, în special cu actualizările sistemului de operare. Când sunt lansate actualizări pentru sistemul de operare, acestea abordează de obicei erori și probleme de securitate și oferă mai multă stabilitate pentru Mac. Pentru a verifica dacă există actualizări ale sistemului de operare pe un Mac, puteți urma acești pași:
Faceți clic pe pictograma Apple din colțul din stânga sus al ecranului Mac și asigurați-vă că fila Prezentare generală este selectată. Veți vedea versiunea macOS și două butoane: Raport sistem și Actualizare software.
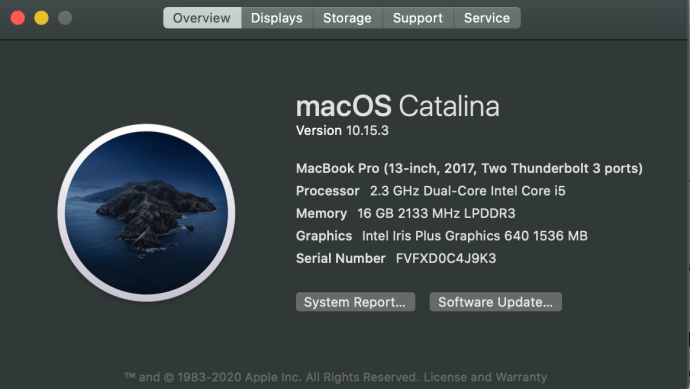
Apoi, faceți clic pe Actualizări software, care fie vă va afișa o nouă versiune de descărcat și instalat, fie vă va spune că versiunea dvs. este actualizată.
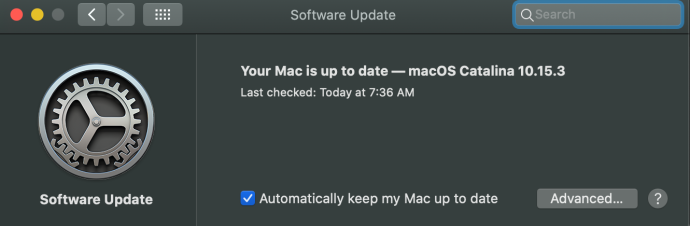
Asigurați-vă că este bifată Țineți automat Mac-ul la zi, astfel încât, pe viitor, să nu fie necesar să vă actualizați manual Mac-ul.
După ce ați verificat actualizările sistemului de operare Mac, este esențial să instalați toate actualizările disponibile. Acest lucru vă menține Mac-ul în ton cu cele mai recente remedieri și vă face sistemul mai stabil. De asemenea, oferă Mac-ului mai multă memorie RAM (memorie) înapoi și ajută, de asemenea, la accelerarea lucrurilor.
Aveți prea multe aplicații de pornire?
Când pornește Mac-ul tău, durează mai mult decât înainte? Acest lucru se poate datora faptului că aveți prea multe aplicații care doresc să pornească în același timp când porniți Mac-ul și vă conectați la contul de utilizator de pe Mac.

Multe aplicații pe care le instalați pe Mac-ul dvs. se introduc, de asemenea, în setările de pornire la conectare, astfel încât aceste aplicații să se lanseze de fiecare dată când porniți Mac-ul și vă conectați, indiferent dacă intenționați să utilizați aplicația respectivă sau nu.
Aceste aplicații consumă memorie de lucru (RAM) pe care o poți folosi pentru aplicațiile pe care le folosești efectiv și pentru procesele de sistem pe care Mac-ul tău trebuie să le ruleze. De-a lungul timpului, Mac-urile tind să creeze o mulțime de aplicații care se lansează la autentificare, până la punctul în care într-adevăr începe să acționeze ca un obstacol asupra performanței mașinii.
Cel mai bun lucru de făcut pentru o viteză de pornire mai rapidă este să eliminați unele dintre acele aplicații care vă blochează timpul de pornire pentru a intra în macOS.
Să aruncăm o privire la modul în care puteți împiedica pornirea unora dintre aceste aplicații sau programe atunci când porniți computerul sau le eliminați complet, pentru a reduce timpul de pornire înapoi la o sumă decentă.
Accesați Preferințele de sistem din dock-ul Mac-ului dvs. (este pictograma în formă de roată).
Apoi, faceți clic pe Utilizatori și grupuri. 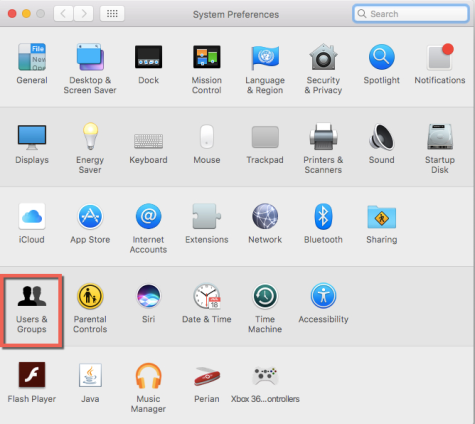
Pe următorul ecran, faceți clic pe lacătul auriu din colțul din stânga jos
Apoi, introduceți parola de utilizator pentru a putea face modificări aplicațiilor și programelor de pornire.
Faceți clic pe numele dvs. de utilizator și selectați elementele de conectare de lângă Parolă în mijlocul de sus al ecranului utilizatorului, care vă va afișa aplicațiile care se lansează la autentificare la utilizatorul dvs.
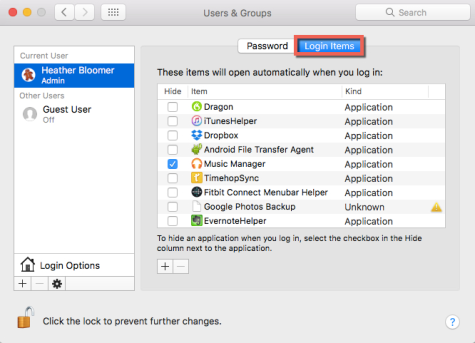
Nu doriți să ascundeți doar aplicațiile de pornire; doriți să le interziceți complet pornirea odată ce Mac-ul dvs. pornește.
Faceți clic pe aplicațiile sau programele pe care nu doriți să le porniți la pornirea Mac-ului. Apoi, în partea de jos a listei de aplicații de pornire, faceți clic pe simbolul minus (-) pentru a le elimina. 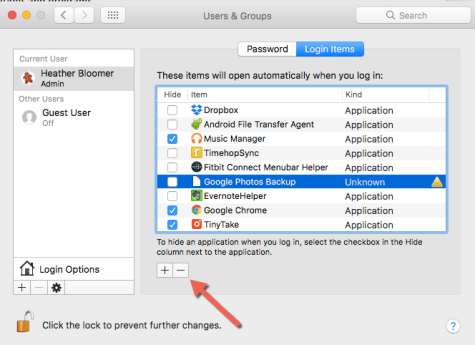
Acum, data viitoare când porniți Mac-ul, timpul de pornire ar trebui să fie mult mai bun fără ca toate acele programe și aplicații să încerce să înceapă cu pornirea sistemului de operare. Acest lucru crește, de asemenea, viteza de pornire și va elibera memoria de lucru în timp ce Mac-ul rulează, permițând Mac-ului să ruleze mai repede și altor aplicații să ruleze mai repede.
În cea mai mare parte, nu există „Elemente de conectare” care trebuie setate să se lanseze la pornire, cu excepția cazului în care este o aplicație pe care o utilizați întotdeauna și doriți să ruleze și gata de utilizare. În caz contrar, setarea aplicațiilor să pornească atunci când vă conectați la Mac este o risipă de resurse de sistem.
Dezinstalați aplicațiile pe care nu le utilizați
Avem tendința de a acumula aplicații în timp care ocupă spațiu și resurse de sistem inutile. Periodic, verificați folderul Aplicații pentru aplicațiile de care nu aveți nevoie sau de care nu le utilizați. Deși unele dintre aceste aplicații au venit împreună cu Mac-ul și nu pot fi instalate, s-ar putea să fii surprins de câte aplicații ai instalat, dar nu le mai folosești.
Deși este posibil să fi trecut prin acest exercițiu de mai sus utilizând Gestionați, este o idee bună să mergeți și direct la Aplicații, deoarece probabil veți observa aplicații pe care nu le-ați văzut înainte, pe care pur și simplu nu le utilizați și de care nu aveți nevoie.
Iată cum să dezinstalați aplicațiile de pe Mac:
- Deschideți folderul Aplicații .
- Examinați lista de aplicații pentru aplicațiile pe care nu le utilizați.
- Faceți clic pentru a selecta aplicațiile (una câte una) de care nu aveți nevoie și trageți-le în coșul de gunoi.
- Golește gunoiul.
Preluați informații din toate locurile potrivite de pe Mac-ul dvs. (pentru versiunile mai vechi de Mac OSX)
Notă: dacă utilizați o versiune mai nouă a macOS, cum ar fi macOS Catalina, săriți în jos la secțiunea de utilitate de disc a acestui articol pentru a afla cum să utilizați „Utilitarul de disc”. Utilitarul de disc a început cu macOS El Capitan.
Ce vrem să spunem prin asta? Aceasta înseamnă să vă asigurați că Mac-ul dvs. merge în locurile corecte din sistem și pe hard disk pentru a obține informațiile de care are nevoie pentru permisiuni. Pentru a face acest lucru, va trebui să utilizați aplicația Terminal pe Mac și să tastați o comandă simplă.
- Accesați aplicația Terminal de pe Mac. Dacă nu se află în dock-ul dvs., atunci în Finder faceți clic pe „Go” și apoi derulați în jos la „Utilities” și faceți clic pe el.
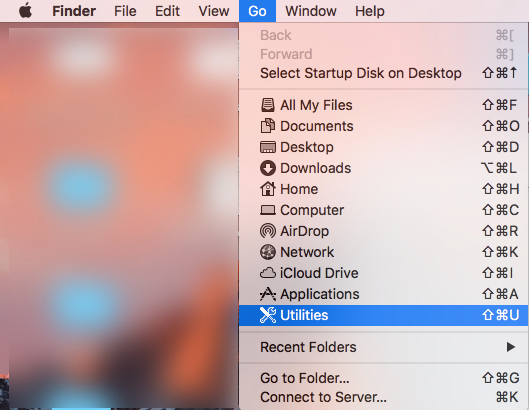
- Odată ce se deschide fereastra Utilități , navigați la aplicația Terminal și faceți dublu clic pe ea și se va deschide pe ecranul Mac-ului dvs.
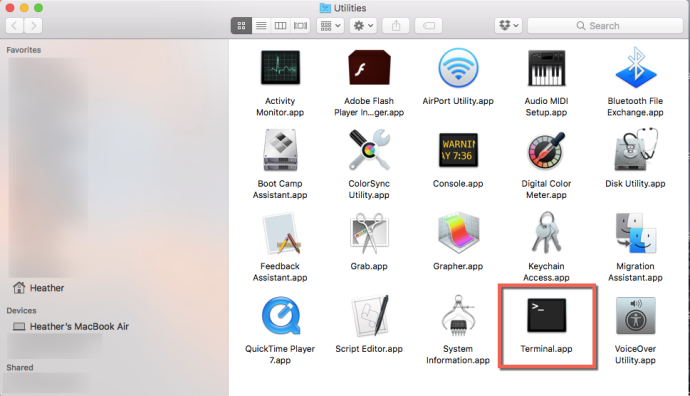
- Tastați această comandă în terminal: „sudo/usr/libexec/repair_packages –verify –standard-pkgs/” și apăsați tasta „Enter” de pe tastatură. Acum vi se va cere să introduceți parola de utilizator pentru a continua; introduceți-l și apăsați din nou „Enter”.
- După cum sa menționat mai sus, caracteristica sa nu funcționează pe macOS El Capitan și versiuni ulterioare, deoarece a fost eliminată. Consultați Run Disk Utility de mai jos.
Tastând comanda de mai sus, veți verifica setările de permisiuni pe Mac pentru a vă asigura că informațiile sunt preluate din locul potrivit. Vedeți multe articole sau unele elemente marcate ca „Permisiunile diferă”? Apoi, veți dori să introduceți acest lucru în fereastra Terminal: „sudo/usr/libexec/repair_packages –repair –standard packages –volume/”
În general, această metodă funcționează pe multe Mac-uri (cu excepția cazului în care rulați Sierra) și are o posibilitate reală de a ajuta și la creșterea vitezei Mac-ului dvs.
Rulați Utilitarul de disc pentru a găsi și remedia problemele de hard disk (versiuni mai noi de macOS)
Începând cu macOS El Capitan, Apple a adăugat Utilitarul de disc pentru a înlocui necesitatea utilitarului de linie de comandă de mai sus.
Utilitarul de disc macOS poate găsi și remedia problemele de disc care pot afecta performanța Mac-ului dvs. Cel mai bine este să rulați Disk Utility în mod obișnuit pentru a menține hard disk-ul Mac-ului dvs. să funcționeze rapid și fără probleme.
Iată cum să rulați macOS Disk Utility:
- Accesați Aplicații
- Deschideți folderul Utilități
- Deschideți Disk Utility făcând dublu clic pe el
- Selectați volumul discului pe care doriți să îl verificați
- Faceți clic pe pictograma de prim ajutor
- Apoi faceți clic pe Run pentru a executa primul ajutor pe volumul hard diskului
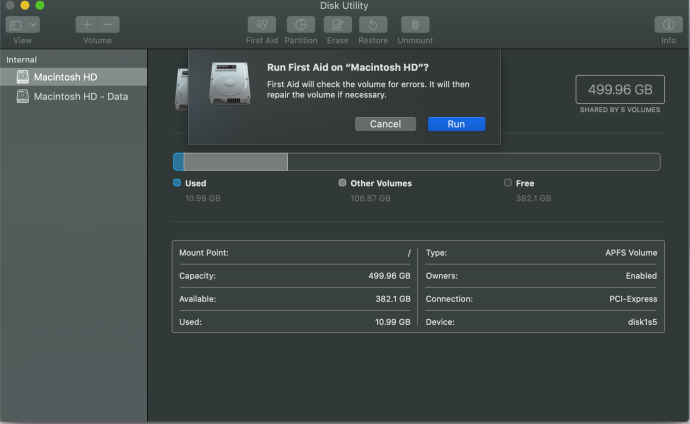
Acest proces va identifica și apoi va rezolva problemele de disc, inclusiv problemele de permisiuni și fișierele corupte care ar putea afecta negativ performanța Mac-ului dvs. Ar trebui să rulați în mod regulat Disk Utility. S-ar putea chiar să doriți să automatizați rularea Utilitarului de disc folosind Automatorul Mac-ului dvs.
Verificați dacă există programe malware care ar putea încetini Mac-ul dvs
Fiecare utilizator de Mac, indiferent dacă computerul său rulează rapid sau lent, ar trebui să verifice în mod obișnuit dacă există programe malware și viruși. Programele malware ar putea încetini Mac-ul și mai rău.
Cel mai bine considerat program anti-Malware și anti-virus pentru macOS este Malwarebytes. Are o versiune gratuită pe care va trebui să o actualizați și să rulați manual și o versiune premium care vă permite să automatizați procesul. Indiferent, este esențial să rulați o scanare pentru programe malware și viruși în mod regulat, ca parte a programului dvs. de întreținere, împreună cu Utilitarul de disc (descris mai sus).
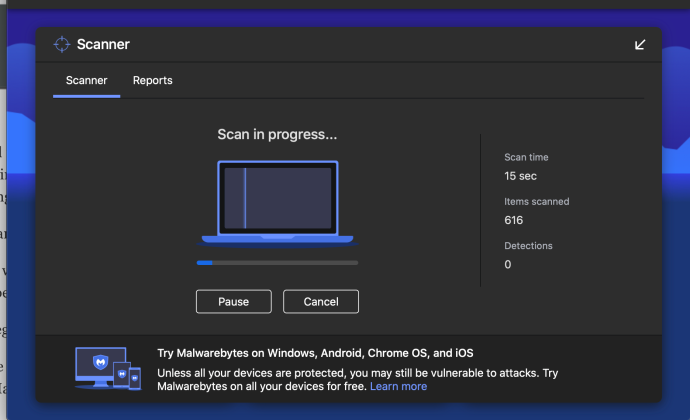
Păstrarea Mac-ului fără malware vă va ajuta să preveniți problemele care vă pot încetini Mac-ul și să vă protejați Mac-ul împotriva problemelor mai grave care vă pot face Mac-ul complet inutilizabil.
Atâta timp cât ești dispus să depui puțin timp și efort și să urmezi pașii pe care ți-am dat-o, vei recăpăta viteza pe Mac.
Dacă ați găsit acest articol util, poate doriți să consultați și alte articole TechJunkie macOS, inclusiv Cum să editați fișierul Hosts pe macOS (Mac OS X) și Avertismentul de baterie de serviciu pe Mac - Trebuie să înlocuiți bateria?
