أفضل 7 طرق لتحويل MBR إلى GPT لنظام التشغيل Windows 11
نشرت: 2022-02-13هل تريد تحويل MBR إلى GPT لنظام التشغيل Windows 11 ؟ هل تحتاج إلى أفضل أداة لتحويل MBR إلى GPT؟ توقف عن القلق وابدأ في قراءة هذا البرنامج التعليمي. في هذا البرنامج التعليمي ، ستجد أفضل الطرق وأكثرها سهولة لتحويل MBR إلى قرص GPT من أجل استخدام أفضل للقرص في Windows 11.
جدول المحتويات
ما هي MBR و GPT؟
MBR و GPT هما محركان مختلفان يتألفان من تخزين المعلومات وتقسيمها. تتضمن هذه المعلومات مكان بدء الأقسام وتحريرها على القرص الفعلي ، لذلك يعرف نظام التشغيل الخاص بك القطاعات التي تنتمي إلى كل قسم وأي قسم قابل للتمهيد. لذلك تحتاج إلى تحديد أي نوع من أنواع الأقراص.
MBR هي اختصار لـ Master Boot Record. تدعم MBRs سعة 2 تيرابايت كحد أقصى. يدعم فقط 4 أقسام. إذا كنت تريد المزيد من الأقسام ، فأنت بحاجة إلى جعل القسم الأساسي قسمًا قابلاً للتمديد وإنشاء قسم فرعي فيه. يرمز GPT إلى جدول قسم GUID. لا تعاني من قيود الأقسام مثل MBR. يدعم ما يقرب من 128 قسمًا ، ولا تحتاج إلى تحويلها إلى أقسام قابلة للتمديد. لا توجد قيود على القرص مثل MBR. وضع التمهيد لـ GPT هو UEFI بينما وضع التمهيد لـ MBR هو BIOS.
ما هي متطلبات النظام الدنيا لنظام التشغيل Windows 11؟
الحد الأدنى لمتطلبات النظام التي تحتاجها لتثبيت Windows 11 على جهاز الكمبيوتر الخاص بك هي
| المعالج | 1 جيجاهرتز أو أسرع مع نواتين أو أكثر على معالج 64 بت أو شريحة متوافقة |
| ذاكرة | 4 جيجا بايت رام |
| تخزين | 64 بت أو كبيرة |
| البرامج الثابتة للنظام | UEFI ، كابل تمهيد آمن |
| TPM | وحدة النظام الأساسي الموثوقة |
| بطاقة مصورات | رسومات متوافقة مع DirectX 12 / WDDM 2.X |
| عرض | > 9 ″ مع دقة HDR |
| اتصال بالإنترنت | يلزم توفر حساب Microsoft والاتصال بالإنترنت لإعداد Windows 11 home |
تتطلب بعض الميزات برنامجًا محددًا ، راجع متطلبات النظام التفصيلية.
الشرط الأكثر أهمية هو أن محرك نظام التشغيل يجب أن يكون GPI (جدول تقسيم GUID). لذلك أنت بحاجة إلى تحويل محرك MBR إلى GPT قبل الانتقال إلى تحديث Windows 10 إلى Windows 11. إذا لم تقم بتغيير محرك نظام التشغيل إلى GPT ، فأنت بحاجة إلى مواجهة بعض المشكلات أثناء تحديث الجهاز إلى Windows 11. لذلك ، من الأفضل تحويل قرص MBR إلى GPT قبل الانتقال إلى تحديث نظام التشغيل Windows للتغلب على كل هذه المشكلات.
كيفية تحويل MBR إلى GPT لنظام التشغيل Windows 11
فيديو تعليمي:
قدمنا هذه المقالة في شكل فيديو تعليمي لراحة القارئ. إذا كنت مهتمًا أكثر بالقراءة ، فراقبها بعد الانتهاء من القراءة.
1- قم بتحويل MBR إلى GPT باستخدام EaseUS Partition master
يعد برنامج EaseUS Partition Master أحد أفضل الأدوات وأكثرها سهولة لتحويل MBR إلى GPT دون أي فقد للبيانات أو تلف. إنها أفضل أداة تحويل قرص موثوقة تمكنك من تحويل القرص الخاص بك من MBR إلى GPT مباشرة ببضع نقرات فقط. يتجاوز كل من إدارة الأقراص و DiskPart في الجوانب التالية:
- احتفظ بجميع الأقسام: لا يحذف برنامج EaseUS Partition Master أي أقسام لتحويل القرص.
- عدم فقدان البيانات: يحافظ برنامج EaseUS Partition Master على تخزين جميع البيانات بأمان على القرص أثناء تحويلها من MBR إلى GPT ، أو العكس.
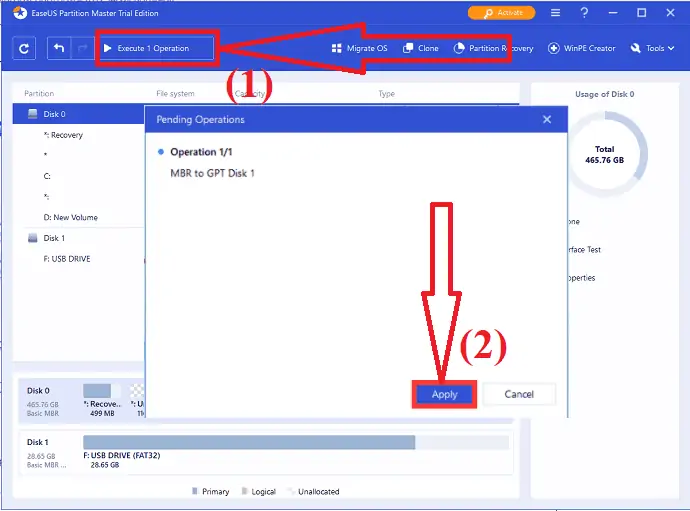
في هذا القسم ، سترى كيفية تحويل قرص MBR إلى GPT باستخدام EaseUS للقسم الرئيسي.
الوقت الإجمالي: 5 دقائق
الخطوة 1: قم بتثبيت وفتح EaseUS Partition master
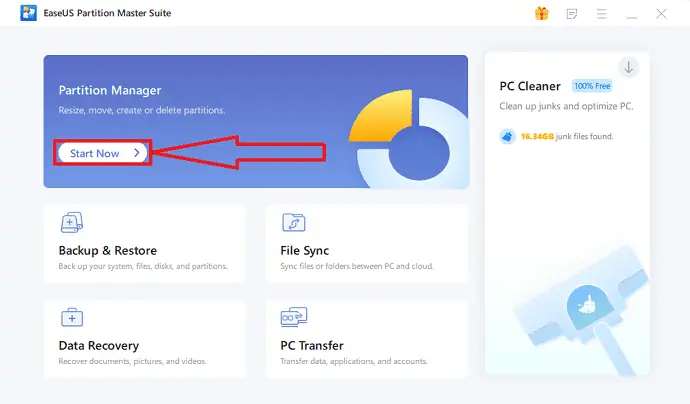
قم بتنزيل وتثبيت EaseUS Partition Master على جهاز Windows الخاص بك من موقعه الرسمي. انقر فوق الخيار "ابدأ الآن" ضمن إدارة القسم. ستتم إعادة التوجيه إلى الواجهة الجديدة.
الخطوة 2: تحديد خيار التحويل إلى GPT
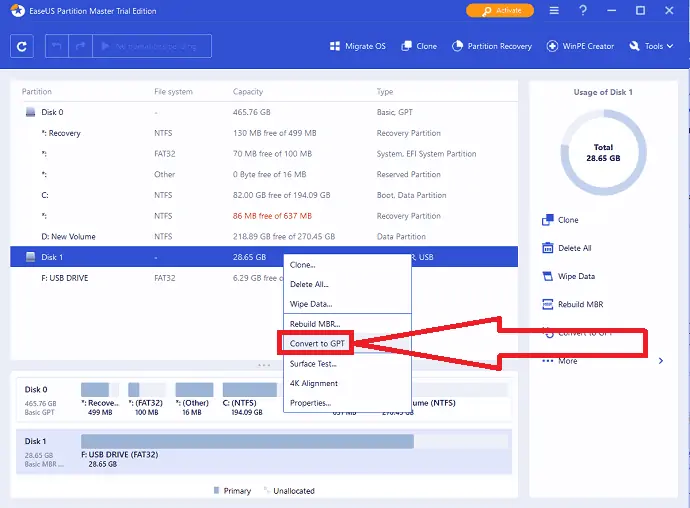
انقر بزر الماوس الأيمن على ملفات MBR التي تريد تحويلها واختر خيار "التحويل إلى GPT" من القائمة المنسدلة.
الخطوة 3: قم بتنفيذ التغييرات
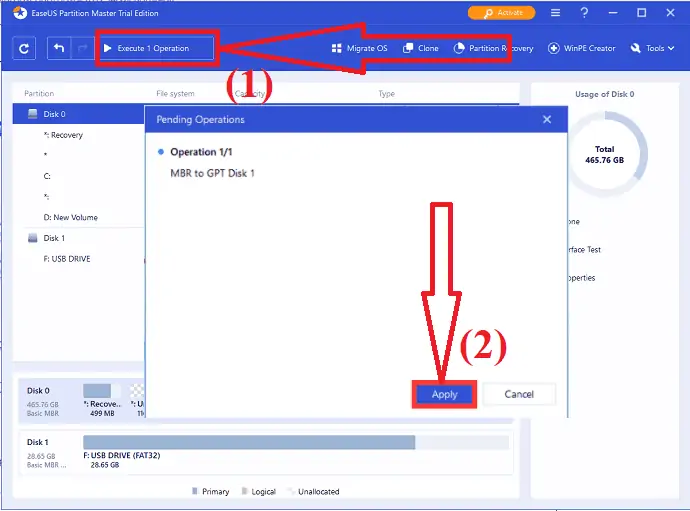
انقر فوق الزر "تنفيذ عملية واحدة" في الأعلى. ستظهر مطالبة على الشاشة. أخيرًا ، انقر فوق تطبيق الخيار.
التكلفة التقديرية: 55.96 دولار أمريكي
إمداد:
- برنامج EaseUS Partition Master
أدوات:
- برنامج EaseUS Partition Master
المواد: EaseUS Partition Master
قم بتمكين وضع UEFI بعد تحويل قرص تمهيد النظام إلى GPT
بعد الانتهاء من تحويل MBR إلى GPT ، قم بتمكين وضع التمهيد UEFI على جهازك لجعل نظام التشغيل قابلاً للتمهيد. هذه الخطوات اختيارية. دعونا كيفية تمكين وضع التمهيد UEFI.
- أعد تشغيل الكمبيوتر واضغط على F2 و F8 و F12 و Del للدخول إلى قائمة تمهيد BIOS.
- حدد موقع قائمة خيارات التمهيد وقم بتمكين وضع UEFI.
- قم بتغيير Launch CSM إلى حالة ممكّنة. إذا تم ضبط CSM على معطل ، فيمكنك التخطي إلى الخطوة 4.
- قم بتعيين Boot Device Control على UEFI فقط.
- اضبط التمهيد من أجهزة التخزين على برنامج تشغيل UEFI أولاً.
- قم بتعيين خيار USB UEFI OS Boot في أعلى قائمة أولوية التمهيد.
- احفظ التغييرات واخرج من BIOS ، وأعد تشغيل الكمبيوتر من قرص GPT.
الانتظار لبعض الوقت. سيتم إعادة تشغيل جهازك تلقائيًا من قرص GPT.
ملاحظة: تعمل الطريقة الثانية والطريقة الثالثة على تغيير قرص البيانات إلى GPT. إذا كان الأمر يتعلق بالقرص ، فقد تواجه خطأ فشل في تمهيد نظام التشغيل. تتطلب منك الطريقتان الثانية والثالثة تحديد تاريخ جميع الأقسام الموجودة في القرص. إذا كان لديك أي ملفات مفيدة على القرص ، فأنت بحاجة إلى دعمها قبل الذهاب إلى حذفها. للنسخ الاحتياطي السريع والسريع ، يعد EaseUS Todo Backup أداة النسخ الاحتياطي السريعة والفعالة لنسخ البرامج والبيانات احتياطيًا دون أي خسارة.
- اقرأ أيضًا: مراجعة EaseUS لاستعادة البيانات: الاختبار والإيجابيات والسلبيات
- كيفية استرداد القسم المحذوف باستخدام أداة إلغاء الحذف المجانية على نظام التشغيل Windows 11
العرض: يحصل قرائنا على خصم خاص بنسبة 30٪ على جميع منتجات EaseUS. قم بزيارة صفحة قسيمة خصم EaseUS الخاصة بنا للحصول على الرمز الترويجي.
2- كيفية تحويل MBR إلى GPT عبر إدارة الأقراص
تحتاج إلى حذف جميع الأقسام الموجودة على القرص لتغيير MBR إلى GPT عبر إدارة الأقراص. خلاف ذلك ، سيتم تعطيل خيار "التحويل إلى قرص GPT". ستجد أنه يمكّن بعد حذف جميع الأقسام الموجودة. دعونا نرى كيفية تحويل MBR إلى GPT عبر إدارة القرص.
الخطوة 1: حصلت على شريط البحث ، أدخل هذا الكمبيوتر أو جهاز الكمبيوتر وحدد خيار الإدارة.
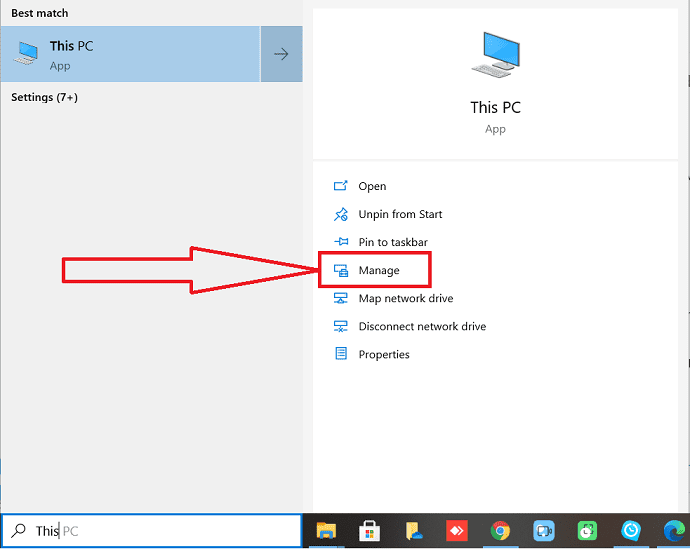
الخطوة 2: ستظهر نافذة إدارة الكمبيوتر على الشاشة. من ذلك ، حدد خيار "إدارة الأقراص" من النافذة اليسرى. انقر بزر الماوس الأيمن فوق كل قسم من القرص وحدد خيار "حذف وحدة التخزين" من القائمة المنسدلة.

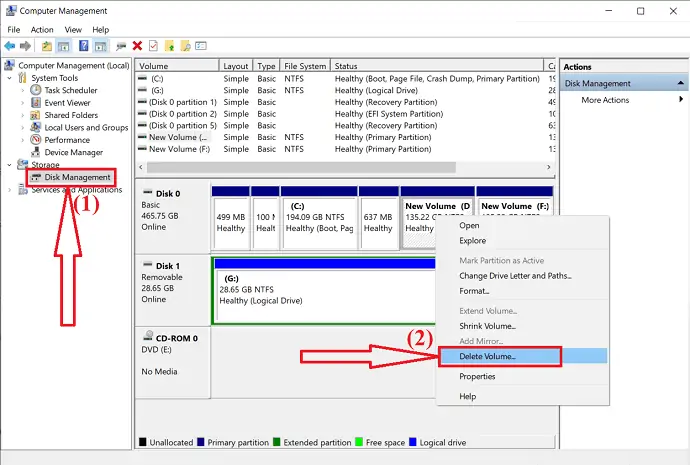
الخطوة 3: سيظهر التحذير على الشاشة برسالة "حذف هذا المجلد سوف يمحو جميع البيانات الموجودة عليه. قم بعمل نسخة احتياطية من أي بيانات تريد الاحتفاظ بها قبل الحذف. هل تريد الاستمرار؟". انقر فوق "نعم" لتأكيد الحذف. كرر الخطوة الثانية لحذف جميع الأقسام الموجودة على القرص.
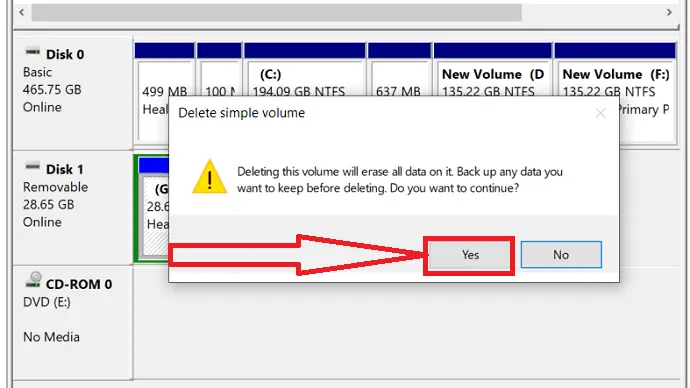
الخطوة 4: بمجرد الانتهاء من حذف جميع الأقسام الموجودة على القرص ، ستجد أن القرص بأكمله غير مخصص. الآن ، انقر بزر الماوس الأيمن على قرص MBR واختر خيار "التحويل إلى قرص GPT".
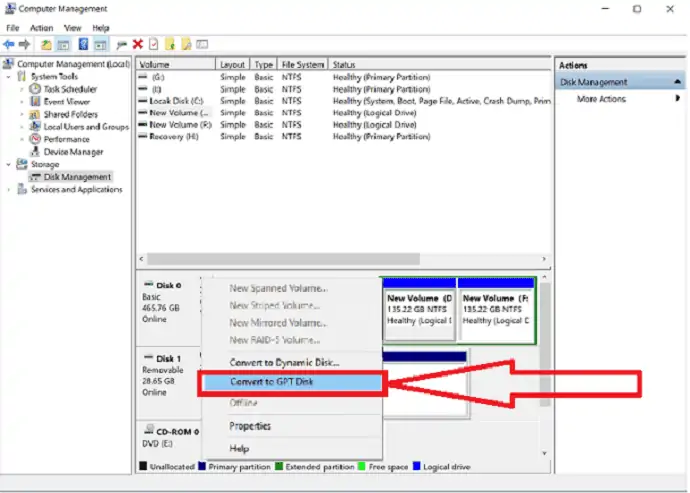
هذا كل شيء .. اكتملت عملية التحويل. الآن ، يمكنك استخدام القرص الجديد لإنشاء العديد من الأقسام كما تريد.
3- قم بتحويل MBR إلى GPT باستخدام DiskPart
نظرًا لأن تحويل MBR إلى GPT باستخدام DiskPart يتطلب تنظيف القرص بالكامل ، تذكر نسخ بيانات القرص احتياطيًا أولاً. ثم اتبع الخطوات أدناه لتحويل قرص MBR إلى GPT:
الخطوة 1: اذهب إلى شريط البحث. أدخل Cmd في شريط البحث وحدد خيار التشغيل كمسؤول.
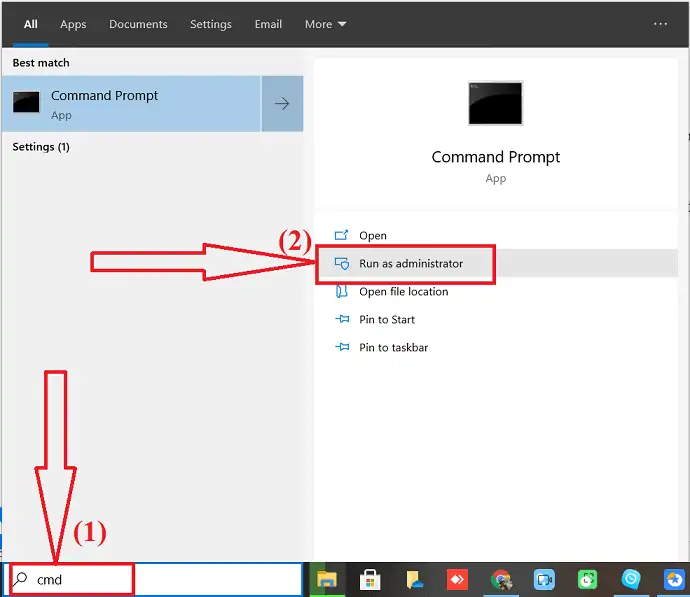
الخطوة 2: اكتب diskpart واضغط على Enter بلوحة المفاتيح.
- أدخل الآن أمر "قائمة القرص" حيث سيتم عرض عدد الأقراص على الشاشة.
- حدد قرص MBR وأدخل "حدد القرص 1 (حيث 1 هو رقم القرص)" واضغط على إدخال.
- اكتب مرة أخرى "تنظيف" واضغط على مفتاح الإدخال ، امسح جميع الأقسام الموجودة في القرص.
- أخيرًا ، أدخل الأمر "تحويل gpt" في الموجه واضغط على Enter.
سيقوم Diskpart بحذف جميع الأقسام الموجودة على القرص الخاص بك وتحويل القرص إلى GPT أثناء العملية.
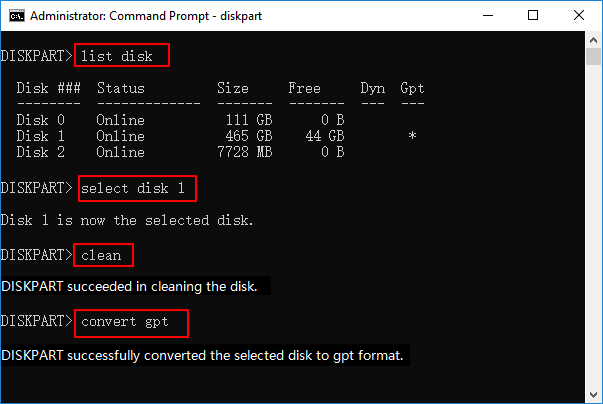
الخطوة 3: بمجرد اكتمال عملية التحويل ، اكتب خروج في موجه الأوامر. هذا هو…
يمكنك الآن إنشاء أقسام جديدة في قرص GPT ، وتثبيت نظام تشغيل جديد ونظام UEFI والعديد من الأقسام الأخرى دون أي مشاكل.
إذا نسيت نسخ الملفات احتياطيًا وأردت التراجع عن الأمر النظيف ، فإن برنامج استرداد قسم EaseUS هو أفضل أداة لاسترداد ملفات الأقسام دون فقد أي بيانات.
- اقرأ أيضًا: خصم 30٪ (خاص) - كود خصم EaseUS
- كيفية استعادة الملفات المحذوفة من Windows و Mac و iPhone و USB وما إلى ذلك
4- كيفية تحويل MBR إلى GPT بدون نظام تشغيل باستخدام EaseUS Partition Master
تريد تحويل MBR إلى GPT بدون أي نظام تشغيل أو أثناء تثبيت Windows 11. لكنها معقدة إلى حد ما عند مقارنتها بالطرق المذكورة أعلاه. لديك طريقتان مختلفتان:
- قم بتشغيل النظام من وسائط تثبيت Windows ثم قم بتطبيق أمر CMD لتحويل القرص. ومع ذلك ، فهو أكثر رضاءًا للكبار.
- الطريقة الثانية هي تشغيل الكمبيوتر من قرص USB قابل للتمهيد تم إنشاؤه بواسطة EaseUS Partition Master. إنه الحل البسيط والأفضل لكبار السن.
لهذا ، تحتاج إلى تثبيت قسم EaseUS على جهاز آخر وإنشاء قرص قابل للتمهيد على محرك USB ، وتمهيد الكمبيوتر من القرص ، وتحويل MBR إلى GPT بدون نظام تشغيل. ما عليك سوى اتباع الخطوات أدناه للحصول على عملية مفصلة.
الخطوة 1: قم بإعداد محرك أقراص USB أو محرك أقراص فلاش أو قرص مضغوط كقرص قابل للتمهيد. قم بتوصيل محرك أقراص USB أو محرك أقراص فلاش أو قرص مضغوط بجهاز كمبيوتر قابل للتمهيد. قم بتشغيل EaseUS Partition Master ، انقر فوق الخيار "WinPE Creator" في أعلى اليمين.
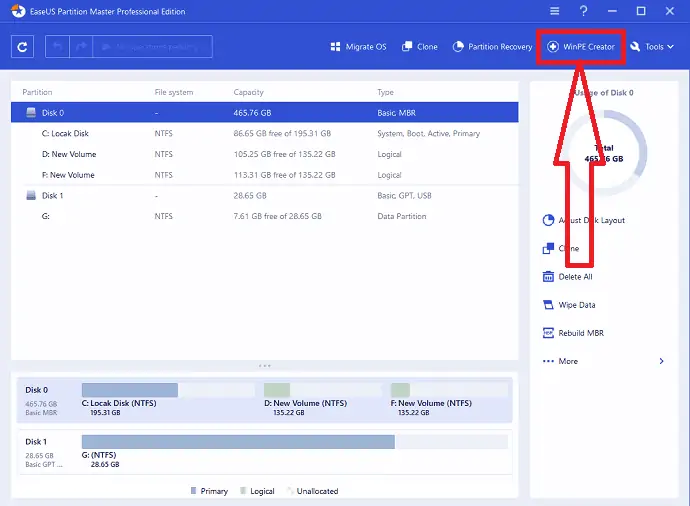
الخطوة 2: ستظهر مطالبة على الشاشة. حدد USB أو القرص المضغوط وفقًا للجهاز الذي تتصل به بالكمبيوتر وانقر فوق Proceed.
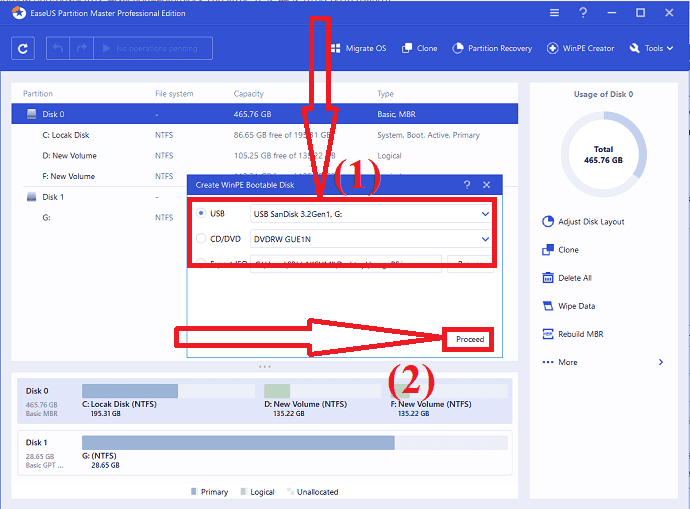
الخطوة 3: قم بتوصيل قرص WinPE القابل للتمهيد بالكمبيوتر. أعد تشغيل الجهاز واضغط على F2 و Del في وقت واحد. ستتم إعادة التوجيه إلى وضع BIOS. اضبط لتشغيل الجهاز من "الأجهزة القابلة للإزالة" أو "محرك الأقراص المضغوطة" خارج القرص الصلب. الآن ، اضغط على F10 لحفظ التغييرات والخروج من وضع BIOS.
الخطوة 4: افتح تطبيق EaseUS Partition Master مرة أخرى. انقر بزر الماوس الأيمن على قرص MBR وانقر على خيار "التحويل إلى GPT" من القائمة المنسدلة. بعد ذلك ، ستضيف العملية إلى حالة التنفيذ.
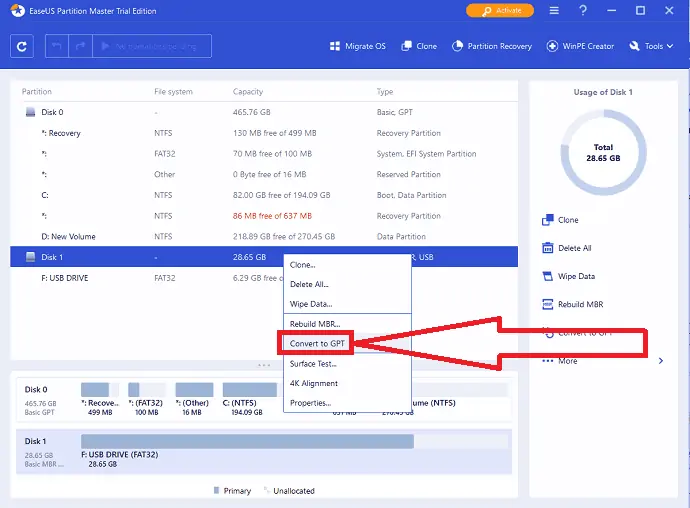
الخطوة 5: انقر على خيار "تنفيذ العملية" في أعلى يسار الشاشة. ستظهر مطالبة على الشاشة. انقر فوق خيار "تطبيق". في غضون ثوانٍ قليلة ، ستبدأ عملية التحويل وتعيد تشغيل جهازك. هذا هو.
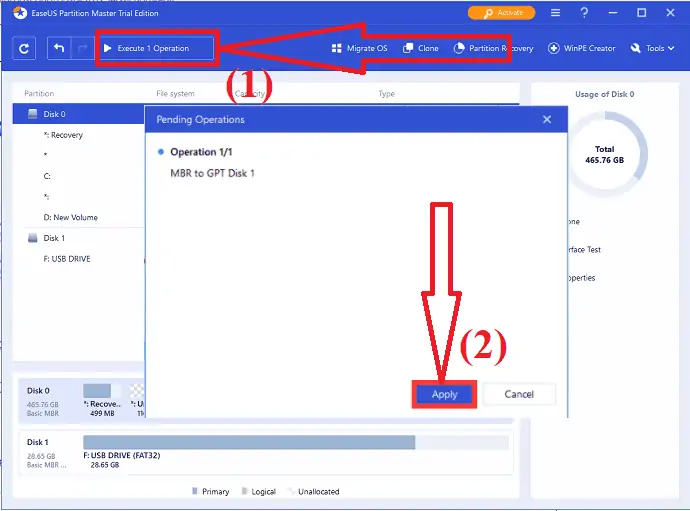
5- قم بتحويل MBR إلى GPT باستخدام AOMEI Partition Assistant
AOMEI Partition Assistant هو أفضل أداة أخرى لتحويل قرص MBR إلى GPR دون حذف الأقسام. كما يقدم العديد من العمليات المذهلة مثل إنشاء الأقسام واستنساخ القرص وترحيل نظام التشغيل وغير ذلك الكثير. دعونا نرى كيفية تحويل MBR إلى GPT
الخطوة 1: قم بتنزيل وتثبيت AOMEI Partition Assistant من موقعه الرسمي. افتح AOMEI Partition Assistant. حدد قرص MBR ، وانقر بزر الماوس الأيمن وحدد خيار التحويل إلى GPT من القائمة المنسدلة.
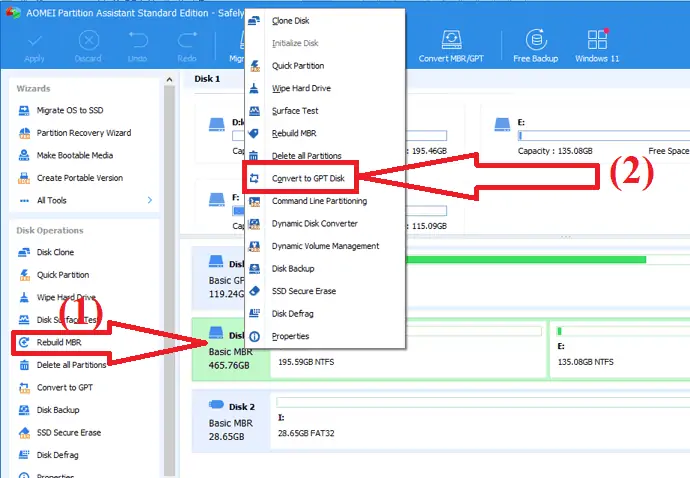
الآن يتم إضافة العملية إلى الحالة المعلقة. انقر فوق خيار "تطبيق" لتنفيذ التغييرات. بمجرد الانتهاء من التحويل ، يقوم تلقائيًا بإعادة تشغيل الجهاز. هذا هو…
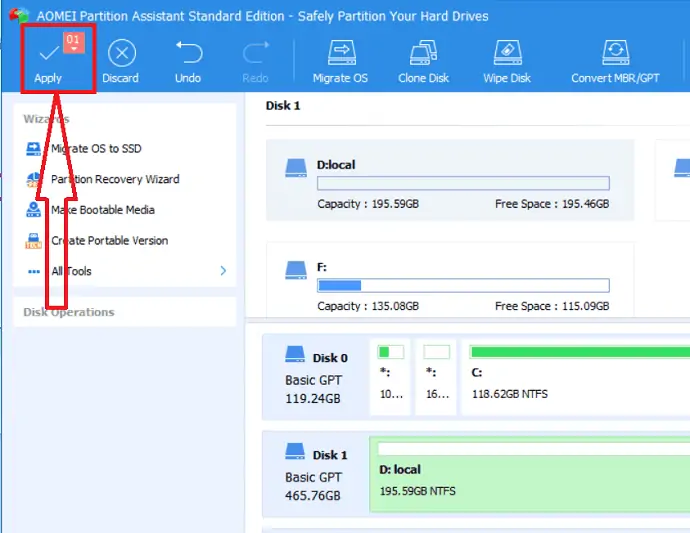
6. تحويل MBR إلى GPT باستخدام Macrorit Partition Expert
يعد Macrorit Partition Expert أداة رائعة لتحويل MBR إلى GPT دون أي تكلفة. يقدم نسخة مجانية للمستخدمين المنزليين. يكلف 39.99 دولارًا للإصدار القياسي و 49.95 دولارًا للترقيات مدى الحياة. النسخة الرئيسية كافية لتحويل قرص MBR إلى GPT دون أي قسم أو فقدان للبيانات. دعونا نرى كيفية تحويل MBR إلى GPT باستخدام Macrorit Partition Expert.
قم بتنزيل وتثبيت تطبيق Macrorit Partition Expert من موقعه الرسمي. بمجرد الانتهاء من التثبيت ، قم بتشغيل التطبيق. حدد قرص MBR الذي تريد تحويله إلى GPT ، ثم انقر بزر الماوس الأيمن فوقه ، وحدد خيار تحويل MBR إلى قرص GPT من القائمة.
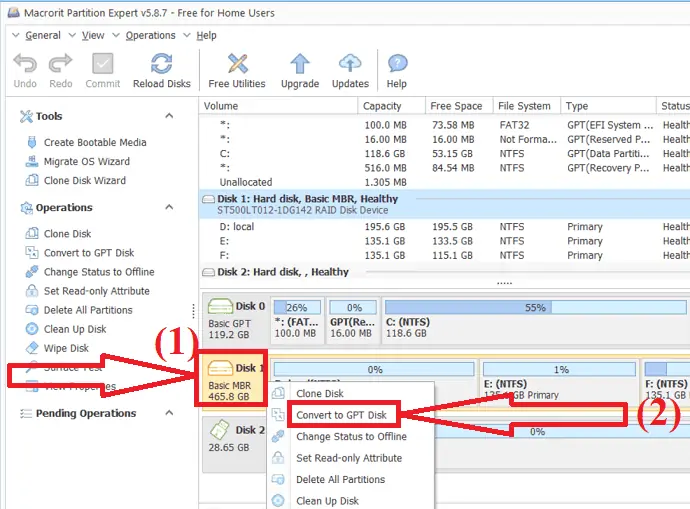
انقر الآن على خيار الالتزام في الجزء العلوي الأيسر لتنفيذ العملية المعلقة. تأكد من إغلاق جميع النوافذ قبل تنفيذ العملية.
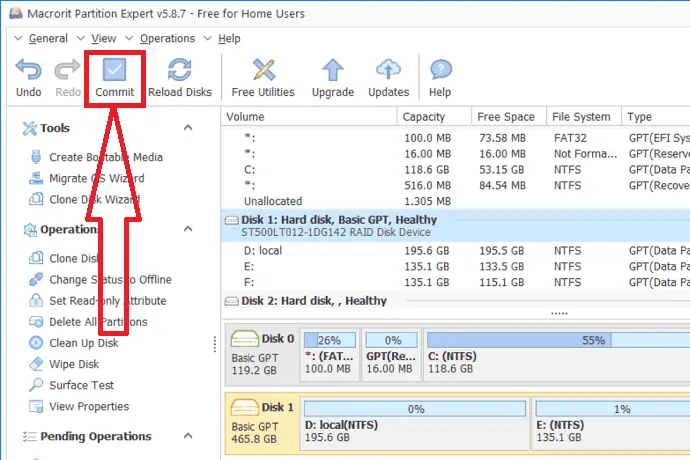
7- قم بتحويل MBR إلى GPT باستخدام MiniTool Partition Wizard
MiniTool هي أداة رائعة أخرى لتحويل قرص MBR إلى GPT دون أي خسارة. يقدم كلا من الإصدارات المجانية والمحترفة. يمكنك أيضًا إنشاء أقسام ونسخ القرص وترحيل نظام التشغيل والعديد من العمليات الأخرى. يتوفر الإصدار الاحترافي من MiniTool Partition Wizard في ثلاث خطط مختلفة مثل Pro - 59 دولارًا ، و Pro Ultimate - 109 دولارات ، و Pro Platinum - 159 دولارًا. ما عليك سوى اتباع الخطوات لتحويل MBR إلى GPT باستخدام MiniTool
قم بتنزيل وتثبيت تطبيق MiniTool Partition Wizard من موقعه الرسمي. قم بتشغيل تطبيق MiniTool Partition Wizard. يعرض جميع معلومات قسم القرص. حدد قرص MBR الذي تريد تحويله إلى GPT. انقر بزر الماوس الأيمن وحدد خيار "تحويل قرص MBR إلى قرص GPT" من القائمة المنسدلة.
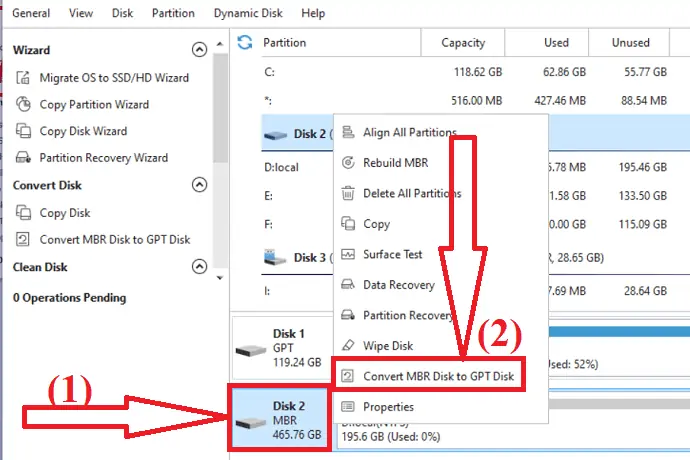
تمت إضافة العملية إلى الحالة المعلقة. انقر الآن على خيار "تطبيق" لتنفيذ العملية المعلقة. هذا كل شيء ... يقوم بتحويل قرص MBR وإعادة تشغيل جهازك تلقائيًا. قبل النقر فوق خيار التطبيق ، أغلق جميع النوافذ.
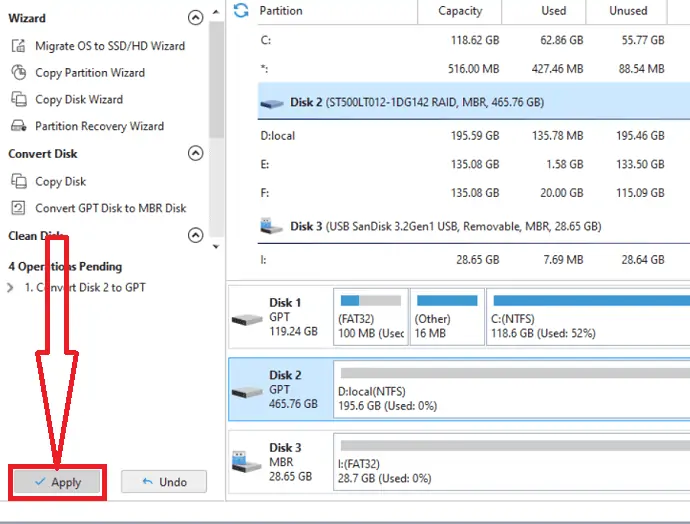
الفكر النهائي:
من بين جميع الطرق الواردة في المقالة أعلاه ، فإن طريقة EaseUS الرئيسية للقسم هي الحل السريع والآمن لتحويل MBR إلى GPT الذي يحتل المركز الأول في قائمتنا. لا يحذف الأقسام من القرص أثناء العملية. يغير تنسيق القرص دون أي فقدان للبيانات وتلف الملفات في غضون بضع نقرات.
آمل أن يساعدك هذا البرنامج التعليمي ، تحويل MBR إلى GPT لنظام التشغيل windows 11 ، بشكل مختلف على تحويل محرك MBR إلى GPT دون أي فقدان للبيانات وتلف الملفات. إذا كنت تريد أن تقول أي شيء ، فأخبرنا بذلك من خلال قسم التعليقات. إذا أعجبك هذا البرنامج التعليمي ، فيرجى مشاركته واتباع WhatVwant على Facebook و Twitter و YouTube لمزيد من النصائح الفنية.
كيفية تحويل MBR إلى GPT لنظام التشغيل Windows 11
هل GPT أفضل من MBR؟
نعم. يعد GPT أفضل من قرص MBR استنادًا إلى عدد الأقسام وسرعة التمهيد العالية والحماية الكبيرة والتوافق الأفضل مع نظام التشغيل. يتجاوز GPT MBR في جميع الجوانب.
ما هي أفضل طريقة لتحويل MBR إلى GPT؟
أفضل طريقة لتحويل MBR إلى GPT هي استخدام قسم EaseUS الرئيسي.
ما هي فوائد برنامج EaseUS Partition Master؟
لا يوجد فقد للبيانات ، لا يوجد فقد في القسم ، ولا يوجد تلف في الملف هي مزايا EaseUS Partition Master.
هل من الممكن تحويل MBR إلى GPT بدون أي برامج؟
نعم. من الممكن تحويل MBR إلى GPT بدون أي برنامج. يمكنك تحويل قرص MBR إلى GPT عبر إدارة الأقراص أو موجه الأوامر.
