適用於 Windows 11 的 7 種將 MBR 轉換為 GPT 的最佳方法
已發表: 2022-02-13想要為 Windows 11 將 MBR 轉換為 GPT嗎? 您需要將 MBR 轉換為 GPT 的最佳工具嗎? 別擔心,開始閱讀本教程。 在本教程中,您將找到將 MBR 轉換為 GPT 磁盤以更好地在 Windows 11 中使用磁盤的最佳且簡單的方法。
目錄
什麼是 MBR 和 GPT?
MBR 和 GPT 是兩個不同的驅動器,由存儲和分區信息組成。 此信息包括物理磁盤上的分區開始和編輯位置,因此您的操作系統知道哪些扇區屬於每個分區以及哪個分區是可引導的。 因此,您需要選擇任何一種磁盤類型。
MBR 代表主引導記錄。 MBR 最多支持 2TB 的磁盤容量。 它只支持4個分區。 如果您想要更多分區,則需要將主分區設為可擴展分區並在其中創建子分區。 GPT 代表 GUID 分區表。 它不受 MBR 等分區的限制。 它支持幾乎 128 個分區,不需要將它們轉換為可擴展的分區。 沒有像 MBR 這樣的磁盤限制。 GPT 的引導模式是 UEFI,而 MBR 的引導模式是 BIOS。
Windows 11 的最低系統要求是什麼?
在 PC 上安裝 Windows 11 所需的最低系統要求是
| 處理器 | 1 GHz 或更快,在兼容的 64 位處理器或芯片上具有 2 個或更多內核 |
| 記憶 | 4 GB 內存 |
| 貯存 | 64位或更大 |
| 系統固件 | UEFI,安全啟動電纜 |
| TPM | 可信平台模塊 |
| 顯卡 | DirectX 12 兼容顯卡/WDDM 2.X |
| 展示 | >9″ 具有 HDR 分辨率 |
| 網絡連接 | 設置 Windows 11 家庭版所需的 Microsoft 帳戶和 Internet 連接 |
某些功能需要特定的軟件,請參閱詳細的系統要求。
最重要的要求是操作系統驅動器應該是 GPI(GUID 分區表)。 因此,在將 Windows 10 更新到 Windows 11 之前,您需要將 MBR 驅動器轉換為 GPT。如果您沒有將操作系統驅動器更改為 GPT,那麼在將設備更新到 Windows 11 時,您需要面對一些問題。因此,最好在更新 Windows 操作系統之前將 MBR 磁盤轉換為 GPT 以克服所有這些問題。
如何將 MBR 轉換為 Windows 11 的 GPT
視頻教程:
為了方便讀者,我們以視頻教程的形式提供了這篇文章。 如果你對閱讀更感興趣,那就在閱讀完成後觀看。
1.使用EaseUS Partition master將MBR轉換為GPT
EaseUS partition master 是將 MBR 轉換為 GPT 的最佳且簡單的工具之一,不會造成任何數據丟失和損壞。 它是最可靠的磁盤轉換工具,使您只需單擊幾下即可將磁盤從 MBR 直接轉換為 GPT。 它在以下幾個方面超過了磁盤管理和磁盤部分:
- 保留所有分區:EaseUS Partition Master 不會刪除任何用於磁盤轉換的分區。
- 無數據丟失:EaseUS Partition Master 將所有數據安全地存儲在磁盤上,同時將其從 MBR 轉換為 GPT,反之亦然。
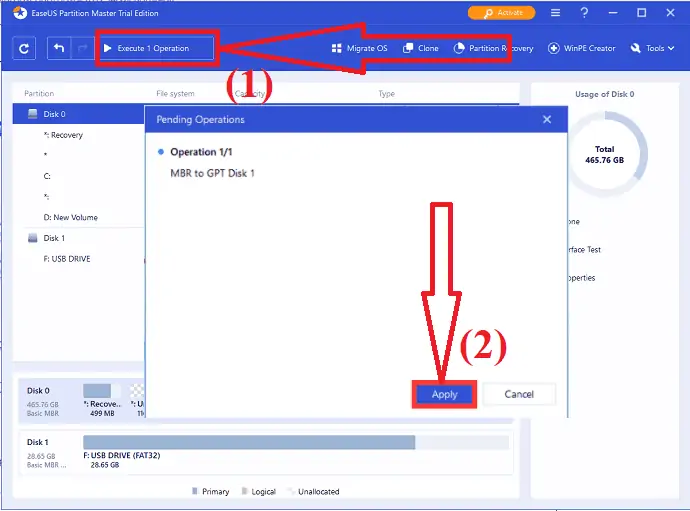
在本節中,您將看到如何使用 EaseUS partition master 將 MBR 磁盤轉換為 GPT。
總時間: 5分鐘
第 1 步:安裝並打開 EaseUS Partition master
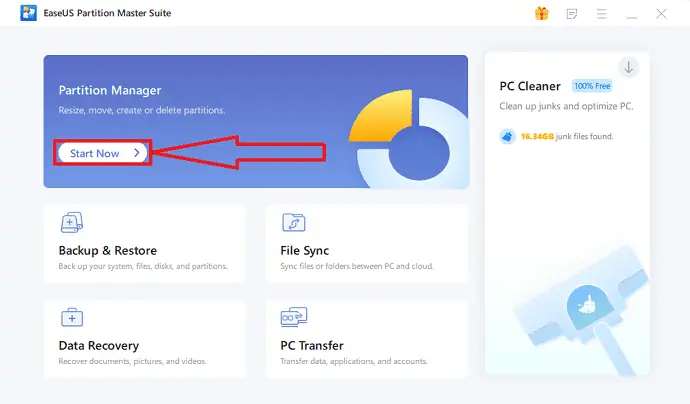
從官方網站下載並安裝 EaseUS Partition Master 在您的 Windows 設備上。 單擊分區管理器下的“立即開始”選項。 您將重定向到新界面。
第 2 步:選擇轉換為 GPT 選項
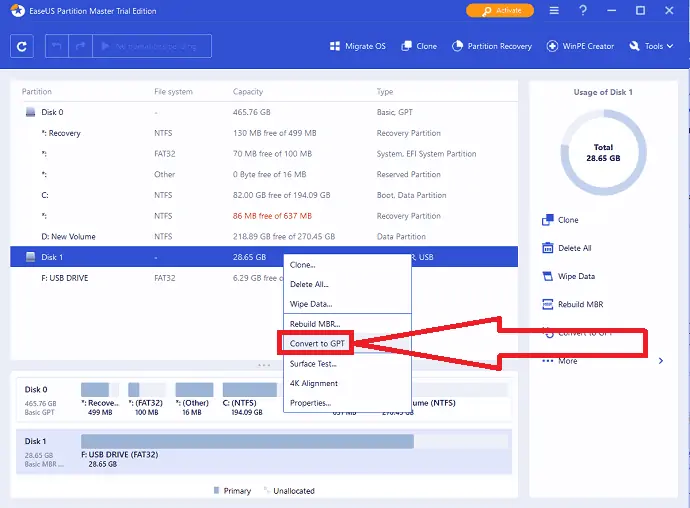
右鍵單擊要轉換的 MBR 文件,然後從下拉菜單中選擇“轉換為 GPT”選項。
第 3 步:執行更改
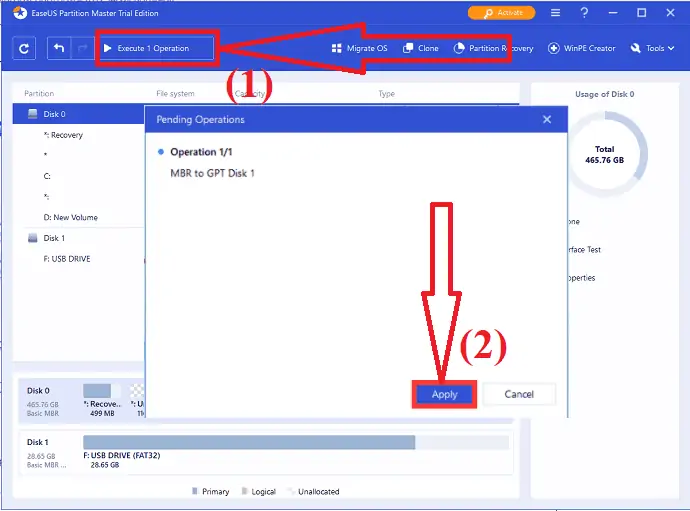
單擊頂部的“執行 1 操作”按鈕。 屏幕上會出現提示。 最後,單擊應用選項。
預計成本: 55.96 美元
供應:
- 易我分區大師
工具:
- 易我分區大師
材料: EaseUS Partition Master
將系統啟動盤轉換為 GPT 後啟用 UEFI 模式
將 MBR 轉換為 GPT 完成後,在您的設備上啟用 UEFI 啟動模式以使操作系統可啟動。 這些步驟是可選的。 讓我們來看看如何啟用 UEFI 啟動模式。
- 重新啟動您的 PC 並按 F2、F8、F12、Del 進入 BIOS 啟動菜單。
- 找到引導選項菜單並啟用 UEFI 模式。
- 將 Launch CSM 更改為已啟用狀態。 如果 CSM 設置為禁用,您可以跳到步驟 4。
- 將引導設備控制設置為僅 UEFI。
- 首先將 Boot fromstorage Devices 設置為 UEFI 驅動程序。
- 設置 USB UEFI OS Boot 選項位於 Boot Priority List 的頂部。
- 保存更改並退出 BIOS,從 GPT 磁盤重新啟動 PC。
等待一段時間。 您的設備將自動從 GPT 磁盤重新啟動。
注意:方法2和方法3用於將數據盤更改為GPT。 如果是關於磁盤,您可能會遇到操作系統啟動失敗錯誤。 第二種和第三種方法要求您對磁盤中的所有分區進行日期計算。 如果磁盤上有任何有用的文件,則需要先備份它們,然後再刪除它們。 對於快速和快速的備份,EaseUS Todo Backup 是快速有效的備份工具,可以無任何損失地備份軟件和數據。
- 另請閱讀: EaseUS 數據恢復評論:測試、優缺點
- 如何在 Windows 11 上使用免費的未刪除工具恢復已刪除的分區
優惠:我們的讀者可以在所有 EaseUS 產品上獲得 30% 的特別折扣。 訪問我們的 EaseUS 折扣券頁面以獲取促銷代碼。
2.如何通過磁盤管理將MBR轉換為GPT
您需要刪除磁盤上的所有分區才能通過磁盤管理將 MBR 更改為 GPT。 否則,“轉換為 GPT 磁盤”選項將被禁用。 您會發現它在刪除所有現有分區後啟用。 讓我們看看如何通過磁盤管理將 MBR 轉換為 GPT。
第 1 步:進入搜索欄,輸入這台電腦或我的電腦,然後選擇管理選項。
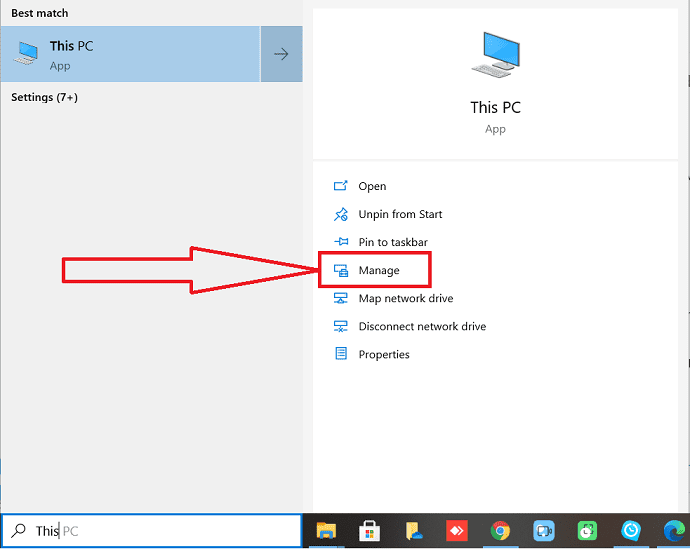
步驟2:屏幕上將出現一個計算機管理窗口。 從中選擇左側窗口中的“磁盤管理”選項。 右鍵單擊磁盤的每個分區,然後從下拉菜單中選擇“刪除卷”選項。

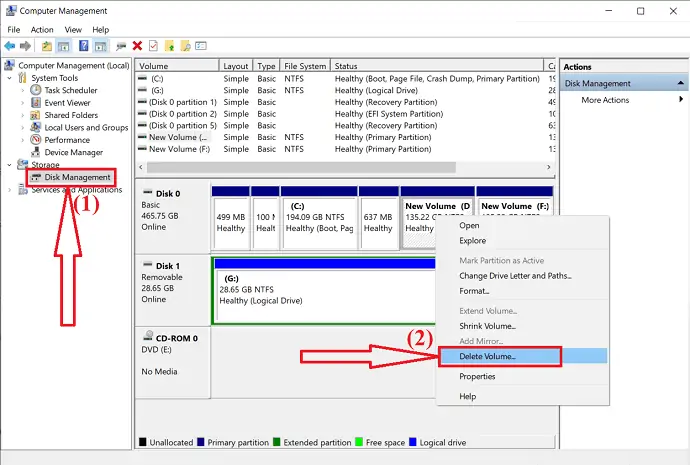
第 3 步:屏幕上將出現一條警告消息“刪除此卷將擦除其中的所有數據。 在刪除之前備份您想要保留的所有數據。 你想繼續嗎?”。 單擊“是”以確認刪除。 重複第二步,刪除磁盤上的所有分區。
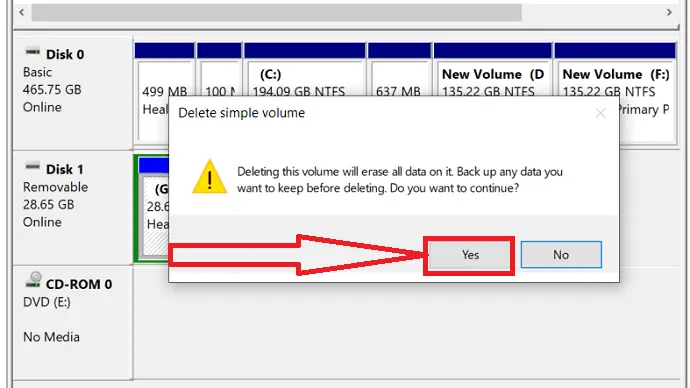
第四步:一旦完成磁盤上所有分區的刪除,你會發現整個磁盤為未分配。 現在,右鍵單擊 MBR 磁盤並選擇“轉換為 GPT 磁盤”選項。
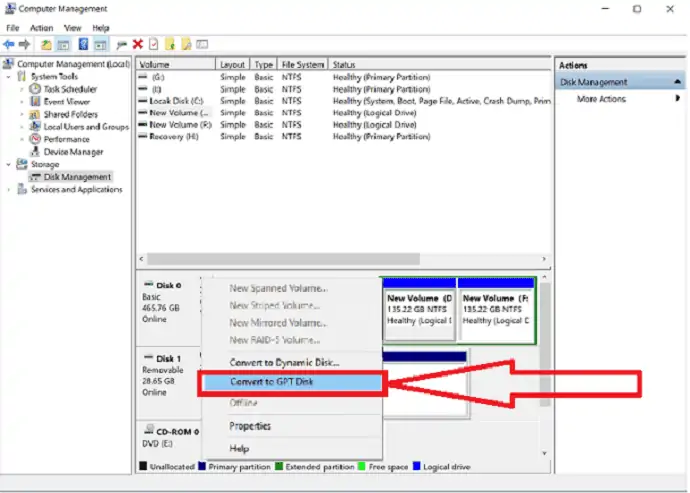
就是這樣..轉換過程完成。 現在,您可以使用新磁盤創建任意數量的分區。
3.使用 DiskPart 將 MBR 轉換為 GPT
由於使用 DiskPart 轉換 MBR 到 GPT 需要清理整個磁盤,請記住先備份磁盤數據。 然後按照以下步驟將您的 MBR 磁盤轉換為 GPT:
第一步:進入搜索欄。 在搜索欄中輸入 Cmd 並選擇以管理員身份運行選項。
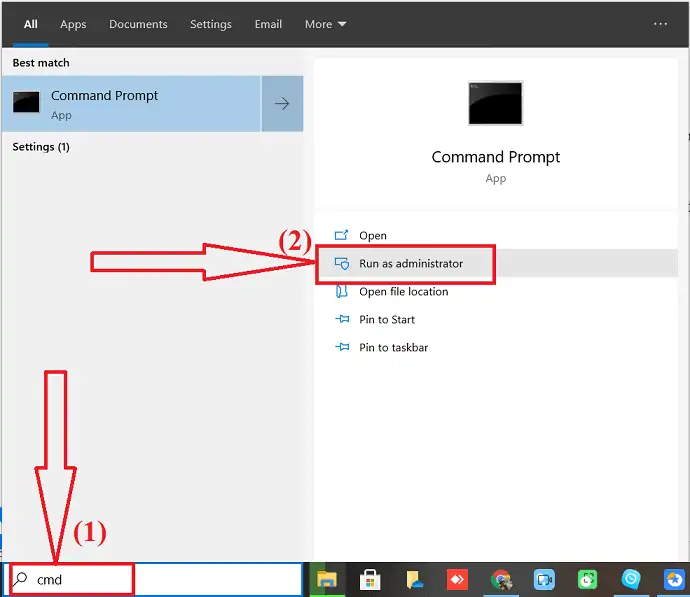
第 2 步:鍵入diskpart並按鍵盤上的 Enter 鍵。
- 現在輸入“list disk”命令,屏幕上會顯示磁盤的數量。
- 選擇 MBR 磁盤並輸入“選擇磁盤 1(其中 1 是磁盤號)”並按 Enter。
- 再次輸入“Clean”並回車,它會清除磁盤中的所有分區。
- 最後,在提示符下輸入“Convert gpt”命令並回車。
Diskpart 將刪除磁盤上的所有分區,並在此過程中將磁盤轉換為 GPT。
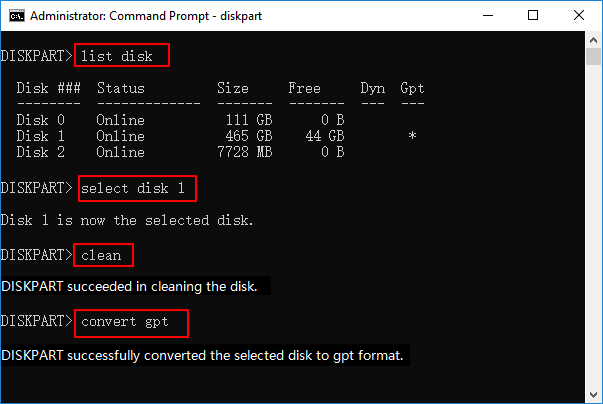
第 3 步:轉換過程完成後,在命令提示符下鍵入 Exit。 而已…
現在,您可以在 GPT 磁盤中創建新分區、安裝新操作系統、UEFI 系統等等,而不會出現任何問題。
如果您忘記備份文件並想撤消清理命令,EaseUS 分區恢復軟件是在不丟失任何數據的情況下恢復分區文件的最佳工具。
- 另請閱讀: 30%(特別)OFF – EaseUS 折扣優惠券代碼
- 如何從 Windows、Mac、iPhone、USB 等恢復已刪除的文件
4.如何使用EaseUS Partition Master在沒有操作系統的情況下將MBR轉換為GPT
您想在沒有任何操作系統的情況下或在 Windows 11 安裝期間將 MBR 轉換為 GPT。 但與上述方法相比,它有些複雜。 你有兩種不同的方式:
- 從 Windows 安裝媒體啟動系統,然後應用CMD命令轉換磁盤。 然而,對於大人物來說,它更複雜。
- 第二種方法是從 EaseUS Partition Master 創建的 USB 可啟動磁盤運行 PC。 它是大基因的簡單和最佳解決方案。
為此,您需要在另一台設備上安裝 EaseUS 分區並在 USB 驅動器上創建一個可啟動磁盤,從該磁盤啟動 PC,並將 MBR 轉換為沒有操作系統的 GPT。 只需按照以下步驟了解詳細過程。
第 1 步:準備 USB 驅動器、閃存驅動器或 CD 作為可啟動磁盤。 將 USB 驅動器、閃存驅動器或 CD 連接到可啟動計算機。 啟動 EaseUS Partition Master,點擊右上角的“WinPE Creator”選項。
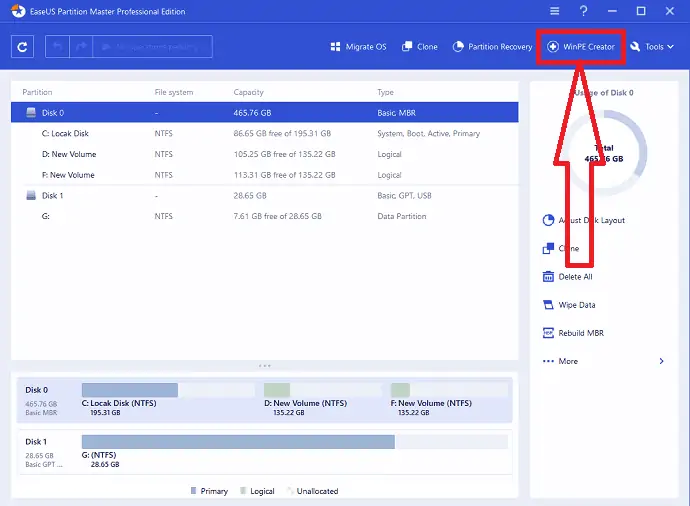
第二步:屏幕上會出現提示。 根據您連接到計算機的設備選擇 USB 或 CD,然後單擊繼續。
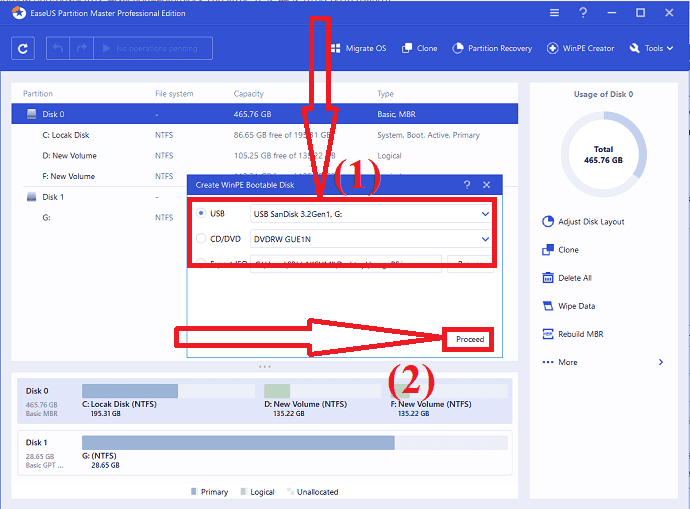
第 3 步:將 WinPE 啟動盤連接到計算機。 重新啟動設備並同時按 F2 和 Del。 您將重定向到 BIOS 模式。 設置為從硬盤驅動器以外的“可移動設備”或“CD-ROM 驅動器”引導設備。 現在,按 F10 保存更改並退出 BIOS 模式。
第 4 步:再次打開 EaseUS Partition Master 應用程序。 右鍵單擊 MBR 磁盤,然後從下拉菜單中單擊“轉換為 GPT”選項。 然後,操作將添加到執行狀態。
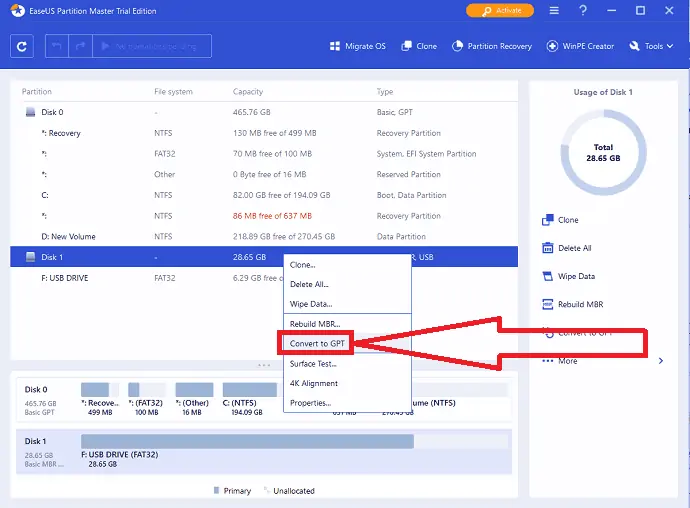
第五步:點擊屏幕左上角的“執行操作”選項。 屏幕上會出現提示。 單擊“應用”選項。 在幾秒鐘內,轉換過程將開始並重新啟動您的設備。 而已。
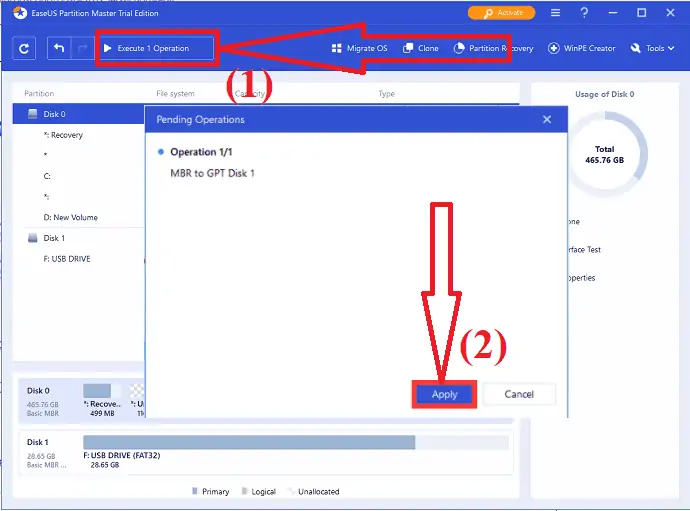
5.使用傲梅分區助手將MBR轉為GPT
傲梅分區助手是另一個在不刪除分區的情況下將 MBR 磁盤轉換為 GPR 的最佳工具。 它還提供了一些驚人的操作,如創建分區、克隆磁盤、遷移操作系統等等。 讓我們看看如何將 MBR 轉換為 GPT
步驟 1:從其官方網站下載並安裝傲梅分區助手。 打開傲梅分區助手。 選擇 MBR 磁盤,右鍵單擊並從下拉菜單中選擇轉換為 GPT 選項。
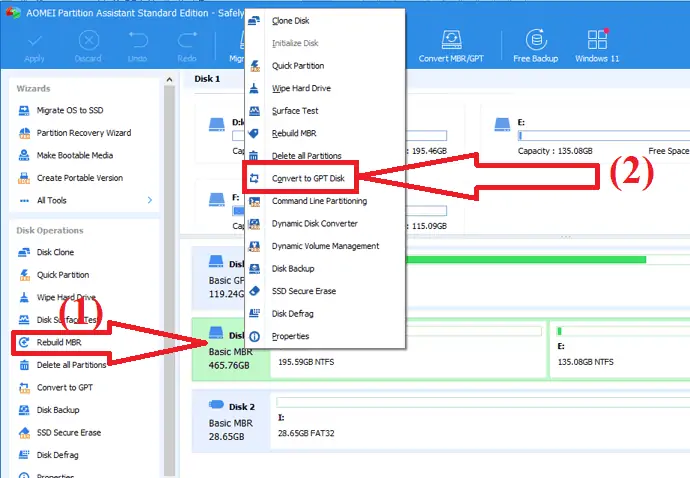
現在該操作被添加到掛起狀態。 單擊“應用”選項以執行更改。 一旦轉換完成,它會自動重啟設備。 而已…
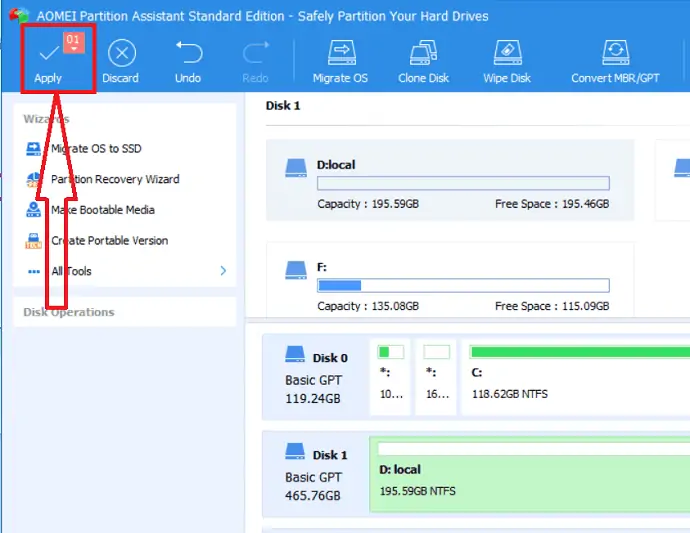
6. 使用 Macrorit Partition Expert 將 MBR 轉換為 GPT
Macrorit Partition Expert 是一款出色的工具,可以免費將 MBR 轉換為 GPT。 它為家庭用戶提供免費版本。 標準版售價 39.99 美元,終身升級版售價 49.95 美元。 家庭版足以將 MBR 磁盤轉換為 GPT,而不會丟失任何分區和數據。 讓我們看看如何使用 Macrorit Partition Expert 將 MBR 轉換為 GPT。
從其官方網站下載並安裝 Macrorit Partition Expert 應用程序。 安裝完成後,啟動應用程序。 選擇要轉換為 GPT 的 MBR 磁盤,右鍵單擊它,然後從菜單中選擇將 MBR 轉換為 GPT 磁盤選項。
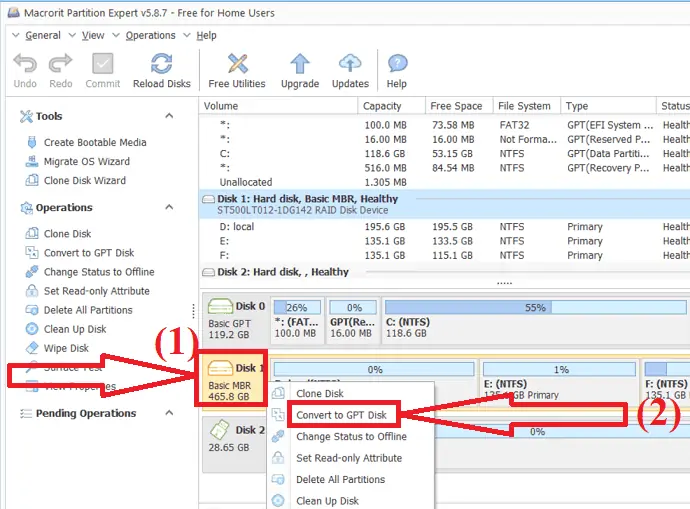
現在單擊左上角的提交選項以執行掛起的操作。 確保在提交操作之前已關閉所有窗口。
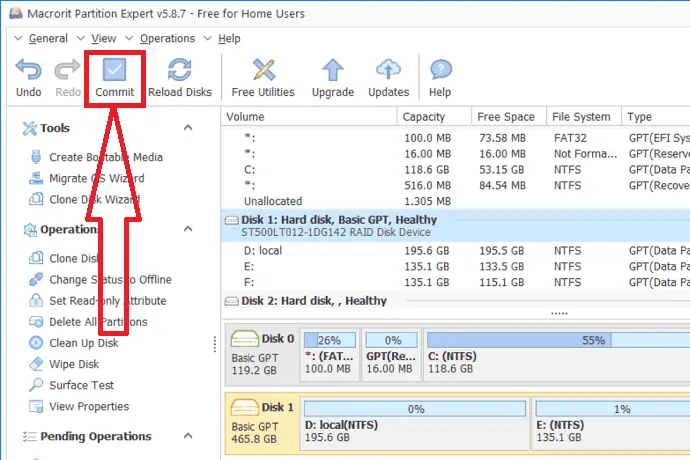
7.使用MiniTool分區嚮導將MBR轉換為GPT
MiniTool 是另一個神奇的工具,可以將 MBR 磁盤轉換為 GPT 而不會造成任何損失。 它提供免費版和專業版。 您還可以創建分區、複製磁盤、遷移操作系統以及更多操作。 MiniTool 分區嚮導的專業版提供三種不同的計劃,如 Pro-59 美元、Pro Ultimate-109 美元和 Pro Platinum-159 美元。 只需按照步驟使用 MiniTool 將 MBR 轉換為 GPT
從其官方網站下載並安裝 MiniTool 分區嚮導應用程序。 啟動 MiniTool 分區嚮導應用程序。 它顯示所有磁盤分區信息。 選擇要轉換為 GPT 的 MBR 磁盤。 右鍵單擊並從下拉菜單中選擇“將 MBR 磁盤轉換為 GPT 磁盤”選項。
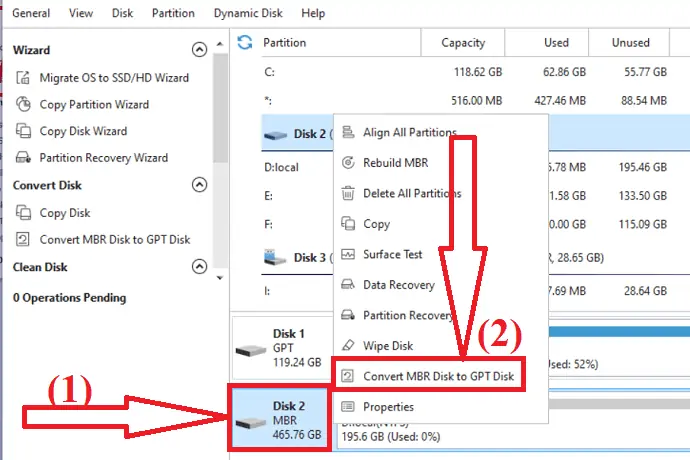
該操作被添加到掛起狀態。 現在單擊“應用”選項以執行掛起的操作。 就是這樣……它會轉換 MBR 磁盤並自動重新啟動您的設備。 在單擊應用選項之前,請關閉所有窗口。
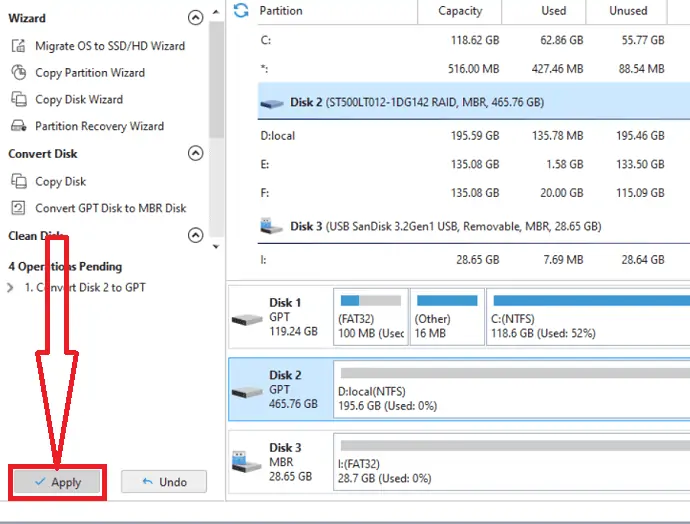
最後的想法:
在上述文章中給出的所有方法中,EaseUS 分區主方法是將 MBR 轉換為 GPT 的快速安全的解決方案,它在我們的列表中排名第一。 在此過程中,它不會從磁盤中刪除分區。 只需單擊幾下即可更改磁盤格式,而不會丟失任何數據和文件損壞。
我希望本教程,將 MBR 轉換為 Windows 11 的 GPT ,以不同的方式幫助您將 MBR 驅動器轉換為 GPT,而不會造成任何數據丟失和文件損壞。 如果您想說什麼,請通過評論部分告訴我們。 如果您喜歡本教程,請分享並關注 Facebook、Twitter 和 YouTube 上的 WhatVwant 以獲得更多技術提示。
如何將 MBR 轉換為 Windows 11 的 GPT
GPT 比 MBR 好嗎?
是的。 GPT 在分區數、啟動速度快、保護好、操作系統兼容性好等方面優於 MBR 磁盤。 GPT在各方面都超過了MBR。
將 MBR 轉換為 GPT 的最佳方法是什麼?
將 MBR 轉換為 GPT 的最佳方法是使用 EaseUS partition master。
EaseUS Partition Master 有什麼好處?
無數據丟失、無分區丟失和無文件損壞是 EaseUS Partition Master 的優勢。
是否可以在沒有任何軟件的情況下將 MBR 轉換為 GPT?
是的。 無需任何軟件即可將 MBR 轉換為 GPT。 您可以通過磁盤管理或命令提示符將 MBR 磁盤轉換為 GPT。
