كيفية حذف جميع صور جوجل
نشرت: 2019-01-17
حتى لو كان تطبيق صور Google يعمل بشكل جيد بالنسبة لك، فقد يأتي وقت ستحتاج فيه إلى حذف صورك وحسابك.
لحسن الحظ، هذه العملية واضحة ومباشرة بحيث لا تستغرق سوى بضع دقائق لاتباع الخطوات اللازمة لمسح ألبوم الكاميرا الخاص بصور Google.
دعونا نلقي نظرة سريعة على كيفية حذف جميع صورك من صور Google بشكل دائم.
كيف يمكنني حذف الصور نهائيًا من صور Google؟
روابط سريعة
كما ذكرنا سابقًا، يعد حذف صورك من صور Google عملية غير مؤلمة إلى حد ما. بعد إجراء نسخ احتياطي لصورك على جهازك أو على نظام تخزين سحابي آخر، ستحتاج فقط إلى اتباع بعض الخطوات لمسح ألبوم الكاميرا وإزالة الصور.
النسخ الاحتياطي لصورك
أولاً، ما لم تكن مهتمًا بالصور الموجودة في حساب Google الخاص بك، فستحتاج إلى عمل نسخة احتياطية منها على جهازك أو خدمة تخزين أخرى.
يمكنك بسهولة الاحتفاظ بنسخة احتياطية من أي شيء حيث يتيح لك Google إمكانية الاحتفاظ بمجموعات كبيرة وحتى ألبومات الصور في المرة الواحدة. سيتم ضغط كل ذلك في ملف مضغوط جميل وصغير الحجم لسهولة التخزين. إذا كنت تأمل في حفظ جميع صورك، فستحتاج إلى العثور على خدمة نسخ احتياطي مثل Amazon Prime Photos. احفظ جميع الصور على جهازك أو على محرك أقراص ثابت خارجي وأكمل نسخة احتياطية مع خدمة أخرى.
تذكر أنه من المحتمل أن تتم مزامنة صور Google مع جهازك المحمول، لذا فإن أي صور محذوفة في صور Google سيتم حذفها أيضًا من جهازك.
يجب عليك أيضًا إيقاف تشغيل ميزة "النسخ الاحتياطي والمزامنة" في صور Google على جهازك المحمول. سيؤدي هذا إلى عدم مزامنة صورك الملتقطة بجهازك المحمول مرة أخرى مع صور Google.
حذف الصور باستخدام متصفح الويب
تعد إزالة صورك من صور Google أمرًا بسيطًا على متصفح الويب. للقيام بذلك، اتبع الخطوات التالية:
- قم بتسجيل الدخول إلى صور جوجل
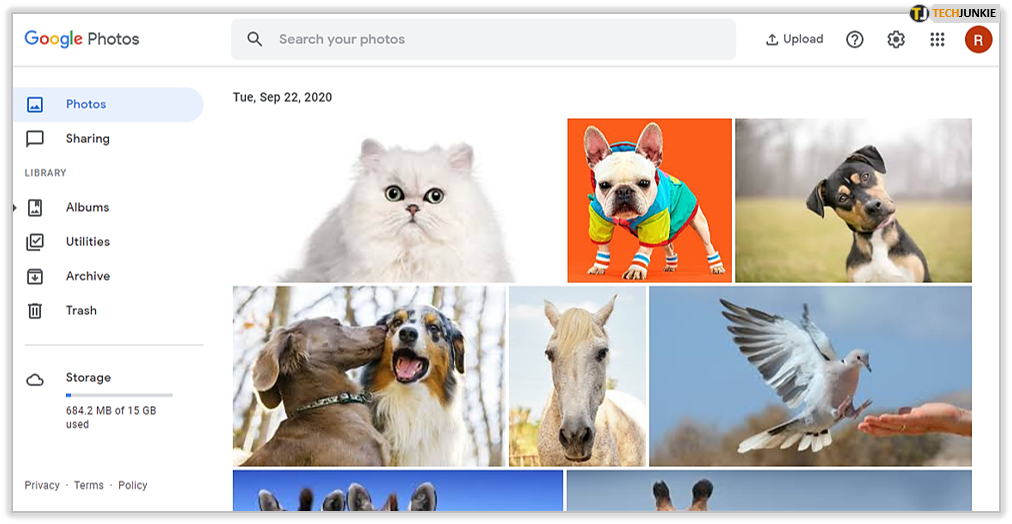
- اضغط على الألبومات الموجودة على الجانب الأيسر
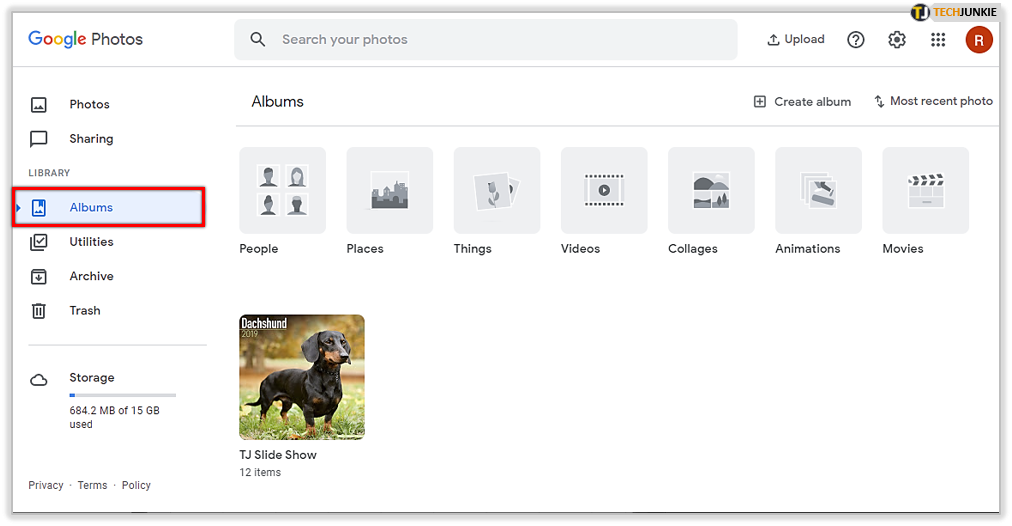
- انقر على أحد الألبومات
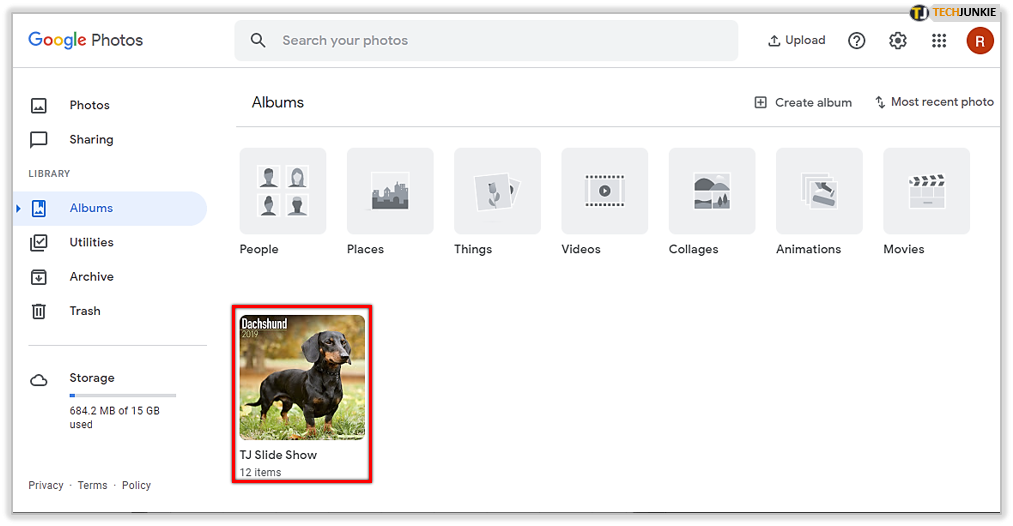
- قم بالتمرير فوق الصورة الأولى حتى ترى علامة اختيار بيضاء
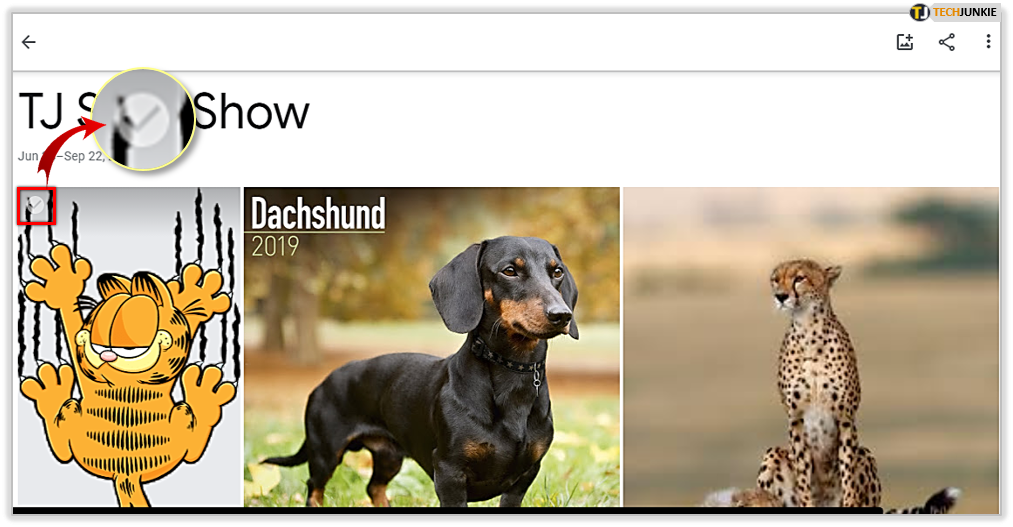
- انقر فوق علامة الاختيار حتى يتحول إلى اللون الأزرق
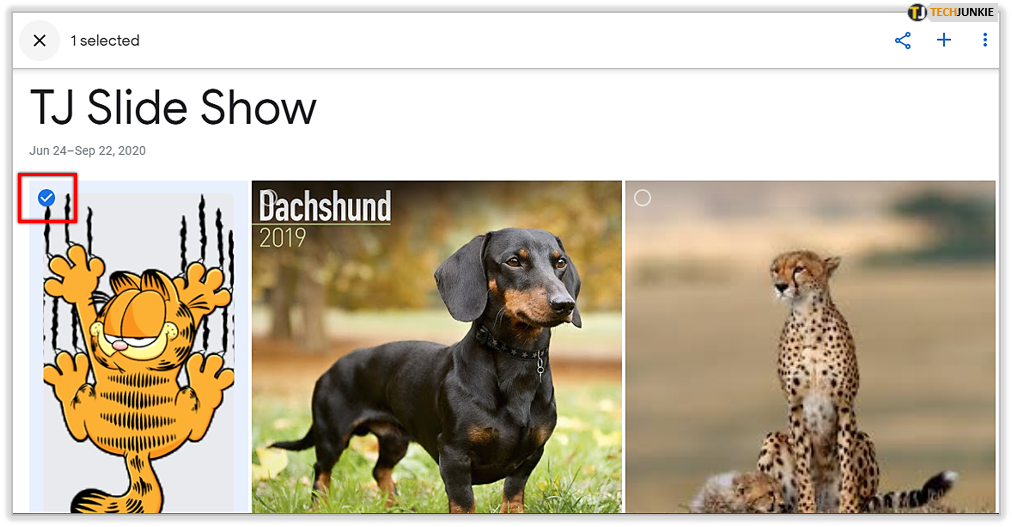
- قم بالتمرير طوال الطريق (أبلغ المستخدمون أنه يمكنك تمييز 500 صورة في وقت واحد)
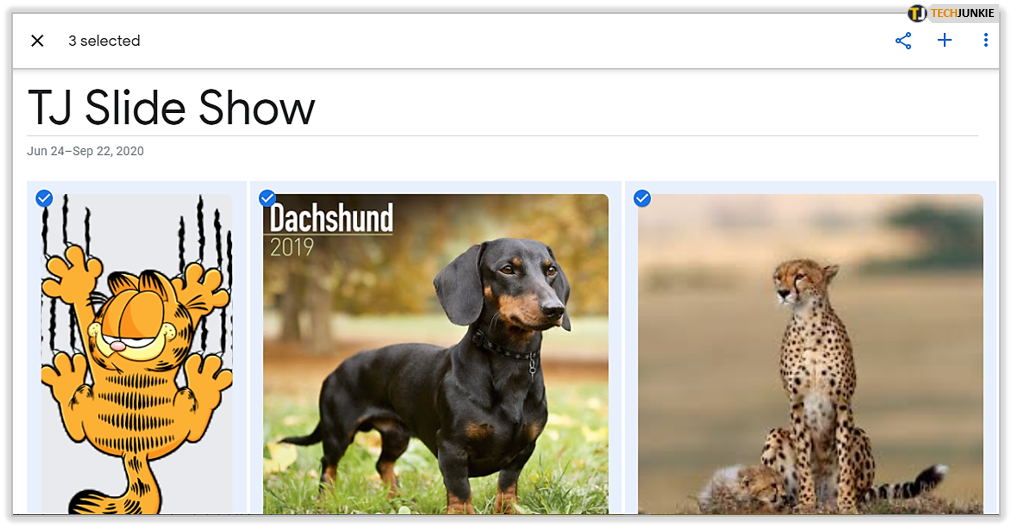
- اضغط مع الاستمرار على مفتاح Shift وانقر على الصورة الأخيرة
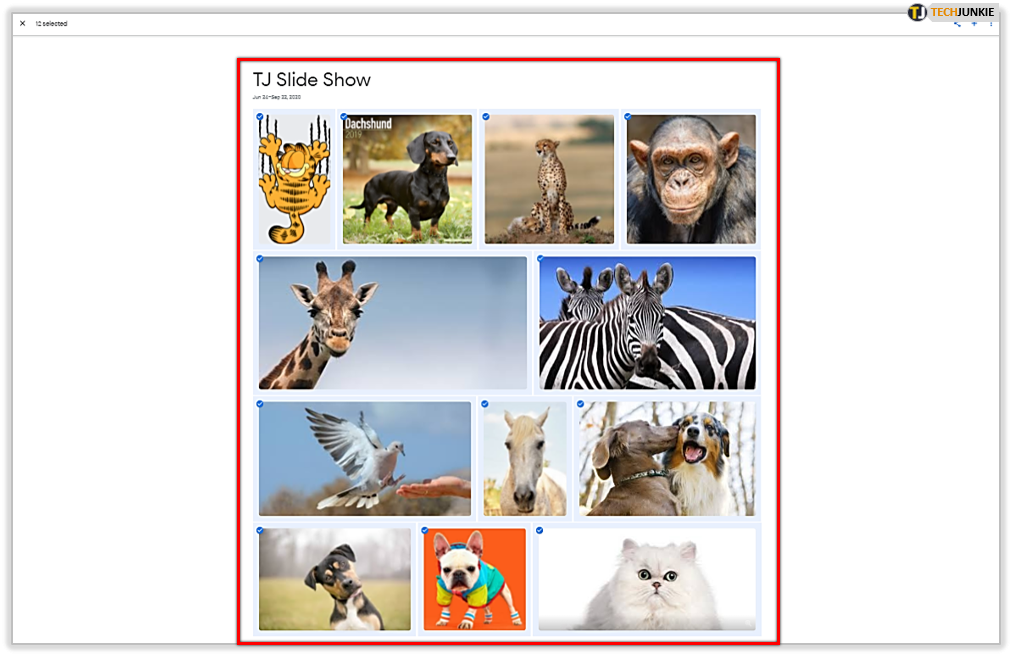
- توجه إلى الزاوية اليمنى العليا وانقر على النقاط الرأسية الثلاث
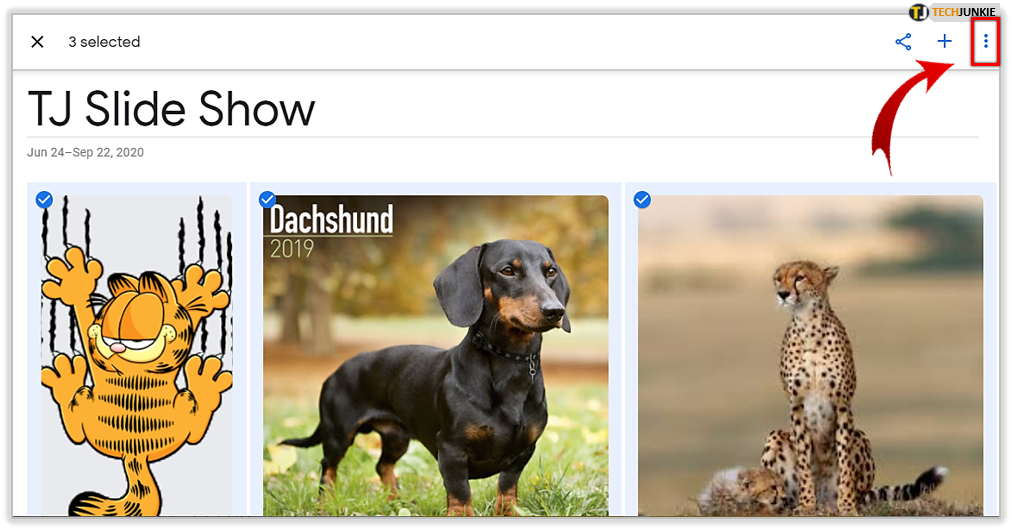
- اختر "نقل إلى سلة المهملات".
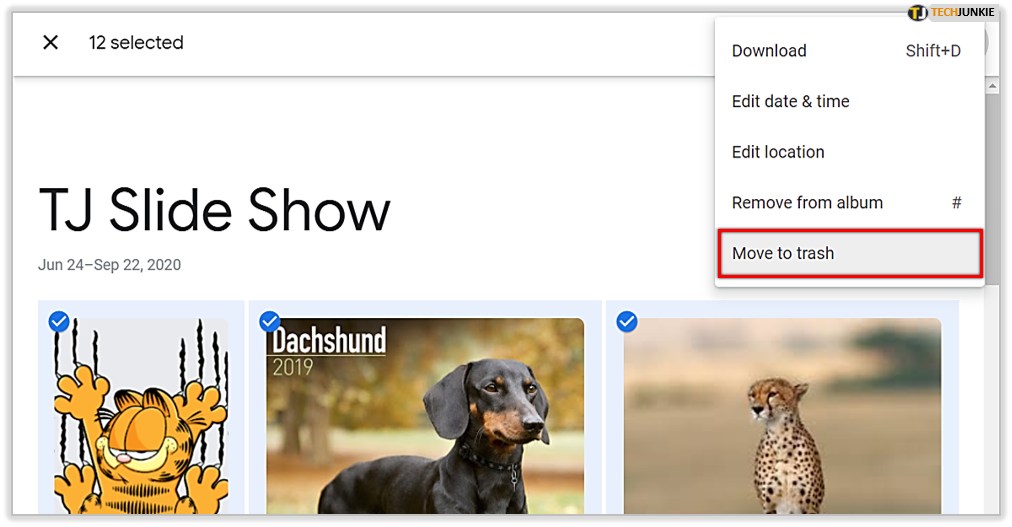
- تأكيد الحذف
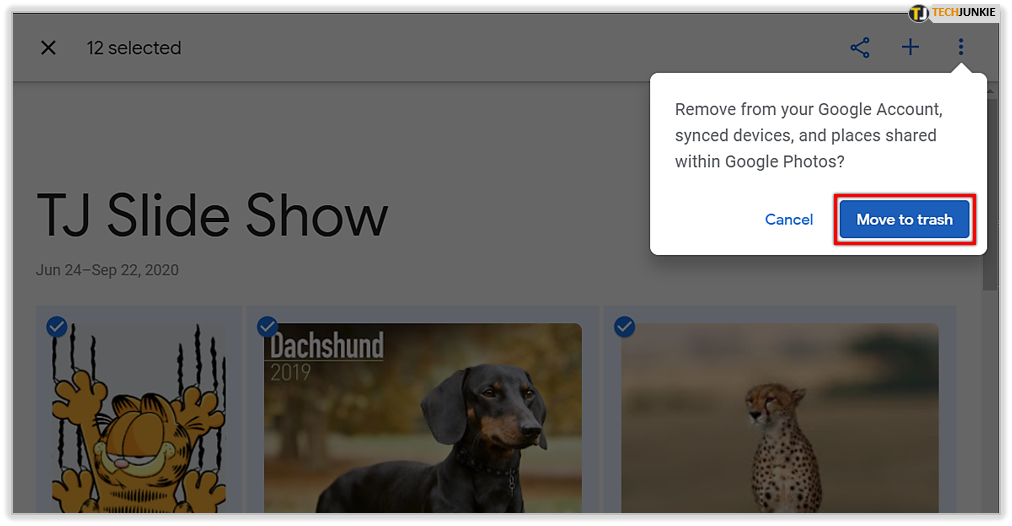
بمجرد الانتهاء من ذلك، توجه إلى مجلد "المهملات" الخاص بك وقم بمسحه. بخلاف ذلك، ستظل صورك متاحة في صور Google لفترة قصيرة قبل إزالتها نهائيًا.
حذف الصور من تطبيق الجوال
يستغرق حذف الصور من تطبيق الهاتف المحمول وقتًا أطول قليلاً. لإزالة الصور ومقاطع الفيديو، جرّب الخطوات التالية:

- افتح تطبيق صور Google على جهازك المحمول
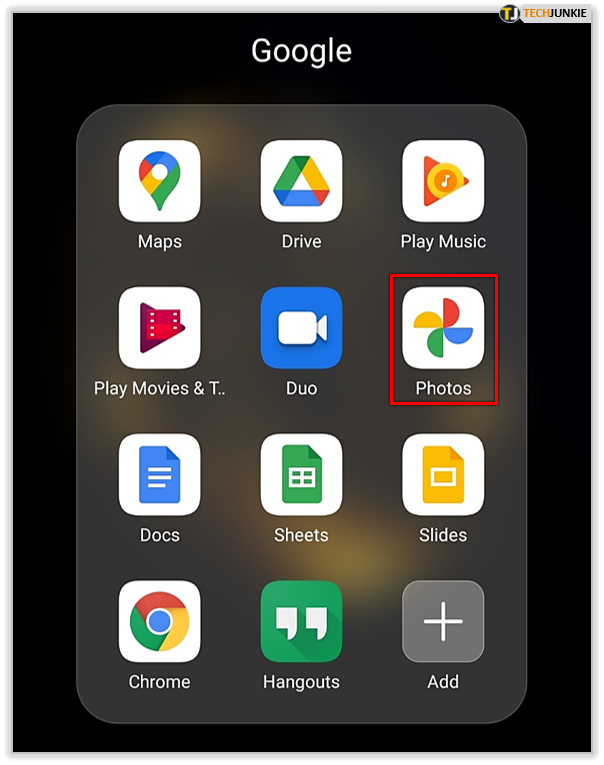
- اضغط على الصور الموجودة في الزاوية اليسرى السفلية إذا كانت لا تظهر صورك
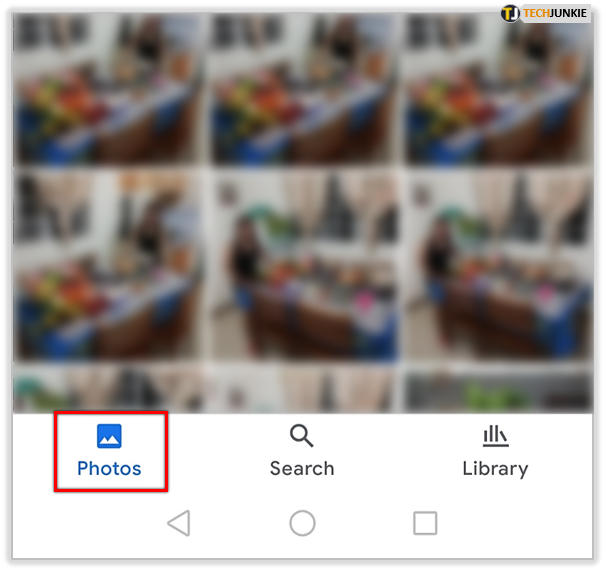
- اضغط لفترة طويلة على الصورة الأولى
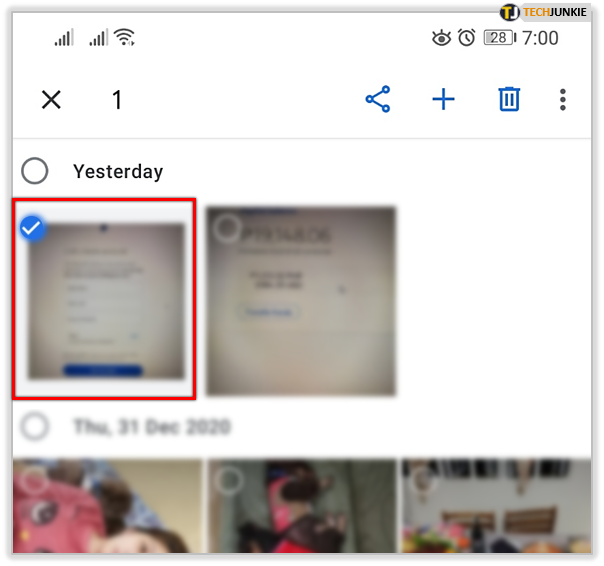
- اضغط على كل صورة على حدة بعد ذلك
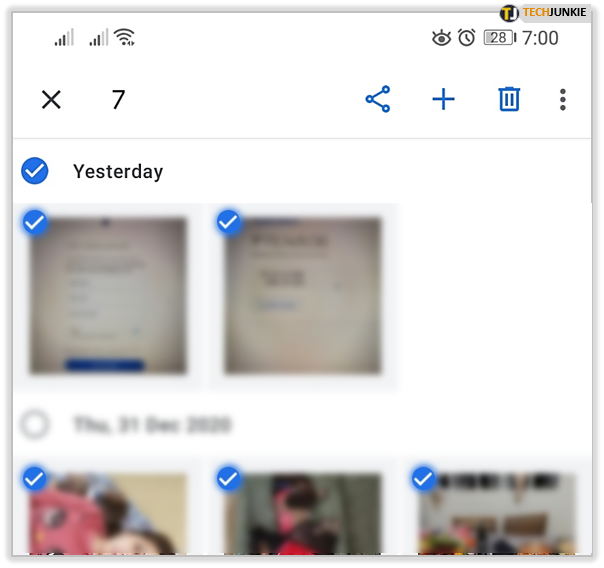
- بمجرد تحديد كل شيء، انقر فوق أيقونة سلة المهملات الموجودة في الزاوية اليمنى العليا
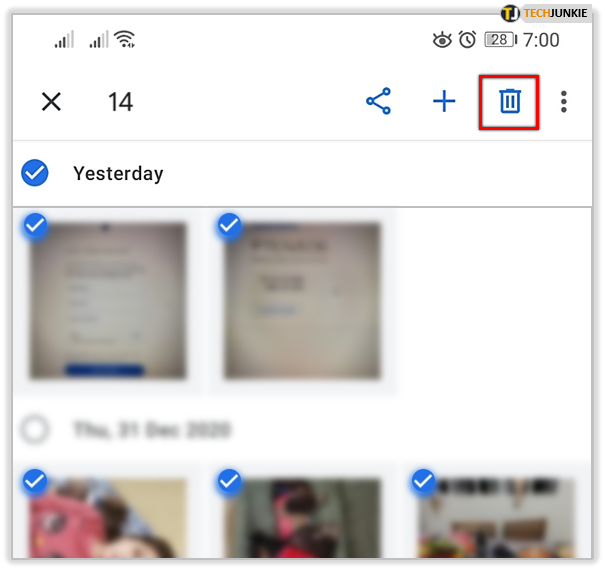
- اضغط على نقل إلى سلة المهملات
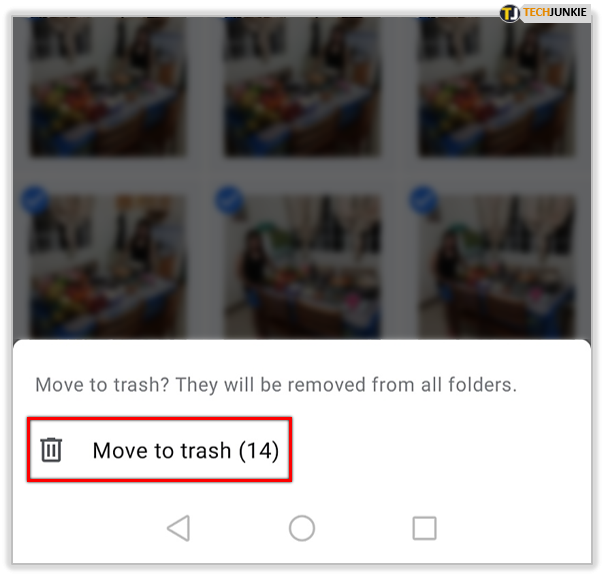
يمكنك القيام بذلك عن طريق الألبوم أو عن طريق لفة الكاميرا بأكملها.
إزالة الصور من جهازك المحمول
ستسمح لك إزالة جميع الصور من جهازك فقط وليس من صور Google بإخلاء مساحة على هاتفك مع الحفاظ على أمان وسلامة جميع صورك. هناك عدة طرق للقيام بذلك:
الخيار 1: قم بتشغيل صور Google على هاتفك وحدد صورة لإزالتها. ثم اضغط على أيقونة النقاط الثلاث في الأعلى لفتح القائمة. ثم اختر فقط " حذف من الجهاز"، وستتم إزالة تلك الصورة من هاتفك وليس من صور Google.
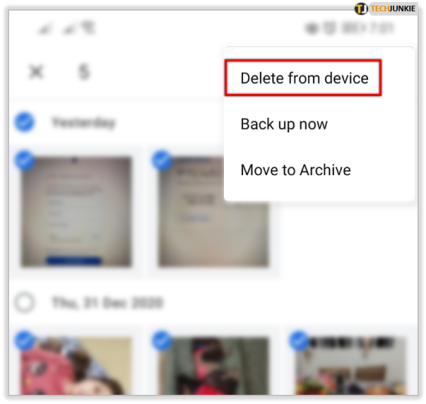
الخيار 2: توجه إلى الإعدادات في صور Google واختر " تحرير مساحة". سيُعلمك هذا أنه تم نسخ الصور احتياطيًا إلى صور Google ويمكنك النقر فوق "إزالة" لتخليص جهازك من جميع الصور.
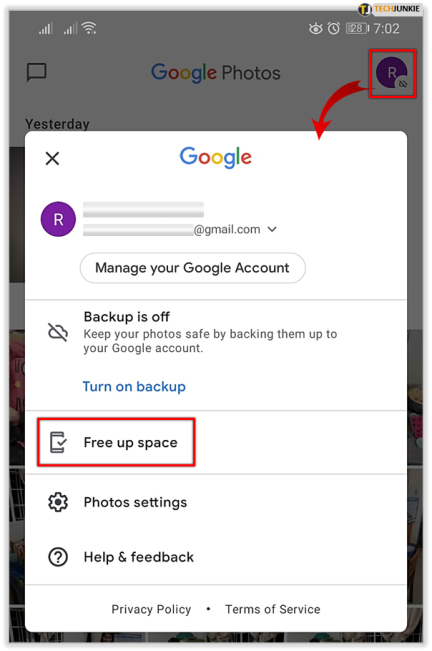
الخيار 3: هذا هو خيار الإزالة النموذجي. ما عليك سوى فتح معرض الصور الخاص بك ونقل جميع الصور إلى سلة المهملات. يمكنك حذف المضاعفات بهذه الطريقة أيضًا.
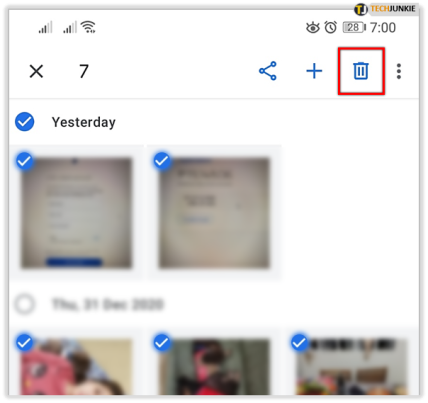
هل مازلت ترى صورك على جوجل؟
إذا اتبعت الخطوات التي ذكرناها، فقد قمت بحذف صورك من صور Google بنجاح. ولكن، ربما لا يزال بإمكانك رؤية العناصر يتم ملؤها مما يعني أن Google لديه المحتوى الخاص بك في مكان ما.
إذا حدث هذا لك، فقد يكون ذلك بسبب سحب الصور من الجهاز الذي تستخدمه، أو يمكن سحبه من تطبيق شقيق مثل Google Drive. افتح Google Drive وتحقق من صورك هناك.
مكان جيد للبدء هو مجلد الأرشيف الخاص بك. على الرغم من قيامك بحذف محتويات ألبوماتك، إلا أنه يوجد مجلد محتوى قد ترغب في الاطلاع عليه.
للوصول إلى ذلك، يمكنك استخدام تطبيق صور Google والنقر على "المكتبة" في الزاوية اليمنى السفلية. اضغط على "الأرشيف"، واتبع بروتوكول الحذف أعلاه.
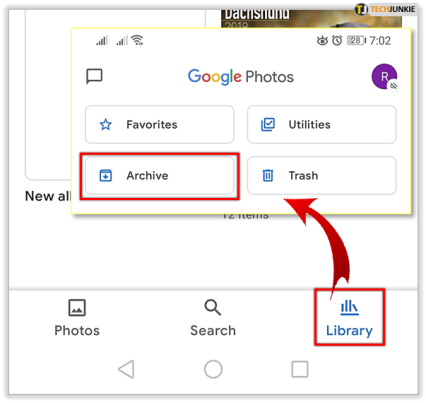
ضع في اعتبارك أنه يمكنك أيضًا التحقق من سلة المهملات أيضًا. بمجرد قيامك بحذف صورك، فإنها تذهب إلى سلة المهملات لمدة 60 يومًا. يمكنك حذف الصور نهائيًا قبل مرور 60 يومًا من خلال النقر على سلة المهملات واتباع نفس الخطوات المذكورة أعلاه.
قد تمنحك إعدادات النسخ الاحتياطي على هاتفك أدلة حول مكان تخزين صورك. إذا كانوا يقومون بالنسخ الاحتياطي إلى Drive، فسيتعين عليك حذفهم هناك أيضًا. كما ذكرنا سابقًا، ستحتاج أيضًا إلى تفريغ المجلد "المحذوف مؤخرًا" في التطبيق أو متصفح الويب.
أسئلة مكررة
لقد حذفت صوري في صور Google، لكنها لا تزال تظهر في التطبيق. ماذا يحدث؟
إنها شكوى شائعة من تطبيق صور Google، ومن ما يمكننا قوله بناءً على اختباراتنا وأبحاثنا، لا يوجد سبب محدد لذلك. ولكن هناك شيء واحد يتجاهله الكثير من الأشخاص عندما يقومون بحذف جميع صورهم من التطبيق.
إذا كنت تريد التوقف تمامًا عن استخدام صور Google، فأنت بحاجة إلى إيقاف تشغيل ميزة النسخ الاحتياطي والمزامنة. أثناء تشغيل هذا، يقوم تطبيق صور Google بسحب المعلومات من جهازك. لذلك، عند فتح التطبيق، ستظل ترى صورك الموجودة على جهازك (على الرغم من أنه لا يتم تخزينها بالضرورة لأنه يتعين عليك الاتصال بشبكة wifi إلا إذا قمت بتعيينها للنسخ الاحتياطي عبر شبكة الهاتف الخلوي).
لإيقاف تشغيل النسخ الاحتياطي والمزامنة، افتح تطبيق صور Google وانقر على أيقونة ملفك الشخصي في الزاوية اليمنى العليا. اضغط على "إعدادات الصور" ثم اضغط على "النسخ الاحتياطي والمزامنة". من هنا، قم بإيقاف تشغيل الخيار.
يجب أن تختفي صورك على الفور من داخل التطبيق عند إغلاقه وإعادة فتحه.
تظهر صوري عندما أرسل بريدًا إلكترونيًا. ماذا يمكنني أن أفعل؟
إذا اتبعت جميع الخطوات المذكورة أعلاه ونجحت في حذف جميع صورك ولكنها لا تزال تظهر في خدمات Google الأخرى مثل البريد الإلكتروني، فربما تحتاج إلى مسح ذاكرة التخزين المؤقت.
افتح الإعدادات على جهازك وانقر على "التطبيقات". اضغط على خيار مسح ذاكرة التخزين المؤقت وإغلاق التطبيق. أعد فتح تطبيق Gmail الخاص بك ومعرفة ما إذا تم حل المشكلة. إذا لم يكن الأمر كذلك، فقد تحتاج إلى الانتقال إلى صفحة دعم Google وطلب مساعدة إضافية.
