Jak usunąć wszystkie zdjęcia Google
Opublikowany: 2019-01-17
Nawet jeśli Zdjęcia Google sprawdziły się w Twoim przypadku, może nadejść moment, w którym będziesz musiał usunąć swoje zdjęcia i konto.
Na szczęście proces ten jest na tyle prosty, że wykonanie czynności niezbędnych do wyczyszczenia rolki z aparatu w Zdjęciach Google zajmuje tylko kilka minut.
Przyjrzyjmy się, jak trwale usunąć wszystkie zdjęcia ze Zdjęć Google.
Jak trwale usunąć zdjęcia ze Zdjęć Google?
Szybkie linki
Jak wspomniano, usuwanie zdjęć ze Zdjęć Google jest dość bezbolesnym procesem. Po utworzeniu kopii zapasowej zdjęć na urządzeniu lub innej platformie przechowywania w chmurze wystarczy wykonać kilka kroków, aby wyczyścić rolkę z aparatu i usunąć zdjęcia.
Utwórz kopię zapasową swoich zdjęć
Po pierwsze, jeśli nie interesują Cię zdjęcia na koncie Google, warto utworzyć ich kopię zapasową na swoim urządzeniu lub w innej usłudze przechowywania.
Możesz łatwo wykonać kopię zapasową wszystkiego, ponieważ Google pozwala na jednoczesne pobieranie dużych grup, a nawet albumów zdjęć. Wszystko zostanie skompresowane do ładnego, małego pliku .zip, co ułatwi przechowywanie. Jeśli chcesz zapisać wszystkie swoje zdjęcia, musisz znaleźć usługę tworzenia kopii zapasowych, taką jak Amazon Prime Photos. Zapisz wszystkie zdjęcia na swoim urządzeniu lub zewnętrznym dysku twardym i wykonaj kopię zapasową za pomocą innej usługi.
Pamiętaj, że Zdjęcia Google są prawdopodobnie zsynchronizowane z Twoim urządzeniem mobilnym, więc wszelkie zdjęcia usunięte w Zdjęciach Google zostaną również usunięte z Twojego urządzenia.
Powinieneś także wyłączyć funkcję „Twórz kopię zapasową i synchronizuj” w Zdjęciach Google na swoim urządzeniu mobilnym. Spowoduje to, że zdjęcia zrobione urządzeniem mobilnym nie będą już synchronizowane ze Zdjęciami Google.
Usuń zdjęcia za pomocą przeglądarki internetowej
Usuwanie zdjęć ze Zdjęć Google jest proste w przeglądarce internetowej. Aby to zrobić, wykonaj następujące kroki:
- Zaloguj się do Zdjęć Google
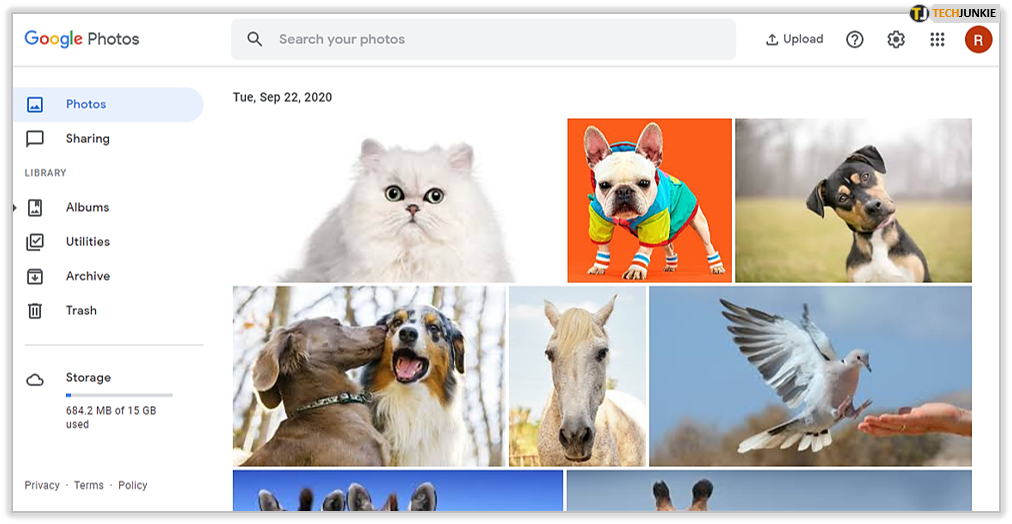
- Stuknij Albumy znajdujące się po lewej stronie
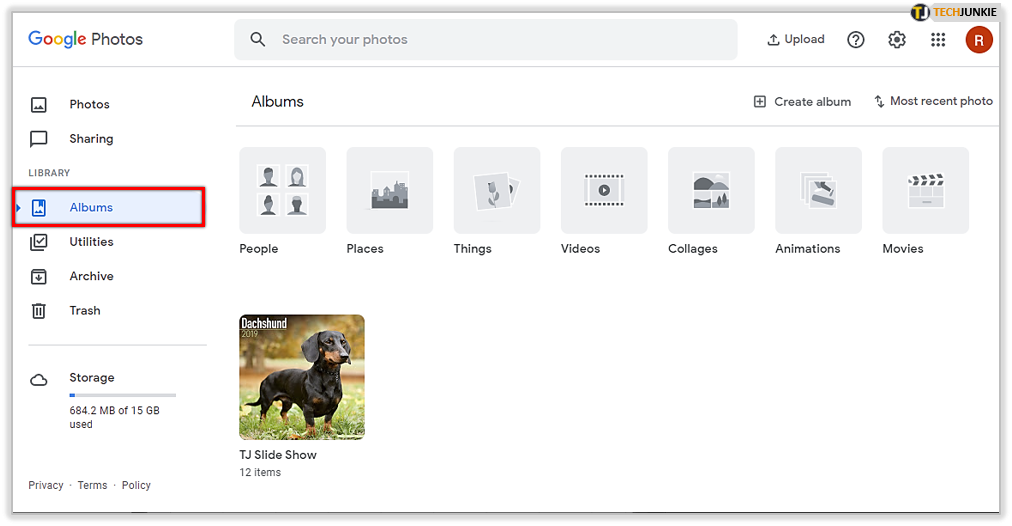
- Kliknij jeden z albumów
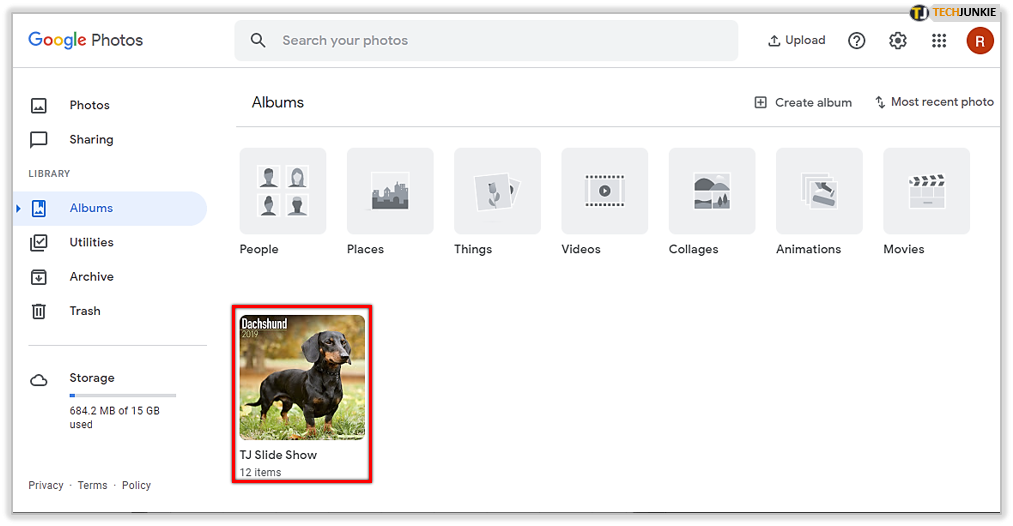
- Najedź kursorem na pierwsze zdjęcie, aż zobaczysz biały znacznik wyboru
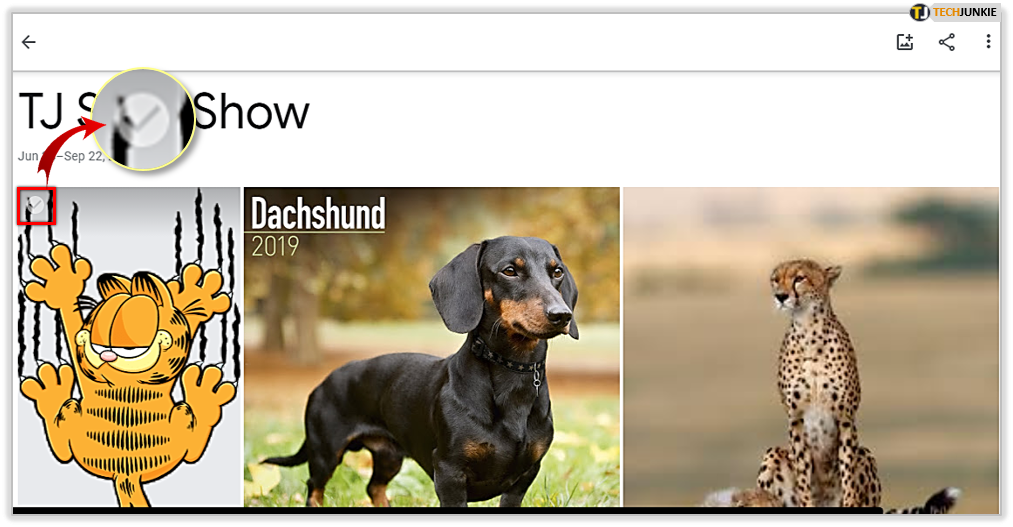
- Kliknij znacznik wyboru, aby zmienił kolor na niebieski
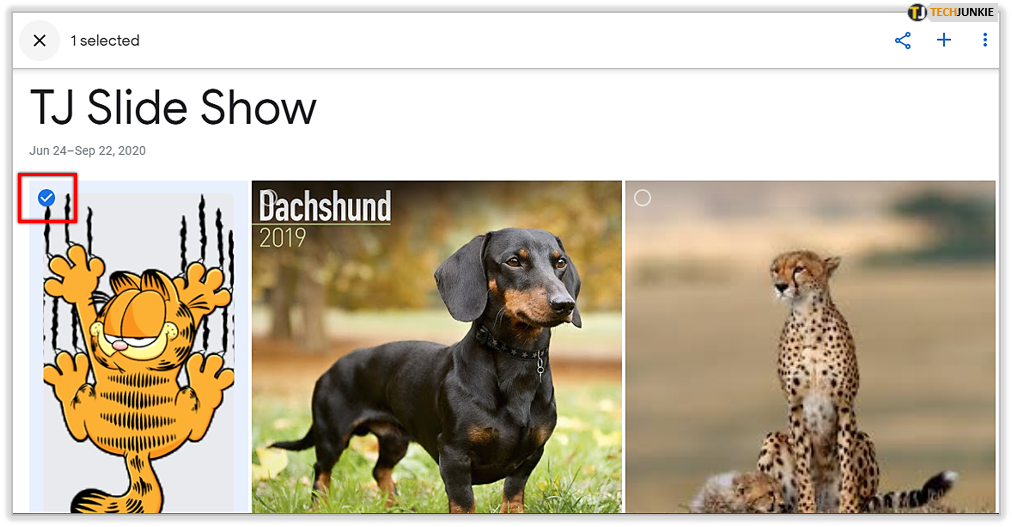
- Przewiń do końca (użytkownicy zgłosili, że możesz zaznaczyć 500 zdjęć jednocześnie)
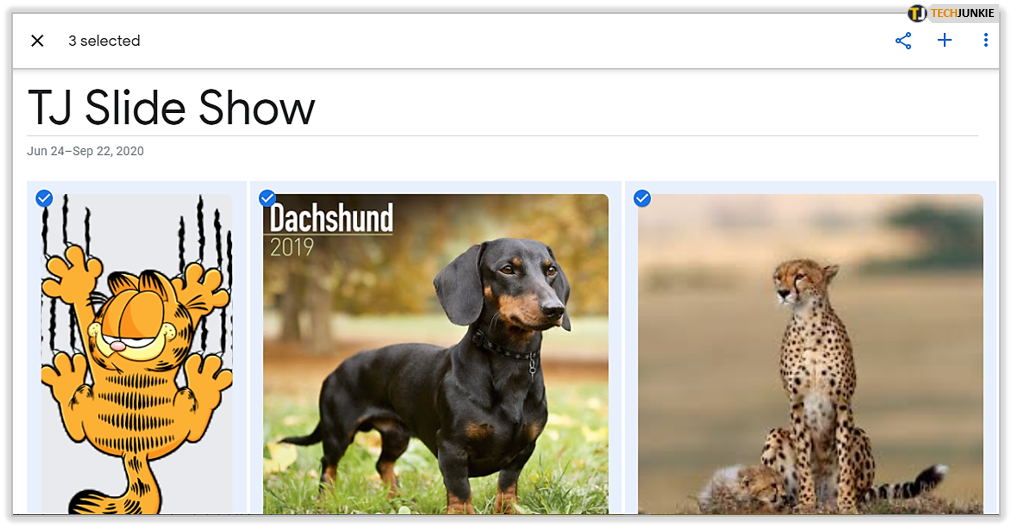
- Przytrzymaj klawisz Shift i kliknij ostatnie zdjęcie
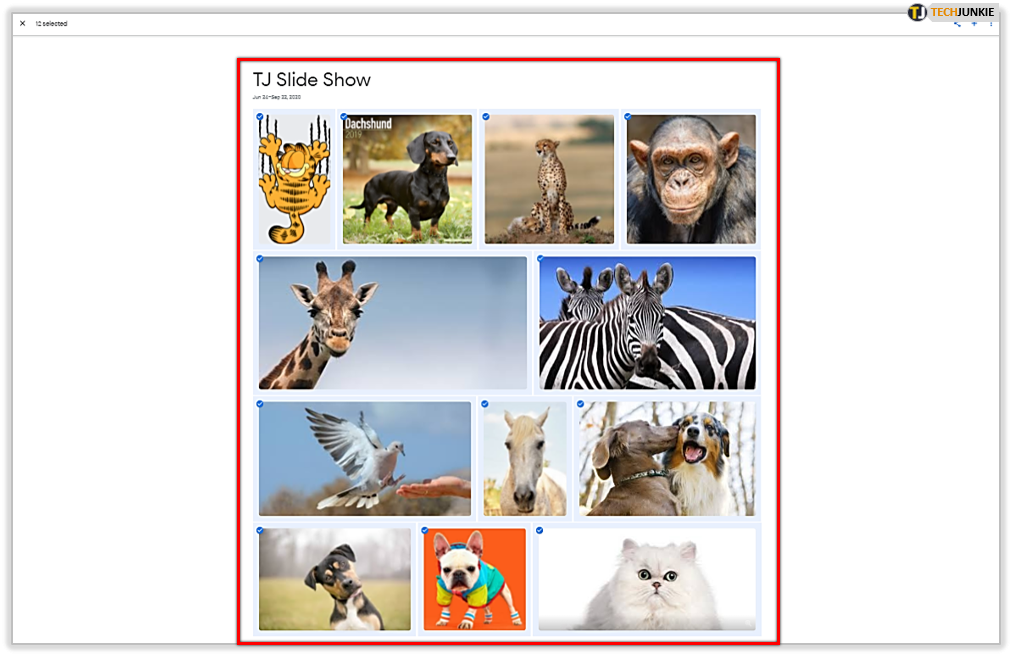
- Przejdź do prawego górnego rogu i kliknij trzy pionowe kropki
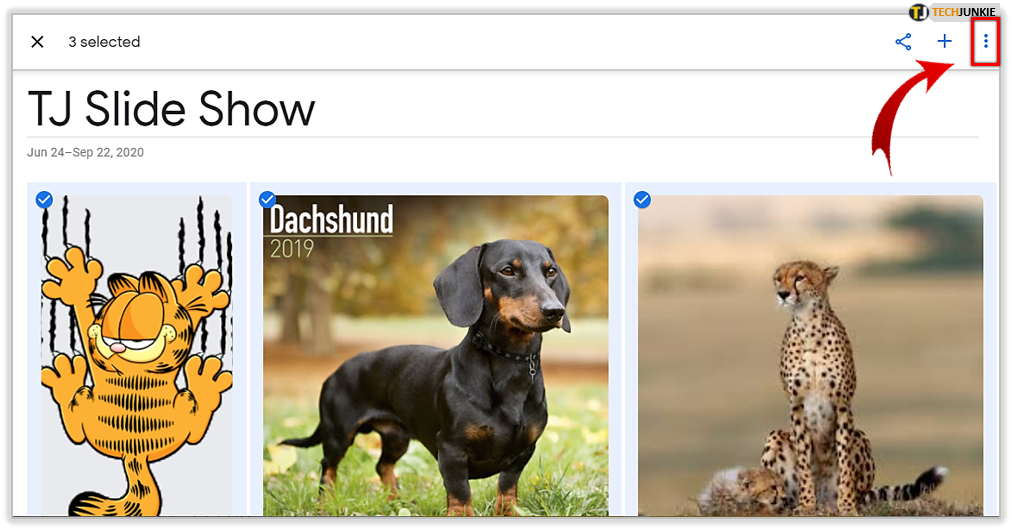
- Wybierz opcję „Przenieś do kosza”.
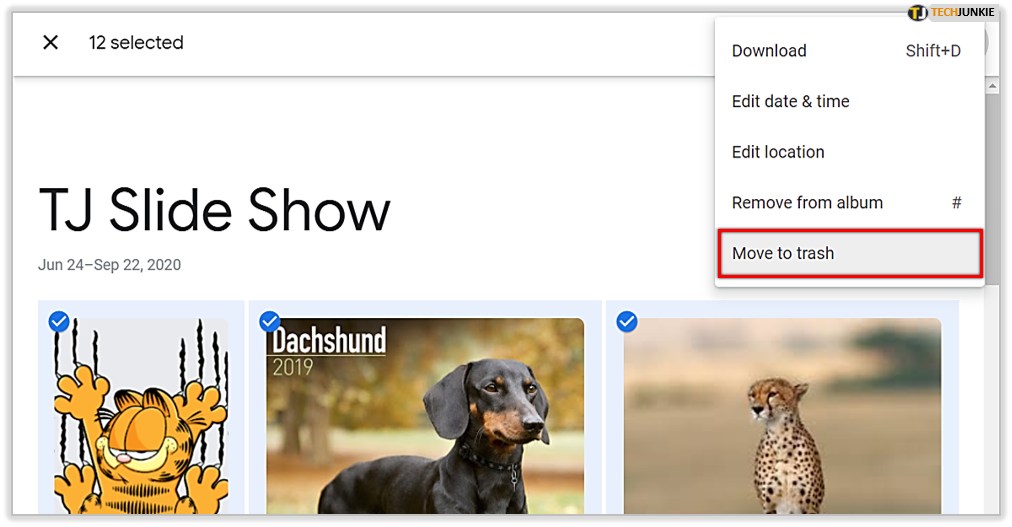
- Potwierdź usunięcie
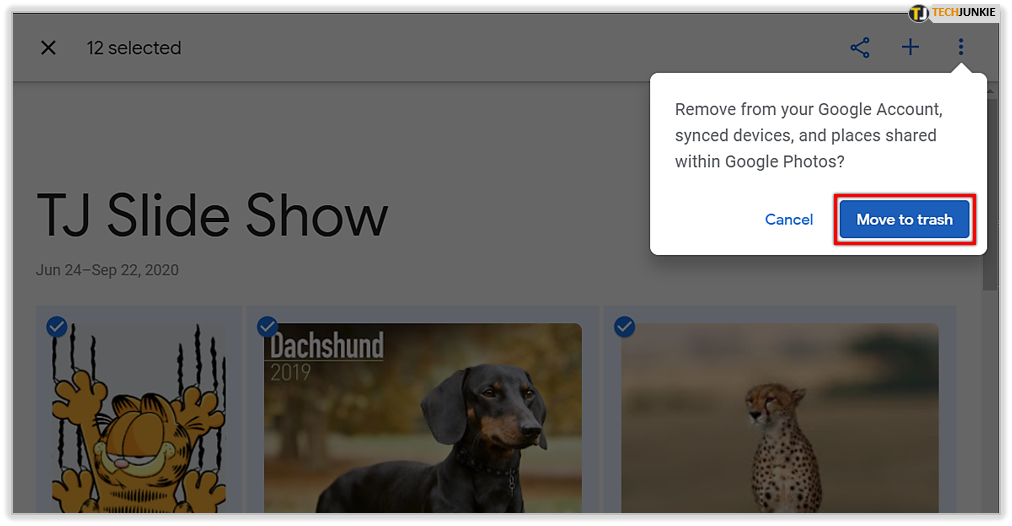
Gdy to zrobisz, przejdź do folderu „Kosz” i usuń go. W przeciwnym razie Twoje zdjęcia będą jeszcze przez krótki czas dostępne w Zdjęciach Google, po czym zostaną trwale usunięte.
Usuwanie zdjęć z aplikacji mobilnej
Usuwanie zdjęć z aplikacji mobilnej zajmuje trochę więcej czasu. Aby usunąć obrazy i filmy, wykonaj następujące czynności:
- Otwórz aplikację Zdjęcia Google na swoim urządzeniu mobilnym
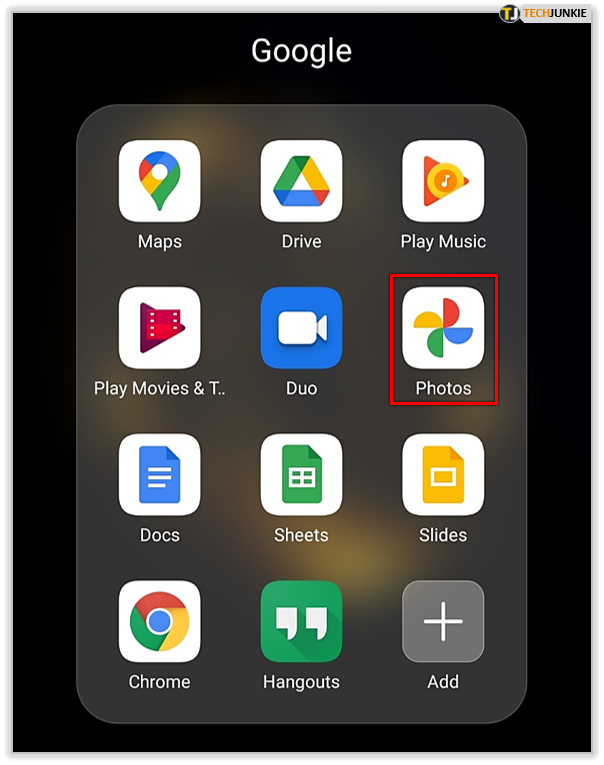
- Stuknij Zdjęcia w lewym dolnym rogu, jeśli zdjęcia nie są wyświetlane
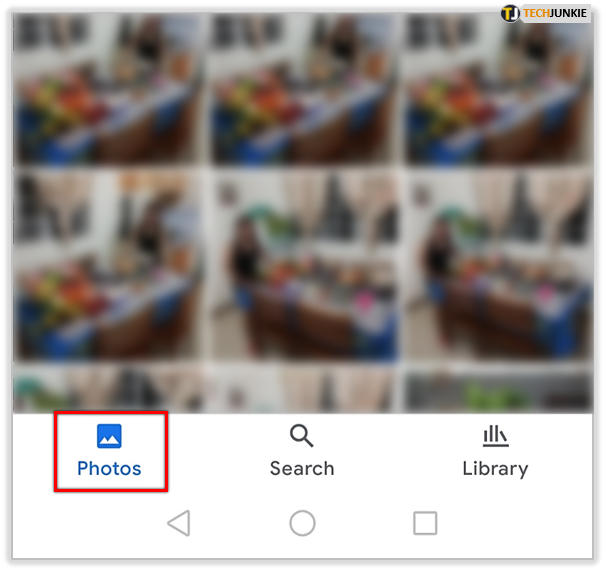
- Naciśnij długo pierwsze zdjęcie
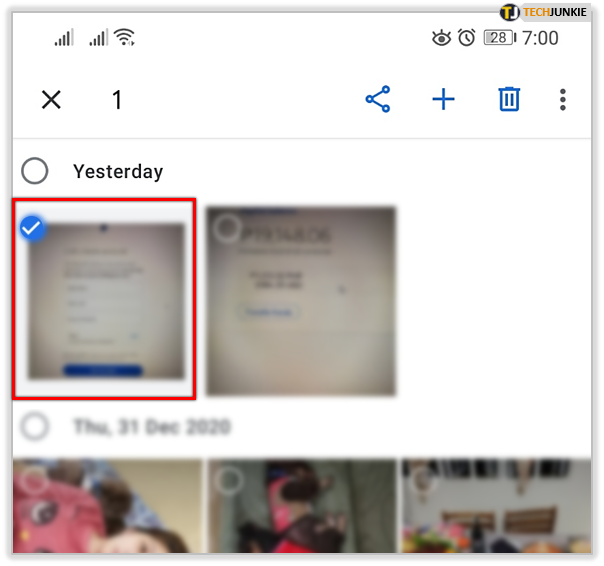
- Następnie dotknij każdego zdjęcia indywidualnie
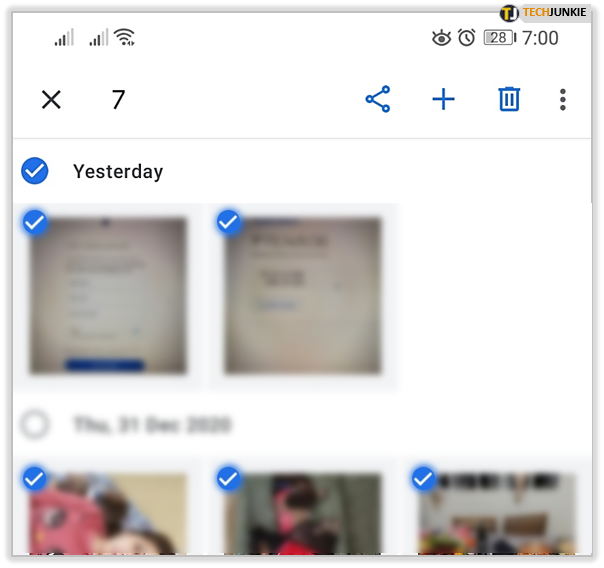
- Po wybraniu wszystkiego kliknij ikonę kosza znajdującą się w prawym górnym rogu
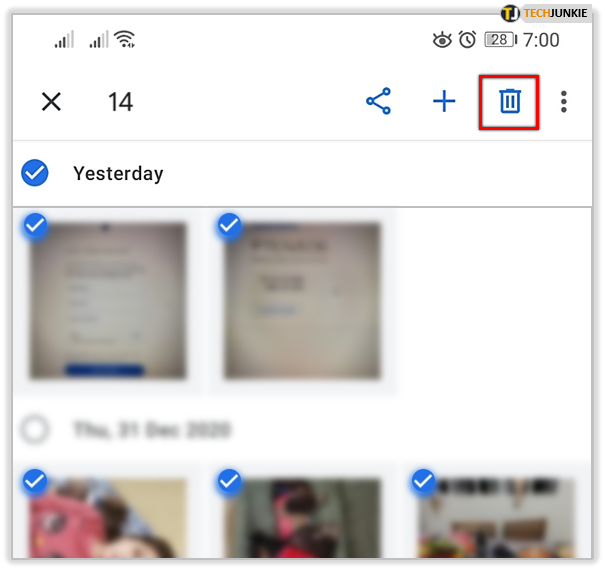
- Kliknij Przenieś do kosza
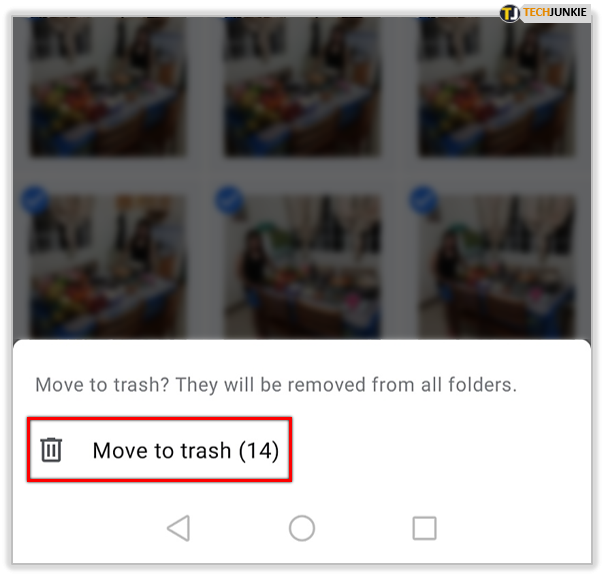
Możesz to zrobić według albumu lub całej rolki z aparatu.

Usuwanie zdjęć z urządzenia mobilnego
Usunięcie wszystkich zdjęć tylko ze swojego urządzenia, a nie ze Zdjęć Google, pozwoli zwolnić miejsce w telefonie, zachowując jednocześnie bezpieczeństwo wszystkich zdjęć. Można to zrobić na kilka sposobów:
Opcja 1: Uruchom Zdjęcia Google na swoim telefonie i wybierz zdjęcie do usunięcia. Następnie dotknij ikony z trzema kropkami u góry, aby otworzyć menu. Następnie po prostu wybierz „ Usuń z urządzenia”, a zdjęcie zostanie usunięte z Twojego telefonu, ale nie ze Zdjęć Google.
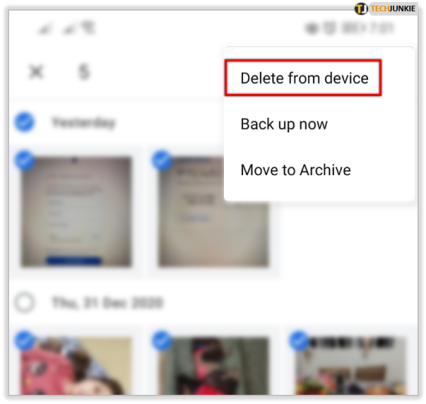
Opcja 2: Przejdź do Ustawień w Zdjęciach Google i wybierz „ Zwolnij miejsce”. Dzięki temu dowiesz się, że kopia zapasowa zdjęć została utworzona w Zdjęciach Google i możesz kliknąć Usuń , aby pozbyć się wszystkich zdjęć z urządzenia.
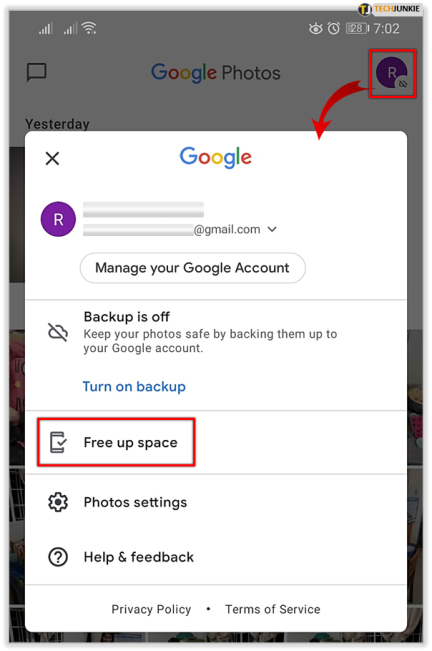
Opcja 3: Jest to typowa opcja usuwania. Po prostu otwórz Galerię zdjęć i przenieś wszystkie zdjęcia do kosza. W ten sposób możesz również usunąć wielokrotności.
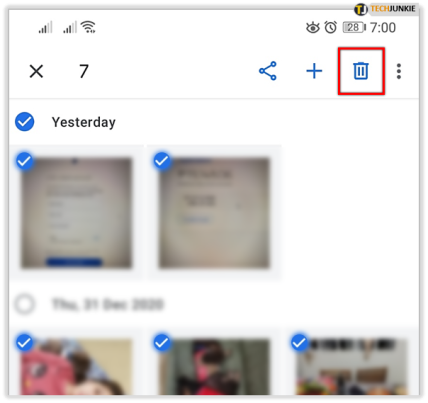
Czy nadal widzisz swoje zdjęcia w Google?
Jeśli wykonałeś opisane przez nas kroki, pomyślnie usunąłeś swoje zdjęcia ze Zdjęć Google. Jednak nadal możesz widzieć, że elementy są zapełnione, co oznacza, że Google przechowuje gdzieś Twoje treści.
Jeśli tak się dzieje, przyczyną może być pobieranie obrazów z urządzenia, na którym się znajdujesz, lub z siostrzanej aplikacji, takiej jak Dysk Google. Otwórz Dysk Google i sprawdź, czy są tam Twoje zdjęcia.
Dobrym miejscem na rozpoczęcie jest folder Archiwum. Mimo że zawartość Twoich albumów została usunięta, istnieje folder z zawartością, do którego warto zajrzeć.
Aby uzyskać do tego dostęp, możesz skorzystać z aplikacji Zdjęcia Google i kliknąć „Biblioteka” w prawym dolnym rogu. Kliknij „Archiwizuj” i postępuj zgodnie z powyższym protokołem usuwania.
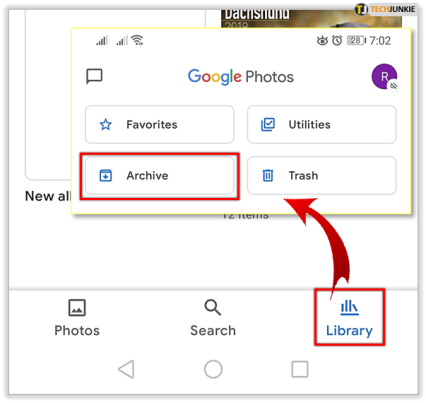
Pamiętaj, że możesz także sprawdzić kosz. Po usunięciu zdjęć trafiają one do kosza na 60 dni. Możesz trwale usunąć zdjęcia przed upływem 60 dni, dotykając kosza i wykonując te same czynności, co powyżej.
Ustawienia kopii zapasowych w telefonie mogą dostarczyć wskazówek, gdzie przechowywane są Twoje zdjęcia. Jeśli kopie zapasowe plików są tworzone na Dysku, będziesz musiał je również tam usunąć. Jak wspomniano wcześniej, możesz także zrzucić folder „Ostatnio usunięte” w aplikacji lub przeglądarce internetowej.
Często Zadawane Pytania
Usunąłem zdjęcia ze Zdjęć Google, ale nadal wyświetlają się w aplikacji. Co się dzieje?
Jest to częsta przypadłość aplikacji Zdjęcia Google. Z naszych testów i badań wynika, że nie ma dokładnej przyczyny. Ale jest jedna rzecz, której wiele osób zaniedbuje, usuwając wszystkie swoje zdjęcia z aplikacji.
Jeśli chcesz całkowicie zaprzestać korzystania ze Zdjęć Google, musisz wyłączyć funkcję tworzenia kopii zapasowych i synchronizacji. Gdy ta opcja jest włączona, Zdjęcia Google pobierają informacje z Twojego urządzenia. Tak więc po otwarciu aplikacji nadal będziesz widzieć zdjęcia znajdujące się na Twoim urządzeniu (chociaż niekoniecznie są one przechowywane, ponieważ musisz połączyć się z Wi-Fi, chyba że ustawiłeś tworzenie kopii zapasowych przez sieć komórkową).
Aby wyłączyć Kopię zapasową i synchronizację, otwórz aplikację Zdjęcia Google i dotknij ikony swojego profilu w prawym górnym rogu. Kliknij „Ustawienia zdjęć”, a następnie „Kopia zapasowa i synchronizacja”. Stąd wyłącz opcję.
Twoje zdjęcia powinny natychmiast zniknąć z aplikacji po jej zamknięciu i ponownym otwarciu.
Moje zdjęcia pojawiają się, gdy wysyłam e-mail. Co mogę zrobić?
Jeśli wykonałeś wszystkie powyższe kroki i pomyślnie usunąłeś wszystkie zdjęcia, ale nadal pojawiają się one w innych usługach Google, takich jak poczta e-mail, prawdopodobnie musisz wyczyścić pamięć podręczną.
Otwórz ustawienia na swoim urządzeniu i dotknij „Aplikacje”. Stuknij opcję wyczyszczenia pamięci podręcznej i zamknięcia aplikacji. Otwórz ponownie aplikację Gmail i sprawdź, czy problem został rozwiązany. Jeśli tak nie jest, być może trzeba będzie odwiedzić stronę pomocy Google i poprosić o dodatkową pomoc.
