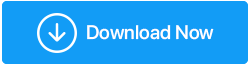طرق إصلاح فشل مركز الأمان في التحقق من صحة المتصل في نظام التشغيل Windows 10
نشرت: 2021-08-28يحدث "فشل مركز الأمان في التحقق من صحة المتصل مع وجود خطأ (DC040780)" عند وجود ملفات تالفة على جهاز الكمبيوتر الخاص بك أو عند وجود تعارض بين مجموعة الأمان التابعة لجهة خارجية وجدار حماية Windows Defender.
في حين أن هذا التعارض هو السبب الرئيسي للخطأ ، فإن الأسباب الأخرى التي قد تؤدي إلى المشكلة تشمل البرامج المثبتة حديثًا والتي تتعارض عملياتها الفرعية مع مركز أمان Windows. أيضًا ، ربما أدت البرامج الثابتة BIOS القديمة إلى حدوث هذه المشكلة.
في هذه المدونة ، سنتناول جميع هذه المشكلات ونلقي نظرة على الطرق التي يمكنك من خلالها إصلاح المشكلة.
ماذا تفعل إذا حصلت على "فشل مركز الأمان في التحقق من صحة المتصل (خطأ DC040780)
1. قم بإلغاء تثبيت أحد البرامج التي تم تنزيلها مؤخرًا
إذا كنت قد بدأت في مواجهة المشكلة بعد وقت قصير من تثبيت برنامج معين ، فيجب عليك إلغاء تثبيت هذا التطبيق على الفور ثم التحقق من استمرار المشكلة. يمكنك إما إلغاء تثبيت البرنامج يدويًا باستخدام الخطوات المذكورة أدناه أو يمكنك أيضًا الحصول على مساعدة من برنامج إلغاء التثبيت التابع لجهة خارجية والذي لن يساعدك فقط في إلغاء تثبيت التطبيق ولكن حتى يسهل إزالة الملفات المتبقية.
- في شريط بحث Windows ، اكتب لوحة التحكم
- اكتب المسار التالي في شريط العنوان -
لوحة التحكم \ البرامج \ البرامج والميزات
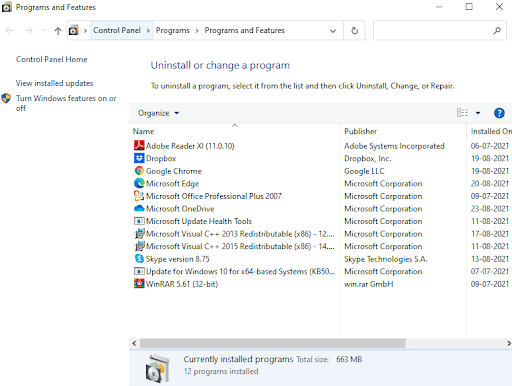
- من قائمة البرامج ، انقر فوق البرنامج المثبت مؤخرًا
- بمجرد تحديد البرنامج ، سيظهر خيار إلغاء التثبيت في الأعلى ، انقر فوقه
كما أبلغ العديد من المستخدمين ، فإن هذه الخطوة تحل المشكلة. ومع ذلك ، إذا لم يكن الأمر كذلك ، فيمكنك تجربة الإصلاحات الأخرى المذكورة في هذه المدونة.
2. تعطيل جدار حماية Windows Defender
يحدث الخطأ "فشل مركز الأمان في التحقق من صحة المتصل" في نظام التشغيل Windows 10 ، إذا لم يتصور برنامج مكافحة الفيروسات الذي اخترته كخيار أصلي لـ Windows Defender. في هذه الحالة ، قد ينشأ تعارض بين مجموعتي الأمان مما قد يؤدي إلى مزيد من التعارضات بين عمليات Kernel. تتمثل إحدى طرق حل المشكلة في تعطيل Windows Defender وجدار الحماية. على الرغم من التأكد من أن برنامج مكافحة الفيروسات الذي تستخدمه يتمتع بسمعة طيبة ولا ينبغي أن يسمح بإدخال البرامج الضارة.
فيما يلي خطوات تعطيل جدار حماية Windows Defender -
- اضغط على Windows + I لفتح الإعدادات
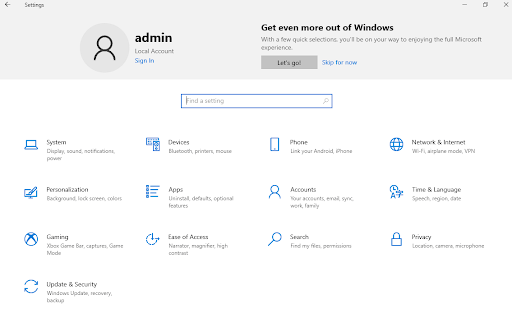
- انقر فوق التحديث والأمان
- انقر فوق أمان Windows
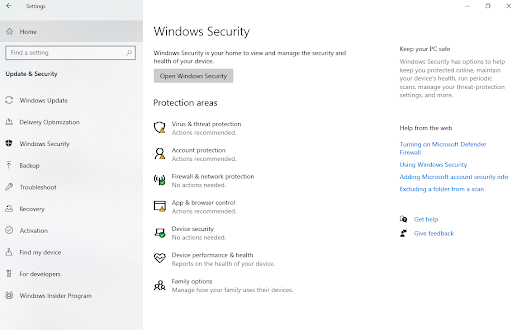
- من الجانب الأيمن ، انقر فوق جدار الحماية وحماية الشبكة
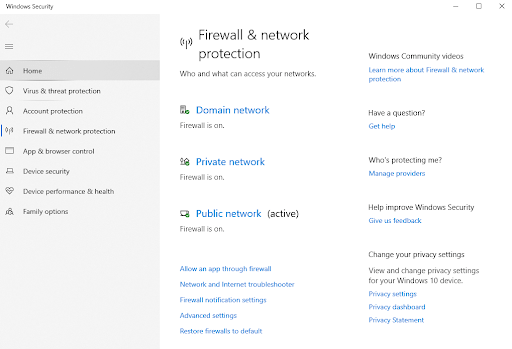
- انقر فوق كل شبكة مجال وشبكات خاصة وعامة وقم بتبديل المفتاح الموجود ضمن Microsoft Defender Firewall إلى Off
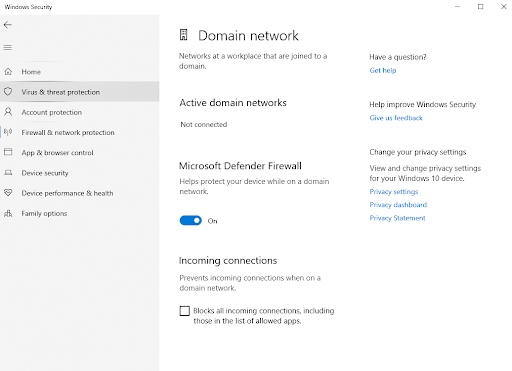
3. احصل على مضاد فيروسات قوي
كما ذكرنا أعلاه ، عند التفكير في تعطيل جدار حماية Windows و Defender ، تأكد من استبداله ببرنامج مكافحة فيروسات قوي. فيما يلي قائمة ببعض أفضل برامج مكافحة الفيروسات لنظام التشغيل Windows 10. يعد Systweak Antivirus ، على سبيل المثال ، أحد أفضل برامج مكافحة الفيروسات. إنه يحافظ على جهاز الكمبيوتر الخاص بك محميًا ضد جميع أنواع التهديدات الضارة وذلك أيضًا في الوقت الفعلي. يمكنك الاطلاع على المراجعة الكاملة لبرنامج Systweak Antivirus هنا. في غضون ذلك ، يمكنك إلقاء نظرة على ميزاته ونظرة عامة موجزة عن كيفية عمله لحماية جهاز الكمبيوتر الخاص بك.
برنامج مكافحة الفيروسات Systweak - الميزات في لمحة
- مضاد فيروسات خفيف الوزن لا يستهلك الكثير من موارد نظامك
- الحماية في الوقت الحقيقي ضد التهديدات الخبيثة
- تساعد طرق الفحص السريعة والعميقة والمخصصة على منع التهديدات الضارة على جميع المستويات
- يحمي Systweak Antivirus على الفور تهديدات جهاز الكمبيوتر الخاص بك والتي قد تستغل نقاط الضعف
- حماية المتصفح
- يكتشف وينظف عناصر بدء التشغيل الضارة
- يمكنك جدولة عمليات الفحص. هذا يعني أنك لن تضطر إلى إجراء عمليات المسح يدويًا
السعر: 39.95 دولارًا أمريكيًا لجهاز واحد / اشتراك لمدة عام

إصدارات نظام التشغيل Windows المدعومة: Windows 10 / 8.1 / 8/7 SP1 +
انقر هنا لتنزيل Systweak Antivirus
كيف يعمل برنامج مكافحة الفيروسات Systweak
- قم بتنزيل وتثبيت وتشغيل Systweak Antivirus من الرابط المذكور أعلاه
- بمجرد تثبيت Systweak Antivirus ، انقر فوق رمز العدسة المكبرة
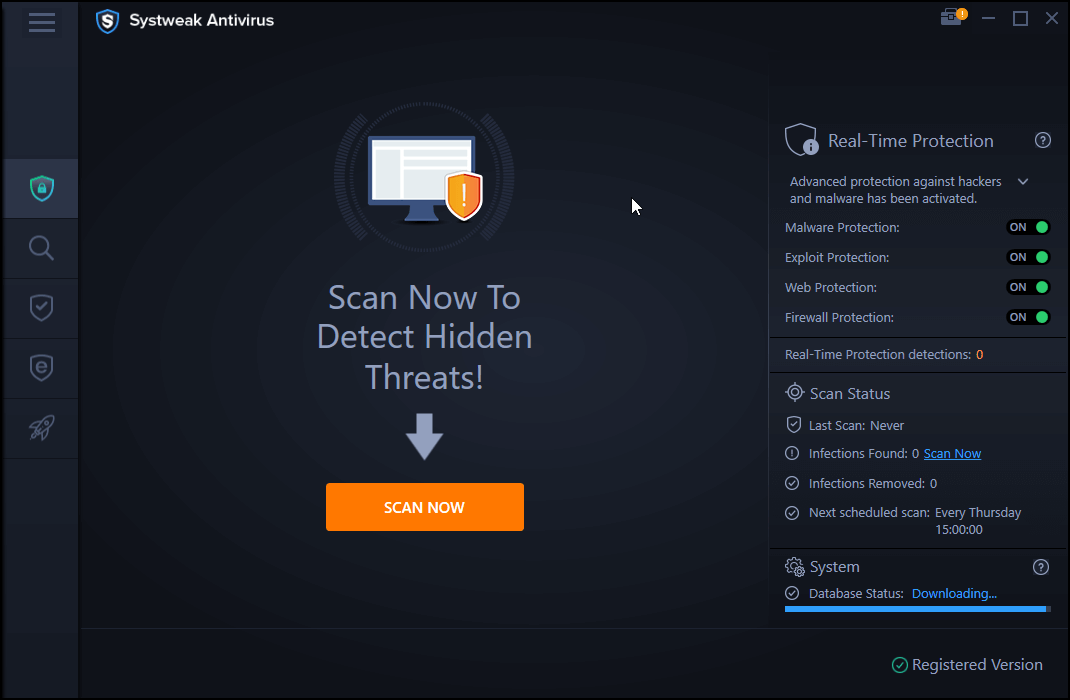
- اختر من بين عمليات الفحص السريع والعميق والمخصص بناءً على المكان والمستوى الذي تريد البحث فيه عن الفيروسات.
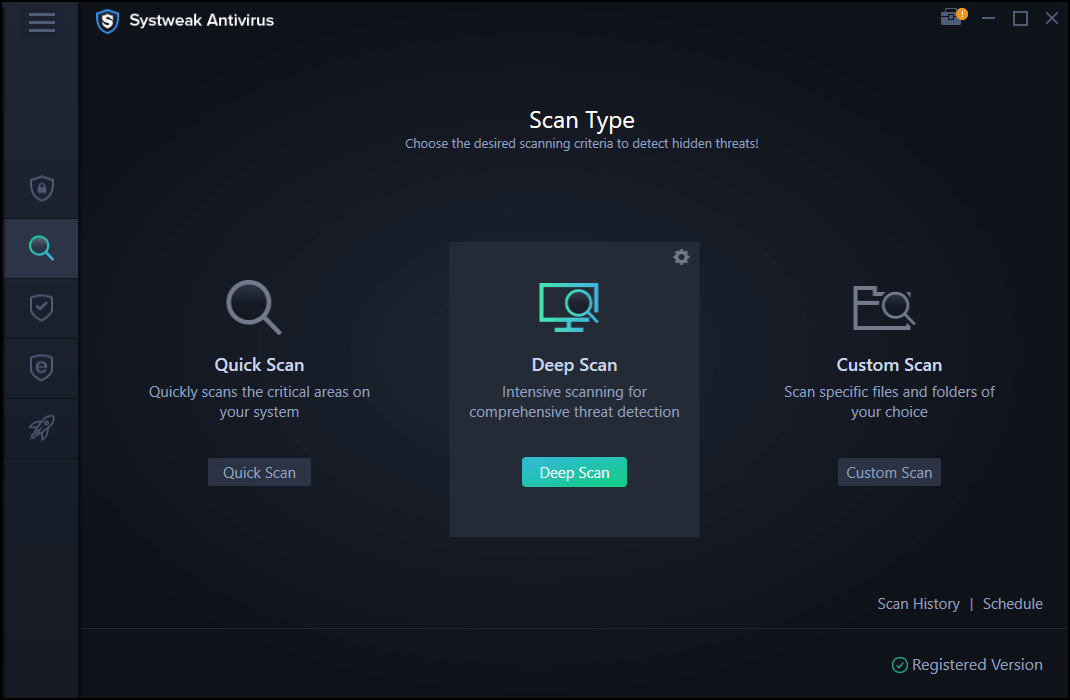
- سيقوم برنامج Systweak Antivirus الآن بفحص جهاز الكمبيوتر الخاص بك بحثًا عن أي تهديدات ضارة ، وسوف يعثر عليها وحتى يزيلها قبل أن تمتد إلى الملفات الموجودة على جهاز الكمبيوتر الخاص بك.
4. استكشاف المشكلة وإصلاحها في حالة التمهيد النظيف
كما ذكرنا من قبل ، قد يظهر عارض الأحداث الذي يفيد بأن "فشل مركز الأمان في التحقق من صحة المتصل" عندما يتداخل برنامج مكافحة الفيروسات الحالي التابع لجهة خارجية مع الوظائف العادية لنظام التشغيل الخاص بك. بصرف النظر عن ذلك ، قد لا تتمكن أيضًا من التعرف على المشكلة الفعلية عند تشغيل Windows بشكل طبيعي. في هذه الحالة ، يمكنك استكشاف أخطاء نظام التشغيل Windows 10 وإصلاحها في حالة التمهيد النظيف. إليك كيفية الدخول إلى حالة التمهيد النظيف وحل المشكلة -
- اضغط على Windows + R وافتح مربع الحوار Run
- اكتب MSConfig واضغط على مفتاح Enter
- انقر فوق عام افتراضيًا ، سيتم فتح علامة التبويب عام
- انقر فوق زر الاختيار تحديد بدء التشغيل . أيضًا ، قم بإلغاء تحديد خانة الاختيار تحميل عناصر بدء التشغيل أيضًا

- يجب التحقق فقط من تحميل خدمات النظام واستخدام تكوين التمهيد الأصلي
- ضمن الخدمات ، حدد مربع الاختيار إخفاء جميع خدمات Microsoft وانقر على تعطيل الكل
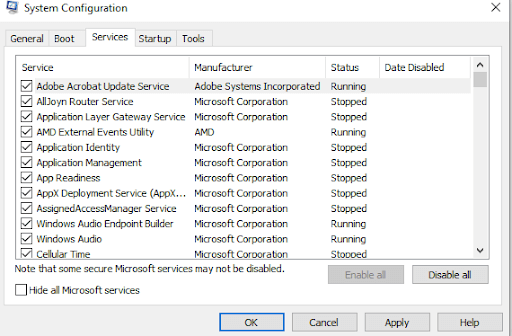
- انقر فوق تطبيق ثم موافق
الآن ، تحقق مما إذا كنت قادرًا على حل المشكلة.
5. تحديث BIOS
تمكن العديد من المستخدمين الذين لديهم أجهزة كمبيوتر سطح مكتب من طرازات معينة وواجهوا "فشل مركز الأمان في التحقق من صحة المتصل" من حل المشكلة عن طريق تحديث BIOS الخاص بهم. بعد فترة وجيزة من تحديث BIOS ، تمكنوا من إيقاف مشاهدي الأحداث الذين ظهروا بالخطأ.
الآن ، يجب أن يكون تحديث برنامج BIOS الثابت هو الملاذ الأخير كما لو أن الخطوات قد تمت بشكل خاطئ ، فقد يؤدي ذلك إلى مزيد من مشكلات الاستقرار. إذا لم تكن على دراية بكيفية القيام بذلك ، فيمكنك الاطلاع على منشورنا التفصيلي حول كيفية تحديث BIOS في نظام التشغيل Windows 10.
تغليف
نوصي بشدة أنه إلى جانب Windows Defender و Firewall الخاصين بنظام Windows ، تقوم أيضًا بتثبيت برنامج مكافحة فيروسات جيد لأن ذلك سيساعدك على تكثيف أمان الكمبيوتر وخصوصيته إلى أقصى حد. لا تخبرنا في قسم التعليقات إذا كنت قادرًا على حل المشكلة. نود أيضًا معرفة أي من الإصلاحات المذكورة أعلاه كان مفيدًا. لمزيد من هذا المحتوى ، استمر في قراءة مكتبة القرص.