كيفية إصلاح الأخطاء أثناء تحديث Windows 7 إلى Windows 10
نشرت: 2019-12-08هل واجهت أي مشاكل خطأ أثناء تحديث Windows 7 إلى Windows 10؟ غير قادر على تحديث Windows 10 من Windows 7؟
لا تقلق ، ستحصل على جميع الحلول لتحديث Windows 7 إلى Windows 10 بعد قراءة هذا المقال.
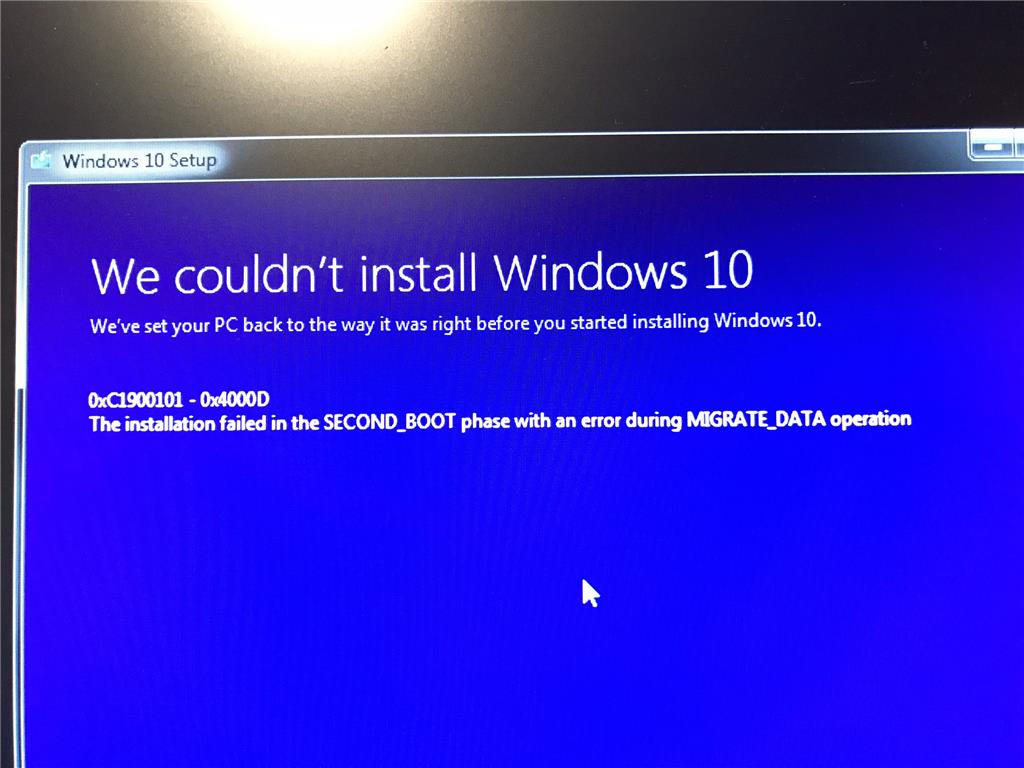
سينتهي دعم Windows 7 من Microsoft في 14 يناير 2020 ، حيث لن يتمكن المستخدمون من تلقي أي تحديثات أمنية وبرامج من Microsoft. لذلك ، يوصى بتحديث Windows 7 إلى Windows 10 لكل مستخدم Windows 7 قبل يناير 2020. يمكن للمستخدمين تشغيل Windows 7 على أجهزة الكمبيوتر / الكمبيوتر المحمول. ومع ذلك ، فإن فرص الفيروسات والتهديدات الأمنية ستكون عالية.
يواجه المستخدمون مشكلات أثناء تحديث Windows 10 من Windows 7 حيث يستمرون في تلقي خطأ مثل " 0xc1900101 " و " 0x800f081f " وما إلى ذلك. قد يكون هناك العديد من الأسباب التي تجعل مستخدمي Windows 7 يواجهون مشكلات خطأ أثناء تثبيت Windows 10 وتحديثه ، ولكن بعضها يمكن إصلاح الأخطاء الشائعة باتباع الخطوات أدناه.
فحص عام
- إزالة الأجهزة الخارجية - افصل أجهزة الكمبيوتر الخاصة بك مثل الطابعات ومكبرات الصوت / سماعات الرأس والماسحات الضوئية ومحرك أقراص USB المحمول ومحركات الأقراص الثابتة الخارجية.
(يمكن لمستخدمي الكمبيوتر المحمول فصل الشاحن من جهاز كمبيوتر محمول) - قم بتشغيل مستكشف أخطاء Windows Update ومصلحها - سيقوم مستكشف أخطاء تحديث Windows ومصلحها تلقائيًا بتحليل وإصلاح المشكلات أو الأخطاء باستخدام Windows Update. سيُعلم المستخدم أيضًا إذا كان هناك أي إعادة تشغيل معلقة تمنع Windows من التحديث.
( قم بتنزيل مستكشف أخطاء Windows Update ومصلحها لنظامي التشغيل Windows 7 و 8.1) - Windows Update- إنه أمر جيد ويتأكد من تثبيت جميع التحديثات المهمة قبل التحديث إلى Windows 10. ويتضمن جميع برامج تشغيل الأجهزة لجهاز الكمبيوتر الخاص بك.
- إلغاء تثبيت برنامج مكافحة الفيروسات غير التابع لـ Microsoft - نوصي بشدة باستخدام Windows Defender لحماية جهاز الكمبيوتر الخاص بك أثناء الترقية حيث يتسبب برنامج مكافحة الفيروسات التابع لجهة خارجية أحيانًا في حدوث مشكلات في الترقية.
(لإزالة برنامج مكافحة فيروسات ، انتقل إلى لوحة التحكم> البرامج> إلغاء تثبيت البرنامج. حدد التطبيق ، وانقر بزر الماوس الأيمن ثم قم بإلغاء تثبيت البرنامج ، " نعم " للتأكيد). - إلغاء تثبيت البرامج غير الأساسية - قد تتسبب البرامج القديمة والقديمة في حدوث مشكلات أثناء الترقية إلى Windows الجديد ، لذلك يمكن أن يساعد إلغاء تثبيت التطبيقات القديمة والقديمة.
إذا كنت ترغب في إعادة تثبيت التطبيق مرة أخرى ، فتأكد من أن لديك جميع الملفات ووسائط التثبيت المطلوبة قبل إزالته.
(لإزالة برنامج ، انتقل إلى لوحة التحكم> البرامج> إلغاء تثبيت البرنامج. حدد التطبيق ، وانقر بزر الماوس الأيمن وأزل البرنامج ، " نعم " للتأكيد). - تفريغ مساحة القرص - قبل التحديث إلى Windows 10 ، يحتاج النظام إلى مساحة أكبر على محرك الأقراص الثابتة حتى يتم التثبيت.
لمعرفة مقدار المساحة المتوفرة على جهاز الكمبيوتر الخاص بك ، انقر فوق الزر "ابدأ (رمز Windows) " ابحث عن " مستكشف الملفات (المعروف باسم Windows Explorer في Windows 7)" حدد الكمبيوتر أو " هذا الكمبيوتر" وابحث ضمن " محركات الأقراص الثابتة" أو ضمن الأجهزة والمحركات. إذا رأيت محركات أقراص متعددة ، فابحث عن محرك أقراص النظام الذي يتضمن شعار Microsoft Windows وحدد موقعه أعلى رمز محرك الأقراص. سوف تتعرف على مقدار المساحة المتوفرة ضمن محرك الأقراص هذا.
خطأ 0xC1900101
يبدأ الخطأ بـ " 0xC1900101" عادةً ما يكون خطأ في برنامج التشغيل. إذا واجه أي مستخدم هذا الخطأ أثناء تحديث Windows 10 ، فجرّب الخطوات التالية لإصلاح المشكلة.
- تأكد من أن جهاز الكمبيوتر الخاص بك به مساحة كافية لأنه يتطلب 16 جيجابايت على الأقل من المساحة الحرة لترقية نظام تشغيل 32 بت أو 20 جيجابايت لنظام تشغيل 64 بت.
(قم بتحرير مساحة محرك الأقراص في نظام التشغيل Windows 10) - قم بتشغيل تحديث Windows ، وتثبيت أي تحديثات Windows متوفرة ، وتحديثات البرامج ، وتحديثات الأجهزة ، وبعض برامج التشغيل المفيدة لجهات خارجية.
- قم بإزالة أو فصل أي أجهزة إضافية مثل جهاز التخزين ومحركات الأقراص والأجهزة الأخرى.
- تحقق من إدارة الأجهزة بحثًا عن أخطاء النظام من خلال النقر على زر " ابدأ (في Windows)> البحث في إدارة الأجهزة> اختر الجهاز الذي يظهر علامة تعجب صفراء بجانبه> حدد كل فئة لتبديل قائمة الأجهزة)> قم بالنقر بزر الماوس الأيمن على الجهاز name> حدد إما تحديث برنامج التشغيل أو إلغاء التثبيت لتصحيح الأخطاء.
- قم بإزالة برامج الأمان التابعة لجهات أخرى والتي لا تعد ضرورية للنظام.
- قم بإصلاح أخطاء القرص الصلب من خلال النقر على زر " ابدأ (في Windows)> اكتب موجه الأوامر في شريط البحث> اضغط على إدخال> اكتب chkdsk / f C واضغط على مفتاح الإدخال. سيبدأ في إصلاح القرص الصلب تلقائيًا وبمجرد الانتهاء من ذلك ، أعد تشغيل جهازك.
- ابدأ بداية نظيفة في نظام التشغيل Windows .
- قم بإصلاح واستعادة ملفات النظام من خلال النقر على زر " ابدأ (Windows)> اكتب موجه الأوامر في شريط البحث> اضغط على إدخال> اكتب DISM.exe / Online / cleanup-image / Restorehealth واضغط على إدخال.
0x800f081f خطأ

عندما يحاول المستخدم تثبيت برنامج Microsoft .Net Framework 3.5 على جهاز الكمبيوتر الخاص به ، فقد يحدث خطأ " 0x800f081f ". يحدث رمز الخطأ هذا عند وجود ملف أو مصدر تثبيت بديل في إحدى الحالات التالية:
- يتم تحديد المسار أو الموقع في موقع معين لا يحتوي على أي ملفات مطلوبة لتثبيت الميزة.
- حاول أحد المستخدمين تثبيت ميزة ليس لديها حق الوصول للقراءة إلى الموقع والملفات أيضًا.
- مجموعة من ملفات التثبيت مفقودة أو تالفة أو غير صالحة أو غير كاملة لإصدار Windows الذي تحاول تثبيته.
لحل هذه المشكلة ، تأكد من صحة مسار المصدر ويجب أن يكون لديك على الأقل حق الوصول للقراءة إلى الموقع المحدد. لذلك ، تحقق من مصدر التثبيت الذي يحتوي على مجموعة صالحة وكاملة من الملفات.
كيفية حل جهاز كمبيوتر يعمل بنظام Windows 10؟
لإصلاح رمز الخطأ “ 0x800f081f ” ، اتبع الخطوات التالية:
- قم بتنزيل أداة إنشاء وسائط Windows وأنشئ صورة ISO أو أنشئ صورة لإصدار Windows الذي قمت بتثبيته على جهاز الكمبيوتر.
- قم بتكوين نهج المجموعة كما في الخطوة أعلاه ، باتباع الخطوات التالية:> قم بتركيب صورة ISO التي تم إنشاؤها في الخطوة أعلاه.
> وجّه " مسار الملف المصدر البديل " إلى مجلد مصادر ISO من ملف ISO.
> قم بتشغيل الأمر gpupdate / force.
> إضافة ميزة .Net framework.
اقرأ أيضًا: كيفية الترقية إلى Windows 10
حاول الإصلاح باستخدام محرر التسجيل
إذا لم تنجح أي من الخطوات المذكورة أعلاه ، فحاول الإصلاح باستخدام أداة محرر التسجيل باتباع الخطوات التالية:
- اضغط على مفتاحي Windows (رمز) + R معًا لفتح مربع الحوار Run. اكتب رجديت واضغط على إدخال.
- انتقل إلى مفتاح التسجيل التالي:
HKEY_LOCAL_MACHINE \ SOFTWARE \ Microsoft \ Windows \ الإصدار الحالي \ WindowsUpdate \ OSUpgrade - في الجزء الأيمن ، أنشئ DWORD AllowOSUpgrade جديدًا واضبط قيمته على 1.
- أغلق محرر التسجيل وقم بتشغيل Windows Update مرة أخرى.
( ملاحظة - يجب أن يظهر Windows 10 على تحديث Windows ويمكن للمستخدمين التنزيل والتثبيت دون أي مشاكل).
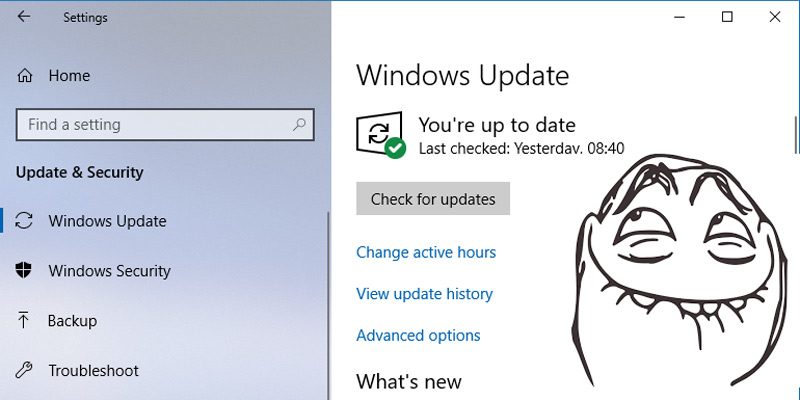
تأكد من أنك تقوم بتنزيل Windows 10 وتثبيته من حساب مسؤول. وسوف نوصي كل مستخدمي Windows بتثبيت تحديث أمان Windows أو أي تحديثات أساسية من أداة تحديث Windows. نأمل أن تحل جميع الحلول المذكورة أعلاه مشكلة الخطأ أثناء تحديث Windows 7 إلى Windows 10 ، وإذا فاتنا أي من الخطوات المهمة ، فلا تتردد في ذكرها في قسم التعليقات حتى نتمكن من مراقبتها والرد عليها في التعليقات مربع أيضا.
