วิธีแก้ไขข้อผิดพลาดขณะอัปเดต Windows 7 เป็น Windows 10
เผยแพร่แล้ว: 2019-12-08คุณประสบปัญหาข้อผิดพลาดขณะอัปเดต Windows 7 เป็น Windows 10 หรือไม่? ไม่สามารถอัปเดต Windows 10 จาก Windows 7 ได้?
ไม่ต้องกังวล คุณจะได้รับวิธีแก้ไขปัญหาทั้งหมดในการอัปเดต Windows 7 เป็น Windows 10 หลังจากอ่านบทความนี้
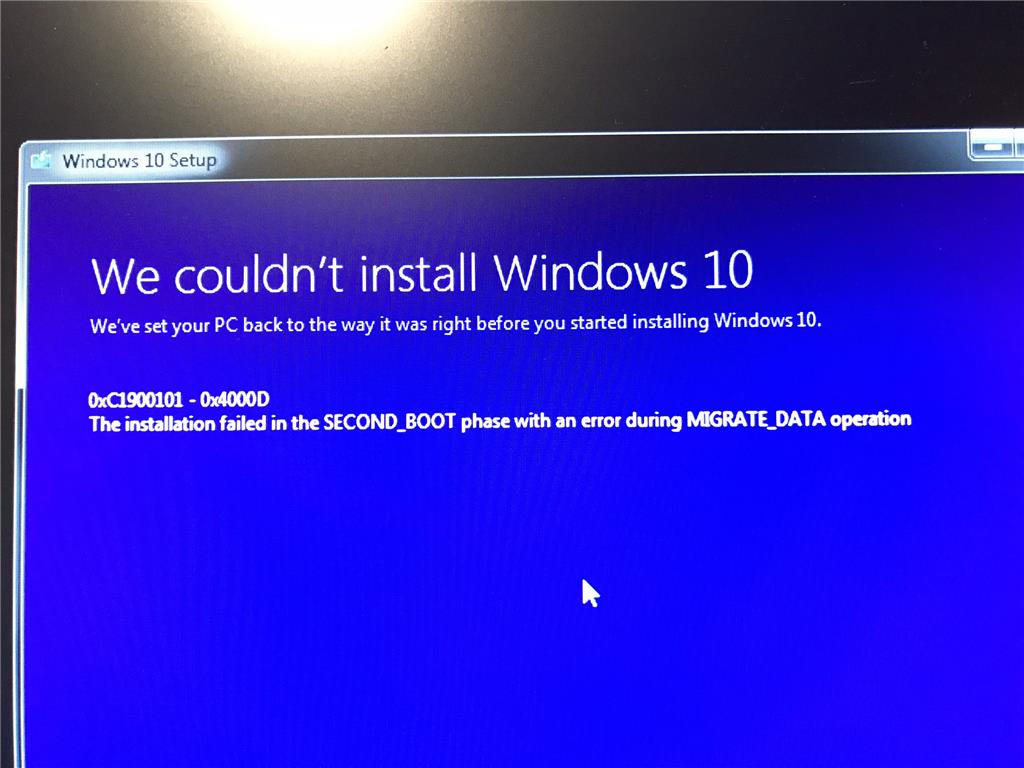
การสนับสนุน Windows 7 จะสิ้นสุดจาก Microsoft ในวันที่ 14 มกราคม 2020 เนื่องจากผู้ใช้จะไม่สามารถรับการอัปเดตด้านความปลอดภัยและซอฟต์แวร์จาก Microsoft ได้ ดังนั้น ขอแนะนำให้อัปเดต Windows 7 เป็น Windows 10 สำหรับผู้ใช้ Windows 7 ทุกรายก่อนเดือนมกราคม 2020 ผู้ใช้สามารถเรียกใช้ Windows 7 บนพีซี/แล็ปท็อปได้ อย่างไรก็ตาม โอกาสที่ไวรัสและภัยคุกคามความปลอดภัยจะสูง
ผู้ใช้ประสบปัญหาขณะอัปเดต Windows 10 จาก Windows 7 เนื่องจากได้รับ ข้อผิดพลาด เช่น “ 0xc1900101 ”, “ 0x800f081f ” เป็นต้น อาจมีสาเหตุหลายประการที่ผู้ใช้ Windows 7 ประสบปัญหาข้อผิดพลาดขณะติดตั้งและอัปเดต Windows 10 แต่บางสาเหตุ ของข้อผิดพลาดทั่วไปสามารถแก้ไขได้โดยทำตามขั้นตอนด้านล่าง
ตรวจสุขภาพทั่วไป
- ถอดฮาร์ดแวร์ภายนอก - ถอดปลั๊กฮาร์ดแวร์คอมพิวเตอร์ของคุณ เช่น เครื่องพิมพ์ ลำโพง/หูฟัง สแกนเนอร์ แฟลชไดรฟ์ USB และฮาร์ดไดรฟ์ภายนอก
(ผู้ใช้แล็ปท็อปสามารถถอดสายชาร์จออกจากแล็ปท็อปได้) - เรียกใช้ตัวแก้ไขปัญหาการอัปเดต Windows- ตัวแก้ไขปัญหาการ อัปเดต Windows จะวิเคราะห์และซ่อมแซมปัญหาหรือจุดบกพร่องด้วยการอัปเดต Windows โดยอัตโนมัติ นอกจากนี้ยังจะแจ้งให้ผู้ใช้ทราบหากมีการรีบูตที่ค้างอยู่ซึ่งขัดขวางไม่ให้ Windows อัปเดต
( ดาวน์โหลดตัวแก้ไขปัญหา Windows Update สำหรับ Windows 7 และ 8.1) - Windows Update- เป็นสิ่งที่ดีและทำให้แน่ใจว่ามีการติดตั้งการอัปเดตที่สำคัญทั้งหมดก่อนที่จะอัปเดตเป็น Windows 10 รวมถึงไดรเวอร์ฮาร์ดแวร์ทั้งหมดของคอมพิวเตอร์ของคุณ
- ถอนการติดตั้งซอฟต์แวร์ป้องกันไวรัสที่ไม่ใช่ของ Microsoft- ขอแนะนำอย่างยิ่งให้ใช้ Windows Defender เพื่อปกป้องคอมพิวเตอร์ของคุณในขณะที่อัปเกรด เนื่องจากโปรแกรมป้องกันไวรัสของบริษัทอื่นในบางครั้งอาจทำให้เกิดปัญหาในการอัพเกรด
(ในการลบซอฟต์แวร์ป้องกันไวรัส ให้ไปที่ แผงควบคุม>โปรแกรม>ถอนการติดตั้งโปรแกรม เลือกแอปพลิเคชัน คลิกขวาและถอนการติดตั้งโปรแกรม " ใช่ ” เพื่อยืนยัน) - ถอนการติดตั้งซอฟต์แวร์ที่ไม่จำเป็น- ซอฟต์แวร์ ที่ล้าสมัยและเก่าอาจทำให้เกิดปัญหาขณะอัปเกรดเป็น Windows ใหม่ ดังนั้นการถอนการติดตั้งแอปพลิเคชันที่ล้าสมัยและเก่าสามารถช่วยได้
หากคุณต้องการติดตั้งแอปพลิเคชันใหม่อีกครั้ง ตรวจสอบให้แน่ใจว่าคุณมีไฟล์และสื่อการติดตั้งที่จำเป็นทั้งหมดก่อนที่จะลบออก
(หากต้องการนำซอฟต์แวร์ออก ให้ไปที่ แผงควบคุม>โปรแกรม>ถอนการติดตั้งโปรแกรม เลือกแอปพลิเคชัน คลิกขวาและถอนการติดตั้งโปรแกรม " ใช่ " เพื่อยืนยัน) - เพิ่มพื้นที่ว่างใน ดิสก์- ก่อนอัปเดตเป็น Windows 10 ระบบต้องการพื้นที่ว่างบนฮาร์ดไดรฟ์มากขึ้นสำหรับการติดตั้ง
หากต้องการทราบพื้นที่ว่างในคอมพิวเตอร์ของคุณ ให้แตะปุ่ม " เริ่ม (ไอคอน Windows) " "ค้นหา" File Explorer (รู้จักในชื่อ Windows Explorer ใน Windows 7)" เลือก คอมพิวเตอร์ หรือ " พีซีเครื่องนี้" และดูที่ " ฮาร์ดดิสก์ไดรฟ์" หรือ ภายใต้ อุปกรณ์และไดรฟ์ หากคุณเห็นหลายไดรฟ์ ให้ค้นหาและค้นหาไดรฟ์ระบบที่มีโลโก้ Microsoft Windows เหนือไอคอนไดรฟ์ คุณจะได้ทราบจำนวนพื้นที่ว่างภายใต้ไดรฟ์นั้น
0xC1900101 ข้อผิดพลาด
ข้อผิดพลาดเริ่มต้นด้วย 0xC1900101 มักเป็นข้อผิดพลาดของไดรเวอร์ หากผู้ใช้พบข้อผิดพลาดนี้ขณะอัปเดต Windows 10 ให้ลองทำตามขั้นตอนต่อไปนี้เพื่อแก้ไขปัญหา
- ตรวจสอบให้แน่ใจว่าคอมพิวเตอร์ของคุณมีพื้นที่เพียงพอ เนื่องจากต้องใช้พื้นที่ว่างอย่างน้อย 16 GB เพื่ออัพเกรดระบบปฏิบัติการ 32 บิต หรือ 20 GB สำหรับระบบปฏิบัติการ 64 บิต
(เพิ่มพื้นที่ว่างในไดรฟ์ใน Windows 10) - เรียกใช้การอัปเดต Windows ติดตั้งการอัปเดต Windows ที่มีอยู่ การอัปเดตซอฟต์แวร์ การอัปเดตฮาร์ดแวร์ และไดรเวอร์ของบริษัทอื่นที่เป็นประโยชน์
- ถอดหรือถอดปลั๊กอุปกรณ์ฮาร์ดแวร์เพิ่มเติม เช่น อุปกรณ์จัดเก็บข้อมูล ไดรฟ์ และอุปกรณ์ฮาร์ดแวร์อื่นๆ
- ตรวจสอบตัวจัดการอุปกรณ์สำหรับข้อผิดพลาดของระบบโดยแตะที่ " ปุ่มเริ่ม (Windows)> ค้นหา ตัวจัดการอุปกรณ์> เลือกอุปกรณ์ที่มีเครื่องหมายอัศเจรีย์สีเหลืองด้านข้าง> เลือกแต่ละหมวดหมู่เพื่อสลับรายการอุปกรณ์ทั้งหมด)> คลิกขวาที่อุปกรณ์ ชื่อ>เลือก อัปเดตซอฟต์แวร์ไดรเวอร์ หรือ ถอนการติดตั้ง เพื่อแก้ไขข้อผิดพลาด
- ลบซอฟต์แวร์รักษาความปลอดภัยของบริษัทอื่นที่ไม่จำเป็นสำหรับระบบ
- แก้ไขข้อผิดพลาดของฮาร์ดไดรฟ์โดยแตะที่ " ปุ่มเริ่ม (Windows)>พิมพ์ command prompt ในแถบค้นหา>กด Enter>พิมพ์ chkdsk/f C แล้วกดปุ่ม Enter มันจะเริ่มซ่อมแซมฮาร์ดไดรฟ์โดยอัตโนมัติ และเมื่อเสร็จแล้ว ให้รีสตาร์ทอุปกรณ์ของคุณ
- เริ่มต้นใหม่อย่างสมบูรณ์ใน Windows
- ซ่อมแซมและกู้คืนไฟล์ระบบโดยแตะที่ " ปุ่มเริ่ม (Windows)>พิมพ์ พรอมต์คำสั่ง ในแถบค้นหา>กด Enter>พิมพ์ DISM.exe/Online/cleanup-image/Restorehealth แล้วกด Enter
0x800f081f ข้อผิดพลาด

เมื่อผู้ใช้พยายามติดตั้งซอฟต์แวร์ Microsoft .Net Framework 3.5 ในคอมพิวเตอร์ ข้อผิดพลาด “ 0x800f081f ” อาจเกิดขึ้น รหัสข้อผิดพลาดนี้เกิดขึ้นเมื่อแหล่งการติดตั้งอื่นหรือไฟล์อยู่ในเงื่อนไขใดเงื่อนไขหนึ่งต่อไปนี้:
- เส้นทางหรือตำแหน่งถูกระบุในตำแหน่งเฉพาะที่ไม่มีไฟล์ที่จำเป็นในการติดตั้งคุณลักษณะ
- ผู้ใช้พยายามติดตั้งคุณลักษณะที่ไม่มีสิทธิ์เข้าถึงตำแหน่งและไฟล์ด้วย READ
- ชุดของไฟล์การติดตั้งหายไป เสียหาย ไม่ถูกต้องหรือไม่สมบูรณ์สำหรับ Windows รุ่นที่คุณพยายามติดตั้ง
ในการแก้ไขปัญหานี้ ตรวจสอบให้แน่ใจว่าเส้นทางของแหล่งที่มาถูกต้อง และควรมีการเข้าถึง READ ในตำแหน่งนั้นเป็นอย่างน้อย ให้ตรวจสอบแหล่งที่มาของการติดตั้งซึ่งมีชุดไฟล์ที่ถูกต้องและครบถ้วน
จะแก้ไขคอมพิวเตอร์ Windows 10 ได้อย่างไร?
ในการแก้ไขรหัสข้อผิดพลาด “ 0x800f081f ” ให้ทำตามขั้นตอนด้านล่าง:
- ดาวน์โหลด Windows Media Creation Tool และสร้างอิมเมจ ISO หรือสร้างอิมเมจสำหรับ Windows รุ่นที่คุณติดตั้งไว้ในคอมพิวเตอร์
- กำหนดค่านโยบายกลุ่มตามขั้นตอนข้างต้น โดยทำตามขั้นตอนเหล่านี้:> เมานต์อิมเมจ ISO ที่สร้างขึ้นในขั้นตอนข้างต้น
> ชี้ " เส้นทางของไฟล์ต้นทางสำรอง " ไปยังโฟลเดอร์ ISO source\sxs จาก ISO
> เรียกใช้คำสั่ง gpupdate /force
> เพิ่มฟีเจอร์ .Net framework
อ่านเพิ่มเติม: วิธีอัปเกรดเป็น Windows 10
ลองแก้ไขโดยใช้ Registry Editor
หากขั้นตอนข้างต้นไม่ได้ผล ให้ลองแก้ไขโดยใช้เครื่องมือแก้ไขรีจิสทรีโดยทำตามขั้นตอนต่อไปนี้
- กดปุ่ม Windows (ไอคอน) + R พร้อมกันเพื่อเปิดกล่องโต้ตอบเรียกใช้ พิมพ์ regedit แล้วกด Enter
- ไปที่คีย์รีจิสทรีต่อไปนี้:
HKEY_LOCAL_MACHINE\SOFTWARE\Microsoft\Windows\Current Version\WindowsUpdate\OSUpgrade - ในบานหน้าต่างด้านขวา สร้าง DWORD AllowOSUpgrade ใหม่และตั้งค่าเป็น 1
- ปิดตัวแก้ไขรีจิสทรีและเรียกใช้ Windows Update อีกครั้ง
( หมายเหตุ – Windows 10 ควรปรากฏในการอัปเดต Windows และผู้ใช้สามารถดาวน์โหลดและติดตั้งได้โดยไม่มีปัญหาใดๆ)
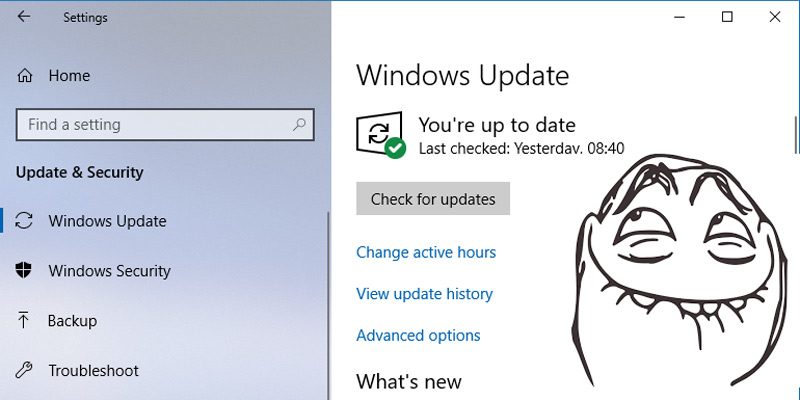
ตรวจสอบให้แน่ใจว่าคุณกำลังดาวน์โหลดและติดตั้ง Windows 10 จากบัญชีผู้ดูแลระบบ และเราจะแนะนำให้ผู้ใช้ Windows ทุกคนติดตั้งการอัปเดตความปลอดภัยของ Windows หรือการอัปเดตที่จำเป็นจากเครื่องมืออัปเดตของ Windows หวังว่าวิธีแก้ปัญหาทั้งหมดข้างต้นจะช่วยแก้ปัญหาข้อผิดพลาดขณะอัปเดต Windows 7 เป็น Windows 10 และหากเราพลาดขั้นตอนสำคัญใดๆ โปรดพูดถึงในส่วนความคิดเห็นเพื่อให้เราตรวจสอบและตอบกลับได้ในความคิดเห็น กล่องด้วย
