كيفية جعل Windows يبدو مثل macOS [الدليل النهائي]
نشرت: 2024-03-14يكمن الجمال الدائم لنظام Windows في قابلية التخصيص. بغض النظر عما تريده، فإن Windows موجود على الرف. الحقيقة هي أنه على الرغم من أن نظام التشغيل Windows 11 ممتع تمامًا، إلا أن القيمة الطموحة لشركة Apple تجعل الأشخاص يقلدون أجهزتهم لتبدو وكأنها جهاز، وخاصة على واجهة البرنامج. وتخيل ماذا؟ يمكن لـ Windows تحقيق ذلك، كل ذلك دون التلاعب بأية إعدادات مهمة للنظام.
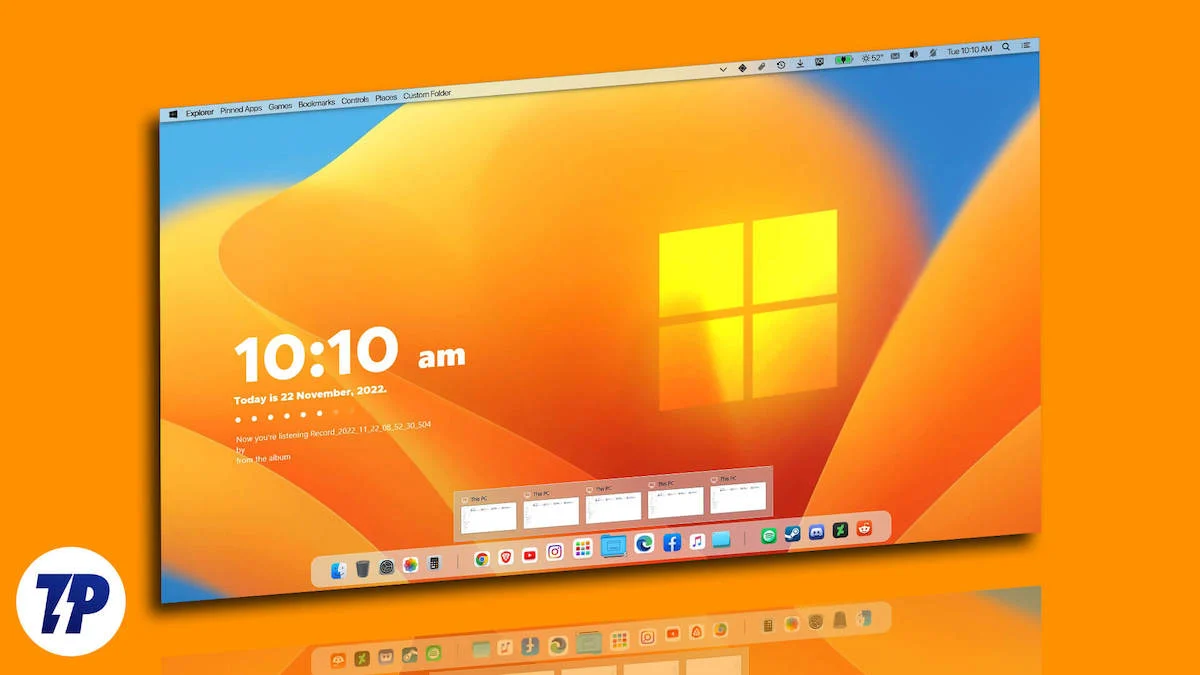
في الواقع، نحن نشير إلى تغيير المظهر، والذي سيجعل جهازك الذي يعمل بنظام Windows يبدو مثل نظام التشغيل macOS. يمكنك بذل كل ما في وسعك في هذا الشأن، لذا سواء كنت مهووسًا بالتصميم أو تريد إرباك زملائك من مستخدمي Mac، فاستمر بينما نقوم بتمويه Windows بصريًا خلف طبقة من نظام التشغيل macOS.
جدول المحتويات
اجعل Windows يبدو مثل macOS
قبل أن ننتقل إلى الحدث بالكامل، يمكنك الاستمتاع بالمبتدئات. ليس من المستغرب أنه يمكنك إجراء تغيير فوري على جهاز الكمبيوتر الخاص بك الذي يعمل بنظام Windows عن طريق إجراء تغييرات مسبقة. يمكن أن يجعل هذا نظام Windows الخاص بك يبدو مثل نظام التشغيل macOS، على الأقل للوهلة الأولى. مسرحية طفل للأداء، هيا بنا!
خلفية سطح المكتب
الطريقة الأسهل والأسرع لجعل Windows يبدو مثل macOS، على الأقل من الأمام، هي باستخدام خلفيات macOS. بفضل شعبيتها الهائلة، تعد خلفيات macOS هي الأسهل في التعرف عليها. وإليك كيف يمكنك القيام بذلك:
- ابحث في الويب عن خلفيات macOS. على الرغم من أنه سيتم قصفك بعدد كبير من الخلفيات بشكل افتراضي، إلا أن بعض المواقع البارزة لنفس الشيء تشمل Wallpaper Flare و WallpaperAccess و 4Kwallpapers . للحصول على خلفيات ملتوية مستوحاة من Apple، نوصي بمراجعة مخزون ورق الحائط الخاص بـ BasicAppleGuy . لا تقم بتنزيل خلفيات بدقة أقل من شاشة جهاز الكمبيوتر الخاص بك، لأنها ستبدو منقطة لعينيك.
- بمجرد تنزيل الخلفية، حدد موقع الملف وافتحه .
- انقر على أيقونة قائمة كرات اللحم ( ⋯) من شريط الأدوات بالأعلى ثم قم بتحريك المؤشر فوق تعيين كـ .
- حدد الخلفية لتطبيق الخلفية على الصفحة الرئيسية لجهاز الكمبيوتر الخاص بك. إذا كنت ترغب أيضًا في عرض نفس الخلفية على شاشة القفل، فحدد Lock Screen من القائمة المنسدلة.
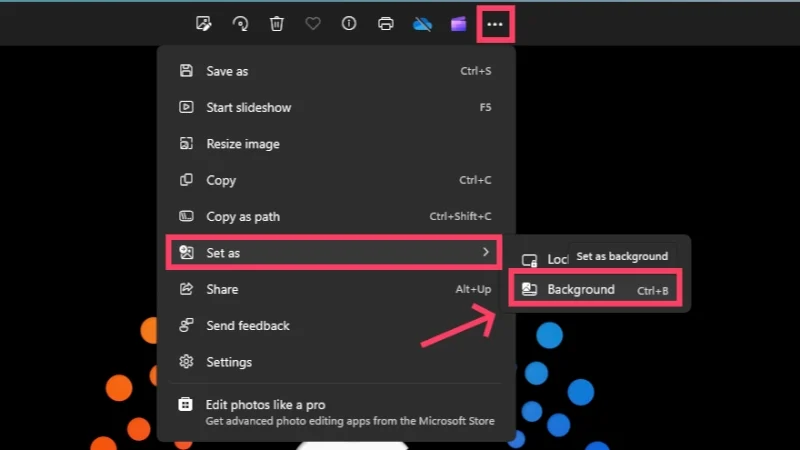
إذا كنت تريد أن يأخذ هذا خطوة إلى الأمام، فقل مرحبًا إلى WinDynamicDesktop . يمكّنك التطبيق من الحصول على زوج من ورق الحائط الديناميكي لسطح المكتب الخاص بك لإضفاء خلفيات مختلفة أثناء النهار والليل. هذه الميزة موجودة على أجهزة Mac بشكل افتراضي، ولكن WinDynamicDesktop يكررها على Windows بنجاح. لإعداده:
- قم بتثبيت WinDynamicDesktop من متجر Microsoft هنا.
- بعد تثبيت التطبيق، افتحه وتابع عملية التثبيت.
- سيُطلب منك تقديم تفاصيل الموقع، ويمكنك القيام بذلك عن طريق إدخال الموقع يدويًا، أو السماح للتطبيق بالوصول إلى موقعك، أو ضبط ساعات شروق الشمس وغروبها يدويًا. وذلك لضمان حدوث التبديل الديناميكي لخلفية الشاشة في اللحظة الصحيحة.
- بعد التثبيت، تصفح الخلفيات وحدد الخلفية التي ترغب في استخدامها. قم بتنزيل المظهر المفضل لديك وانقر فوق "تطبيق" .
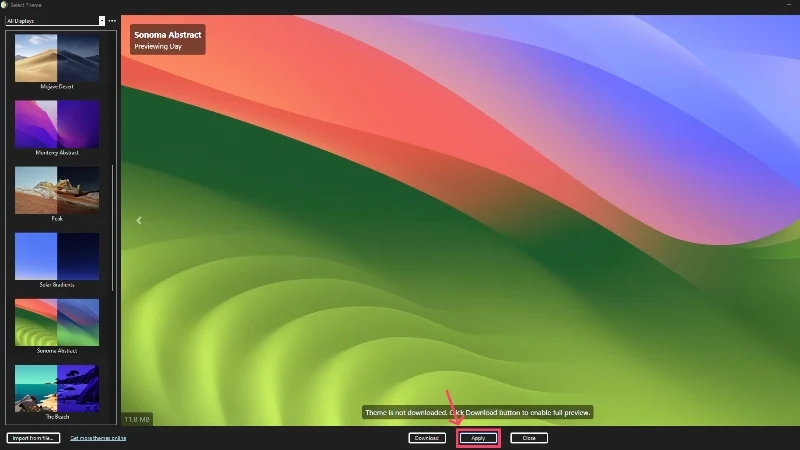
مؤشر الفأرة
شيء آخر واضح غالبًا ما يتم تجاهله هو مؤشر الماوس. ومن الغريب أن نظام التشغيل macOS يستخدم نمطًا معاكسًا تمامًا لنقطة الماوس: مؤشر أسود بحدود بيضاء، ناهيك عن عجلة قوس قزح الشهيرة التي ترمز إلى التحميل. شكرا مرة أخرى لنظام التشغيل Windows؛ تغيير مؤشر الماوس ممكن بسهولة.
- تفضل بزيارة هنا وقم بتنزيل مؤشرات macOS لنظام التشغيل Windows بواسطة Antiden. قد يُطلب منك تسجيل الدخول إلى حساب Deviant Art الخاص بك أو إنشاء حساب جديد إذا كان لديك حساب بالفعل.
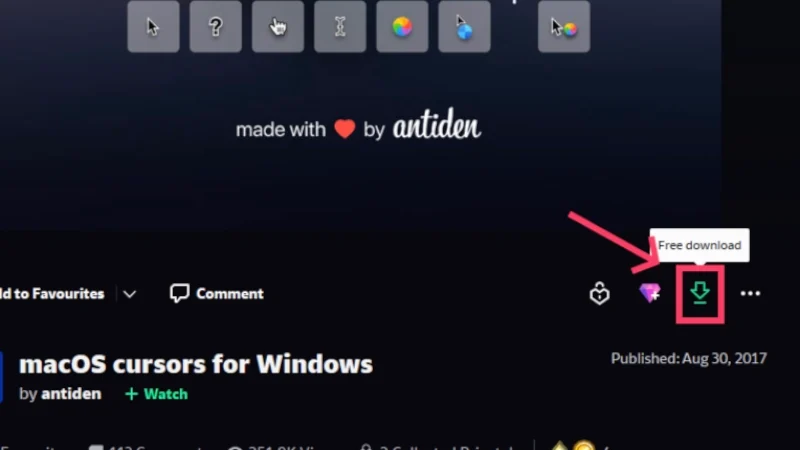
- قم بفك ضغط ملف .zip وافتح المجلد المستخرج. تأكد من استخراج المجلد إلى مجلد التنزيلات بجهاز الكمبيوتر الخاص بك.
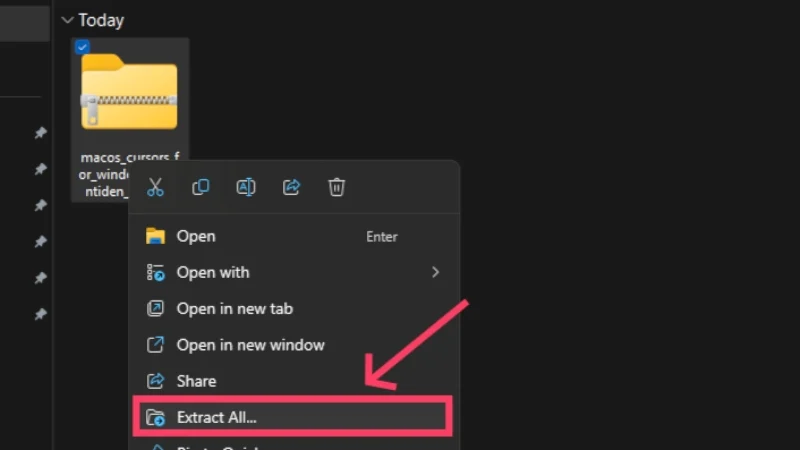
- افتح المجلد وأدخل المجلد macOS-cursor-for-Windows-0.5 .
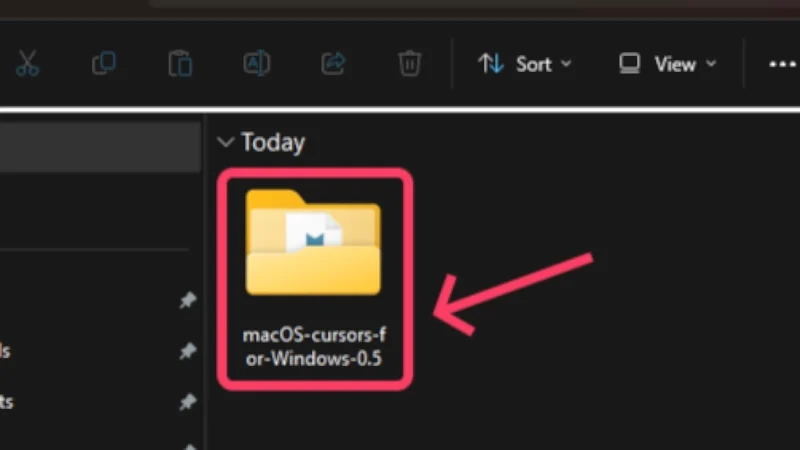
- توجه إلى المجلد 1.Sierra والمجلد الأحدث .
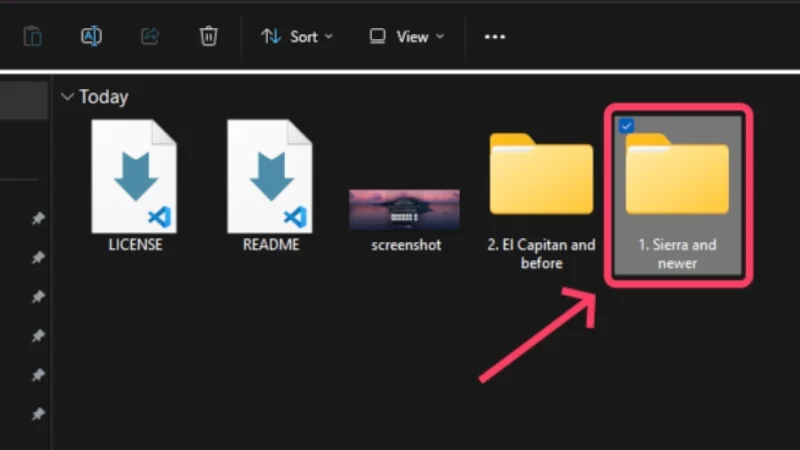
- الآن، يجب عليك اختيار الحجم المفضل لديك ونوع المؤشر. نوصي باختيار نوع No Shadow والحجم الكبير . انتقل إلى المجلدات التي تحتوي على نوع وحجم مؤشر الماوس الذي اخترته. لا تقلق؛ يمكن تغيير هذا لاحقًا إذا كنت لا تفضل نمط المؤشر.
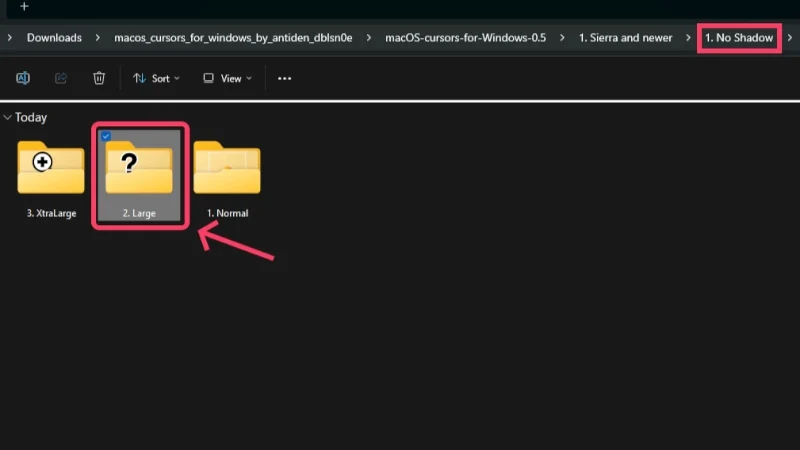
- انقر بزر الماوس الأيمن على ملف Install.inf وانقر على "تثبيت" من القائمة المنسدلة. إذا لم يظهر التثبيت في القائمة المنسدلة، فانقر فوق "إظهار المزيد من الخصائص" ثم حدد "تثبيت" .
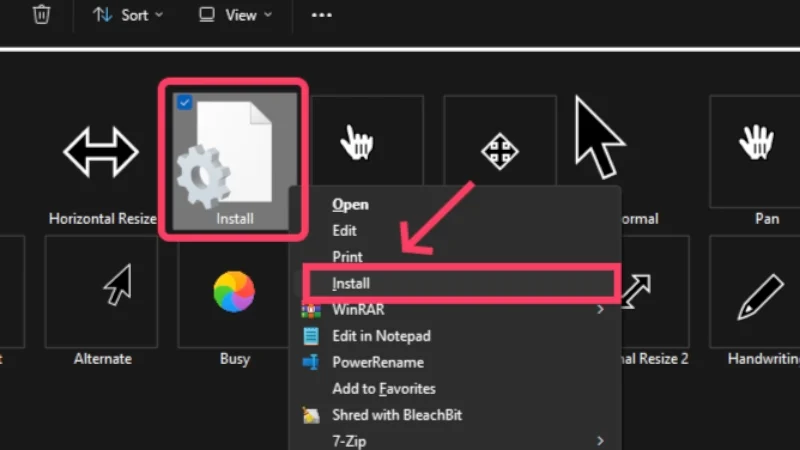
- انقر فوق "فتح" في رسالة التحذير الأمني التي تظهر بعد ذلك.
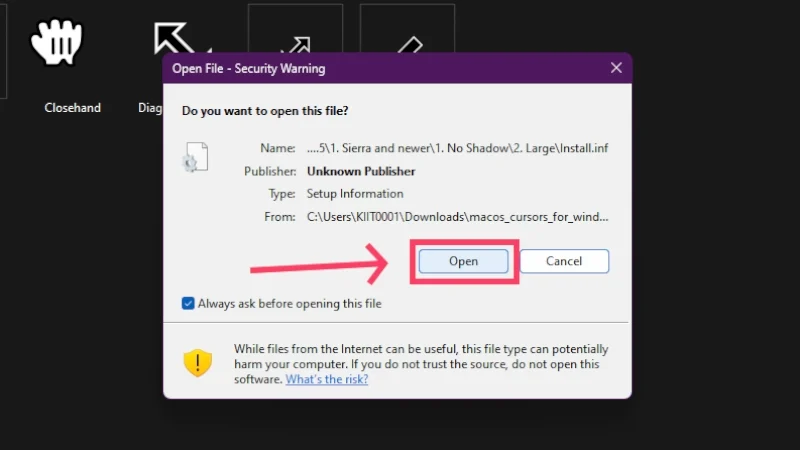
- بمجرد بدء التثبيت، قم بالتبديل إلى خصائص الماوس ، وحدد المؤشرات من القسم العلوي، وحدد macOS Cursors L - No Shadow Newer ضمن Scheme . اضغط على تطبيق . هذا كل شيء!
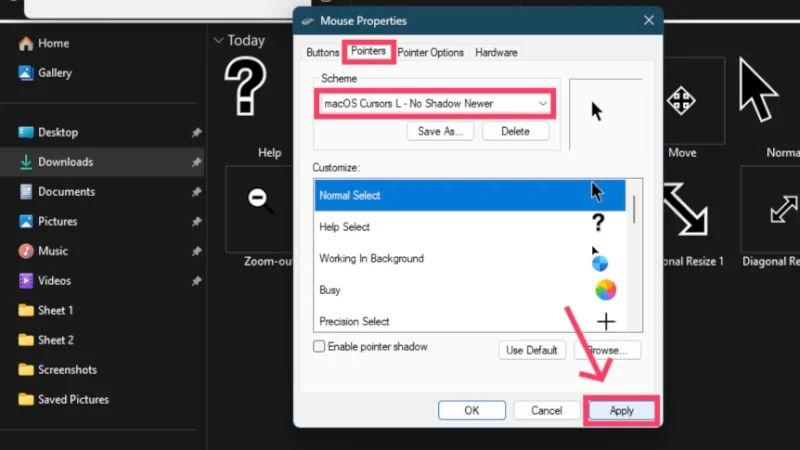
لاحظ أن المؤشر قد يبدو مختلفًا عن مؤشر Windows. وفي هذه الحالة، يمكنك التبديل إلى نوع مختلف باتباع نفس الإجراء.
موضوع الزجاج
يتبع نظام التشغيل macOS لغة تصميم مذهلة تشبه الزجاج. لا، عناصر واجهة المستخدم ليست شفافة ولكنها شفافة. وهذا يتيح لهم الحصول على مظهر فريد، حيث يمكنك رؤية الجوانب الأخف من التطبيق الموجودة خلف التطبيق الذي تشاهده. ومن غير المستغرب أن يتم تكرار هذا على نظام التشغيل Windows أيضًا.
- قم بزيارة مستودع GitHub الخاص بـ ExplorerBlurMica وقم بتثبيت ملف . ملف مضغوط .
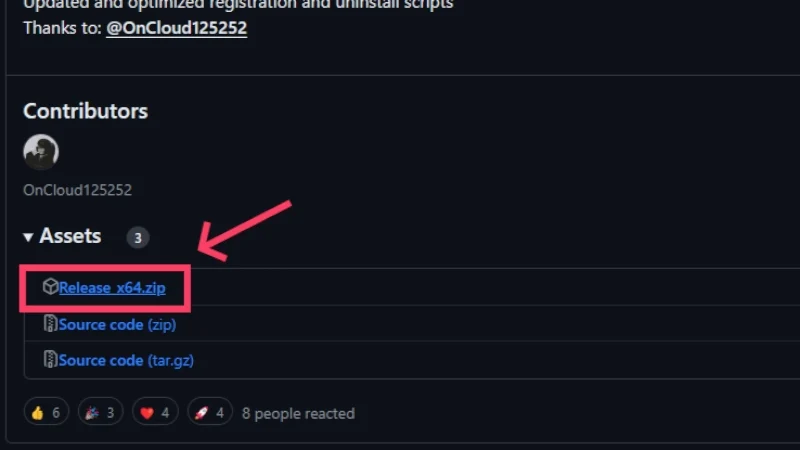
- قم باستخراج المحتويات من الملف المضغوط إلى سطح المكتب الخاص بك عن طريق النقر بزر الماوس الأيمن على الملف المضغوط.
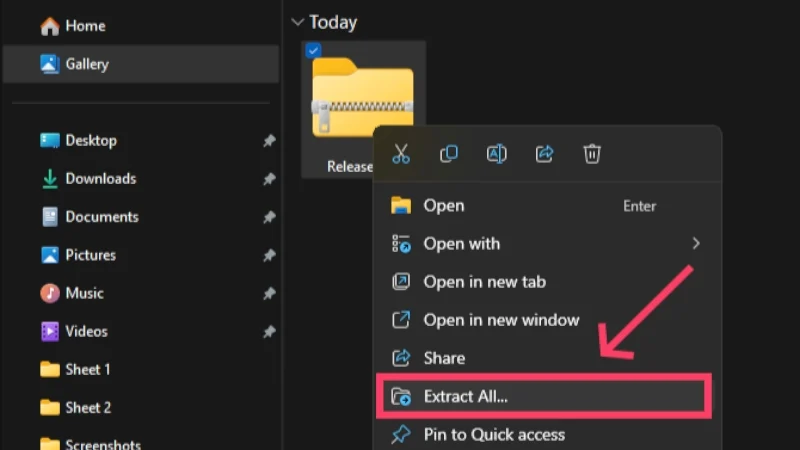
- قم بالوصول إلى المجلد المستخرج وانسخ ملف الإصدار إلى أي مجلد ملحوظ في محرك الأقراص C بجهاز الكمبيوتر الخاص بك. على سبيل المثال، نقوم بنسخ المجلد إلى مجلد التنزيلات بجهاز الكمبيوتر الخاص بنا.
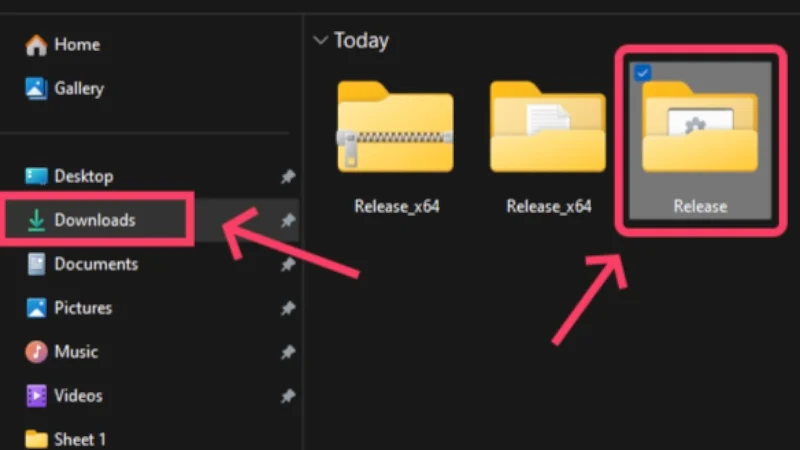
- الآن افتح مجلد الإصدار. انقر بزر الماوس الأيمن على أيقونة التسجيل ثم انقر على تشغيل كمسؤول . قد تحتاج إلى تجاوز رسالة تحذير أمان Windows من خلال النقر على مزيد من المعلومات متبوعًا بالتشغيل على أي حال .
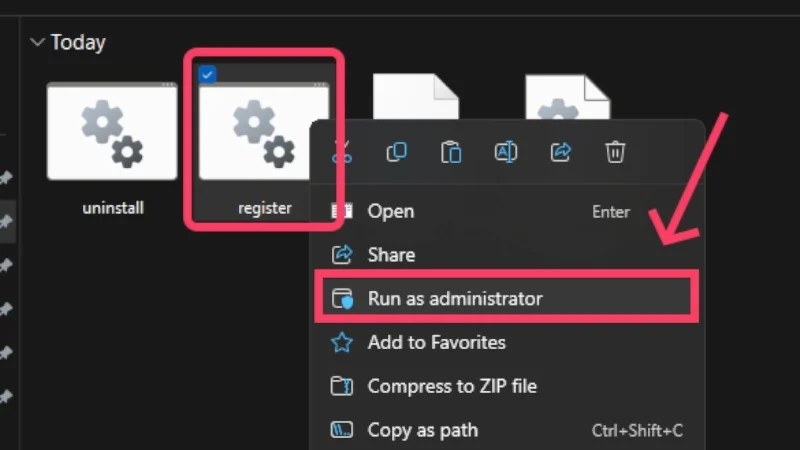
- انقر فوق "موافق" في مربع حوار المتابعة.
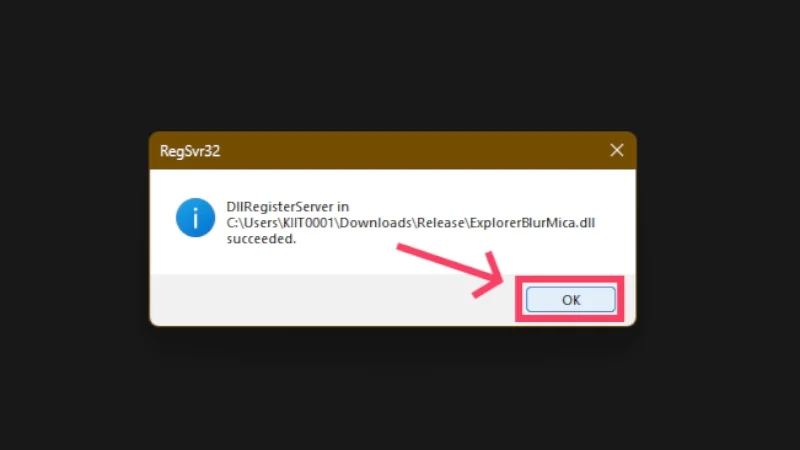
افتح مستكشف الملفات ولاحظ التغييرات. سيتم الترحيب بك من خلال واجهة شبه شفافة تبدو مذهلة.

قفص الاتهام وشريط القوائم
يشتهر نظام macOS Dock بمظهره الفريد، ورسومه المتحركة التي تشبه الهلام، وتأثير الجني أثناء إغلاق التطبيقات. على الرغم من أن نظام التشغيل Windows 11 يتم تعيينه افتراضيًا على شريط مهام ذو موقع مركزي، إلا أنه لا يزال يحتاج إلى الكثير من العمل لجعله يبدو مثل نظام التشغيل macOS.
شيء آخر ملحوظ في نظام التشغيل macOS هو وجود شريط القوائم الموجود في الأعلى. كما هو الحال على الهاتف، يعرض شريط القائمة الإعدادات السريعة الأساسية للتبديل مثل Wi-Fi وBluetooth والوقت والتاريخ ومؤشر البطارية وغيرها.
سنضرب عصفورين بحجر واحد باستخدام تطبيق يسمى MyDockFinder . إلى جانب استبدال Dock، يمكن للتطبيق إعادة تشكيل شريط قوائم macOS في نفس الوقت! وإليك كيفية البدء في التثبيت.
- تفضل بزيارة هنا لتثبيت MyDockFinder لجهاز الكمبيوتر الذي يعمل بنظام Windows. انقر وقم بتنزيل الملف على جهاز الكمبيوتر الخاص بك.
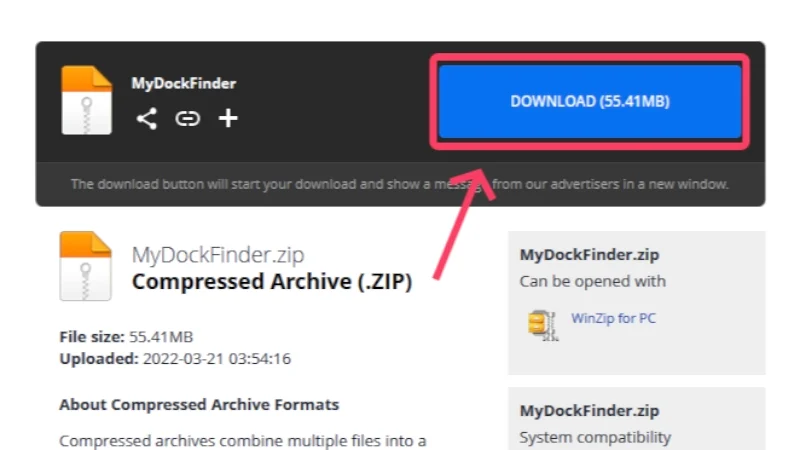
- انقر بزر الماوس الأيمن واستخرج كافة المحتويات من الملف المضغوط. تابع بوضع المجلد المستخرج في أي مجلد بارز على محرك الأقراص C بجهاز الكمبيوتر الخاص بك. سيكون المكان المناسب هو مجلد التنزيلات على جهاز الكمبيوتر الخاص بك.
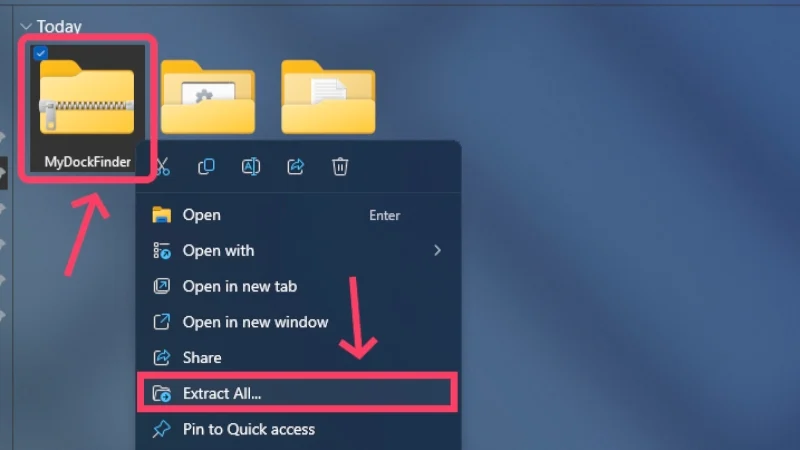
- افتح مجلد MyDock المستخرج.
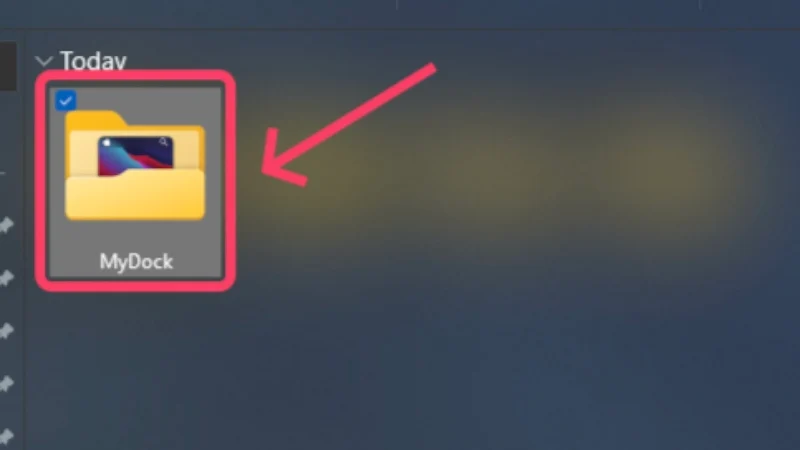
- أدخل المجلد lang واحذف ملف اللغة Chinese.ini . وهذا يضمن أن التطبيق لا يتبع اللغة الصينية كلغة افتراضية.
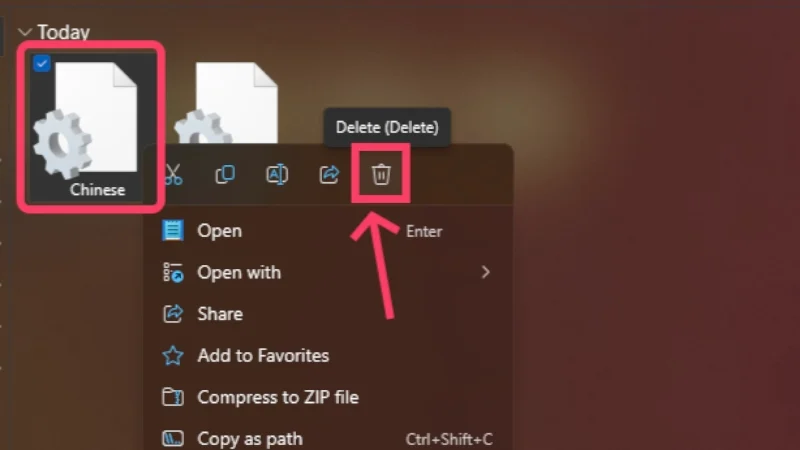
- عد إلى المجلد السابق وانقر نقرًا مزدوجًا فوق الملف Dock_64.exe . يجب أن يظهر شريط الإرساء والقائمة على الفور على الشاشة الرئيسية.
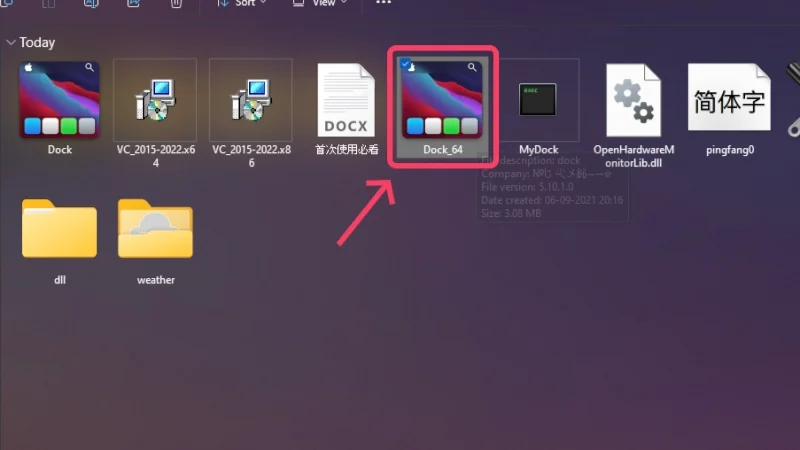
- انقر بزر الماوس الأيمن في أي مكان في قفص الاتهام وحدد الخيار الذي يشير إلى إخفاء شريط المهام . سيضمن هذا أن شريط المهام الأصلي لنظام Windows لا يتداخل مع وظائف التطبيق.
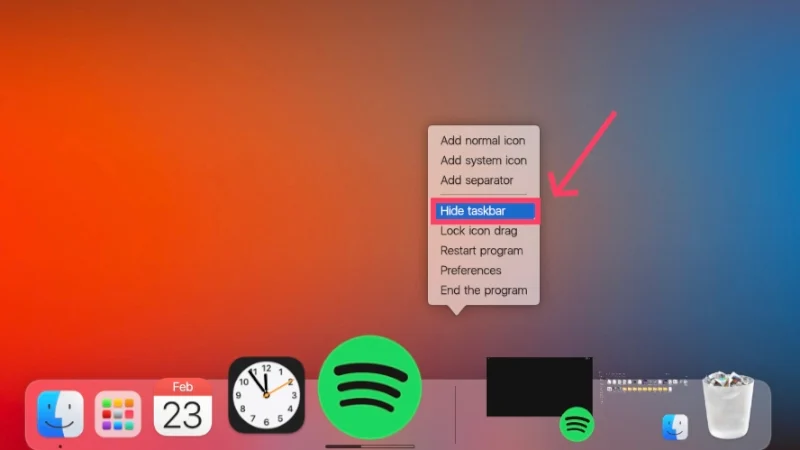
وبهذا، ستستمتع بطريقة جديدة تمامًا للتفاعل مع واجهة المستخدم - باستخدام شريط القوائم والإرساء. بالطبع، نظرًا لأنه يختلف جذريًا عما اعتدت عليه، فستحتاج إلى وقت للتعود عليه.
نوصي بضبط إعدادات الإرساء عن طريق النقر بزر الماوس الأيمن وتحديد التفضيلات حتى لا تبدو أو تعمل بشكل غير صحيح. من المثير للدهشة أن التطبيق يحتوي على المزيد من ميزات macOS مثل Hot Corners وعناصر التصميم مثل السطوع ومستوى الصوت الذي يحمل سمة macOS.
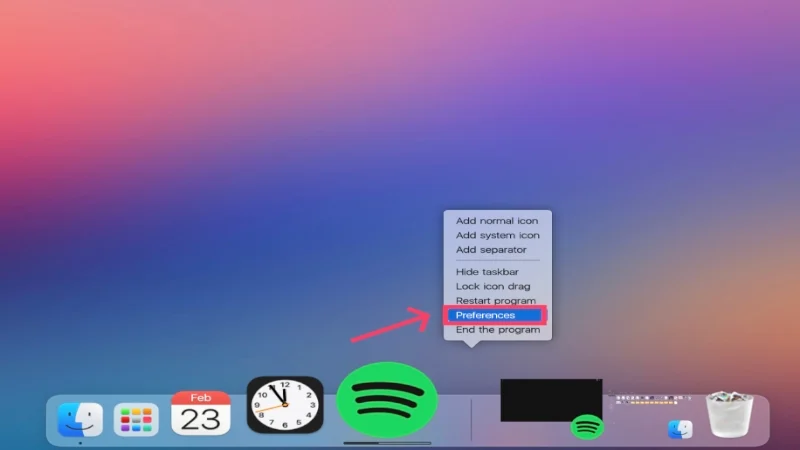
إذا كنت ترغب في إضافة المزيد من أيقونات التطبيقات إلى شريط الإرساء، فانقر بزر الماوس الأيمن فوق شريط الإرساء أثناء تواجدك على الشاشة الرئيسية وحدد رمز إضافة عادي أو رمز إضافة نظام ، اعتمادًا على نوع التطبيق. علاوة على ذلك، لا يقبل Launchpad سوى ملفات .exe الخاصة بالتطبيقات، والتي قد يكون إعدادها متعبًا بعض الشيء. يمكن العثور على نوع الملف المذكور في مجلد Program Files في محرك الأقراص C.
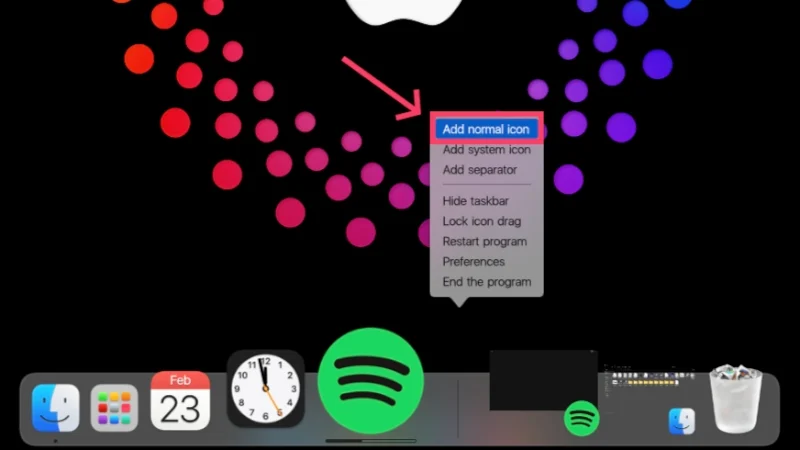
الحاجيات
الجانب الأخير من التغيير يكمن في الأدوات. لا يُعرف Windows 11 تمامًا باختياره لعناصر واجهة المستخدم، على عكس نظام التشغيل macOS. يعد اختيار الأدوات على نظام macOS ضخمًا، ومعظم الأدوات مميزة جدًا. لهذا، سنستخدم تطبيقًا شائعًا يسمى Rainmeter، والذي يشتهر بإنشاء إعدادات مذهلة على Windows. لنسخ الأدوات على جهاز الكمبيوتر الشخصي الذي يعمل بنظام Windows، اتبع الإجراء التالي:
- قم بتنزيل أحدث إصدار من Rainmeter من خلال زيارة هنا .
- انقر نقرًا مزدوجًا فوق برنامج التثبيت وانتقل إلى إعداد Rainmeter.

- انقر بزر الماوس الأيمن على الأدوات الافتراضية على الشاشة الرئيسية وحدد Unload Skin لإزالتها.
- تفضل بزيارة صفحة GitHub لعناصر واجهة مستخدم Monterey Rainmeter هنا وقم بتنزيل ملف .rmskin على جهاز الكمبيوتر الخاص بك.
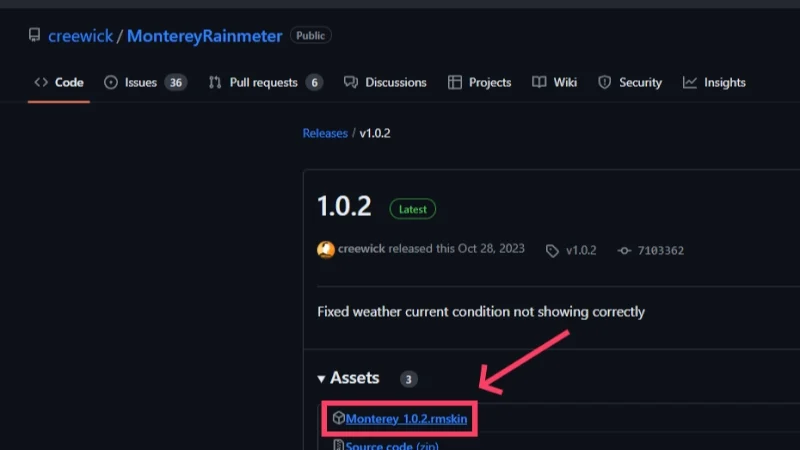
- افتح الملف وابدأ التثبيت.
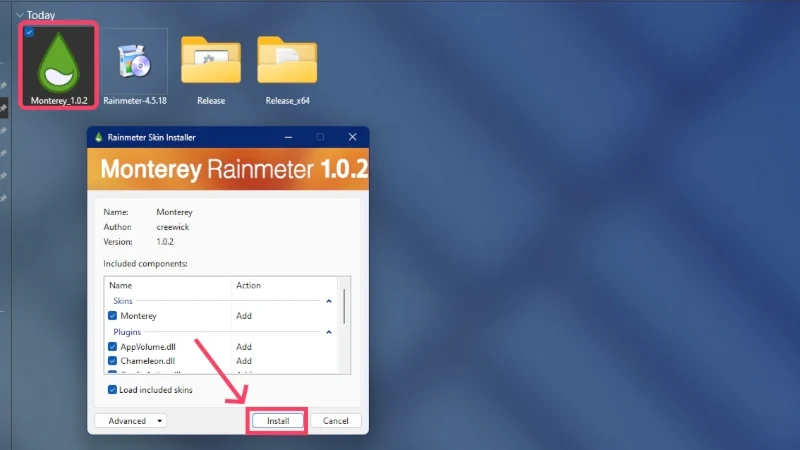
- بمجرد الانتهاء من ذلك، يجب أن يتم فتح التطبيق باستخدام مفاتيح التبديل لكل عنصر واجهة مستخدم يقدمه. أضف الأشخاص الذين يعجبونك إلى صفحتك الرئيسية واضبط مواضعهم عن طريق سحبهم.
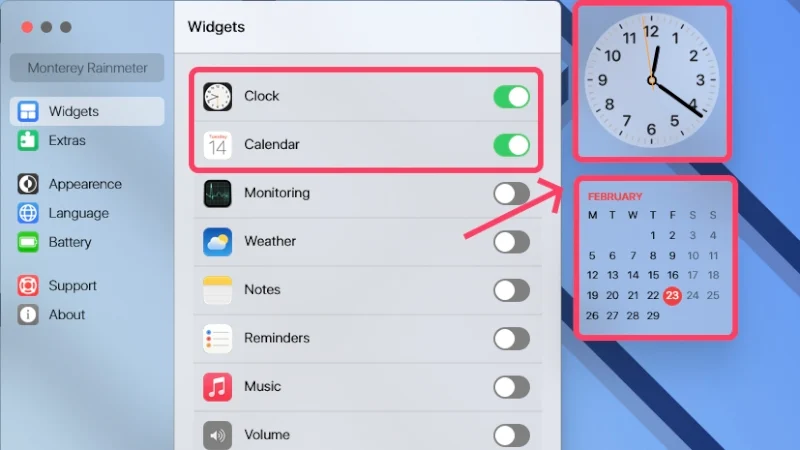
قُل مرحبًا بنظام التشغيل Mac، عفوًا... نظام التشغيل Windows!
وبهذا، سيبدو جهاز الكمبيوتر الشخصي الذي يعمل بنظام Windows الخاص بك مثل جهاز Mac الآن. نعم، هناك المزيد من الطرق لجعل Windows يبدو مثل macOS، ولكن معظمها يتطلب معرفة فنية أعلى بكثير والكثير من العبث بملفات النظام. وبغض النظر عن ذلك، سيساعدك هذا الدليل على تحقيق المظهر الذي تستهدفينه بأسهل طريقة ممكنة.
