如何讓 Windows 看起來像 macOS [終極指南]
已發表: 2024-03-14Windows 永恆的魅力在於可自訂性。 無論您想要什麼,Windows 都能滿足您的需求。 說實話,雖然 Windows 11 非常令人愉悅,但蘋果的理想價值讓人們模仿他們的設備,使其看起來像 Windows 11,在軟體方面更是如此。 你猜怎麼著? Windows 可以實現這一點,而無需篡改任何關鍵的系統設定。
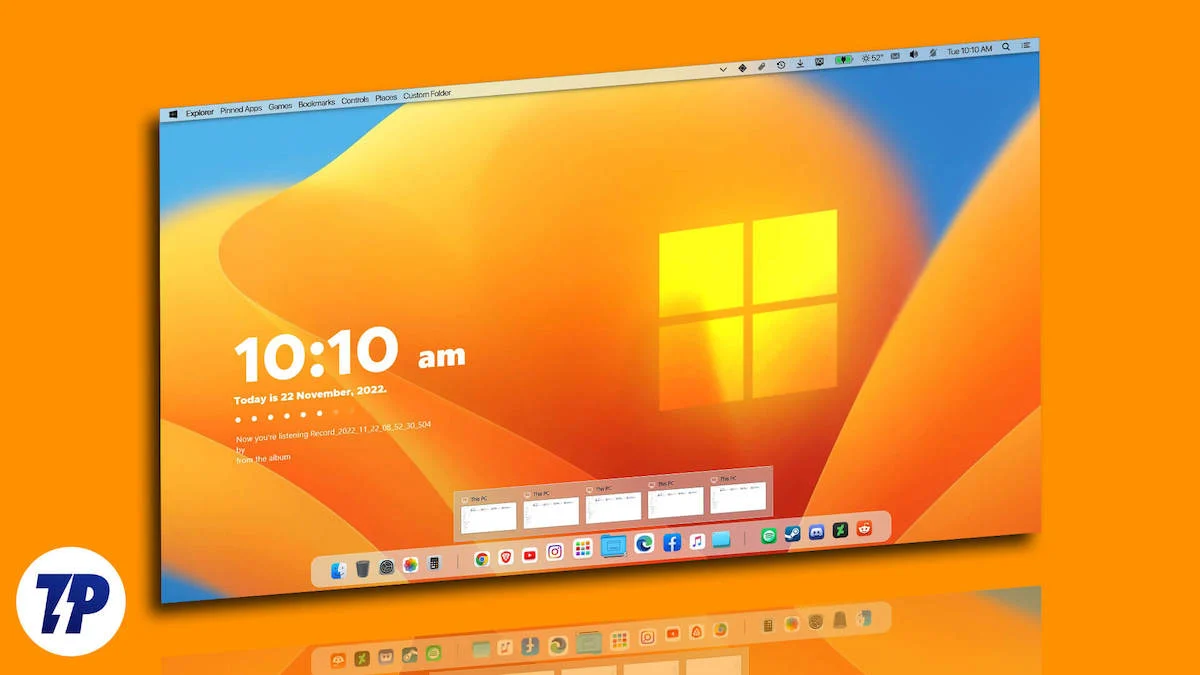
事實上,我們指的是對你進行主題改造,這將使你運行 Windows 的機器看起來像 macOS。 您可以全力以赴,因此無論您是設計狂還是想迷惑其他 Mac 用戶,請堅持下去,我們將 Windows 視覺偽裝在 macOS 的後面。
目錄
讓 Windows 看起來像 macOS
在我們完全進入行動之前,您可以先欣賞一下開胃菜。 毫不奇怪,您可以透過預先更改來立即改造您的 Windows PC。 這很可能會讓你的 Windows 看起來像 macOS,至少表面上是這樣。 一場兒戲要表演,我們開始吧!
桌面壁紙
讓 Windows 看起來像 macOS(至少從正面)的最簡單、最快的方法是使用 macOS 桌布。 由於其非常受歡迎,macOS 壁紙是最容易識別的。 您可以這樣做:
- 在網路上搜尋 macOS 桌布。 儘管您會在預設情況下受到大量壁紙的轟炸,但一些著名的壁紙網站包括Wallpaper Flare 、 WallpaperAccess和4Kwallpapers 。 對於奇特的蘋果風格壁紙,我們建議查看BasicAppleGuy 的壁紙庫存。 不要下載分辨率低於電腦顯示器的壁紙,因為它們在您眼中看起來會像素化。
- 下載壁紙後,找到該文件並將其打開。
- 點擊上方工具列中的肉丸選單圖示 ( ⋯) ,並將遊標停留在設定為上。
- 選擇背景將壁紙應用到您電腦的主頁。 如果您還想在鎖定畫面上使用相同的壁紙,請從下拉式選單中選擇「鎖定畫面」 。
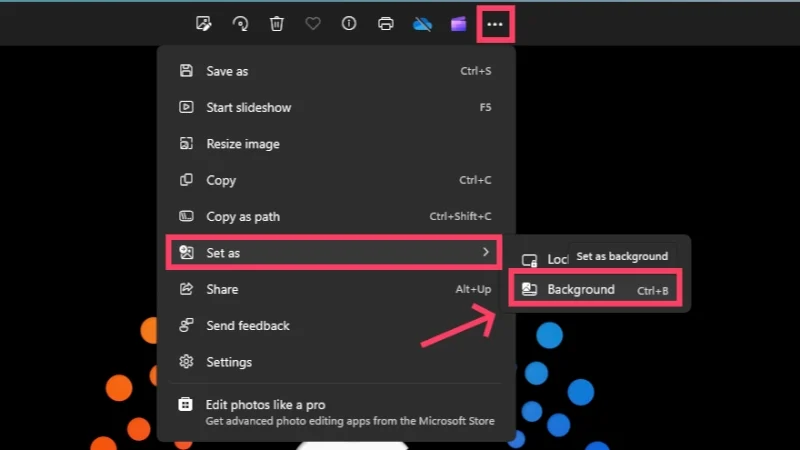
如果您希望更進一步,請向WinDynamicDesktop打個招呼。 該應用程式使您能夠為您的桌面提供一對動態壁紙,以便在白天和晚上播放不同的壁紙。 預設情況下,Mac 上存在此功能,但 WinDynamicDesktop 在 Windows 上成功複製了該功能。 設定方法:
- 從此處的 Microsoft Store 安裝WinDynamicDesktop 。
- 安裝應用程式後,打開它並完成安裝過程。
- 系統會要求您提供位置詳細信息,您可以透過手動輸入位置、允許應用程式存取您的位置或手動設定日出和日落時間來完成此操作。 這是為了確保動態壁紙切換在正確的時刻發生。
- 安裝後,瀏覽桌布並選擇您想要使用的其中一張。 下載您喜歡的主題並點擊“應用” 。
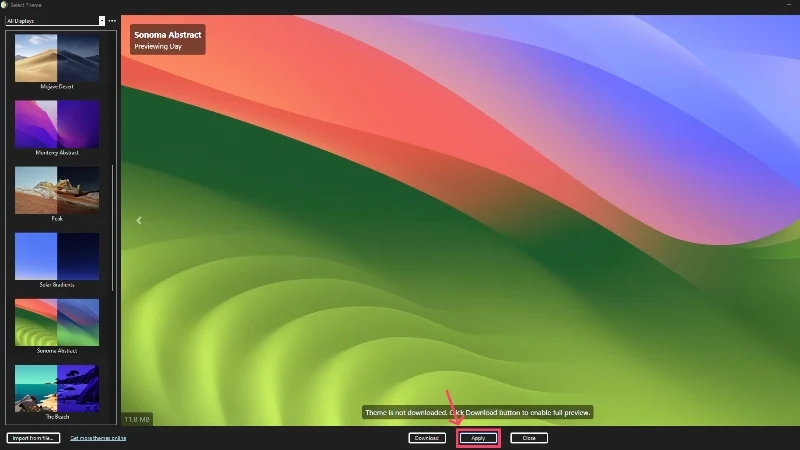
滑鼠指針
另一個經常被忽視的明顯的東西是滑鼠指標。 奇怪的是,macOS 使用完全相反的滑鼠點風格:帶有白色邊框的黑色遊標,更不用說象徵加載的標誌性彩虹轉輪了。 再次感謝Windows; 更改滑鼠指標很容易。
- 造訪此處並下載 Antiden 適用於 Windows 的 macOS 遊標。 您可能需要登入您的 Deviant Art 帳戶,或建立新帳戶(如果您已有帳戶)。
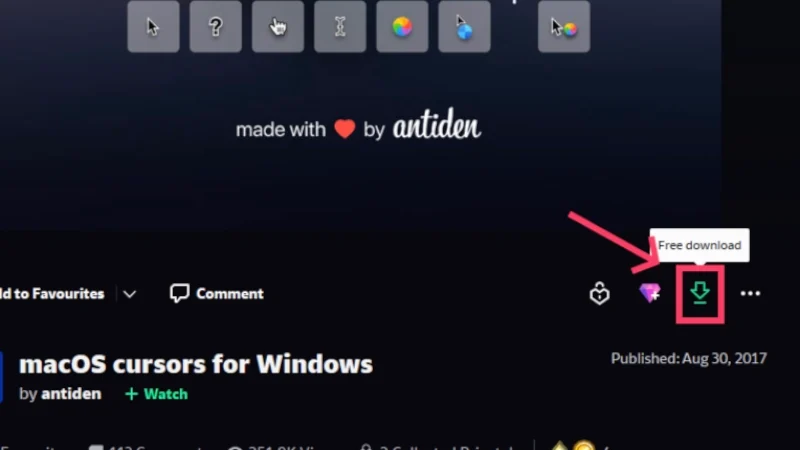
- 解壓縮.zip檔案並開啟解壓縮的資料夾。 確保該資料夾已解壓縮到您電腦的下載資料夾中。
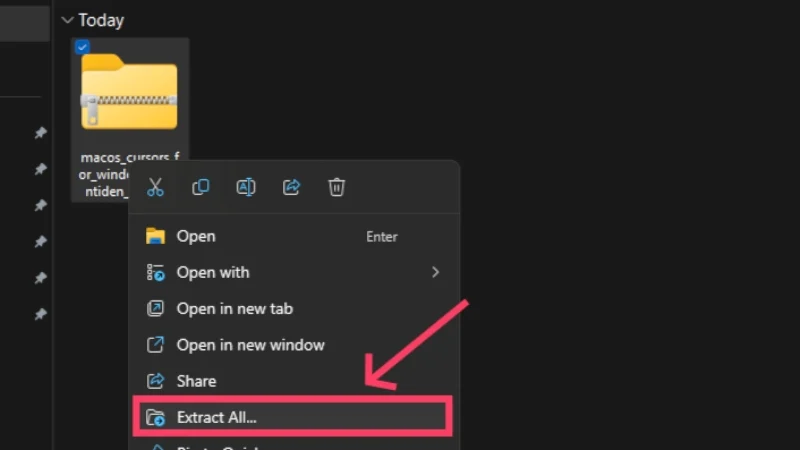
- 打開資料夾並進入macOS-cursor-for-Windows-0.5資料夾。
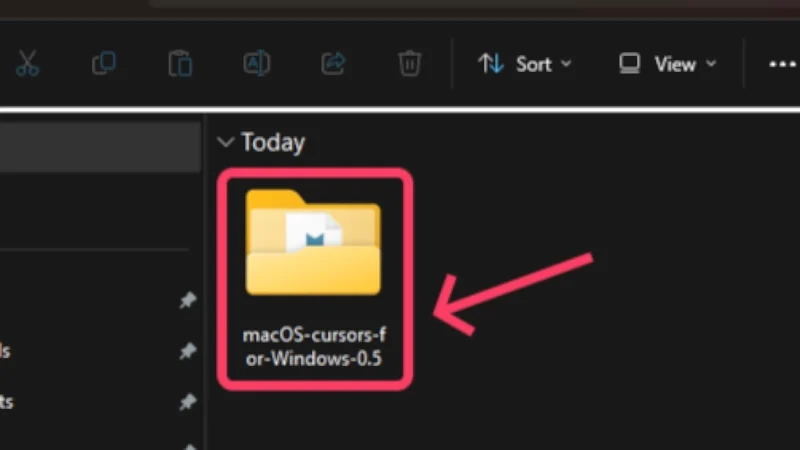
- 前往1. Sierra 和更新的資料夾。
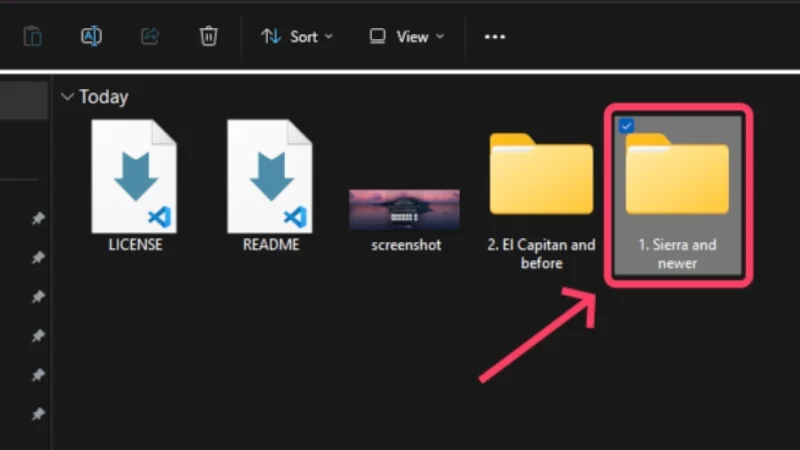
- 現在,您必須選擇您喜歡的遊標大小和類型。 我們建議選擇無陰影類型和大尺寸。 導航到您選擇的滑鼠指標類型和大小的資料夾。 不用擔心; 如果您不喜歡遊標的樣式,可以稍後變更。
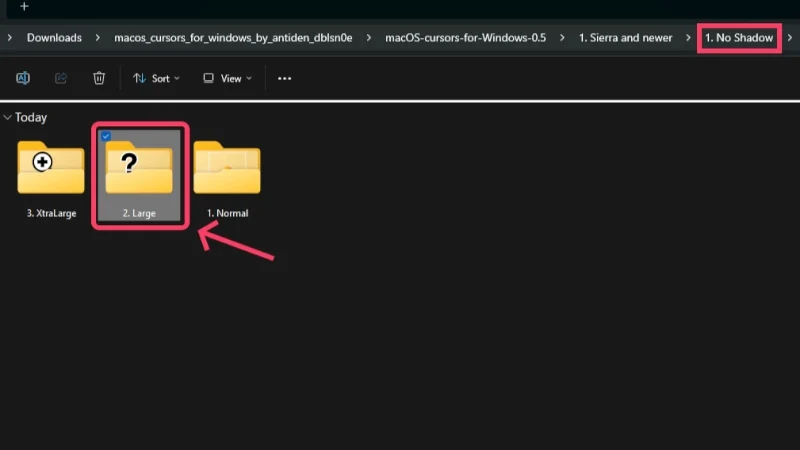
- 右鍵單擊Install.inf文件,然後從下拉式選單中按一下“安裝” 。 如果安裝未顯示在下拉式功能表中,請按一下「顯示更多屬性」 ,然後選擇「安裝」 。
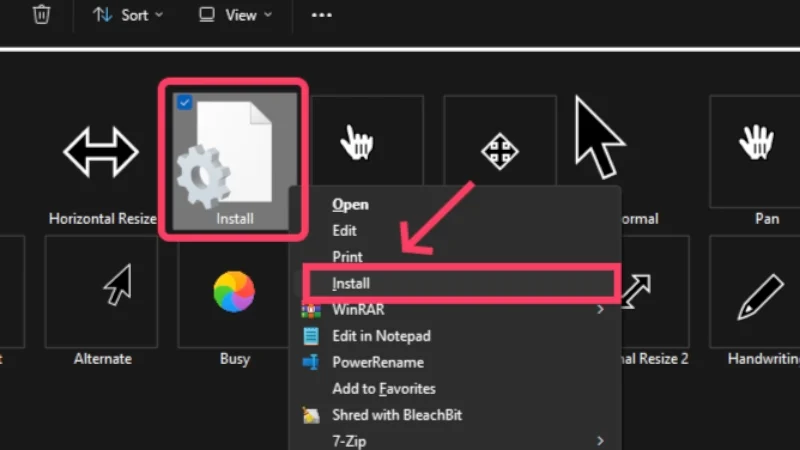
- 按一下接下來出現的安全警告訊息中的「開啟」 。
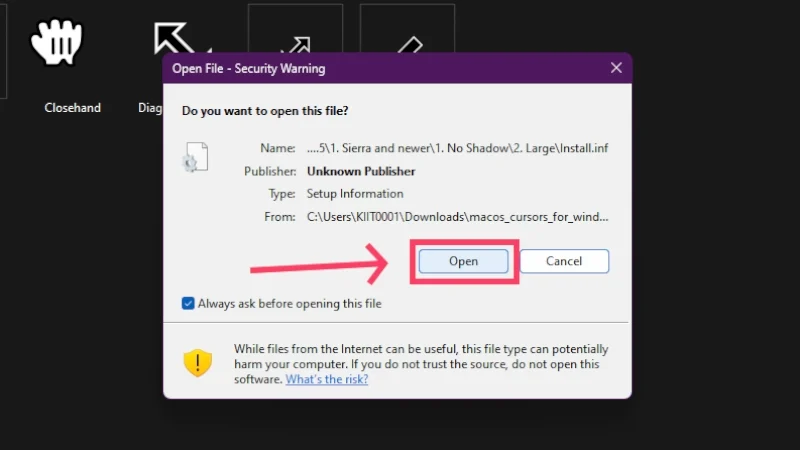
- 安裝開始後,切換到“滑鼠屬性”,從頂部選擇“指標” ,然後在“方案”下選擇“macOS 遊標 L – 無陰影新版本” 。 點選“應用” 。 就是這樣!
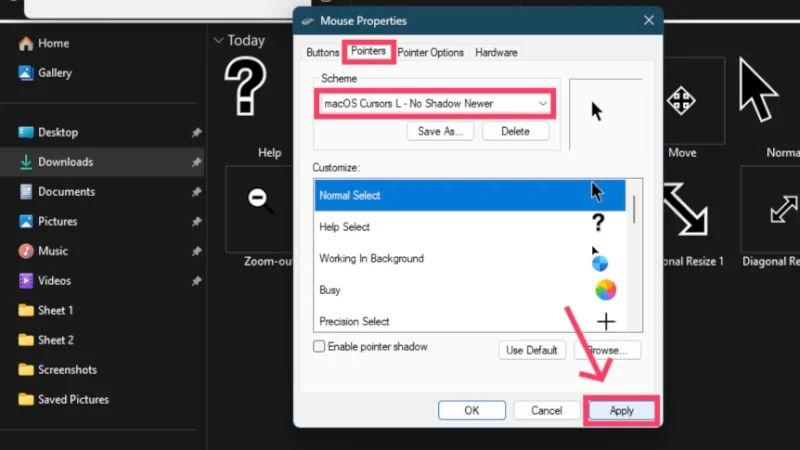
請注意,該指標可能看起來與 Windows 中的指標不同。 在這種情況下,您可以按照相同的步驟切換到其他類型。
玻璃主題
macOS 遵循令人驚嘆的玻璃般的設計語言。 不,UI 元素不是透明的,而是半透明的。 這使它們具有獨特的外觀,您可以在其中看到您正在查看的應用程式背後存在的應用程式的較輕的方面。 毫不奇怪,這也可以在 Windows 上複製。
- 存取ExplorerBlurMica的 GitHub 儲存庫並安裝 . zip檔。
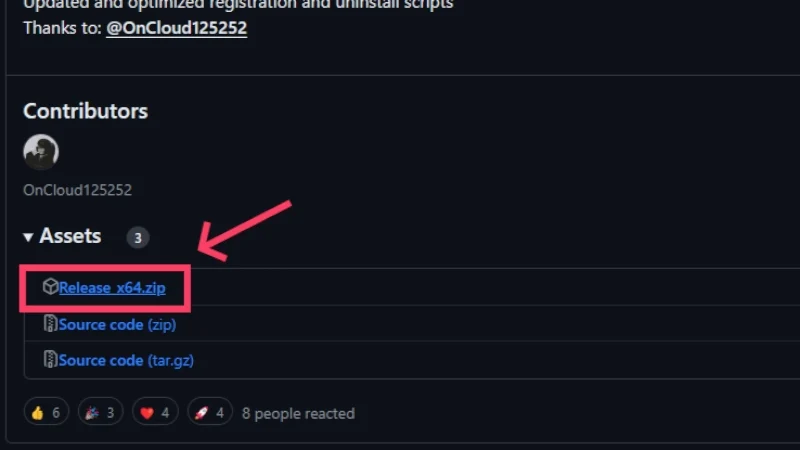
- 右鍵單擊zip 文件,將 zip 檔案中的內容提取到桌面。
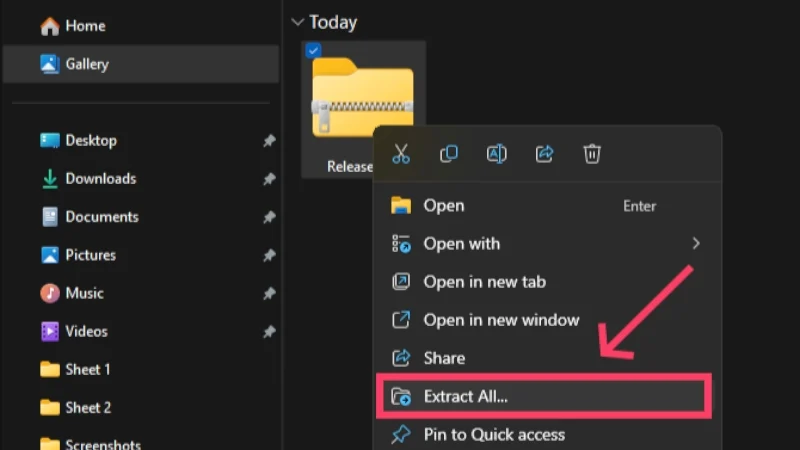
- 存取解壓縮的資料夾並將Release檔案複製到 PC C 磁碟機中的任何顯著資料夾中。 例如,我們將該資料夾複製到 PC 的下載資料夾中。
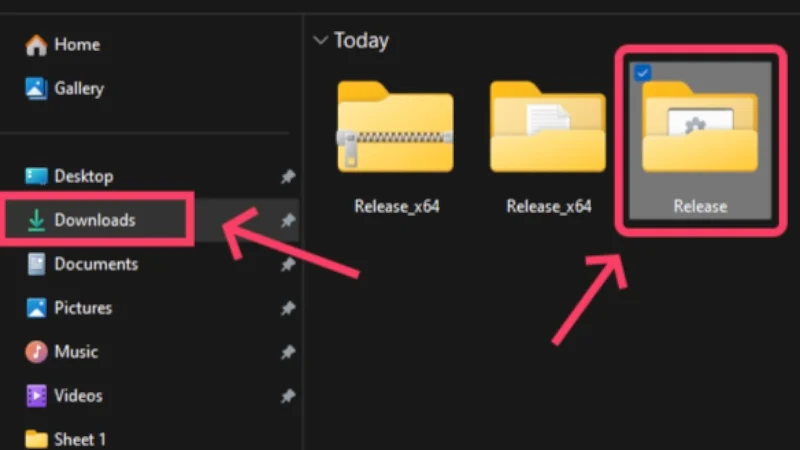
- 現在,打開發布資料夾。 右鍵單擊“註冊”圖標,然後按一下“以管理員身份運行” 。 您可能需要繞過 Windows 安全性警告訊息,方法是按一下「更多資訊」 ,然後按一下「仍然運行」 。
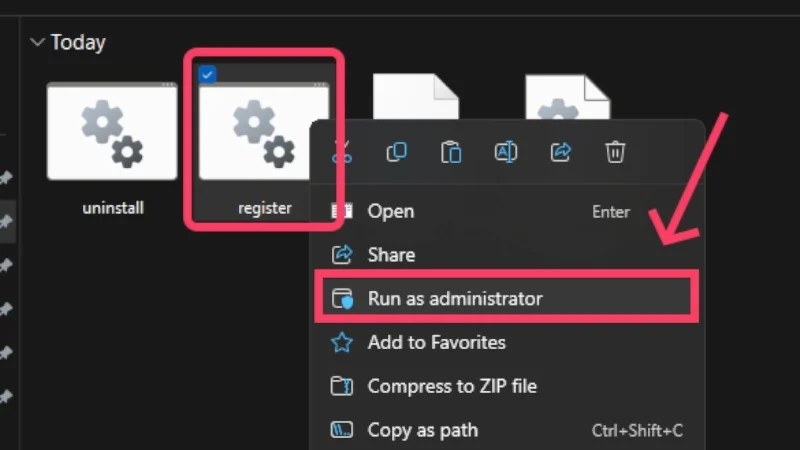
- 在隨後出現的對話方塊中按一下「確定」 。
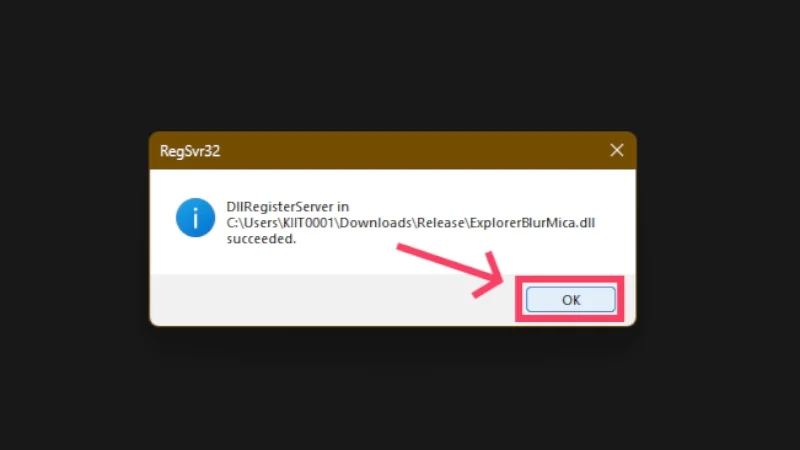
開啟檔案總管並注意變更。 您將看到一個令人著迷的半透明介面,看起來令人驚嘆。

Dock 和選單欄
macOS 擴充座以其獨特的外觀、果凍狀的懸停動畫以及關閉應用程式時的精靈效果而聞名。 雖然 Windows 11 預設工作列位於中央,但仍需要做很多工作才能使其看起來像 macOS Dock。
macOS 的另一個值得注意的地方是頂部有一個功能表列。 與手機一樣,功能表列顯示基本的快速設定切換,例如 Wi-Fi 和藍牙、時間和日期、電池指示器等。
我們將使用名為MyDockFinder的應用程式以一石擊中兩隻鳥。 除了更換擴充座外,該應用程式還可以同時重塑 macOS 功能表列! 以下是如何開始安裝。
- 請造訪此處為您的 Windows PC 安裝MyDockFinder 。 點擊 並將檔案下載到您的 PC。
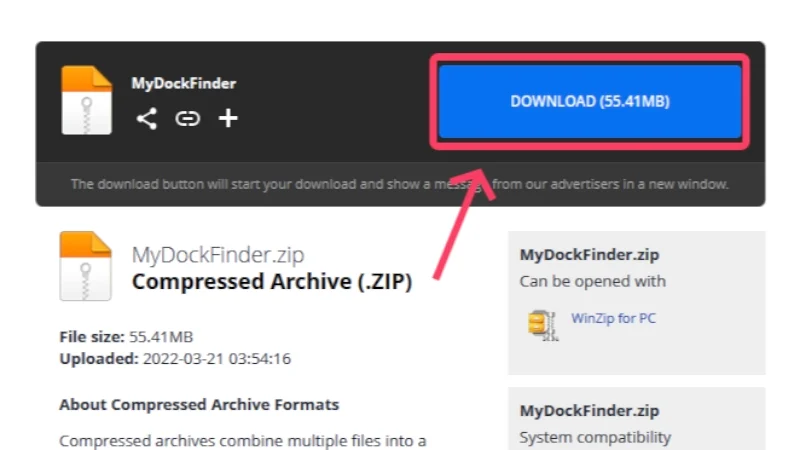
- 右鍵單擊並提取zip 檔案中的所有內容。 將解壓縮的資料夾放入 PC C 磁碟機的任何顯著資料夾中。 合適的位置是您電腦上的下載資料夾。
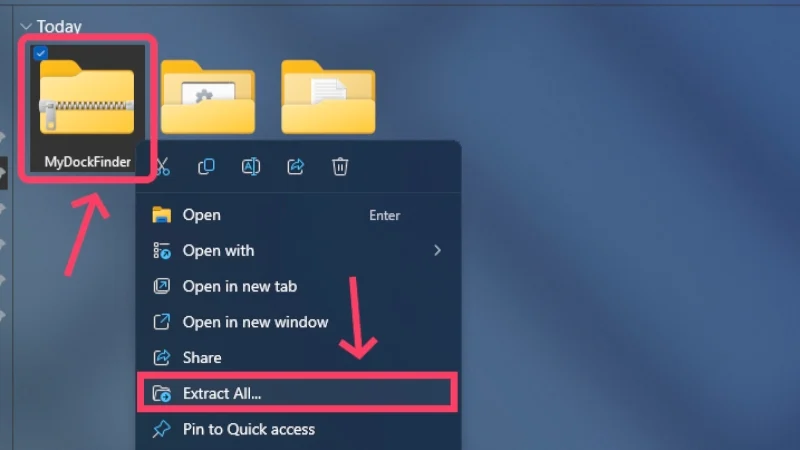
- 開啟解壓縮的MyDock資料夾。
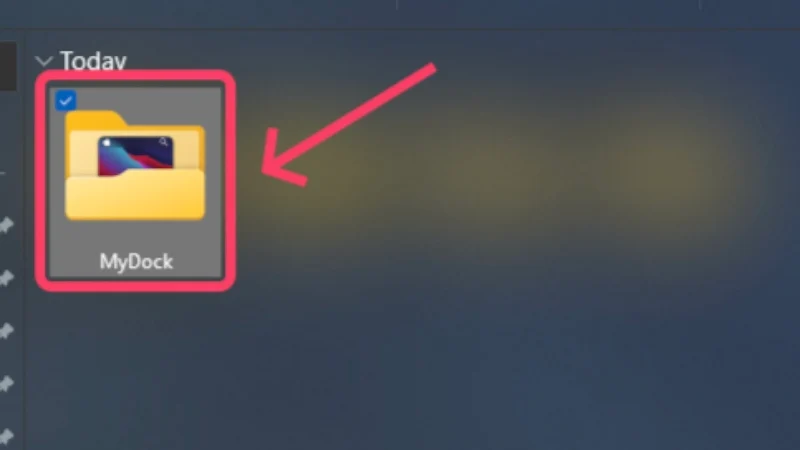
- 進入lang資料夾,刪除Chinese.ini語言檔。 這可確保應用程式不會將中文作為預設語言。
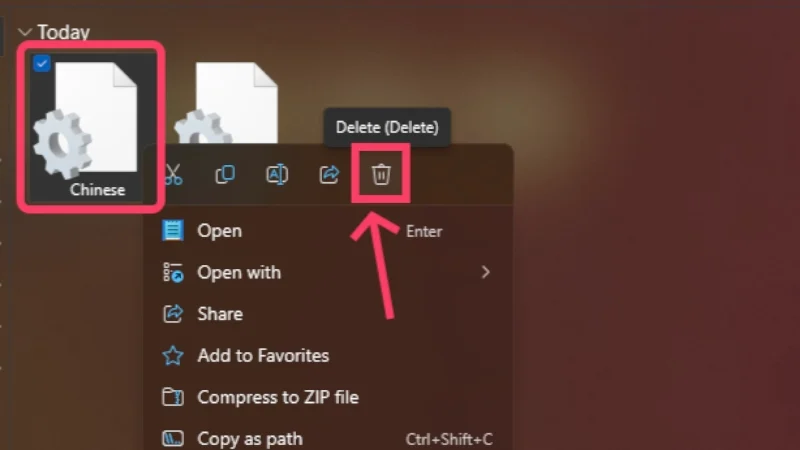
- 返回上一個資料夾並雙擊Dock_64.exe檔。 停靠列和選單列應立即出現在主畫面上。
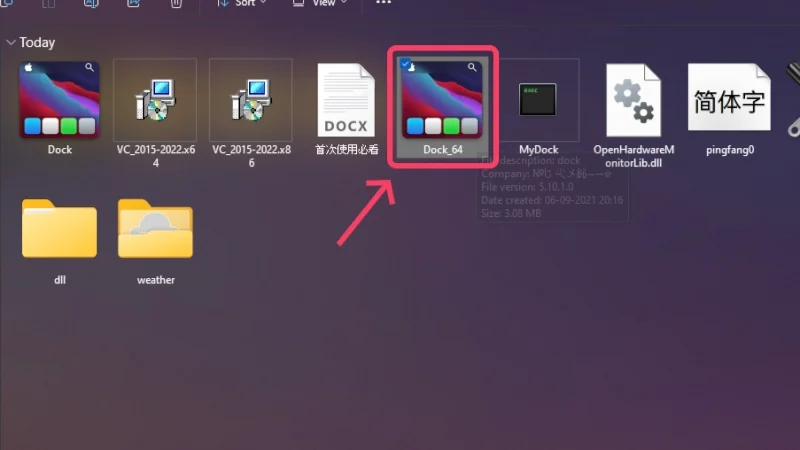
- 右鍵點選擴充座中的任意位置,然後選擇顯示「隱藏工作列」的選項。 這將確保 Windows 的原始工作列不會幹擾應用程式的功能。
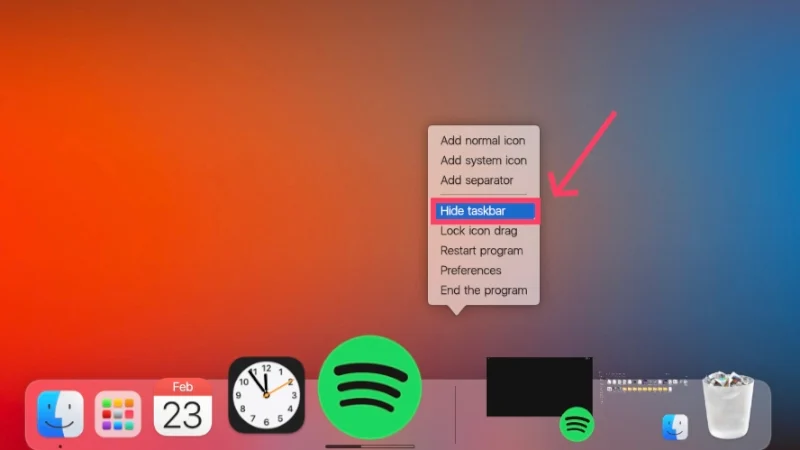
有了這個,您將享受一種與用戶介面互動的全新方式——使用停靠列和功能表列。 當然,由於它與你習慣的有很大不同,你需要時間來適應它。
我們建議透過右鍵單擊並選擇“首選項”來調整停靠設置,這樣它就不會看起來或工作不正常。 令人驚訝的是,該應用程式包含了更多 macOS 功能(例如 Hot Corners)以及 macOS 主題亮度和音量滑桿等設計元素。
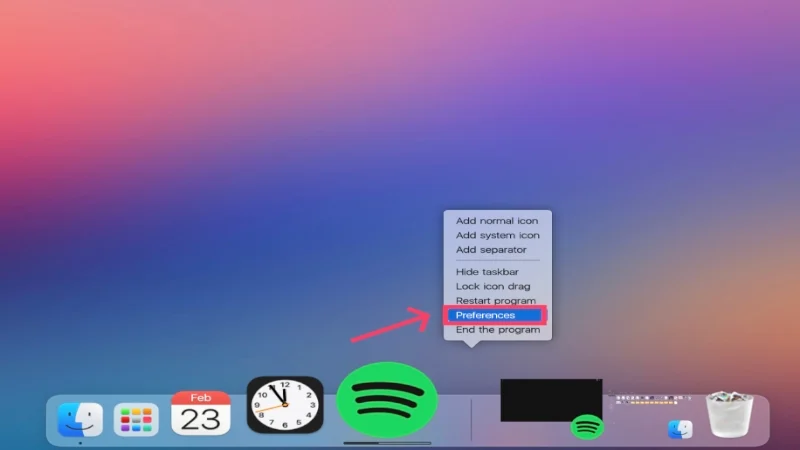
如果您希望在擴充座上新增更多應用程式圖標,請在主畫面上右鍵點選擴充塢,然後根據應用程式的類型選擇「新增普通圖標」或「新增系統圖示」 。 此外, Launchpad只接受應用程式的.exe文件,設定起來可能有點麻煩。 該檔案類型可以在C碟的Program Files資料夾中找到。
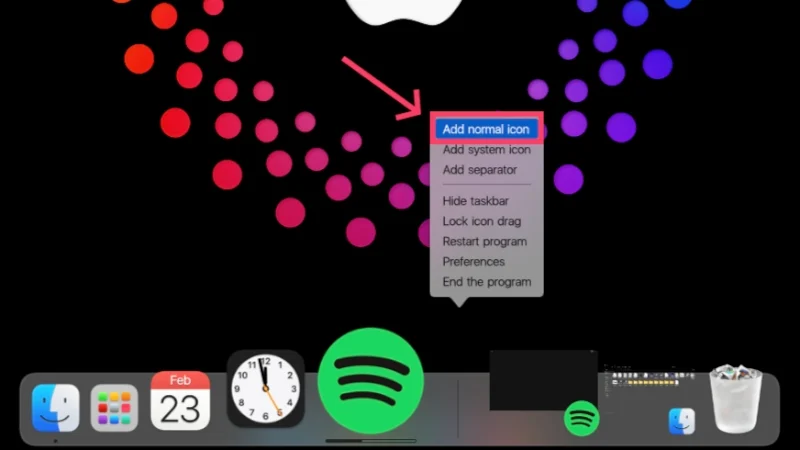
小部件
改造的最後一個方面在於小部件。 與 macOS 不同,Windows 11 並不以其小部件選擇而聞名。 macOS 上的小部件選擇非常多,而且大多數小部件都非常具有標誌性。 為此,我們將使用一款名為 Rainmeter 的流行應用程序,該應用程式因在 Windows 上創建令人驚嘆的設定而聞名。 若要在 Windows PC 上複製小工具,請依照下列步驟操作:
- 造訪此處下載最新版本的Rainmeter 。
- 雙擊安裝程式並完成 Rainmeter 設定。

- 右鍵單擊主畫面上的預設小工具,然後選擇“卸載皮膚”以將其刪除。
- 請造訪此處的Monterey Rainmeter小工具的 GitHub 頁面,並將.rmskin檔案下載到您的 PC。
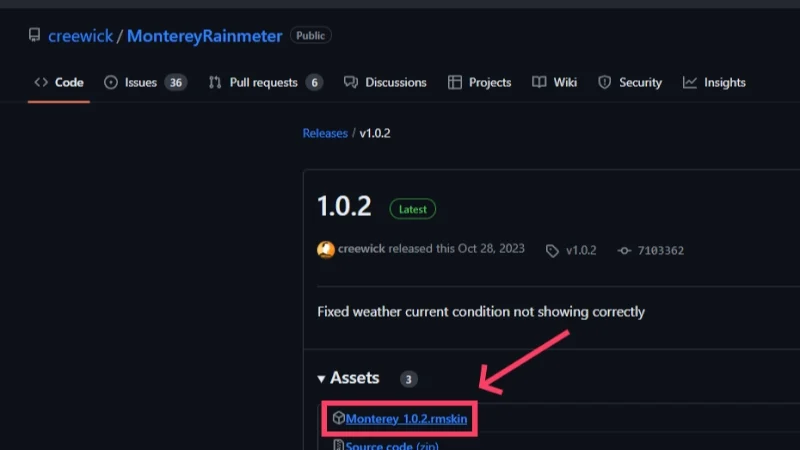
- 開啟檔案並開始安裝。
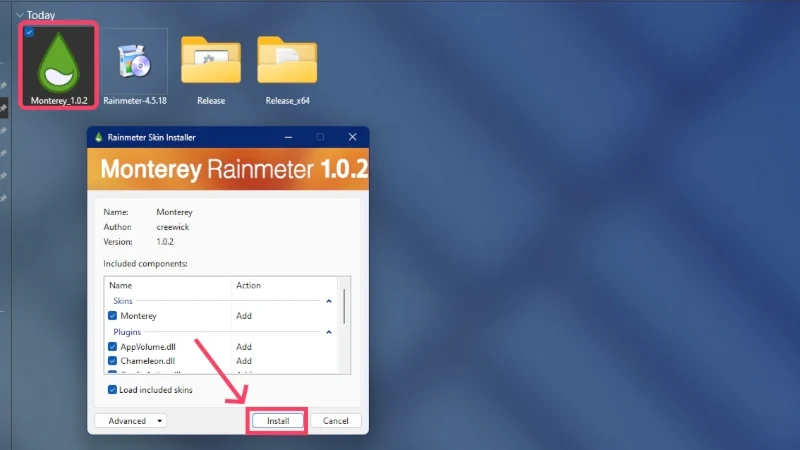
- 完成後,應用程式應該打開並為其提供的每個小部件進行切換。 將您喜歡的添加到主頁並透過拖曳來調整它們的位置。
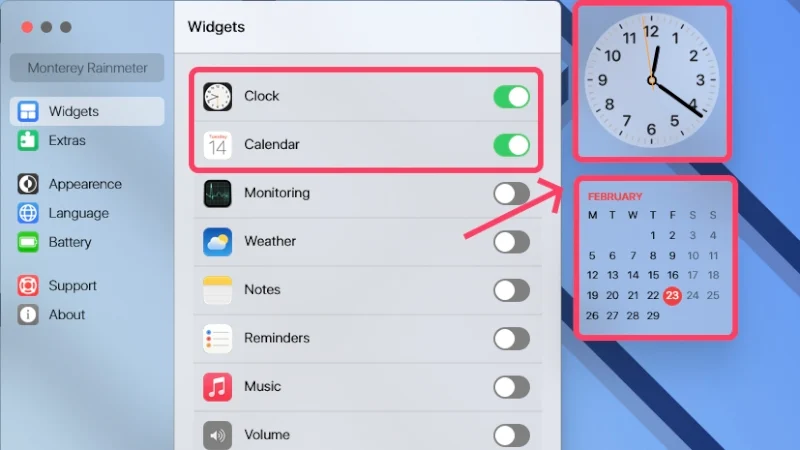
向 Mac 打個招呼,哎呀…Windows!
有了這個,你的 Windows PC 現在看起來就像一台 Mac 機器。 是的,還有更多方法可以讓 Windows 看起來像 macOS,但大多數都需要更高的技術知識和大量擺弄系統檔案。 無論如何,本指南將幫助您以最簡單的方式實現您想要的外觀。
