كيفية طباعة الرسائل النصية للمحكمة
نشرت: 2024-04-19الرسائل النصية هي وسيلة دائمة للتواصل مع بعضها البعض. على الرغم من أن تطبيقات الوسائط الاجتماعية مثل Instagram وغيرها من خدمات المراسلة الحديثة مثل WhatsApp وTelegram قد استهلكت جزءًا كبيرًا من الرسائل النصية التقليدية، إلا أن الأخيرة لا تزال تتمتع بأهمية هائلة. تعد خدمة iMessage، التي تحتكر بشكل لا مثيل له في الولايات المتحدة، ورسائل Google أمثلة على وسائل المراسلة التي لا يمكن استبدالها.
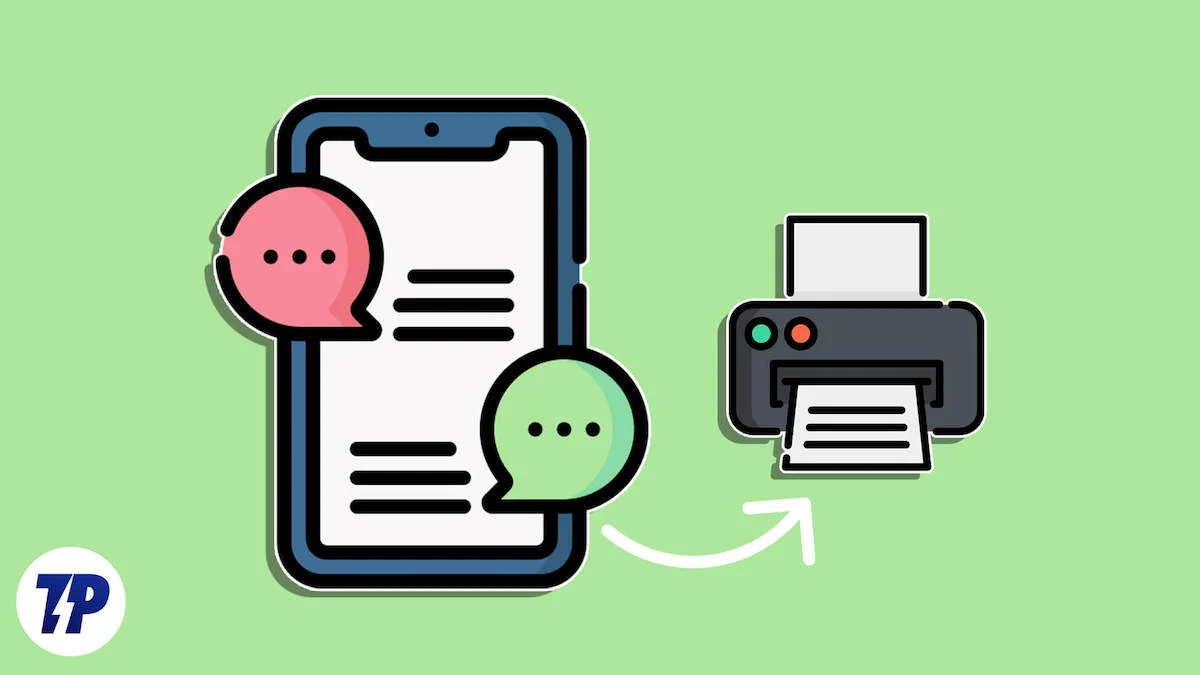
من حين لآخر، قد تحتاج إلى طباعة الرسائل النصية المتبادلة بين الأطراف للاحتفاظ بها كذكرى، أو في أسوأ السيناريوهات، لتقديمها كدليل في المحكمة. نحن نعلم أن خطورة الموقف تتصاعد بسرعة، ولكن إذا حاولت طباعة رسائل نصية من جهاز iPhone أو Android الخاص بك، فأنت تعلم أنه لن يكون هناك راحة ممتعة في اليوم. لا تقلق، ستتعلم في هذه المقالة كيفية طباعة الرسائل النصية الخاصة بالمحكمة من جهاز Android أو iPhone. دعنا نذهب!
جدول المحتويات
المتطلبات القانونية لطباعة الرسائل النصية
المحكمة ليست مزحة، خاصة عندما يتعلق الأمر بالأدلة والإثبات. بالطبع، إذا كنت تريد إرسال رسائل نصية كدليل، فيجب عليك تلبية متطلبات معينة حتى تكون مناسبة كدليل على كلامك.
- يجب أن تكون كل رسالة مصحوبة بالطابع الزمني للتاريخ الخاص بها.
- يجب ذكر المرسل أو المستقبل للرسالة بوضوح بجانب الرسالة.
- لا ينبغي إخفاء أي رسالة أو تركها لعرضها في المحكمة.
- ولا يجوز تحت أي ظرف من الظروف تغيير الرسالة أو تحريرها قبل تقديمها كدليل.
طباعة الرسائل النصية: لقطات الشاشة
نعم، لقطات الشاشة مقبولة كدليل. هذه الطريقة هي أسهل طريقة لتقديم محادثة كدليل، ولكنها أيضًا الأقل تفضيلاً. قد يكون التقاط لقطات شاشة لمحادثات طويلة أمرًا صعبًا ومملًا، وغالبًا ما يكون غير قابل للعرض أمام المحامي. ومع ذلك، فإن طباعة لقطات الشاشة للمحادثات القصيرة أمر مفيد للغاية.
على الرغم من أن الأجهزة المحمولة هي وسيلة الاتصال الرئيسية، إلا أنه يمكنك أيضًا الوصول إلى رسائلك على جهاز الكمبيوتر. على سبيل المثال، تدعم أجهزة Mac خدمة iMessage افتراضيًا، بينما يمكنك الوصول إلى رسائل Google على الويب من خلال زيارة هنا. يستغرق إعداد رسائل Google بضع ثوانٍ، ولكن من الأسهل بكثير التقاط الرسائل النصية وطباعتها من جهاز الكمبيوتر.
يعد التقاط لقطات الشاشة أمرًا سهلاً للغاية ويمكن إجراؤه على أي جهاز. إليك كيفية التقاط لقطات شاشة على أجهزة الكمبيوتر التي تعمل بنظام Windows وMac وiPhone وiPad وChromebook ومتصفح Chrome وiPad وأجهزة Android، بما في ذلك Samsung Galaxy وOnePlus وGoogle Pixel والمزيد. الآن بعد أن قمت بالتقاط لقطات الشاشة المطلوبة، فلنقم بطباعتها.
ماك
لطباعة لقطات الشاشة باستخدام جهاز Mac، اتبع الإجراء الموضح أدناه.
- افتح Finder وحدد موقع لقطة الشاشة. إذا لم تكن على علم بمكان حفظ لقطات الشاشة، ففكر في تغيير مكان حفظ لقطات الشاشة على جهاز Mac.
- انقر نقرًا مزدوجًا وافتح لقطة الشاشة.
- أدخل اختصار لوحة المفاتيح – الأمر + P .
- سيتم فتح صفحة معاينة الطباعة، حيث يمكنك تغيير الإعدادات وفقًا لمتطلباتك. بعد التأكد من أن الطابعة جاهزة، انقر فوق طباعة .
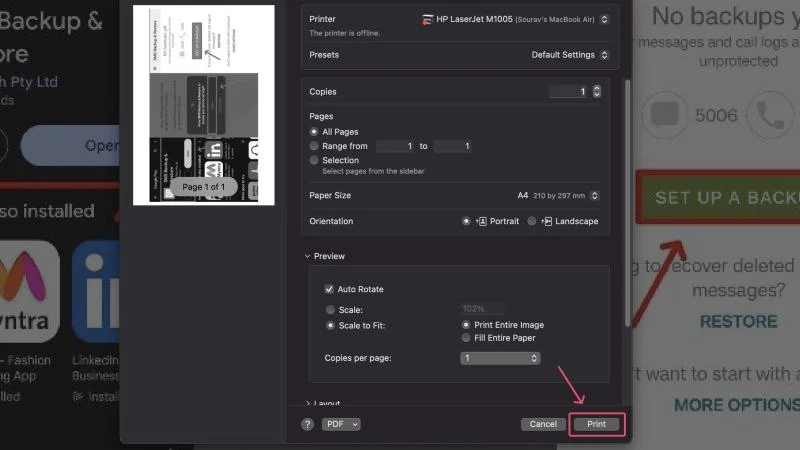
شبابيك
بالنسبة لجهاز يعمل بنظام التشغيل Windows، يظل الإجراء كما هو تقريبًا ويمكن تنفيذه بالطريقة التالية.
- افتح File Explorer وحدد موقع لقطة الشاشة. عادةً ما يتم تخزين لقطات الشاشة في مجلد الصور .
- انقر نقرًا مزدوجًا وافتح لقطة الشاشة.
- حدد رمز الطابعة من شريط الأدوات الموجود في الأعلى.
- قم بتعديل الإعدادات اللازمة وانقر على طباعة بعد تحديد خدمة الطباعة المطلوبة.
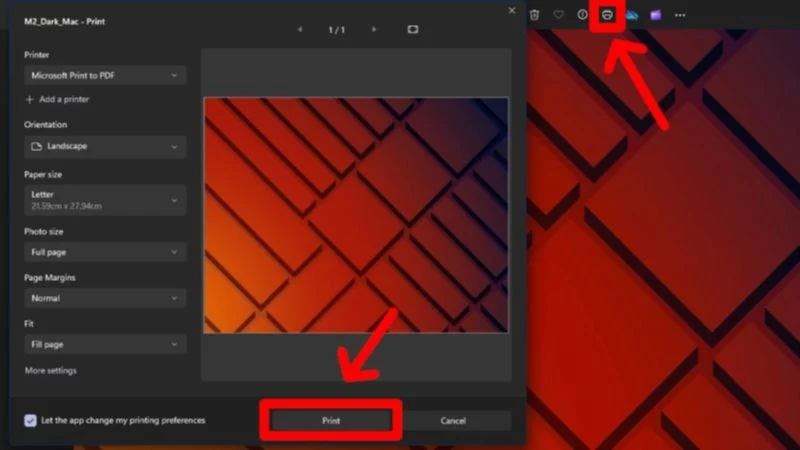
ذكري المظهر
لا يفضل العديد من الأشخاص الطباعة من هواتفهم، لذلك قد لا يكون لديك خدمة طباعة لاسلكية تم إعدادها على هاتفك بعد. تجعل تطبيقات الطباعة هذه المهمة سهلة، لذلك إذا كان لديك طابعة متصلة بجهاز Android الخاص بك، فإليك كيفية طباعة لقطات الشاشة الخاصة بك.
- افتح معرض جهازك وحدد موقع لقطة الشاشة. يقوم Android تلقائيًا بإنشاء مجلد لقطات شاشة منفصل، حتى تتمكن من استكشافه مباشرة بدلاً من البحث فيه.
- اضغط لفترة طويلة على لقطة الشاشة المطلوبة وحدد مشاركة .
- من قائمة الاختيارات، حدد طباعة .
- قم بتغيير خصائص الطباعة وفقًا لمتطلباتك، وحدد الطابعة المناسبة، ثم انقر فوق طباعة .
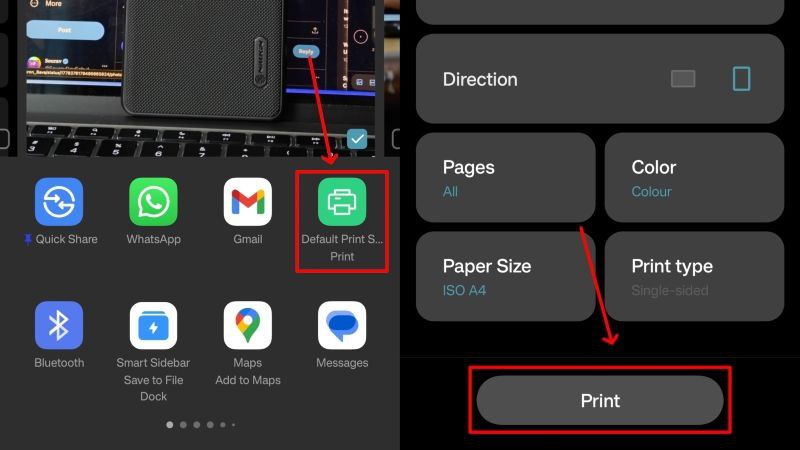
ايفون
يمكن استخدام الطباعة باستخدام iPhone، أو AirPrint كما تسميها Apple، لإرسال لقطات الشاشة كدليل. لفعل هذا،
- افتح تطبيق الصور على جهاز iPhone الخاص بك وحدد موقع لقطة الشاشة التي ترغب في طباعتها.
- انقر على أيقونة المشاركة الموجودة في شريط الأدوات السفلي.
- قم بالتمرير لأسفل، ثم اضغط على "طباعة" .
- حدد الطابعة المطلوبة، وقم بتغيير الخصائص إذا لزم الأمر، ثم انقر فوق طباعة .
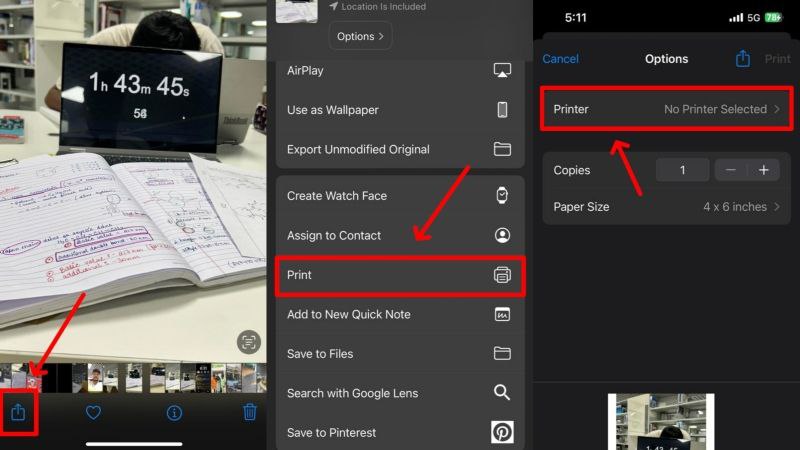
طباعة الرسائل النصية من Android باستخدام تطبيقات الطرف الثالث
تؤدي لقطات الشاشة الغرض منها، ولكنها لا تحتوي دائمًا على المعلومات الضرورية، مثل الطابع الزمني بجوار كل رسالة، وتفاصيل المرسل/المستلم، والمزيد. ولهذا السبب توجد تطبيقات تابعة لجهات خارجية لطباعة الرسائل النصية والتي تؤدي بصراحة عملًا أفضل بكثير وأكثر احترافية. تتأكد هذه التطبيقات من تضمين جميع التفاصيل ذات الصلة وتقديمها بطريقة رائعة للغاية. مرة أخرى، يجب عليك استشارة مستشار قانوني قبل السير في هذا الطريق.
النسخ الاحتياطي والاستعادة للرسائل القصيرة
يعد SMS Backup & Restore تطبيقًا رائعًا لهذا الغرض. حصل على عشرات الآلاف من التقييمات الإيجابية وملايين التنزيلات، بتقييم إجمالي قدره 3.9 نجوم. إليك كيفية استخدام هذا التطبيق لطباعة الرسائل النصية باستخدام جهاز Android.
- قم بتثبيت SMS Backup & Restore من متجر Google Play.
- افتح التطبيق واسمح بجميع الأذونات التي يحتاجها التطبيق.
- انقر على إعداد نسخة احتياطية .
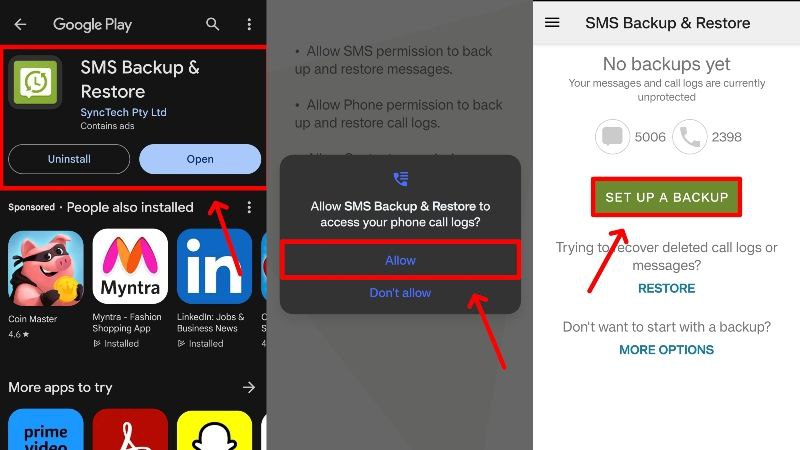
- تأكد من تحديد مفتاح التبديل الموجود بجانب الرسالة .
- انقر على الخيارات المتقدمة . الآن، إذا كنت ترغب في متابعة محادثات محددة فقط (وهو ما تفعله على الأرجح)، فانقر على المحادثات المحددة فقط .
- لتحديد المحادثات المطلوبة اضغط على تغيير .
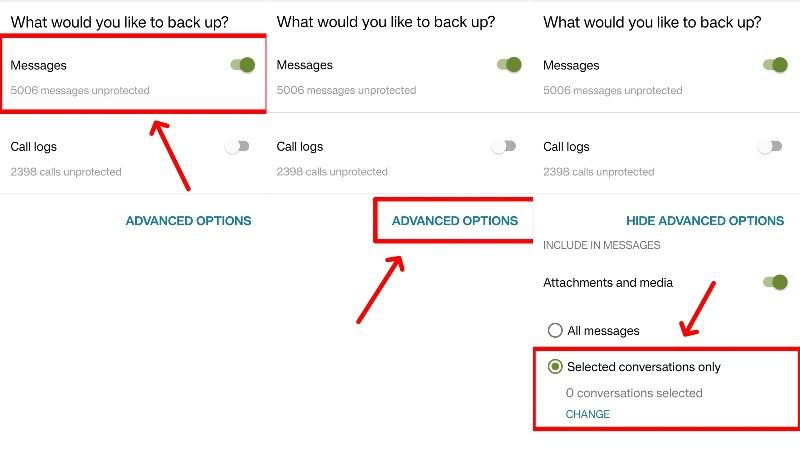
- من هذه الصفحة يمكنك تصفية المحادثة المطلوبة والبحث عنها. يمكنك أيضًا اختيار تحديد أو إلغاء تحديد المحادثة المتبقية إذا لزم الأمر. ارجع وانقر على "التالي" بعد اختيار المحادثة الضرورية.
- نظرًا لأن هذا التطبيق يقوم بعمل نسخة احتياطية لرسالتك قبل السماح لك بالطباعة، فيجب عليك تحديد الموقع الذي سيتم فيه نسخ الرسائل احتياطيًا. يمكنك اختيار تحميلها إلى السحابة من خلال Google Drive أو Dropbox أو OneDrive . في حالتنا، نختار تخزين النسخة الاحتياطية محليًا على أجهزتنا. انقر عليه وحدد المجلد المناسب لتخزين النسخة الاحتياطية. اضغط على التالي .
- إذا لزم الأمر، حدد فترة النسخ الاحتياطي المتكرر المفضلة لديك؛ بخلاف ذلك، قم بإلغاء تحديد زر التبديل الموجود بجوار جدولة النسخ الاحتياطية المتكررة وتابع بالضغط على النسخ الاحتياطي الآن .
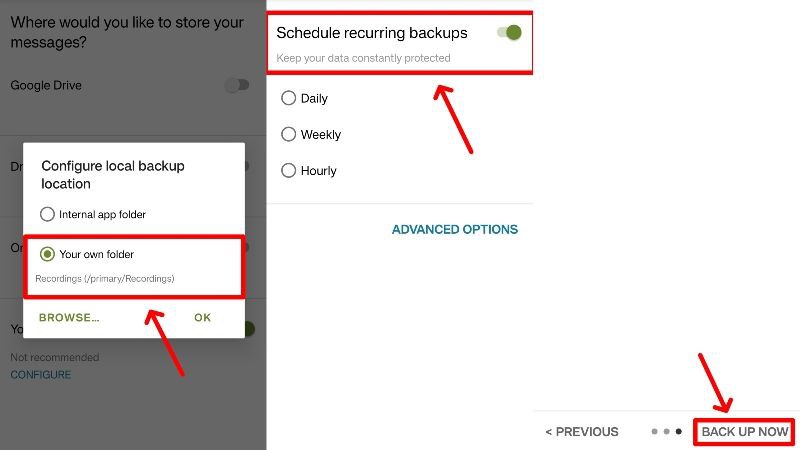
- لعرض محادثاتك التي تم نسخها احتياطيًا، حدد رمز قائمة الهامبرغر (☰) في الزاوية العلوية اليسرى وأدخل عرض النسخ الاحتياطية .
- حدد النسخة الاحتياطية المطلوبة وانقر على أيقونة قائمة الكباب (⁝) بجانبها والصفحة التالية. انقر على طباعة المحادثة .
- في صفحة خدمة الطباعة، حدد الطابعة المطلوبة وانقر فوق طباعة. إذا لم يكن لديك طابعة، فاحفظ الملف كملف PDF بدلاً من ذلك. يمكنك لاحقًا مشاركة ملف PDF مع جهاز كمبيوتر باستخدام ميزة المشاركة القريبة والطباعة من هناك بدلاً من ذلك.

وبدلاً من ذلك، يمكنك نقل ملف .xml الذي تم نسخه احتياطيًا من جهاز Android الخاص بك إلى أي جهاز كمبيوتر والوصول إليه عبر تطبيق الويب هذا. يتيح لك الموقع طباعة الرسائل النصية مباشرة، لذلك لا يتعين عليك حفظها كملف PDF ومشاركتها عدة مرات.
من خلال تجربتنا، يعمل تطبيق SMS Backup & Restore دون أي تعقيدات. يقوم التطبيق بتحويل الرسائل النصية بسرعة إلى نموذج قابل للطباعة وينظم جميع الرسائل بوضوح مع معلومات المرسل والتاريخ والطابع الزمني. هناك إعلانات، لكنها ليست تطفلية ويمكن التغاضي عنها بسهولة. بشكل عام، يعد تطبيق SMS Backup & Restore تطبيقًا موصى به للغاية لطباعة الرسائل النصية باستخدام جهاز Android.
النسخ الاحتياطي للرسائل النصية القصيرة والطباعة والاستعادة
يعد SMS Backup، Print & Restore بديلاً لـ SMS Backup & Restore وهو يستحق التدقيق. المضي قدما،
- قم بتنزيل النسخ الاحتياطي والطباعة والاستعادة للرسائل النصية القصيرة من متجر Google Play. افتح التطبيق وقم بتوفير الأذونات المطلوبة.
- تسرد الصفحة الرئيسية للتطبيق جميع الرسائل الموجودة على جهازك. ابحث عن المحادثة المطلوبة وقم باختيارها.
- الآن، يجب عليك تحديد الرسائل المراد طباعتها عن طريق تمكين مربعات الاختيار الموجودة بجانب كل رسالة. لتحديد جميع الرسائل، انقر فوق الأيقونة الموضحة أدناه من الزاوية السفلية اليسرى ثم انقر فوق تحديد الكل .
- اضغط على النسخ الاحتياطي وحدد تنسيق النسخ الاحتياطي المطلوب. نوصي باختيار مستند PDF أو ملف TXT ، وهما الأكثر توافقًا لأغراض الطباعة. انقر على التالي .
- حدد مجلدًا على جهازك حيث ترغب في تخزين النسخة الاحتياطية واترك التطبيق يقوم بمهمته. يمكن عرض الملفات التي تم نسخها احتياطيًا باستخدام مدير الملفات بهاتفك ومشاركتها وفقًا لذلك.
يقدم النسخ الاحتياطي والطباعة والاستعادة للرسائل النصية القصيرة رسائل نصية أفضل من النسخ الاحتياطي والاستعادة للرسائل النصية القصيرة. ومع ذلك، هناك بعض القيود التي يجب أن تكون على علم بها. أولاً، يحتوي التطبيق على نموذج اشتراك، مما يعني أن بعض الوظائف، بما في ذلك بعض الوظائف المهمة، مقفلة خلف نظام حظر الاشتراك غير المدفوع. يمكن للنسخة المجانية طباعة خمس رسائل فقط كحد أقصى، وهي مناسبة فقط للتحويلات المفاجئة. لا يوجد أيضًا خيار للنسخ الاحتياطي السحابي. ومع ذلك، فإن التطبيق يعمل على النحو المنشود.
تانسي نقل رسائل أندرويد
تانسي أندرويد مسج ترانسفير هو تطبيق آخر يتطلب جهاز كمبيوتر وجهاز أندرويد. يتوفر Tansee لنظامي التشغيل Mac وWindows، لكننا سنشرح العملية لنظام التشغيل Mac أدناه. ومع ذلك، إذا كان لديك جهاز كمبيوتر يعمل بنظام Windows، فإن الإجراء هو نفسه تقريبًا.

- قم بزيارة موقع الويب هذا لتثبيت Tansee Android Messenger Transfer لنظام التشغيل Mac . بعد تثبيته، انقر نقرًا مزدوجًا فوق ملف .pkg واتبع الإرشادات لتثبيت التطبيق على جهاز Mac الخاص بك. للحصول على البرنامج لنظام التشغيل Windows بدلاً من ذلك، قم بزيارة هنا .
- افتح التطبيق وحدد الخيار الذي ينص على عدم وجود جهاز Android في الجزء الأيمن.
- قم بمسح رمز الاستجابة السريعة الذي يظهر باستخدام جهاز Android الخاص بك. من المفترض أن يقودك إلى صفحة المتصفح ويبدأ تلقائيًا تنزيل ملف APK الخاص بـ Tansee Android message Transfer على جهازك.
- انقر فوق ملف .apk الذي تم تنزيله وحدد تثبيت . افتح التطبيق بعد هذه الخطوة.

- يتطلب التطبيق اتصال Wi-Fi للاتصال بجهاز Mac الخاص بك، لذا تأكد من اتصالك بشبكة Wi-Fi مستقرة. سيتم الترحيب بك من خلال رمز اتصال WLAN ، والذي يجب إدخاله على جهاز Mac الخاص بك. لاحظ أن جهاز Mac وهاتفك يجب أن يكونا على نفس شبكة Wi-Fi حتى يتمكنوا من الاتصال ببعضهم البعض.
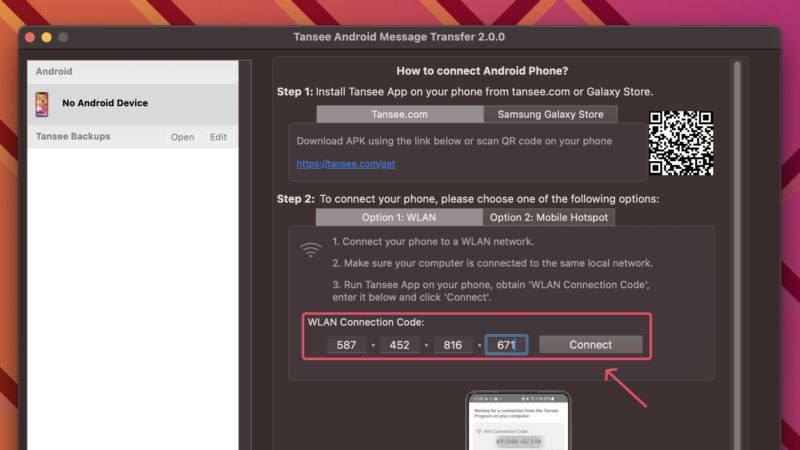
- على جهاز Android الخاص بك، انقر فوق قراءة رسائل SMS وMMS وRCS وامنح التطبيق الأذونات المطلوبة ليعمل بشكل صحيح. يتضمن ذلك أيضًا تعيين Tansee message Transfer باعتباره تطبيق المراسلة الافتراضي لديك.
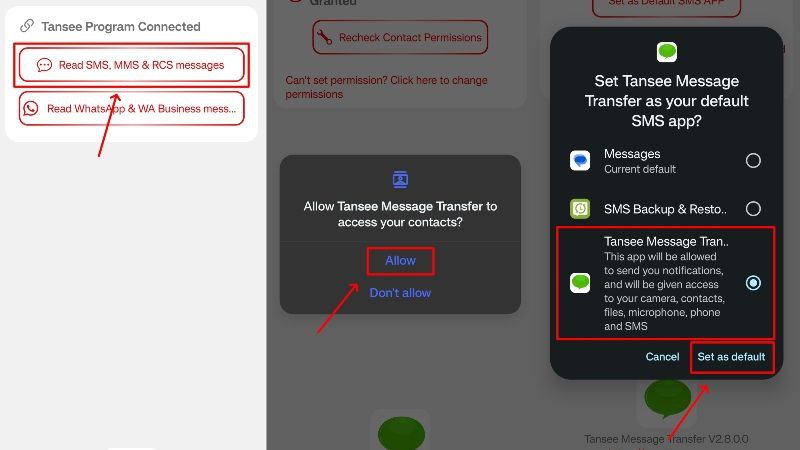
- الآن، يمكنك البحث عن المحادثات التي ترغب في طباعتها وتحديدها. يمكنك أيضًا طباعة جميع المحادثات إذا أردت. بعد تحديد المحادثات، اضغط على إرسال الرسائل إلى الكمبيوتر .
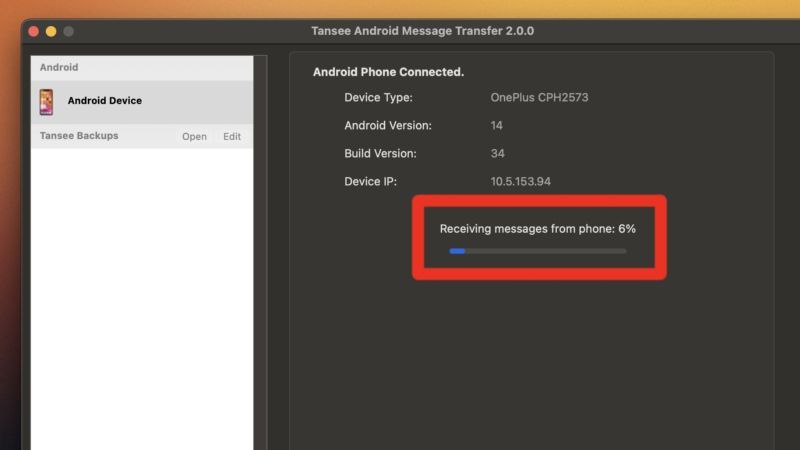
- بعد النقل، سيُطلب منك تعيين تطبيق المراسلة المحدد مسبقًا باعتباره التطبيق الافتراضي على جهاز الكمبيوتر الخاص بك.

- ستتمكن من عرض المحادثة المنقولة على جهاز Mac الخاص بك، والتي يمكنك بعد ذلك طباعتها أو حفظها .
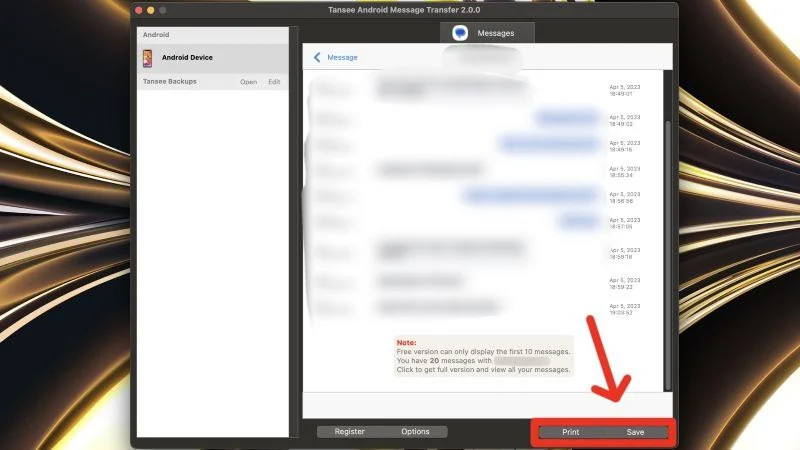
مثل العديد من التطبيقات الأخرى، يتعين عليك الدفع مقابل تطبيق Tansee Android message Transfer لفتح وظائف إضافية. النسخة المجانية تعرض فقط أحدث عشر رسائل متبادلة بين الطرفين؛ يمكن فتح الباقي من خلال الاشتراك المميز. كان لدينا أيضًا بعض حالات انقطاع الاتصال، ولكن بشكل عام، كان أداء التطبيق رائعًا.
طباعة الرسائل النصية من iPhone باستخدام تطبيقات الطرف الثالث
يمكنك أيضًا استخدام تطبيقات الطرف الثالث لطباعة الرسائل النصية من جهاز iPhone. لا تقلق، فمعظم التطبيقات المذكورة أدناه تدعم العملية من جهاز كمبيوتر يعمل بنظام Windows وجهاز Mac، لذلك لا داعي للقلق بشأن التوافق. بالإضافة إلى ذلك، سينتهي بك الأمر بالحصول على مستند قابل للطباعة، وهو أفضل بكثير من لقطة الشاشة. وكما هو الحال دائمًا، لا تنس مناقشة طرق تقديم الأدلة في المحكمة مع محاميك أو مستشارك القانوني.
تانسي iDevice نقل الرسائل
شكرًا للمطورين في Tansee على إتاحة هذه الأداة المبتكرة لمستخدمي Android وiPhone على أي نظام أساسي للكمبيوتر الشخصي - سواء كان Windows أو Mac. في هذه الحالة، نحن نختار نظام التشغيل Mac. علاوة على ذلك، لا يتعين على مستخدمي Mac تثبيت iTunes، وهو جزء من العملية لمستخدمي Windows.
- تفضل بزيارة هذا الرابط وقم بتنزيل برنامج Tansee iDevice لنقل الرسائل لنظام التشغيل Mac. يمكنك أيضًا تنزيله لنظام التشغيل Windows من خلال زيارة هنا . نظرًا لأن أجهزة iPhone لا يمكنها التفاعل مباشرة مع جهاز كمبيوتر يعمل بنظام Windows، فستحتاج أيضًا إلى iTunes على جهاز الكمبيوتر الخاص بك، والذي يمكن تنزيله من متجر Microsoft.

- قم بتشغيل التطبيق على جهاز Mac الخاص بك وانقر فوق الخيار الذي يقول فتح الإعدادات > الخصوصية والأمان > الوصول الكامل إلى القرص .
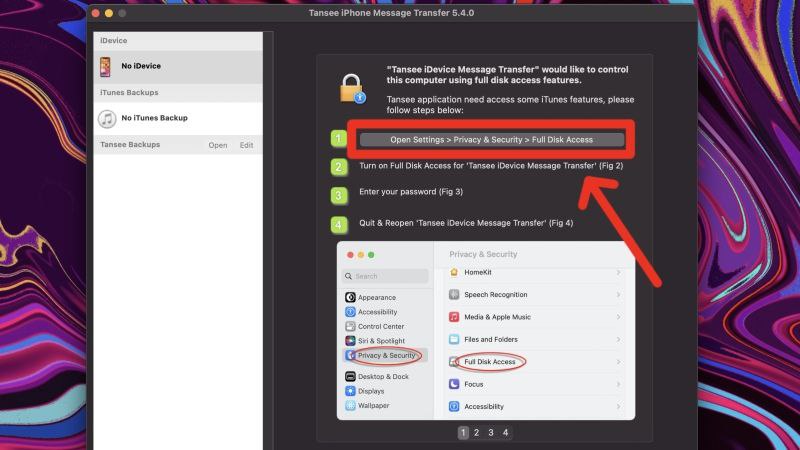
- انقر على أيقونة علامة الجمع (+) وحدد Tansee iDeviceMessage Transfer من قائمة التطبيقات. سيؤدي هذا إلى منح التطبيق الوصول الكامل إلى القرص. ستحتاج إلى إنهاء التطبيق وإعادة فتحه حتى يتم تطبيق الإعدادات.
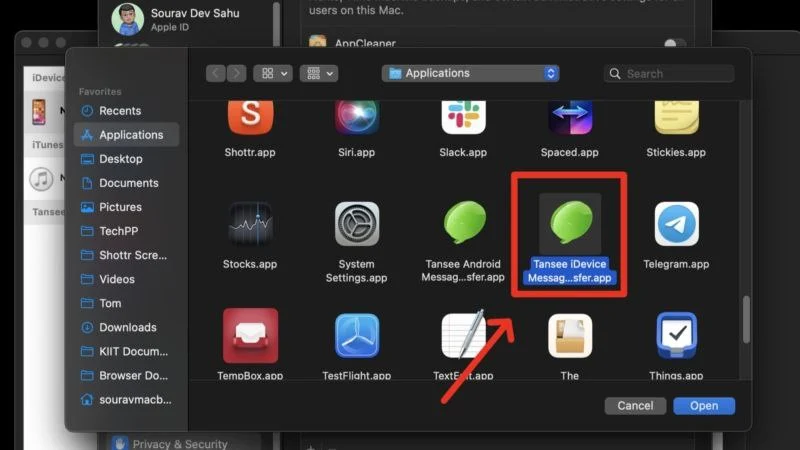
- قم بتوصيل جهاز iPhone بجهاز Mac الخاص بك باستخدام الكابل المناسب (Lightning أو USB Type-C). كجزء من إجراءات السلامة، يجب عليك فتح قفل جهاز iPhone الخاص بك.
- يجب أن يكتشف التطبيق على الفور جميع الرسائل ويبدأ في عمل نسخة احتياطية لها، الأمر الذي قد يستغرق بعض الوقت. إذا كنت تفعل ذلك على جهاز كمبيوتر يعمل بنظام Windows ولم يكتشف التطبيق الرسائل، فنوصي بعمل نسخة احتياطية لجهاز iPhone الخاص بك باستخدام iTunes وإعادة محاولة الإجراء من البداية.
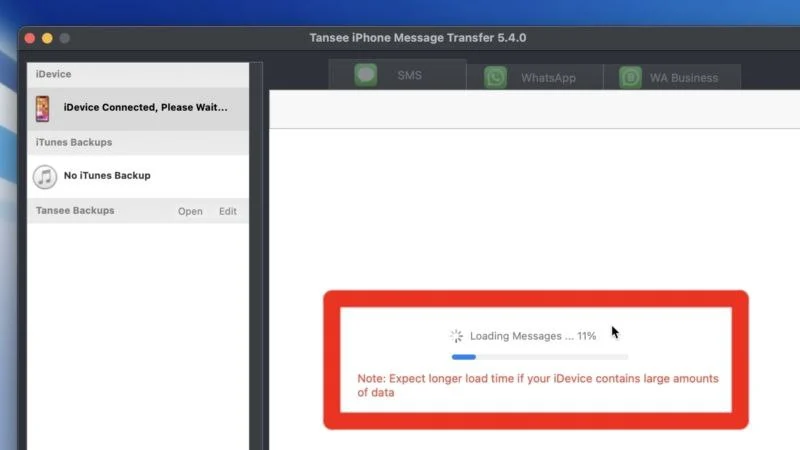
- أدخل قسم الرسائل القصيرة من الجزء العلوي وحدد المحادثة التي تريد طباعتها.
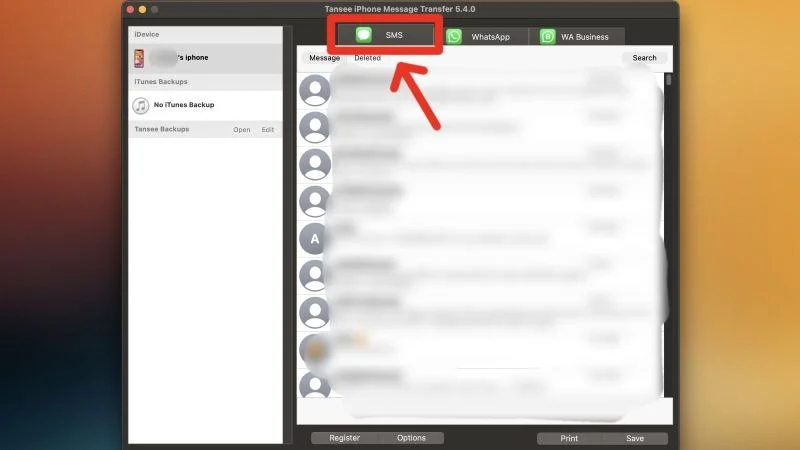
- حدد خيار الطباعة من اللوحة السفلية. تابع بتحديد الطابعة الصحيحة وضبط إعدادات الطباعة وفقًا لذلك. إذا كنت تريد بدلاً من ذلك حفظ الرسائل النصية محليًا على جهاز الكمبيوتر الخاص بك، فانقر فوق "حفظ" . سيتيح لك ذلك حفظ المحادثة كملف PDF أو HTML أو صورة أو ملف نصي .
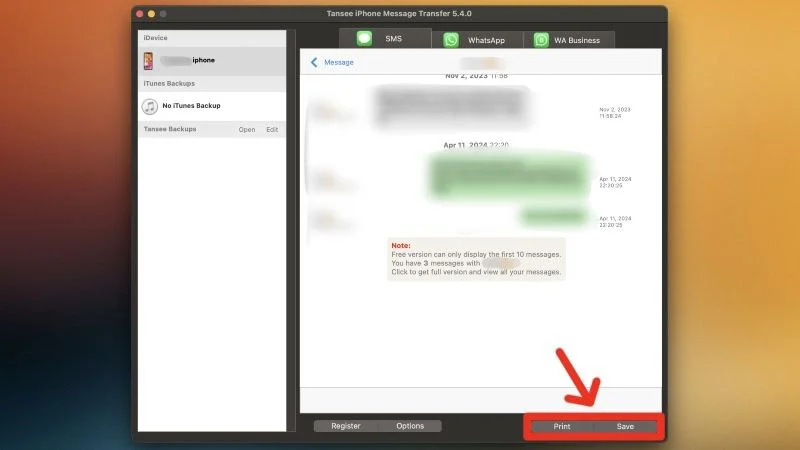
تمامًا كما هو الحال مع نظام Android، يعمل برنامج Tansee iDevice message Transfer بشكل موثوق في هذه الحالة. نظرًا لأنه ليس من الضروري عمل نسخة احتياطية لجهاز iPhone بالكامل، فهو أسرع بكثير بالمقارنة. بمجرد إنشاء النسخة الاحتياطية، تصبح طباعة الرسائل النصية أمرًا سهلاً. يحتوي ملف الإخراج على كافة التفاصيل الضرورية، بما في ذلك الطابع الزمني والتواريخ وتفاصيل المرسل/المستلم.
فك تشفير الرسائل النصية
يعد Decipher TextMessage أداة أخرى متاحة لكل من نظامي التشغيل Windows وMac. هنا، يمكنك معرفة كيفية البدء به. نوضح أدناه العملية لنظام Mac، ولكن بالنسبة لمستخدمي Windows، فهي مماثلة، مع الخطوة الإضافية المتمثلة في عمل نسخة احتياطية لجهاز iPhone الخاص بك باستخدام iTunes.
- تفضل بزيارة موقع Decipher Tools وقم بتنزيل الإصدار المجاني من Decipher TextMessage . ثم قم بتثبيت التطبيق على جهاز Mac الخاص بك.
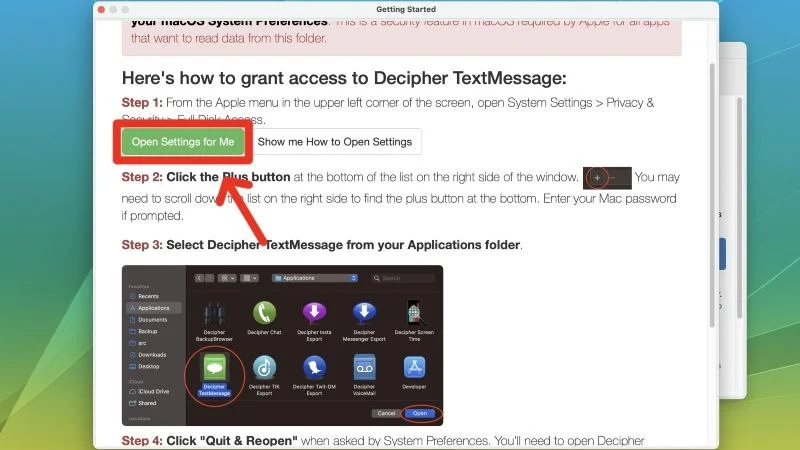
- افتح التطبيق وانقر على "فتح الإعدادات بالنسبة لي" لمنح الوصول الكامل إلى القرص، وهو أمر ضروري للوصول إلى النسخ الاحتياطية لـ iPhone. ثم انقر فوق أيقونة علامة الجمع (+) وحدد أيقونة التطبيق من صفحة اختيار التطبيق.

- قبل المتابعة، تأكد من عمل نسخة احتياطية لجهاز iPhone الخاص بك. يمكنك القيام بذلك باستخدام Finder لأجهزة Mac التي تعمل بنظام macOS Catalina والإصدارات الأحدث أو iTunes لأجهزة Mac الأخرى. بالنسبة لنظام التشغيل Windows، تأكد من عمل نسخة احتياطية لجهاز iPhone الخاص بك باستخدام iTunes. يجب أن يساعدك هذا الدليل في ذلك.

- بخلاف ذلك، يمكنك السماح لـ Decipher TextMessage بالاعتناء بالنسخة الاحتياطية نيابةً عنك. ما عليك سوى تحديد "إضافة جهاز" بعد توصيل جهاز iPhone بجهاز Mac الخاص بك باستخدام كابل Lightning أو USB Type-C والنقر على " إنشاء نسخة احتياطية" . هذه العملية تتطلب بعض الصبر.
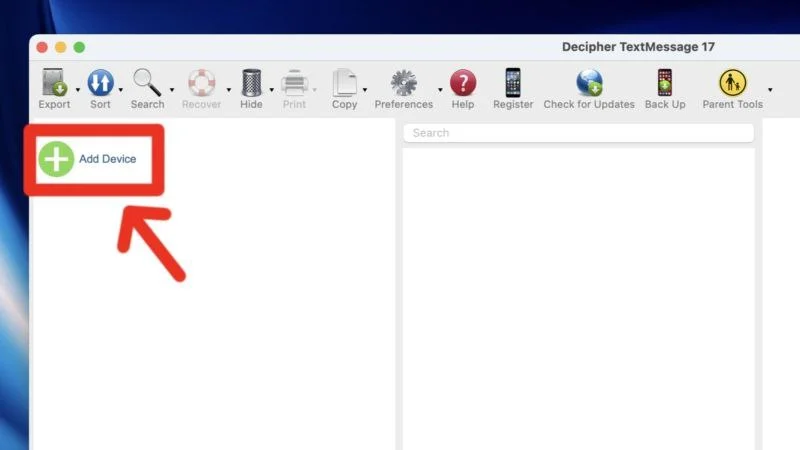
- بعد ذلك، يجب أن يظهر جهاز iPhone الخاص بك في الجزء الأيسر. انقر عليه.

- من قائمة المحادثات اختر المحادثة المطلوبة. انقر فوق الزر "تصدير" الموجود في الزاوية العلوية اليسرى، ثم قم بتحريك المؤشر فوق "تصدير المحادثة الحالية" .
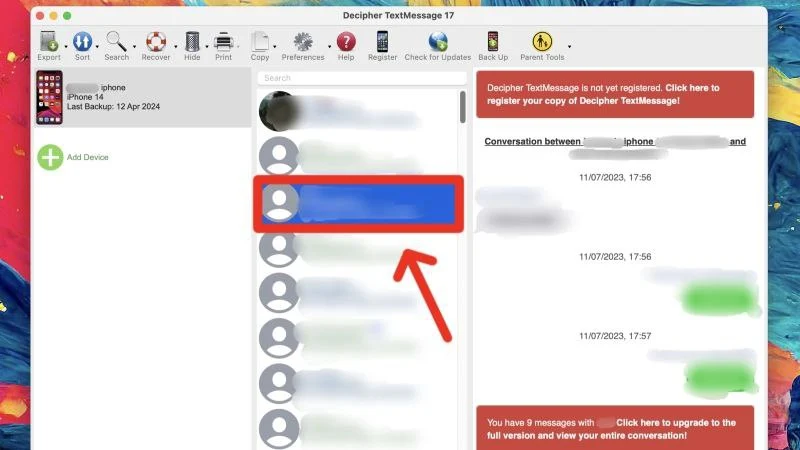
- حدد تنسيق التصدير المطلوب، سواء كان PDF أو HTML أو CSV . نوصي باختيار PDF لسهولة الطباعة لاحقًا.
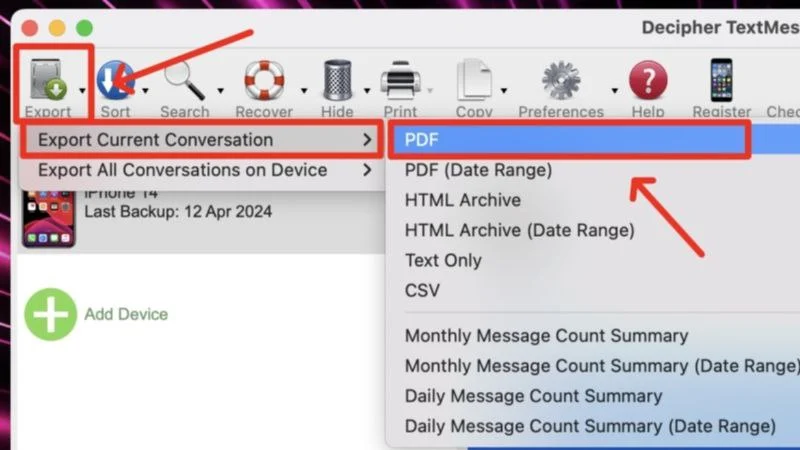
بعد العملية الأولية المتعبة إلى حد ما لعمل نسخة احتياطية لجهاز iPhone الخاص بك، أصبح الطريق أمامك سلسًا. بالتأكيد، الإصدار المجاني له وصول محدود، لكن التطبيق يعمل بشكل مثالي بخلاف ذلك. يتم تصدير الرسائل بسرعة، بشرط أن تقوم بعمل نسخة احتياطية لجهاز iPhone الخاص بك بانتظام؛ يمكنك الحصول على قائمة محدثة من المحادثات لطباعتها على الفور.
المس نسخة
يعد TouchCopy بديلاً آخر لطباعة الرسائل النصية من جهاز iPhone. فيما يلي وصف لكيفية استخدامه مع جهاز Mac. TouchCopy متاح أيضًا لنظام التشغيل Windows.
- قم بتنزيل ملف التثبيت لـ TouchCopy من موقعه على الويب. قم بتثبيت ملف .dmg على جهاز Mac الخاص بك.
- قم بتوصيل iPhone بجهاز Mac باستخدام كابل Lightning أو USB Type-C. بعد ذلك، أدخل إلى قسم SMS & iMessage من الجزء الأيسر، وسيبدأ TouchCopy تلقائيًا في إجراء نسخ احتياطي لجهاز iPhone المتصل.

- بعد اكتمال عملية النسخ الاحتياطي، يمكنك الوصول إلى رسائلك النصية داخل التطبيق.
- حدد المحادثة المطلوبة وانقر فوق "طباعة" من اللوحة العلوية. يمكنك أيضًا اختيار حفظ المحادثة كملف PDF أو HTML أو TXT .
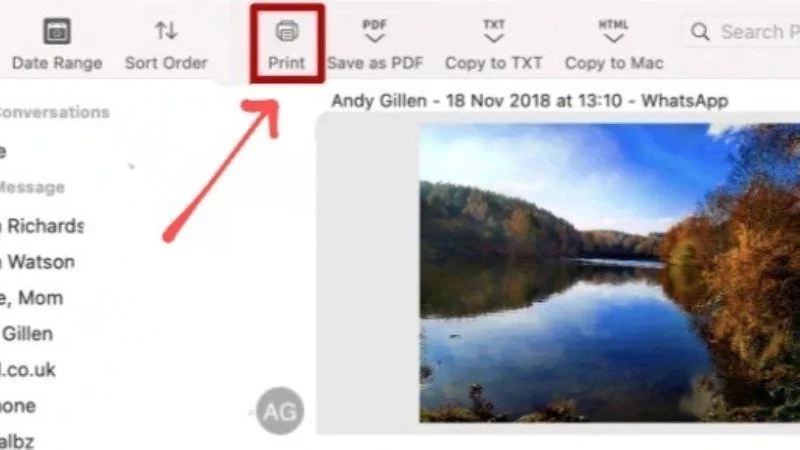
اعتمادات الصورة: برنامج زاوية واسعة
TouchCopy هو تطبيق لا معنى له لهذا الغرض ويعمل على النحو المنشود. الواجهة بديهية جدًا أيضًا. على الرغم من أن الوصول الكامل مقيد، إلا أن الإصدار المجاني من TouchCopy جيد بما يكفي لمعظم المستخدمين.
iMazing
iMazing عبارة عن بوابة متكاملة لتلبية احتياجات iPhone الخاصة بك، سواء كان ذلك لنقل البيانات بين الكمبيوتر الشخصي أو Mac، أو إدارة النسخ الاحتياطية، أو طباعة الرسائل النصية. مثل TouchCopy وDecipher TextMessage، يعد iMazing برنامجًا مدفوع الأجر، لذا لا يمكنك استخدام جميع الميزات الموجودة في الإصدار المجاني. فيما يلي شرح تفصيلي لبرنامج iMazing على جهاز Mac.
- تفضل بالزيارة هنا وقم بتنزيل iMazing لنظام التشغيل Mac . تابع عملية التثبيت وقم بتحميل التطبيق على جهاز Mac الخاص بك.
- افتح التطبيق وتابع بالنقر فوق "متابعة التجربة" من الزاوية العلوية اليمنى.

- قم بتوصيل iPhone بجهاز Mac الخاص بك باستخدام كابل مناسب وانتظر حتى يكتشف التطبيق ذلك. بمجرد اكتشافه، حدد الرسائل من الجزء الأيمن.
- الآن يأتي وقت الانتظار. إذا كنت ترغب في إنشاء نسخة احتياطية كاملة للجهاز، فحدد Full Backup . يعد هذا ضروريًا لوظائف التطبيق الأخرى، مثل نقل الملفات والموسيقى. إذا كنت ستستخدمه فقط لطباعة الرسائل النصية، فنوصيك بالذهاب إلى Data Access Only ، الأمر الذي سيستغرق وقتًا ومساحة تخزين أقل بكثير.
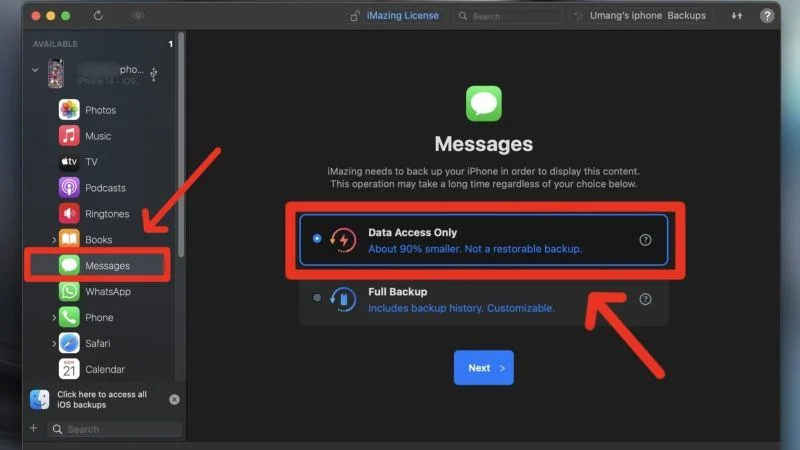
- بمجرد اكتمال عملية النسخ الاحتياطي، يمكنك عرض جميع رسائلك. حدد خيار الطباعة من الجزء السفلي وتابع بتحديد الطابعة وخصائص الطباعة. علاوة على ذلك، يمكنك أيضًا حفظ رسائلك كملف PDF أو TXT أو ملف Excel (CSV) .
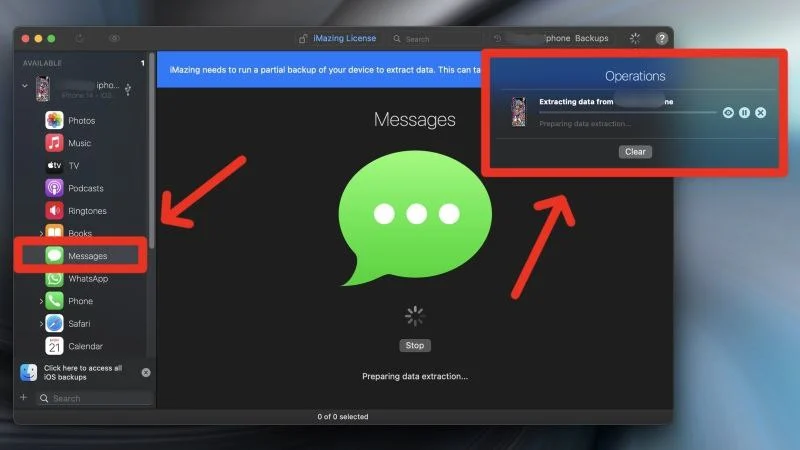
طباعة الرسائل النصية للمحكمة بسهولة
بغض النظر عن جهازك، يمكنك طباعة الرسائل النصية وإثبات وجهة نظرك في المحكمة. كل ما تحتاجه هو جهازك، وجهاز كمبيوتر يعمل بنظام Windows أو Mac، وأحد التطبيقات الرائعة المذكورة في هذه القائمة. تطبيقات مثل SMS Backup & Restore هي هبة من السماء لمستخدمي Android، في حين أن Dechiper TextMessage وTansee iDevice message Transfer مخصصة لمستخدمي iPhone. طباعة الرسائل النصية من جهاز iPhone أو Android لن تكون أسهل من ذلك بكثير!
الأسئلة الشائعة حول طباعة الرسائل النصية للمحكمة
هل يمكن عرض لقطات الشاشة في المحكمة كدليل؟
الإجابة القصيرة هي نعم؛ لقطات الشاشة هي شكل مسموح به من الأدلة. في النسخة المطبوعة، يُسمح بلقطات الشاشة في المحكمة، ولكننا ما زلنا نوصي باستشارة السلطة القضائية الخاصة بك في هذا الشأن.
لماذا أحتاج إلى عمل نسخة احتياطية لجهاز iPhone الخاص بي للوصول إلى الرسائل النصية على جهاز الكمبيوتر الخاص بي؟
تتطلب التطبيقات عمل نسخة احتياطية لجهاز iPhone الخاص بك أولاً لقراءة الرسائل النصية والوصول إليها على جهاز الكمبيوتر. لكن العديد من التطبيقات لديها خيار النسخ الاحتياطي للأشياء الضرورية فقط، مما يعني أنك لن تضطر إلى قضاء الكثير من الوقت في انتظار انتهاء النسخ الاحتياطي. بالإضافة إلى ذلك، لن تستهلك النسخة الاحتياطية الكثير من مساحة التخزين لديك أيضًا.
لماذا لا أستطيع تحديد طابعتي على هاتفي المحمول؟
قد يكون السبب هو أن الطابعة الخاصة بك لا تدعم الطباعة اللاسلكية. يجب أن تكون طابعتك متصلة بنفس شبكة Wi-Fi لطباعة شيء ما من جهاز iPhone أو Android الخاص بك. قم بزيارة موقع الويب الخاص بالشركة المصنعة للتحقق مما إذا كانت طابعتك تدعم الطباعة اللاسلكية. تسمي Apple هذا AirPrint، ويمكنك التحقق مما إذا كانت طابعتك تدعم AirPrint من دليل دعم Apple هذا.
الطابعة الخاصة بي لا تدعم الطباعة اللاسلكية. كيف يمكنني طباعة الرسائل النصية من هاتفي؟
في هذه الحالة، الخيار الأفضل هو حفظ رسائلك النصية كملف PDF على جهازك المحمول ونقلها إلى جهاز الكمبيوتر الخاص بك. هناك عدد لا يحصى من تطبيقات مشاركة الملفات المتاحة لأنظمة Android وWindows وiPhone وmacOS، لذا يمكنك بسهولة مشاركة ملفك وطباعته باستخدام جهاز كمبيوتر شخصي أو Mac بدلاً من ذلك.
