如何為法庭列印簡訊
已發表: 2024-04-19簡訊是一種常青的相互溝通方式。 儘管 Instagram 等社交媒體應用程式以及 WhatsApp 和 Telegram 等其他現代訊息服務已經佔據了傳統簡訊的相當一部分,但後者仍然具有巨大的重要性。 iMessage 在美國擁有無與倫比的壟斷地位,而 Google Messages 則是不可取代的訊息傳遞方式的例子。
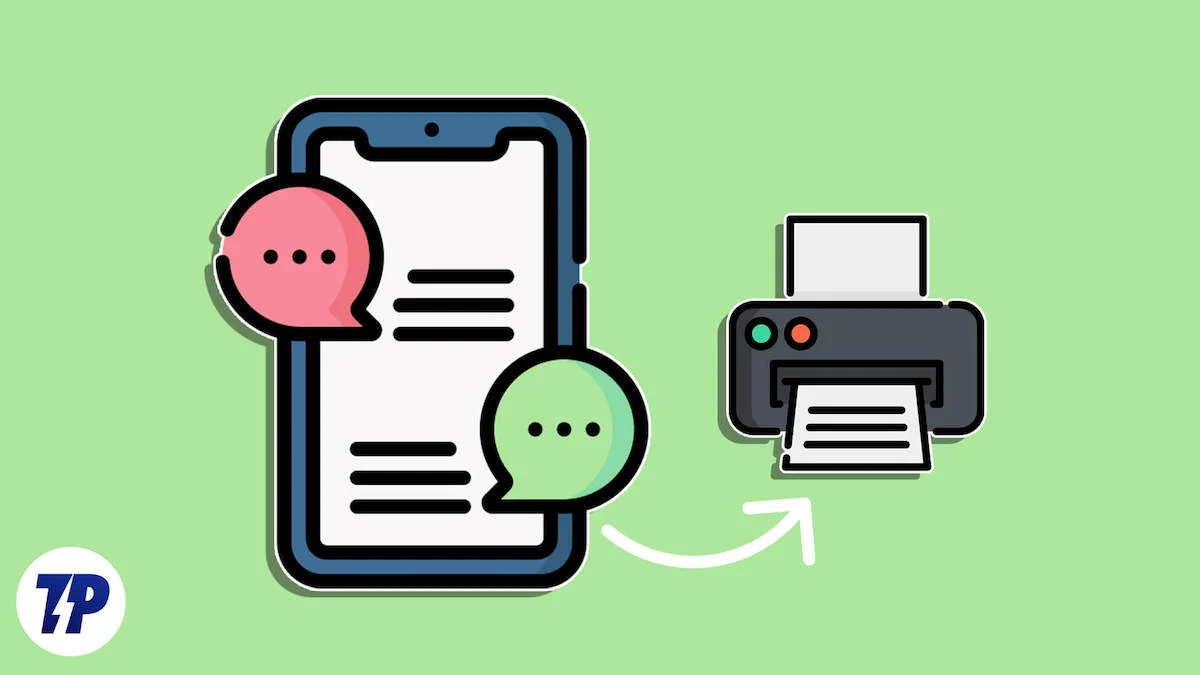
有時,您可能需要列印雙方之間交換的簡訊以作為記憶,或者在最壞的情況下,在法庭上作為證據。 我們知道情況的嚴重性會迅速升級,但如果您曾經嘗試過從 iPhone 或 Android 設備打印短信,您就會知道這一天不會有愉快的休息。 別擔心,在本文中,您將學習如何從 Android 或 iPhone 裝置列印法庭簡訊。 我們走吧!
目錄
列印簡訊的法律要求
法庭可不是鬧著玩的,尤其是在證據和證據方面。 當然,如果您想提交簡訊作為證據,您應該滿足一定的要求,以便它們適合作為您的話的證據。
- 每條訊息都應附有其各自的日期時間戳記。
- 訊息的發送者或接收者應在訊息旁邊明確提及。
- 任何資訊都不應半隱瞞或留下來在法庭上出示。
- 在任何情況下,在提交作為證據之前都不得更改或編輯訊息。
列印簡訊:螢幕截圖
是的,螢幕截圖可以作為證據。 這種方法是迄今為止將對話作為證據的最簡單的方法,但也是最不受歡迎的方法。 截取長時間對話的螢幕截圖可能既困難又乏味,而且在律師面前往往難以呈現。 儘管如此,列印簡短對話的螢幕截圖還是非常有用的。
儘管行動裝置是主要的通訊方式,但您也可以在 PC 上存取訊息。 例如,Mac 預設支援 iMessage,而您可以透過造訪此處存取網路上的 Google Messages。 Google Messages 的設定只需幾秒鐘,但從 PC 捕獲和列印簡訊要容易得多。
截圖非常簡單,可以在任何裝置上完成。 以下是如何在 Windows PC、Mac、iPhone、iPad、Chromebook、Chrome 瀏覽器、iPad 和 Android 裝置(包括 Samsung Galaxy、OnePlus、Google Pixel 等)上截取螢幕截圖。 現在您已經捕獲了所需的螢幕截圖,讓我們列印它們。
蘋果
若要使用 Mac 列印螢幕截圖,請依照下列步驟操作。
- 打開Finder並找到螢幕截圖。 如果您不知道螢幕截圖的儲存位置,請考慮更改螢幕截圖在 Mac 上的儲存位置。
- 雙擊並打開螢幕截圖。
- 輸入鍵盤快速鍵 – command + P 。
- 將開啟列印預覽頁面,您可以在其中根據需要變更設定。 確保印表機準備好後,按一下「列印」 。
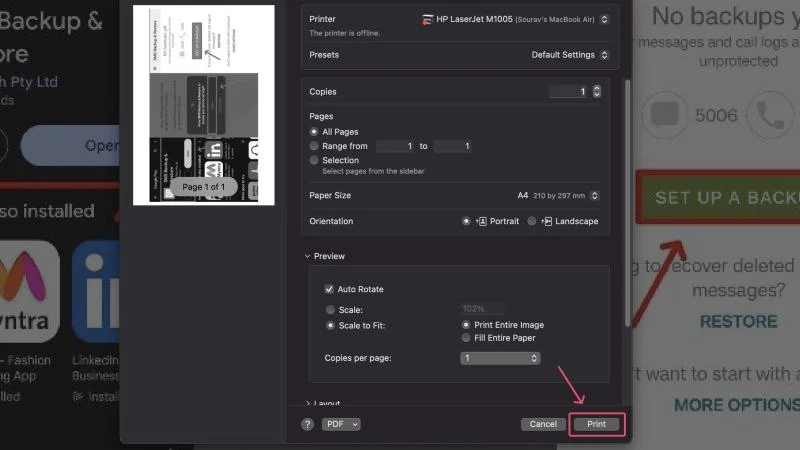
視窗
對於 Windows 設備,該過程或多或少保持相同,可以透過以下方式執行。
- 開啟檔案總管並找到螢幕截圖。 螢幕截圖通常儲存在「圖片」資料夾中。
- 雙擊並打開螢幕截圖。
- 從頂部的工具列中選擇印表機圖示。
- 變更必要的設置,然後選擇所需的列印服務後按一下「列印」 。
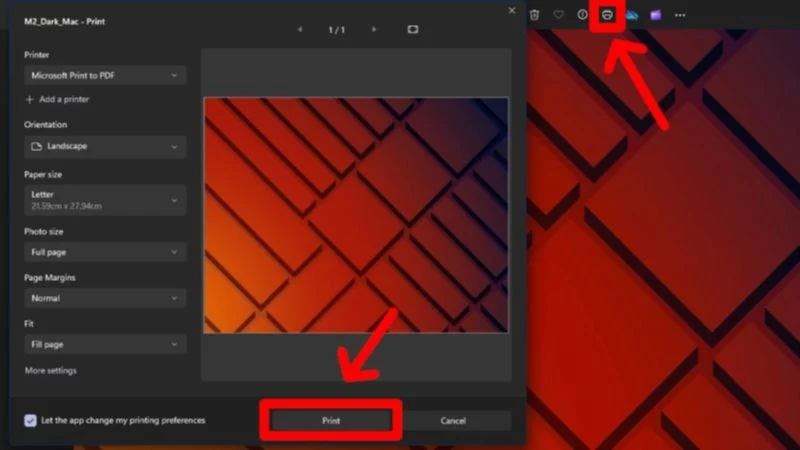
安卓
許多人不喜歡從手機上進行列印,因此您的手機上可能尚未設定無線列印服務。 列印應用程式使這項工作變得簡單,因此,如果您的 Android 裝置連接了印表機,則可以按照以下方法列印螢幕截圖。
- 打開裝置的圖庫並找到螢幕截圖。 Android 會自動建立一個單獨的螢幕截圖資料夾,因此您可以直接瀏覽該資料夾,而無需到處搜尋。
- 長按所需的螢幕截圖並選擇共享。
- 從選項清單中,選擇「列印」 。
- 根據您的要求變更列印屬性,選擇適當的印表機,然後點擊列印。
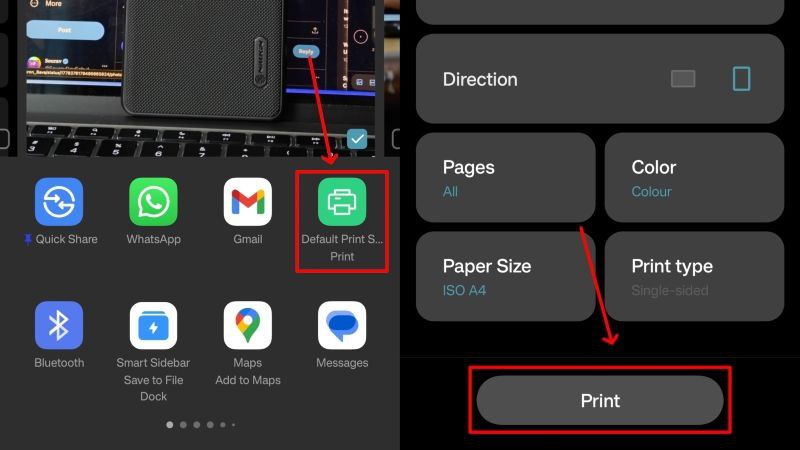
iPhone
使用 iPhone 進行列印(Apple 稱之為 AirPrint)可用於提交螢幕截圖作為證據。 去做這個,
- 打開 iPhone 上的照片應用程序,找到您想要列印的螢幕截圖。
- 點擊底部工具列上的共享圖示。
- 向下捲動並點擊“列印” 。
- 選擇所需的印表機,根據需要變更屬性,然後點擊列印。
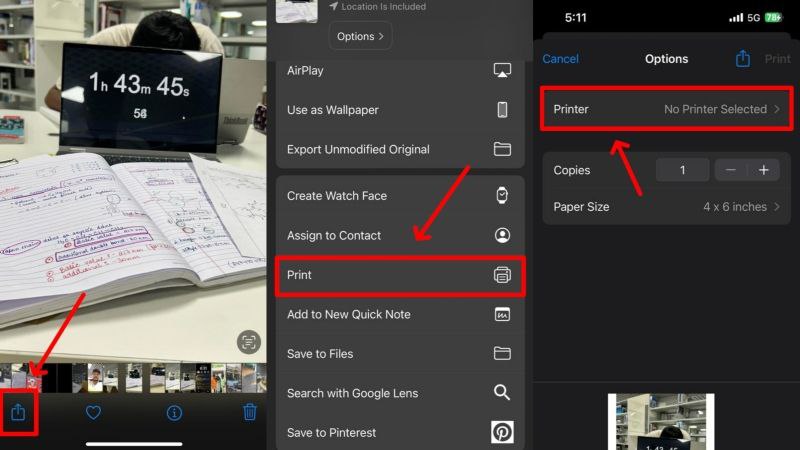
使用第三方應用程式從 Android 列印短信
螢幕截圖可以達到其目的,但它們並不總是包含必要的信息,例如每條訊息旁邊的時間戳記、寄件者/收件人詳細資料等。 這就是為什麼有用於列印簡訊的第三方應用程式確實做得更好而且更專業。 這些應用程式確保包含所有相關詳細信息,並以非常美觀的方式呈現它們。 同樣,在走這條路之前,您應該諮詢法律顧問。
簡訊備份與恢復
SMS 備份和復原是用於此目的的絕佳應用程式。 它擁有數萬個好評價和數百萬次下載,總體評分為 3.9 顆星。 以下介紹如何使用此應用程式透過 Android 裝置列印簡訊。
- 從 Google Play 商店安裝SMS 備份和還原。
- 打開應用程式並允許應用程式所需的所有權限。
- 按一下“設定備份” 。
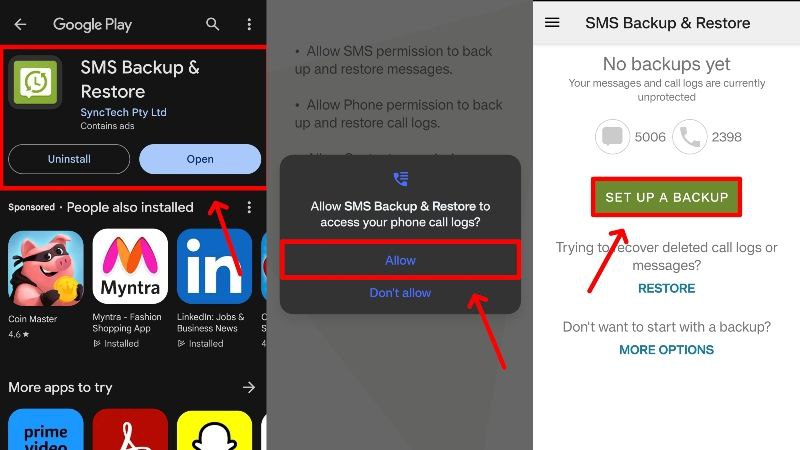
- 確保選取“訊息”旁邊的切換開關。
- 按一下進階選項。 現在,如果您只想繼續特定的對話(您可能會這樣做),請點擊「僅選定的對話」 。
- 若要選擇所需的對話,請按一下「變更」 。
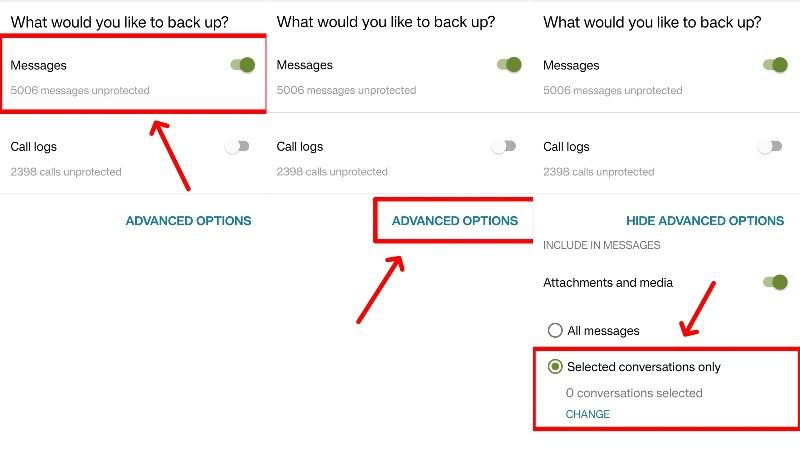
- 在此頁面中,您可以過濾和搜尋所需的對話。 如果需要,您也可以選擇選擇或取消選擇剩餘的對話。 選擇必要的對話後返回並按一下「下一步」 。
- 由於此應用程式會在允許您列印之前備份您的訊息,因此您必須選擇備份訊息的位置。 您可以選擇透過Google Drive 、 Dropbox或OneDrive將它們上傳到雲端。 在我們的例子中,我們選擇將備份儲存在我們的裝置本地。 點擊它並選擇適當的資料夾來儲存備份。 點擊下一步。
- 如果需要,請選擇您首選的定期備份週期; 否則,請取消勾選「安排定期備份」旁的切換開關,然後點選「立即備份」繼續。
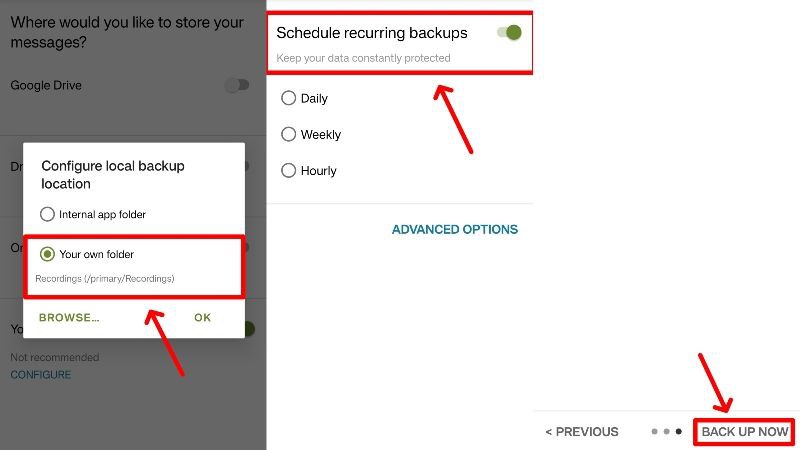
- 若要查看備份的對話,請選擇左上角的漢堡選單圖示 (☰) ,然後輸入查看備份。
- 選擇所需的備份,然後按一下其旁邊的烤肉串選單圖示 (⁝)和下一頁。 按一下“列印對話” 。
- 在列印服務頁面,選擇需要的印表機,按一下「列印」。 如果您沒有設定印表機,請將文件另存為PDF 。 稍後,您可以使用「附近共用」與 PC 共用 PDF,並從那裡列印。

或者,您可以將備份的 .xml 檔案從 Android 裝置傳輸到任何 PC,並透過此Web 應用程式存取它。 該網站允許您直接列印短信,因此您不必將它們保存為 PDF 並多次共享。
根據我們的經驗,簡訊備份和復原的工作沒有任何複雜性。 該應用程式可以快速將文字訊息轉換為可列印的形式,並透過寄件者資訊、日期和時間戳來清晰地組織所有訊息。 有廣告,但它們並不具侵入性,很容易被忽略。 總體而言,SMS Backup & Restore 是一款強烈推薦的應用程序,用於使用 Android 裝置列印簡訊。
簡訊備份、列印和恢復
SMS 備份、列印和還原是 SMS 備份和復原的替代方案,值得一試。 繼續,
- 從 Google Play 商店下載簡訊備份、列印和恢復。 打開應用程式並提供所需的權限。
- 該應用程式的主頁列出了您裝置上的所有訊息。 搜尋所需的對話並選擇它。
- 現在,您必須透過啟用每個訊息旁邊的核取方塊來選擇要列印的訊息。 若要選擇所有訊息,請按一下左下角如下所示的圖標,然後點擊全選。
- 點擊備份並選擇所需的備份格式。 我們建議選擇PDF 文件或TXT 文件,它們最適合列印目的。 按一下“下一步” 。
- 在裝置上選擇一個要儲存備份的資料夾,然後讓應用程式完成其工作。 可以使用手機的檔案管理器查看備份的檔案並進行相應的共用。
SMS 備份、列印和還原比 SMS 備份和復原更好地呈現文字訊息。 但是,您應該注意一些限制。 首先,該應用程式具有訂閱模式,這意味著某些功能(包括一些關鍵功能)被鎖定在付費牆後面。 免費版本最多只能列印五條訊息,僅適合突然轉換。 也沒有雲端備份選項。 儘管如此,該應用程式仍按預期運行。
Tansee Android 訊息傳輸
Tansee Android Message Transfer 是另一個需要 PC 和 Android 裝置的應用程式。 Tansee 可用於 Mac 和 Windows,但我們將在下面解釋 Mac 的過程。 但是,如果您有 Windows PC,則過程大致相同。

- 造訪此網站安裝適用於Mac 的Tansee Android Message Transfer 。 安裝後,請雙擊.pkg檔案並按照說明在 Mac 上安裝應用程式。 若要取得 Windows 的軟體,請造訪此處。
- 開啟應用程式並選擇左側窗格中註明「無 Android 裝置」的選項。
- 使用 Android 裝置掃描顯示的二維碼。 它應該會引導您進入瀏覽器頁面並自動開始在您的裝置上下載 Tansee Android Message Transfer 的APK檔案。
- 點擊下載的.apk 檔案並選擇Install 。 完成此步驟後開啟應用程式。

- 該應用程式需要Wi-Fi才能連接到您的 Mac,因此請確保您連接到穩定的 Wi-Fi 網路。 您將看到WLAN 連接代碼,需要在 Mac 上輸入代碼。 請注意,您的 Mac 和手機應位於同一 Wi-Fi 網路上,以便它們可以相互連接。
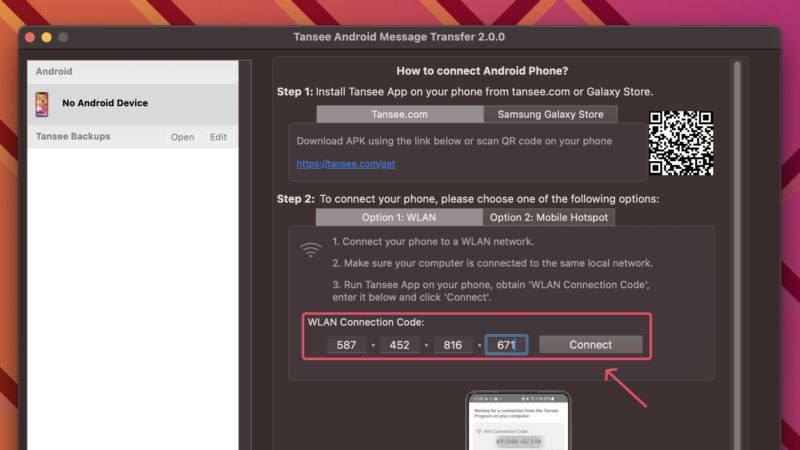
- 在您的 Android 裝置上,按一下「讀取簡訊、彩信和 RCS 訊息」 ,並授予應用程式正常運作所需的權限。 這也包括將Tansee Message Transfer設定為您的預設訊息應用程式。
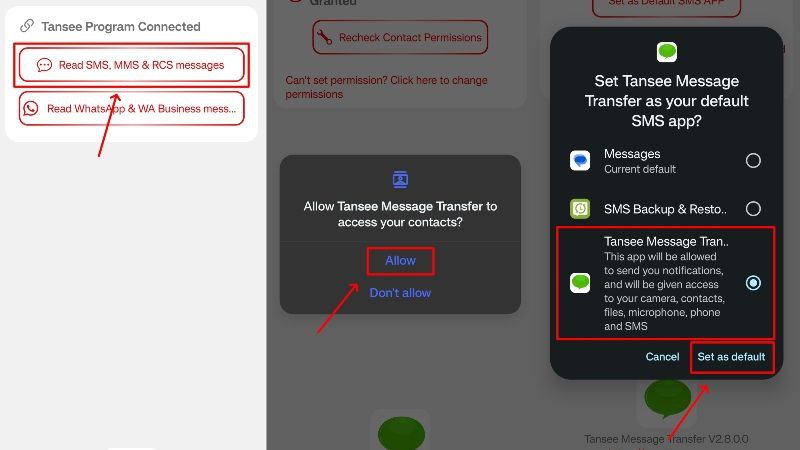
- 現在,您可以搜尋要列印的對話並選擇它們。 如果您願意,您也可以列印所有對話。 選擇對話後,點選「傳送訊息給電腦」 。
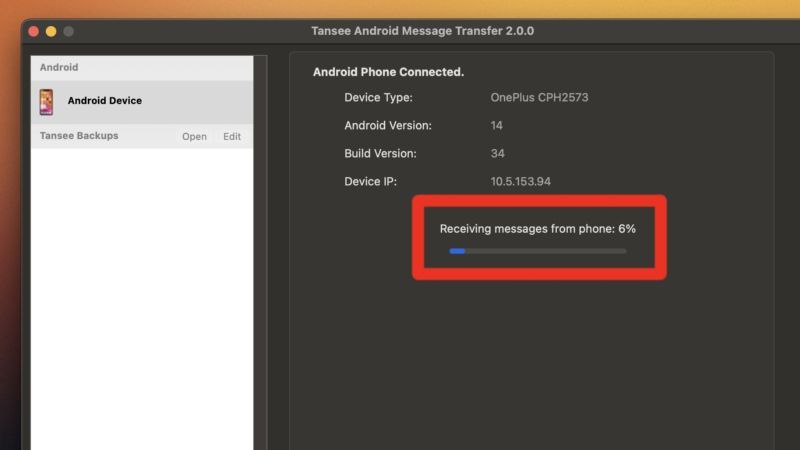
- 傳輸完成後,系統將提示您將先前選擇的訊息應用程式設定為 PC 上的預設應用程式。

- 您將能夠在 Mac 上查看傳輸的對話,然後可以列印或儲存。
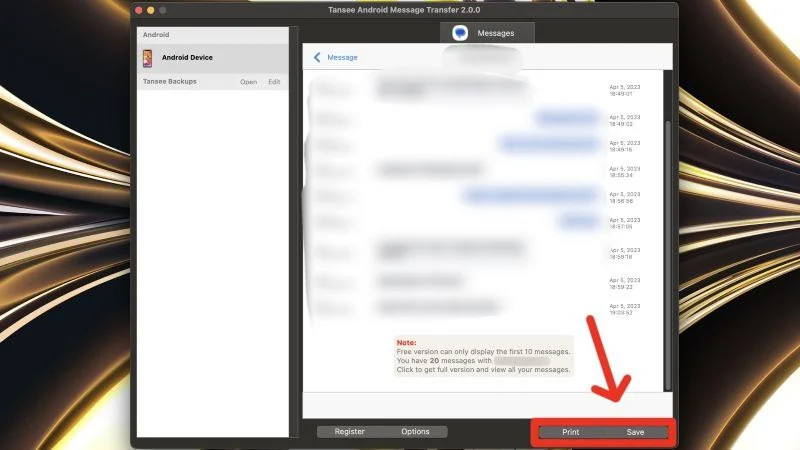
與許多其他應用程式一樣,您必須為 Tansee Android Message Transfer 付費才能解鎖附加功能。 免費版本僅顯示各方之間最近交換的十條訊息; 其餘的可以透過高級訂閱來解鎖。 我們也遇到了一些斷線的情況,但總的來說,該應用程式的表現令人欽佩。
使用第三方應用程式從 iPhone 列印短信
您也可以使用第三方應用程式從 iPhone 列印簡訊。 不用擔心,下面提到的大多數應用程式都支援 Windows PC 和 Mac 上的過程,因此您不必擔心相容性。 另外,您最終會得到一個可列印的文檔,這比螢幕截圖要好得多。 一如既往,不要忘記與您的律師或法律顧問討論在法庭上提供證據的方法。
Tansee iDevice 訊息傳輸
感謝 Tansee 的開發人員為任何 PC 平台(無論是 Windows 還是 Mac)上的 Android 和 iPhone 用戶提供了這個巧妙的工具。 在本例中,我們選擇 Mac。 更重要的是,Mac 用戶無需安裝 iTunes,而 Windows 用戶則需要安裝 iTunes。
- 訪問此連結並下載適用於 Mac 的Tansee iDevice Message Transfer 。 您也可以造訪此處下載 Windows 版。 由於 iPhone 無法直接與 Windows PC 交互,因此您還需要在 PC 上安裝iTunes ,該軟體可以從 Microsoft Store 下載。

- 在 Mac 上啟動應用程序,然後按一下顯示「開啟設定」>「隱私權和安全性」>「完整磁碟存取」的選項。
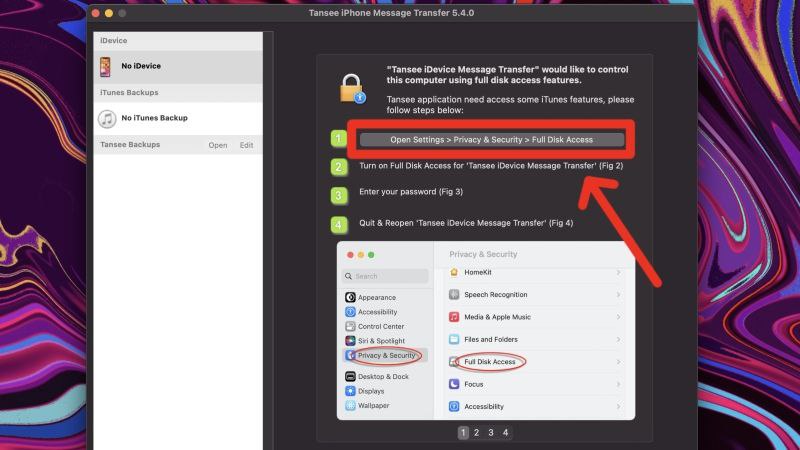
- 點擊加號 (+) 圖示並從應用程式清單中選擇Tansee iDevice Message Transfer 。 這將授予應用程式完整的磁碟存取權限。 您需要退出並重新打開應用程式才能應用設定。
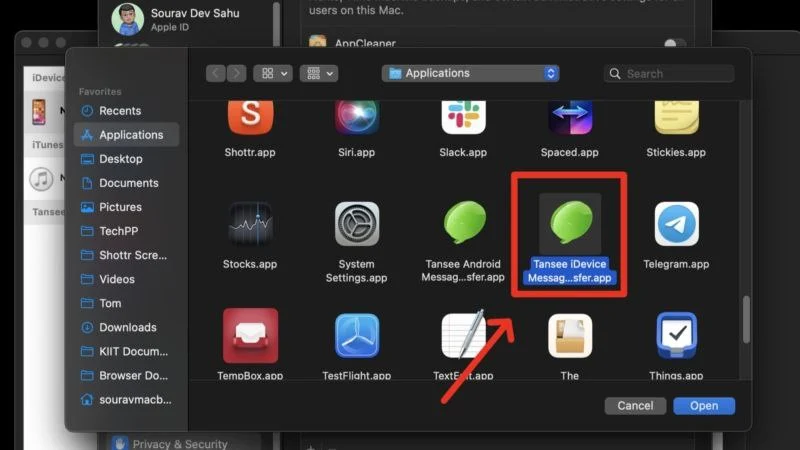
- 使用適當的電纜(閃電或 USB Type-C)將 iPhone 連接到 Mac。 作為安全程序的一部分,您必須解鎖您的 iPhone。
- 應用程式應立即檢測並開始備份所有訊息,這可能需要一些時間。 如果您在 Windows PC 上執行此操作且應用程式未偵測到訊息,我們建議您使用 iTunes 備份您的 iPhone,然後從頭開始重試該過程。
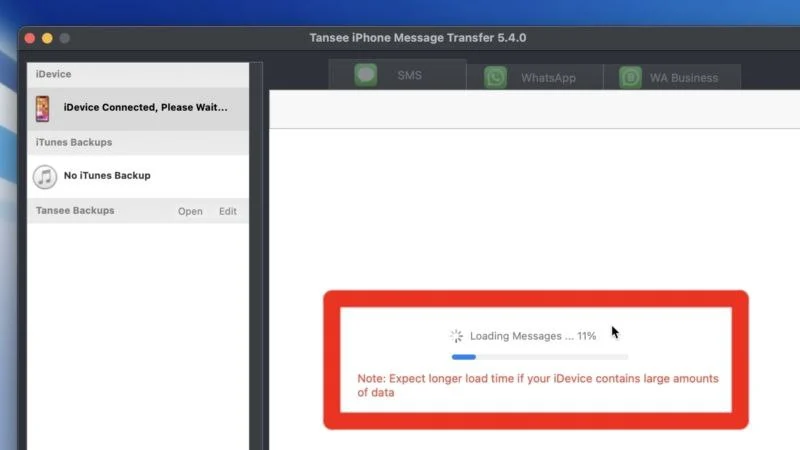
- 從頂部窗格進入簡訊部分,然後選擇要列印的對話。
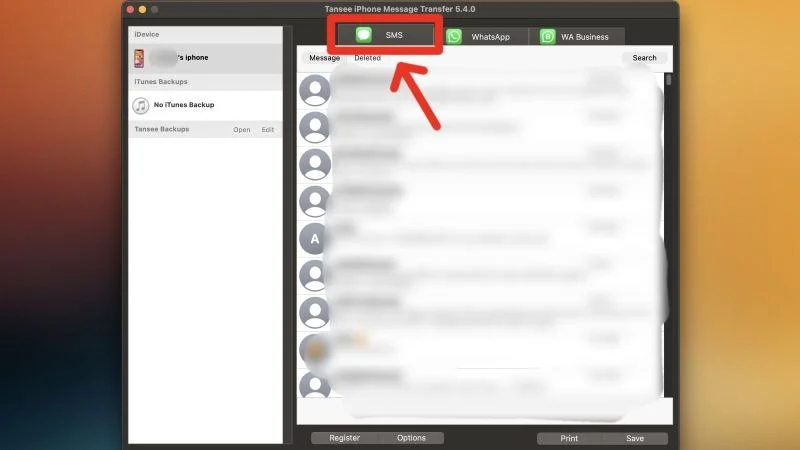
- 從底部面板中選擇列印選項。 繼續選擇正確的印表機並相應地調整列印設定。 如果您想將簡訊儲存在本機 PC 上,請按一下「儲存」 。 這將允許您將對話儲存為PDF 、 HTML 、圖像或文字檔案。
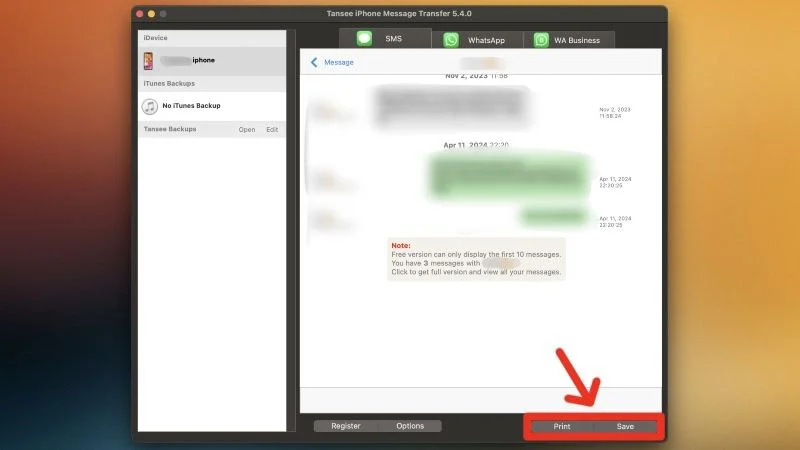
與 Android 一樣,Tansee iDevice Message Transfer 在這種情況下也能可靠地工作。 由於無需備份整個 iPhone,因此相比之下速度要快得多。 建立備份後,列印簡訊就變得輕而易舉。 輸出文件包含所有必要的詳細信息,包括時間戳、日期和寄件者/收件人詳細資訊。
破解簡訊
Decipher TextMessage 是另一個此類工具,適用於 Windows 和 Mac。 在這裡,您可以了解如何開始使用它。 下面,我們解釋了 Mac 的過程,但對於 Windows 用戶來說,它是相似的,只是增加了使用 iTunes 備份 iPhone 的步驟。
- 造訪 Decipher Tools 網站並下載免費版本的Decipher TextMessage 。 然後,在您的 Mac 上安裝該應用程式。
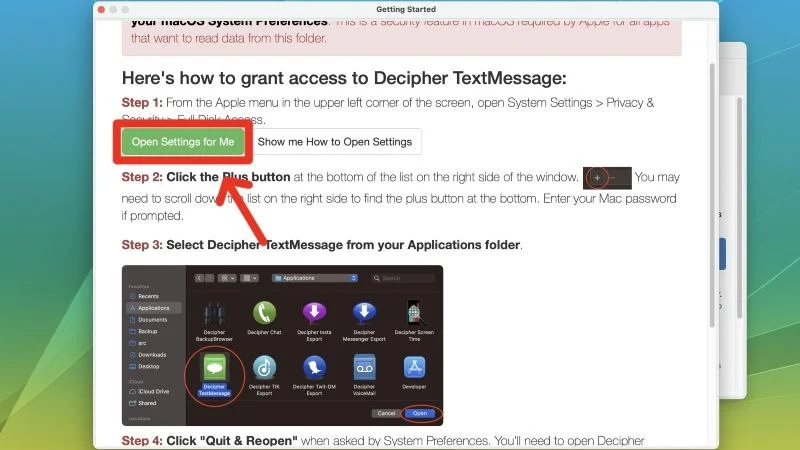
- 打開應用程式並點擊「為我開啟設定」以授予完整磁碟存取權限,這是存取 iPhone 備份所需的。 然後點擊加號 (+) 圖示並從應用程式選擇頁面中選擇應用程式的圖示。

- 在繼續之前,請確保您的 iPhone 已備份。 您可以使用適用於執行 macOS Catalina 及更高版本的 Mac 的 Finder 或適用於其他 Mac 的 iTunes 來執行此操作。 對於 Windows,請確保您的 iPhone 已使用 iTunes 進行備份。 本指南應該可以幫助您。

- 否則,您可以讓 Decipher TextMessage 為您處理備份。 使用 Lightning 或 USB Type-C 連接線將 iPhone 連接到 Mac 後,只需選擇「新增裝置」 ,然後按一下「進行備份」 。 這個過程需要一些耐心。
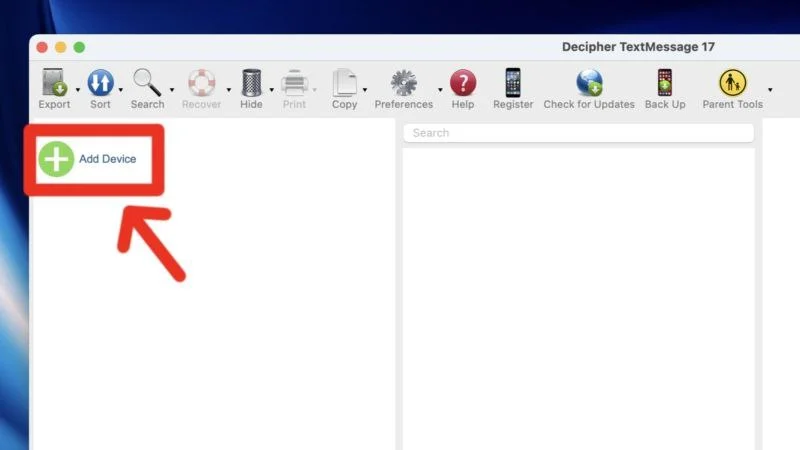
- 之後,您的 iPhone 應出現在左側窗格中。 點擊它。

- 從對話清單中選擇所需的對話。 點擊左上角的「匯出」按鈕,並將遊標停留在「匯出目前對話」上。
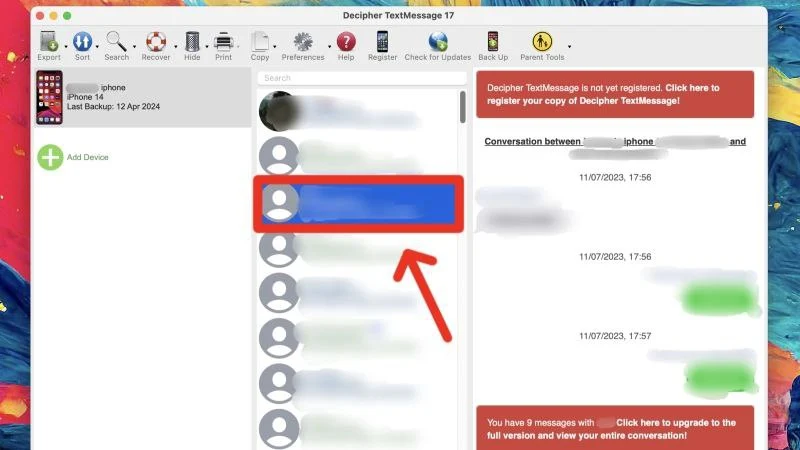
- 選擇所需的匯出格式,可以是PDF 、 HTML或CSV 。 我們建議選擇 PDF 以便日後輕鬆列印。
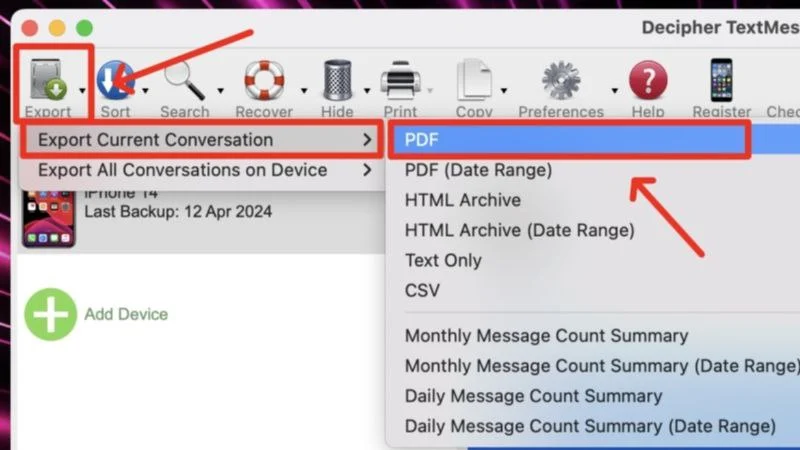
在經歷了有點累人的 iPhone 備份初始過程之後,接下來的道路將變得順利。 當然,免費版本的存取權限有限,但該應用程式在其他方面可以完美運行。 訊息匯出速度快,並定期備份iPhone; 您可以立即列印更新的對話清單。
觸摸複製
TouchCopy 是從 iPhone 列印簡訊的另一種選擇。 下面介紹如何在 Mac 上使用它。 TouchCopy 也適用於 Windows。
- 從其網站下載TouchCopy的安裝檔。 在 Mac 上安裝.dmg檔。
- 使用 Lightning 或 USB Type-C 連接線將 iPhone 連接到 Mac。 然後,從左側窗格進入SMS 和 iMessage部分,TouchCopy 將自動開始備份連線的 iPhone。

- 備份完成後,您可以在應用程式中存取您的簡訊。
- 選擇所需的對話,然後按一下頂部面板中的「列印」 。 您也可以選擇將對話儲存為PDF 、 HTML或TXT檔案。
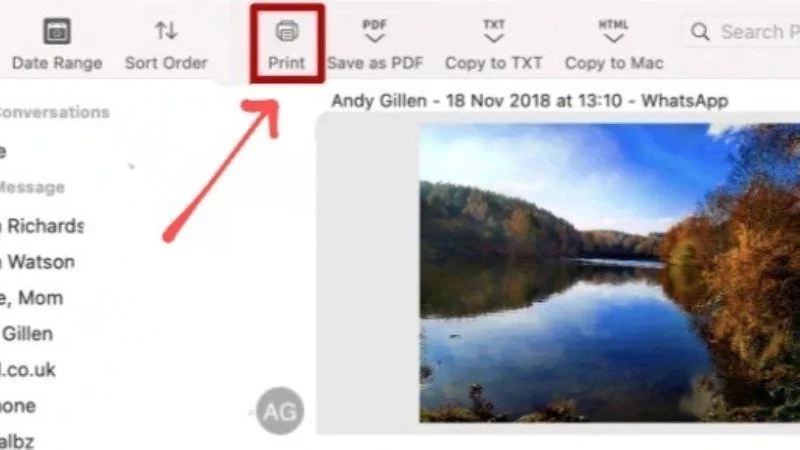
圖片來源:廣角軟體
TouchCopy 是一個用於此目的的實用應用程序,並且按預期工作。 該介面也非常直覺。 儘管完全存取受到限制,但 TouchCopy 的免費版本對於大多數用戶來說已經足夠了。
神奇寶貝
iMazing 是一款滿足您 iPhone 需求的一體化門戶,無論是在 PC 或 Mac 之間傳輸資料、管理備份還是列印簡訊。 與 TouchCopy 和 Decipher TextMessage 一樣,iMazing 是付費軟體,因此您無法使用免費版本中的所有功能。 以下是 Mac 上 iMazing 的演練。
- 請造訪此處並下載Mac 版 iMazing 。 完成安裝程序並將應用程式載入到您的 Mac 上。
- 打開應用程序,然後點擊右上角的繼續試用。

- 使用適當的電纜將 iPhone 連接到 Mac,然後等待應用程式偵測到它。 偵測到後,從左側窗格中選擇訊息。
- 現在到了等待時間。 如果您希望建立完整裝置備份,請選擇「完整備份」 。 這對於應用程式的其他功能(例如檔案和音樂傳輸)是必需的。 如果您只想用它來列印短信,我們建議您選擇「僅資料存取」 ,這將佔用更少的時間和儲存空間。
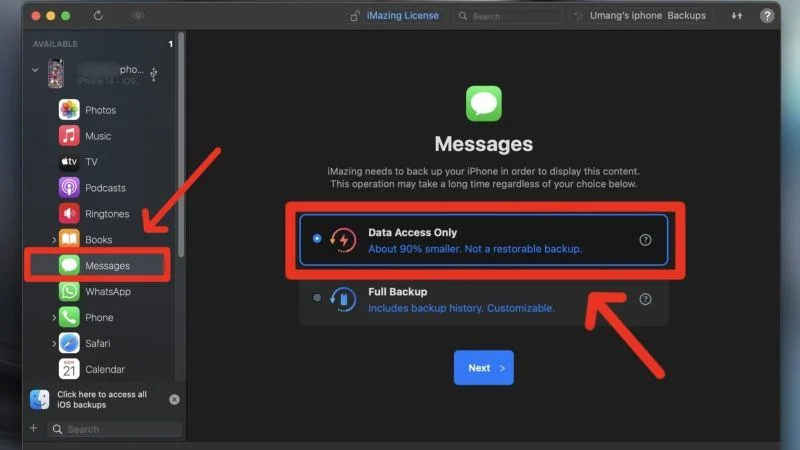
- 備份完成後,您可以查看所有訊息。 從底部窗格中選擇“列印”選項,然後選擇您的印表機和列印屬性。 此外,您也可以將訊息儲存為PDF 、 TXT或Excel (CSV) 檔案。
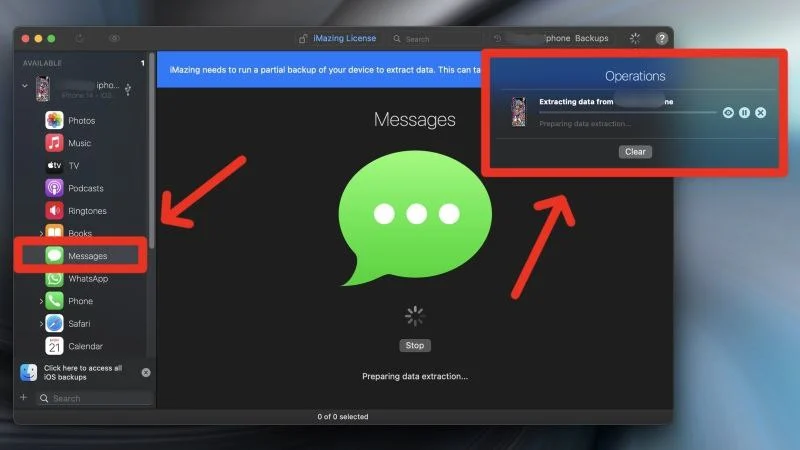
輕鬆列印法庭簡訊
無論您使用什麼設備,您都可以列印簡訊並在法庭上證明您的觀點。 您所需要的只是您的裝置(Windows 或 Mac PC)以及此清單中提到的出色應用程式之一。 SMS Backup & Restore 等應用程式是 Android 用戶的天賜之物,而 Dechiper TextMessage 和 Tansee iDevice Message Transfer 則適合 iPhone 用戶。 從 iPhone 或 Android 列印簡訊沒有比這更容易的了!
關於列印法庭簡訊的常見問題
螢幕截圖可以作為證據在法庭上呈現嗎?
簡短的回答是肯定的; 螢幕截圖是一種允許的證據形式。 印刷形式的螢幕截圖在法庭上是可以接受的,但我們仍然建議您諮詢您所在的司法管轄區。
為什麼我需要備份 iPhone 才能存取 PC 上的簡訊?
應用程式需要先備份您的 iPhone 才能在 PC 上閱讀和存取簡訊。 但許多應用程式都可以選擇僅備份必要的內容,這意味著您不必花太多時間等待備份完成。 另外,備份也不會佔用您太多的儲存空間。
為什麼我無法在手機上選擇印表機?
可能是因為您的印表機不支援無線列印。 您的印表機必須連接到相同 Wi-Fi 網路才能從 iPhone 或 Android 裝置列印內容。 造訪製造商的網站,檢查您的印表機是否支援無線列印。 Apple 將此稱為 AirPrint,您可以透過此 Apple 支援指南檢查您的印表機是否支援 AirPrint。
我的印表機不支援無線列印。 如何從手機列印簡訊?
在這種情況下,最好的選擇是將簡訊儲存為行動裝置上的 PDF 文件,然後將其傳輸到電腦上。 有無數適用於 Android、Windows、iPhone 和 macOS 的文件共享應用程序,因此您可以輕鬆共享文件並使用 PC 或 Mac 進行列印。
