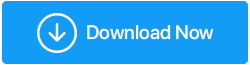كيفية إلغاء تثبيت ألعاب Steam بسهولة - Windows 10
نشرت: 2021-08-05على عكس الأيام الخوالي ، أصبح الحصول على الألعاب وتخزينها أمرًا سهلاً هذه الأيام. الآن دون الانتقال من كرسيك أو راحة منزلك ، يمكنك شراء عنوان جديد في أي وقت تريده. نتيجة لهذا ينتهي الأمر بمعظمنا بملء مساحة القرص الصلب. بالنسبة لأولئك الذين يعرفون كيفية إدارة الألعاب ، فهذه نعمة. ولكن بالنسبة لأولئك الذين يعانون من انخفاض مساحة القرص ، فهذه لعنة ، خاصةً عندما تبدأ في التأثير على أداء أجهزة الكمبيوتر وعندها تخرج الأمور عن السيطرة.
فهم هذا وكيف يمكن أن تؤدي البيانات غير المرغوب فيها إلى حدوث مشكلة. نحن هنا مع المنشور الذي نوضح كيفية حذف ألعاب Steam وتحسين جهاز الكمبيوتر.
نصيحة: بمجرد حذف ألعاب Steam ، لتشغيل اللعبة لاحقًا ، سيتعين عليك إعادة تنزيلها عبر Steam. يمكن أن تكون هذه مشكلة إذا كان لديك حد أقصى للبيانات. لذلك ، سنشرح طرقًا أخرى أيضًا لاستعادة غيغابايت من المساحة.
قراءة المزيد: - ما هو خطأ الكتابة على قرص Steam؟ كيف تصلحها؟
كيفية إلغاء تثبيت ألعاب Steam بسرعة وفعالية
إذا كان مصدر قلقك الرئيسي هو كيفية حذف ألعاب Steam ، دون ترك بقايا الطعام ، فأنت في المكان الصحيح. سنساعدك هنا في تعلم كيفية إلغاء تثبيت ألعاب Steam واستعادة مساحة القرص الصلب. إلى جانب ذلك ، سنشارك أيضًا بعض النصائح التي أثبتت جدواها لاستعادة مساحة التخزين وتنظيف الملفات غير المرغوب فيها وتحسين أداء الكمبيوتر.
أفضل طريقة لتنظيف جهاز الكمبيوتر وضبطه هي استخدام أداة تحسين مثل مُحسِّن النظام المتقدم. عندما تقرأ المنشور ، سنشرح كل شيء عنه بالتفصيل.
أفضل الطرق لإلغاء تثبيت ألعاب Steam
الطريقة الأولى - إلغاء تثبيت الألعاب عبر عميل Steam
إذا لم تقم بإلغاء تثبيت الألعاب من Steam ، فلا بد أنك تفكر في أن إلغاء التثبيت سيكون بسيطًا مثل التثبيت ، أليس كذلك؟ لكني أكره كسر الفقاعة لأنها ليست بهذه البساطة. بينما تقرأ المزيد ستفهم لماذا أقول هذا.
ملاحظة: قبل إلغاء تثبيت اللعبة ، إذا كنت ترغب في الحفاظ على تقدم اللعبة ، يمكنك ذلك عن طريق أخذ نسخة احتياطية. جميع الألعاب المحفوظة متاحة للتنزيل عبر المكتبة.
بمجرد حذف محتوى اللعبة المحفوظ محليًا ، ستندهش من مساحة التخزين التي يمكنك استعادتها. لذلك ، إذا كنت مستعدًا تمامًا ، دعنا نتعلم كيفية إلغاء تثبيت ألعاب Steam واستعادة المساحة على جهاز الكمبيوتر الخاص بك.
1. إطلاق Steam Client
2. اذهب إلى المكتبة> حدد الألعاب التي لا تلعبها كثيرًا أو ترغب فقط في إزالتها.
3. انقر فوق اللعبة المثبتة لبدء تشغيل صفحة Steam> انقر فوق رمز الترس الموجود على الجانب الأيمن> إدارة> إلغاء التثبيت> تأكيد الإجراء.
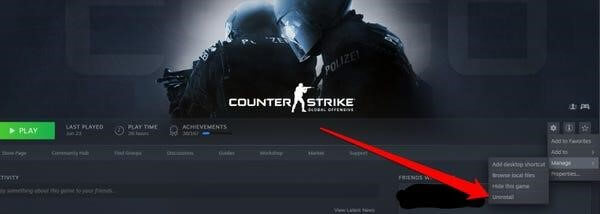
4. بدلاً من ذلك ، توجه إلى مكتبة متصفح Steam الخاص بك <انقر بزر الماوس الأيمن فوق اللعبة التي لا تريدها> إدارة> إلغاء التثبيت.
هذا كل شيء ، ستختفي اللعبة.
الطريقة الثانية - إلغاء تثبيت الألعاب عبر مُحسِّن النظام المتقدم
1. قم بتنزيل وتثبيت برنامج Advanced System Optimizer
2. إطلاق أفضل محسن للكمبيوتر الشخصي
3. انقر فوق "الصيانة الدورية" الموجودة في الجزء الأيمن> إدارة إلغاء التثبيت
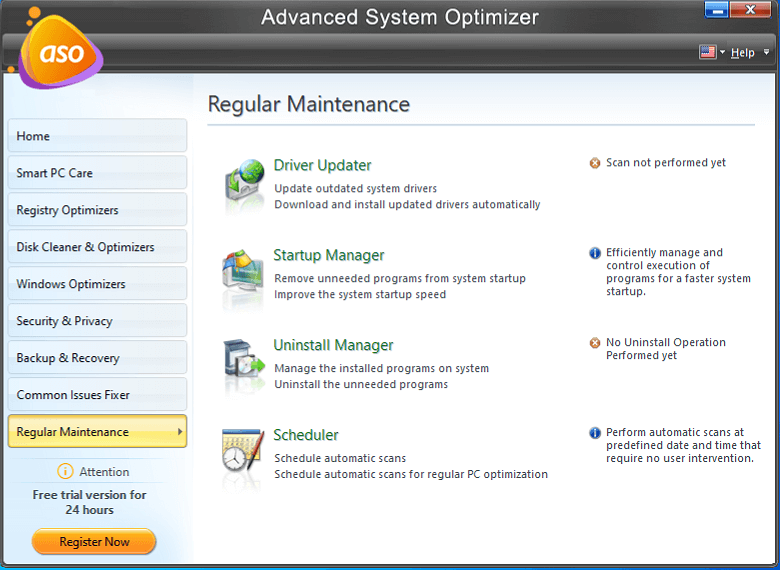
قم بتنزيل مُحسِّن النظام المتقدم هنا
مراجعة كاملة على Advanced System Optimizer
4. ابحث عن اللعبة التي ترغب في إزالتها وانقر فوق إلغاء التثبيت
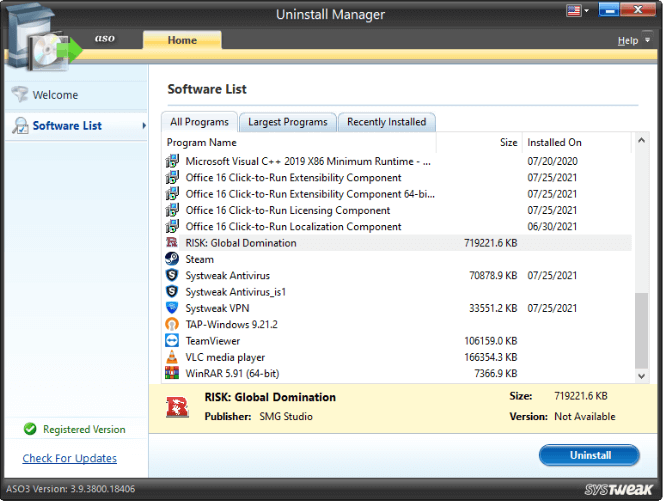
5. تأكيد العمل وهذا كل شيء

الطريقة الثالثة - إلغاء تثبيت ألعاب Steam يدويًا
ومع ذلك ، إذا كنت لا ترغب في استخدام Advanced System Optimizer لإلغاء تثبيت ألعاب Steam ، فيمكنك القيام بذلك يدويًا. للقيام بذلك، اتبع الخطوات التالية:
1. اخرج من كل من الألعاب و Steam.
2. افتح محرك الأقراص المثبت عليه نظام التشغيل (بشكل عام ، يكون محرك الأقراص C)
3. توجه إلى Program Files> انقر نقرًا مزدوجًا على Steam> افتح steamapps و Common.
4. ابحث عن اسم اللعبة التي تريد إلغاء تثبيتها وحذفها.
5. بهذه الطريقة يمكنك إلغاء تثبيت ألعاب Steam يدويًا.
نصيحة إضافية: استعادة المساحة التي شغلها Steam
لتنزيل الألعاب وتشغيلها بسهولة ، يقدم Steam خدمة تسمى Steam Play. بمساعدة هذه الخدمة ، يمكن للاعبين استئناف لعب اللعبة من حيث غادروا. بصرف النظر عن ذلك ، يقدم Steam أيضًا خدمات الدردشة وسلالم الألعاب. كل هذا يشغل مساحة غير مرغوب فيها دون أن يعرف المستخدم ذلك.
نوصي بحذف هذه البيانات (للألعاب التي تلعبها لفترة أطول) واستعادة مساحة التخزين. للقيام بذلك، اتبع الخطوات التالية:
1. اكتب Steam في شريط بحث Windows
2. اذهب إلى علامة التبويب المكتبة ، وانظر إلى قائمة الألعاب. سيتم عرض العناصر المضافة مؤخرًا بنص أبيض غامق في الجزء الأيمن.
3. لحذف المحتوى المحلي للألعاب التي لم تعد تستخدمها ، اضغط على مفتاح Ctrl> حدد اللعبة واحذف المحتوى المحلي.
4. ستتلقى رسالة تحذير ، للمضي قدمًا انقر فوق حذف.
نصيحة: لمعرفة مقدار المساحة التي تشغلها اللعبة ، اضغط مع الاستمرار على مفتاح Ctrl> انقر فوق اسم اللعبة> خصائص> علامة التبويب الملفات المحلية> سترى استخدام القرص.
بمجرد اتباع الخطوات الموضحة أعلاه ، ستتمكن من استعادة غيغابايت من مساحة التخزين التي ضاعت بسبب العناوين غير المستخدمة.
باستخدام هذه الخطوات ، يمكنك بسهولة إلغاء تثبيت ألعاب Steam واستعادة مساحة القرص الثابت. بهذه الطريقة يمكنك إفساح المجال لبيانات مهمة أخرى.
ما الذي يمكنك فعله أيضًا لتحرير مساحة وتحسين جهاز الكمبيوتر
إلى جانب استخدام الخطوات الموضحة أعلاه ، يمكنك استخدام Advanced System Optimizer ، وهو تطبيق رائع لتنظيف جهاز الكمبيوتر الخاص بك. باستخدام أداة تحسين الكمبيوتر الشخصي الاحترافية هذه ، يمكنك تنظيف الملفات غير المرغوب فيها وتحديث برامج التشغيل القديمة (سبب شائع لمعظم أخطاء Windows) وتنظيف العناصر المحذوفة بأمان والتراجع عن الحذف وتنظيف النسخ المكررة والقيام بالكثير. الأهم من ذلك ، يمكنك فحص جهاز الكمبيوتر الخاص بك بحثًا عن تهديدات البرامج الضارة.
لاستخدام أفضل مُحسِّن للكمبيوتر الشخصي ، اتبع الخطوات التالية: ( بالنسبة لهذا البرنامج التعليمي ، نقوم بإجراء فحص سريع )
1. قم بتنزيل وتثبيت برنامج Advanced System Optimizer
2. قم بتشغيل منظف الملفات غير المرغوب فيها
3. حدد نوع المسح - المسح السريع ، المسح العميق أو المسح المخصص.
إذا كنت تقوم بتحسين نظامك لأول مرة أو بعد وقت طويل ، فانتقل إلى Deep Scan. على الرغم من أنها تستغرق وقتًا طويلاً ، إلا أنها لا تزال تساعد في حل الكثير من المشكلات. إذا كنت تقوم بإجراء فحص عميق ، فقم بذلك عندما يكون النظام في حالة خمول.
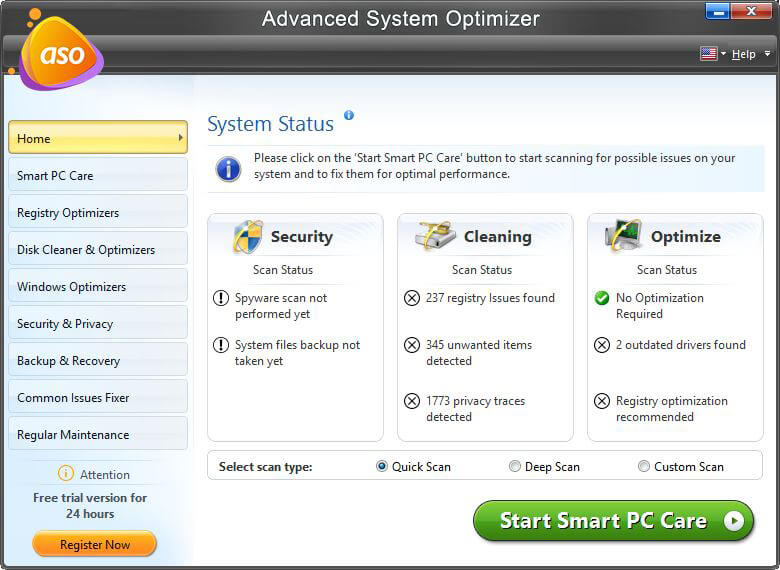
4. انتظر حتى ينتهي الفحص.
5. بمجرد الانتهاء من ذلك ، قم بمراجعة نتائج الفحص وانقر فوق تحسين لإصلاح كافة المشكلات المكتشفة.
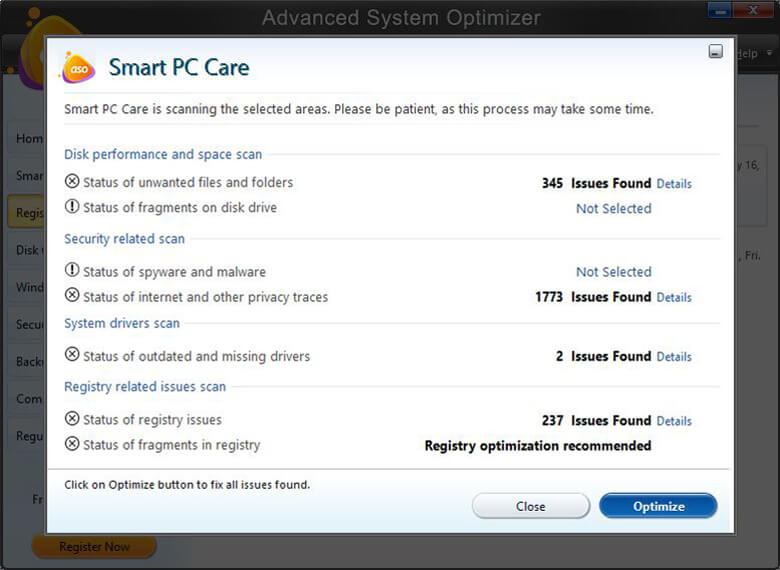
6. أعد تشغيل الكمبيوتر لتطبيق التغييرات. ستواجه الآن تغييرًا في سرعة النظام.
يتم إحتوائه
هذه بعض الطرق التي أثبتت جدواها لتحرير المساحة وتسريع أداء النظام. إلى جانب ذلك ، هناك نصائح أخرى لمعرفة المزيد عنها ، يمكنك قراءة منشورنا حول كيفية زيادة سرعة النظام. أيضًا ، يمكنك الاطلاع على قائمة أفضل أدوات تحسين أجهزة الكمبيوتر وأفضل أدوات اكتشاف الملفات المكررة. نأمل أن تكون قد استمتعت بقراءة المنشور ووجدته مفيدًا. هل تشارك تعليقاتك في القسم أدناه. نحن نحب أن نسمع منك.