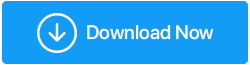Comment désinstaller facilement les jeux Steam - Windows 10
Publié: 2021-08-05Contrairement aux temps anciens, l'acquisition et le stockage de jeux sont devenus faciles de nos jours. Désormais, sans bouger de votre fauteuil ou du confort de votre maison, vous pouvez acheter un nouveau titre à tout moment. Pour cette raison, la plupart d'entre nous finissent par remplir l'espace disque. Pour ceux qui savent gérer les jeux, c'est une bénédiction. Mais pour ceux qui luttent avec un espace disque insuffisant, c'est une malédiction, surtout quand cela commence à affecter les performances des PC et c'est là que les choses deviennent incontrôlables.
Comprendre cela et comment les données indésirables peuvent créer un problème. Nous sommes ici avec le post expliquant comment supprimer les jeux Steam et optimiser le PC.
Astuce : Une fois que vous avez supprimé les jeux Steam, pour jouer au jeu plus tard, vous devrez le retélécharger via Steam. Cela peut être un problème si vous avez un plafond de données. Par conséquent, nous expliquerons également d'autres moyens de récupérer des gigaoctets d'espace.
En savoir plus :- Qu'est-ce qu'une erreur d'écriture sur le disque Steam ? Comment le réparer?
Comment désinstaller rapidement et efficacement les jeux Steam
Si votre principale préoccupation est de savoir comment supprimer Steam Games, sans laisser de restes, vous êtes au bon endroit. Ici, nous vous aiderons à apprendre comment désinstaller les jeux Steam et récupérer de l'espace sur le disque dur. Parallèlement à cela, nous partagerons également quelques astuces éprouvées pour récupérer de l'espace de stockage, nettoyer les fichiers inutiles et optimiser les performances du PC.
La meilleure façon de nettoyer et de régler un PC est d'utiliser un outil d'optimisation comme Advanced System Optimizer. Au fur et à mesure que vous lirez le post, nous vous expliquerons tout cela en détail.
Meilleures façons de désinstaller les jeux Steam
Méthode 1 - Désinstaller des jeux via le client Steam
Si vous n'avez pas désinstallé les jeux de Steam, vous devez penser que la désinstallation sera aussi simple que l'installation, n'est-ce pas ? Mais je déteste briser la bulle parce que ce n'est pas si simple. En lisant plus loin, vous comprendrez pourquoi je dis cela.
Remarque : Avant de désinstaller le jeu, si vous souhaitez conserver la progression de votre jeu, vous pouvez effectuer une sauvegarde. Tous les jeux sauvegardés sont disponibles en téléchargement via la bibliothèque.
Une fois le contenu du jeu enregistré localement supprimé, vous serez époustouflé par l'espace de stockage que vous pourrez récupérer. Donc, si vous êtes prêt, laissez-nous apprendre à désinstaller les jeux Steam et à récupérer de l'espace sur votre PC.
1. Lancez le client Steam
2. Accédez à Bibliothèque > identifiez les jeux auxquels vous ne jouez pas souvent ou que vous souhaitez simplement supprimer.
3. Cliquez sur le jeu installé pour lancer la page Steam > cliquez sur l'icône d'engrenage présente sur le côté droit > Gérer > Désinstaller > confirmez l'action.
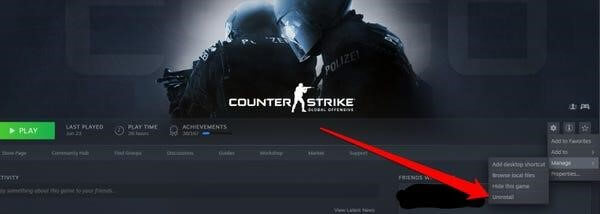
4. Sinon, dirigez-vous vers la bibliothèque de votre navigateur Steam < cliquez avec le bouton droit sur le jeu que vous ne voulez pas > Gérer > Désinstaller.
Ça y est, le jeu aura disparu.
Méthode 2 - Désinstallation des jeux via Advanced System Optimizer
1. Téléchargez et installez Advanced System Optimizer
2. Lancez le meilleur optimiseur de PC
3. Cliquez sur Maintenance régulière présent dans le volet de gauche > Gestionnaire de désinstallation
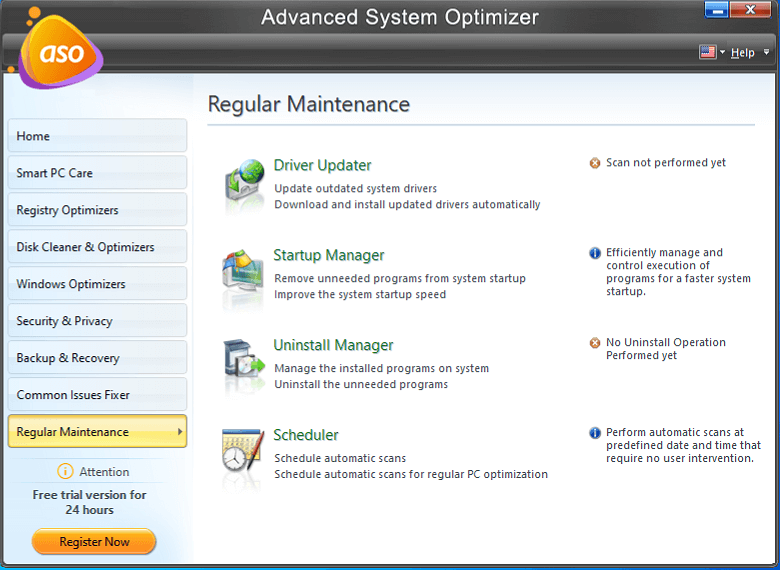
Téléchargez l'optimiseur de système avancé ici
Revue complète sur Advanced System Optimizer
4. Recherchez le jeu que vous souhaitez supprimer et cliquez sur Désinstaller
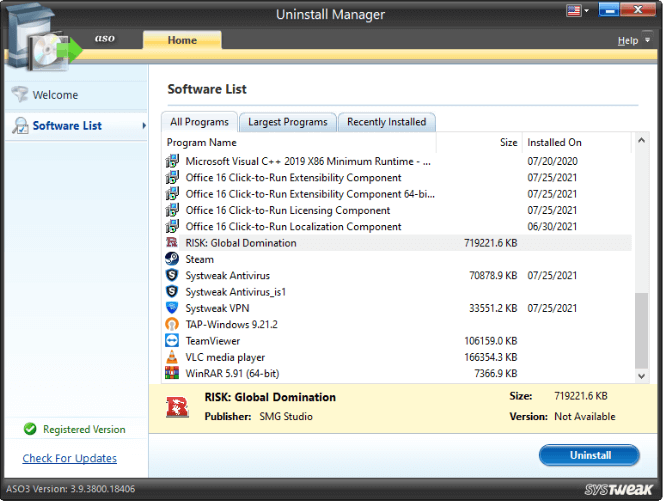
5. Confirmez l'action et c'est tout
Méthode 3 - Désinstaller manuellement les jeux Steam
Cependant, si vous ne souhaitez pas utiliser Advanced System Optimizer pour désinstaller les jeux Steam, vous pouvez le faire manuellement. Pour ce faire, suivez ces étapes :

1. Quittez les deux jeux et Steam.
2. Ouvrez le lecteur sur lequel le système d'exploitation est installé (généralement, il s'agit d'un lecteur C)
3. Dirigez-vous vers Program Files> double-cliquez sur le dossier Steam> ouvrez steamapps et Common.
4. Recherchez le nom du jeu que vous souhaitez désinstaller et supprimer.
5. De cette façon, vous pouvez désinstaller manuellement les jeux Steam.
Astuce bonus : restauration de l'espace occupé par Steam
Pour télécharger et jouer facilement à des jeux, Steam propose un service appelé Steam Play. Avec l'aide de ce service, les joueurs peuvent reprendre le jeu là où ils l'ont laissé. En plus de cela, Steam propose également des services de chat et des échelles de jeu. Tout cela occupe de l'espace indésirable sans même que l'utilisateur le sache.
Nous vous recommandons de supprimer ces données (pour les jeux auxquels vous jouez plus longtemps) et de récupérer de l'espace de stockage. Pour ce faire, suivez ces étapes :
1. Tapez Steam dans la barre de recherche Windows
2. Allez dans l'onglet Bibliothèque, regardez la liste des jeux. Ceux ajoutés récemment seront affichés avec du texte en gras blanc dans le volet de gauche.
3. Pour supprimer le contenu local des jeux que vous n'utilisez plus, appuyez sur la touche Ctrl > sélectionnez le jeu et supprimez le contenu local.
4. Vous recevrez un message d'avertissement, pour continuer, cliquez sur Supprimer.
Astuce : Pour connaître l'espace occupé par un jeu, maintenez la touche Ctrl enfoncée > cliquez sur le nom du jeu > Propriétés > onglet Fichiers locaux > vous verrez l'utilisation du disque.
Une fois que vous aurez suivi les étapes expliquées ci-dessus, vous pourrez récupérer des Go d'espace de stockage perdus en raison de titres inutilisés.
En suivant ces étapes, vous pouvez facilement désinstaller les jeux Steam et récupérer de l'espace sur le disque dur. De cette façon, vous pouvez faire de la place pour d'autres données importantes.
Que pouvez-vous faire d'autre pour libérer de l'espace et optimiser votre PC
En plus d'utiliser les étapes expliquées ci-dessus, vous pouvez utiliser Advanced System Optimizer, une application étonnante pour nettoyer votre PC. À l'aide de cet outil professionnel d'optimisation de PC, vous pouvez nettoyer les fichiers indésirables, mettre à jour les pilotes obsolètes (une raison courante pour la plupart des erreurs Windows), nettoyer en toute sécurité les éléments supprimés, annuler la suppression, nettoyer les doublons et bien plus encore. Plus important encore, vous pouvez analyser votre PC à la recherche de menaces de logiciels malveillants.
Pour utiliser ce meilleur optimiseur de PC, suivez ces étapes : ( Pour ce didacticiel, nous effectuons une analyse rapide )
1. Téléchargez et installez Advanced System Optimizer
2. Lancez le nettoyeur de fichiers indésirables
3. Sélectionnez le type d'analyse - Analyse rapide, Analyse approfondie ou Analyse personnalisée.
Si vous optimisez votre système pour la première fois ou après une longue période, optez pour Deep Scan. Même si cela prend du temps, cela aidera quand même à résoudre de nombreux problèmes. Si vous effectuez une analyse approfondie, faites-le lorsque le système est inactif.
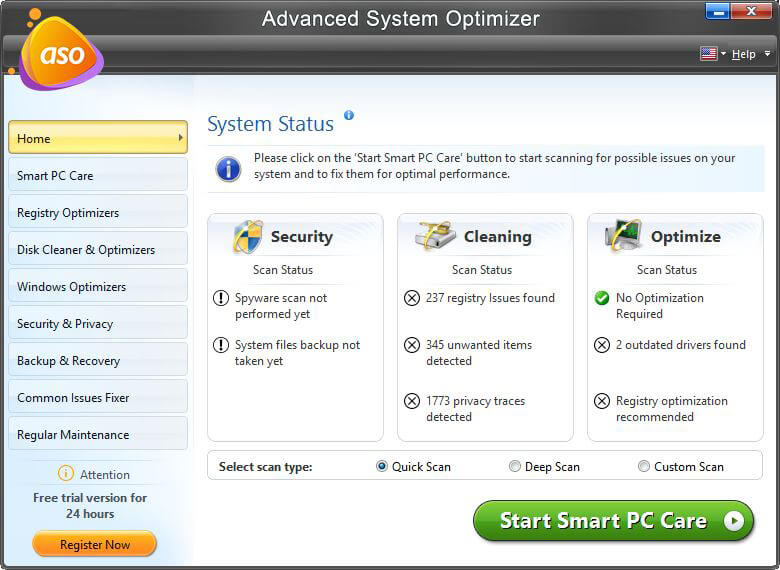
4. Attendez la fin de l'analyse.
5. Une fois terminé, examinez les résultats de l'analyse et cliquez sur Optimiser pour résoudre tous les problèmes détectés.
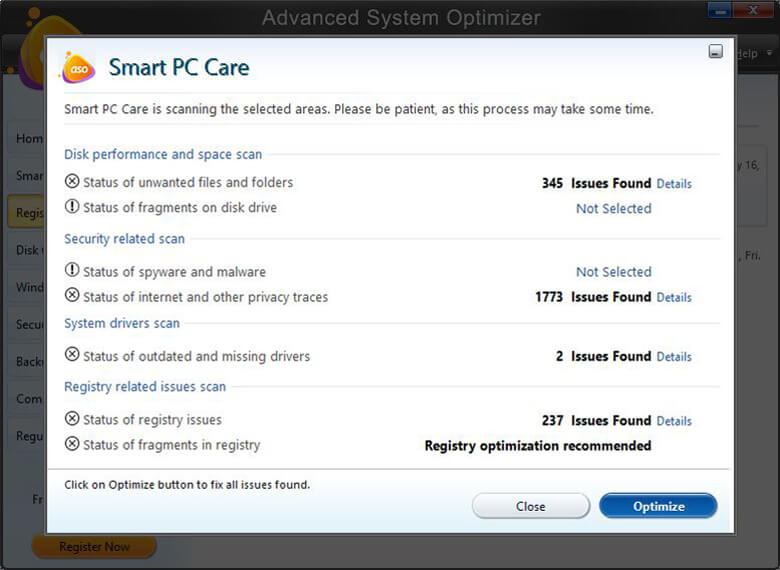
6. Redémarrez le PC pour appliquer les modifications. Vous allez maintenant constater un changement de vitesse du système.
Emballer
Voici quelques moyens éprouvés de libérer de l'espace et d'accélérer les performances du système. En plus de cela, il existe d'autres astuces pour en savoir plus, vous pouvez lire notre article sur la façon d'augmenter la vitesse du système. En outre, vous pouvez consulter la liste des meilleurs outils d'optimisation de PC et des meilleurs détecteurs de fichiers en double. Nous espérons que vous avez apprécié la lecture du message et que vous l'avez trouvé utile. Partagez vos commentaires dans la section ci-dessous. Nous aimons avoir de vos nouvelles.