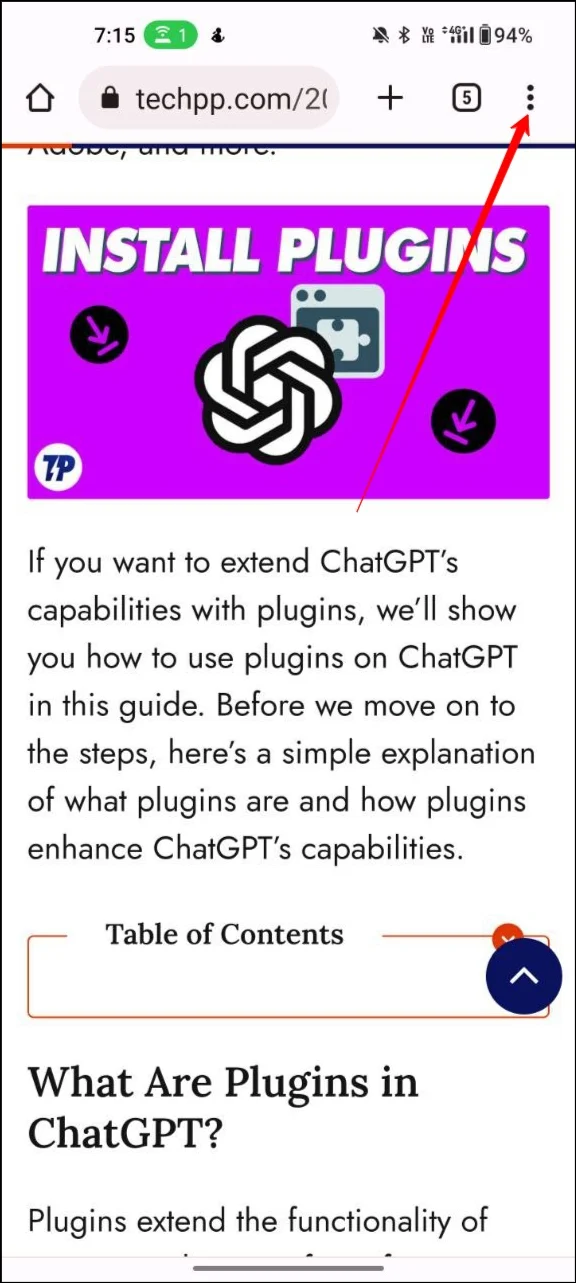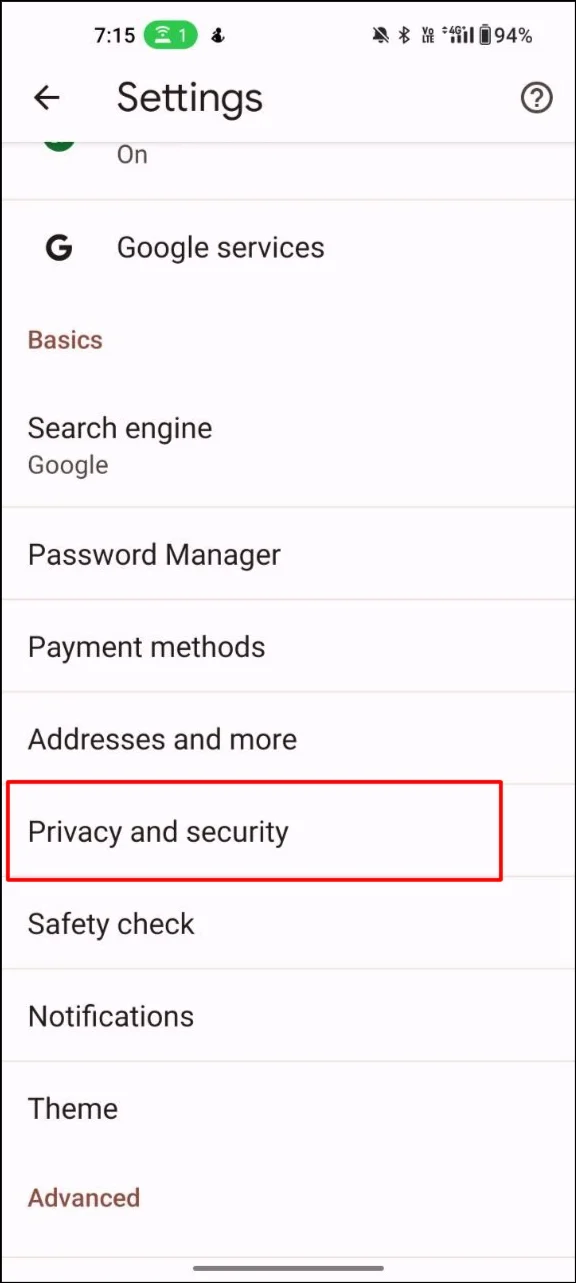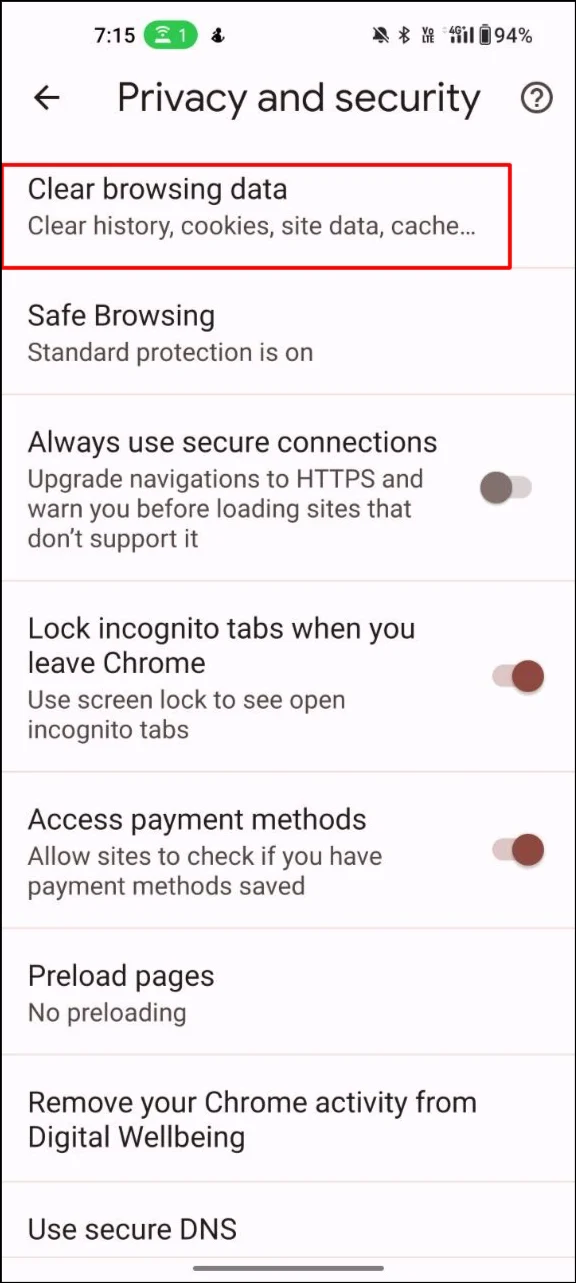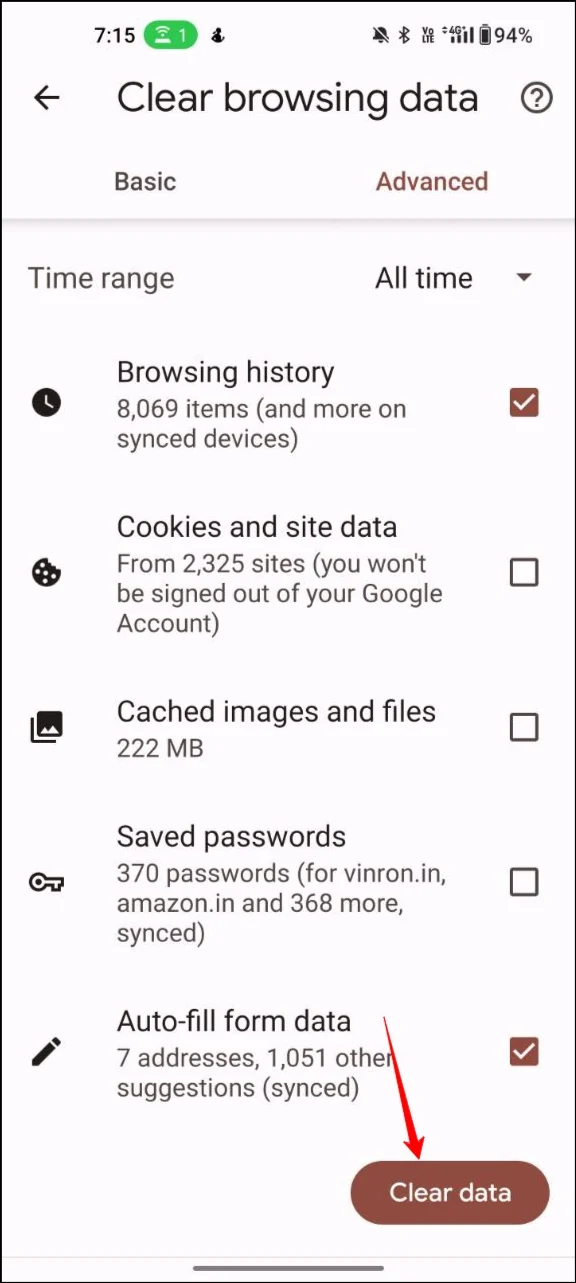13 طريقة لجعل Google Chrome أسرع على الكمبيوتر الشخصي والهاتف المحمول
نشرت: 2024-03-23يعد Google Chrome متصفح ويب قويًا وغنيًا بالميزات يستخدمه العديد من الأشخاص لتصفح الإنترنت وتنفيذ المهام اليومية مثل قراءة المقالات وتنزيل الملفات وغير ذلك الكثير. اعتبارًا من مارس 2024، أصبح Google Chrome متصفح الإنترنت الرائد في العالم، بحصة سوقية عالمية تبلغ 63.87%.
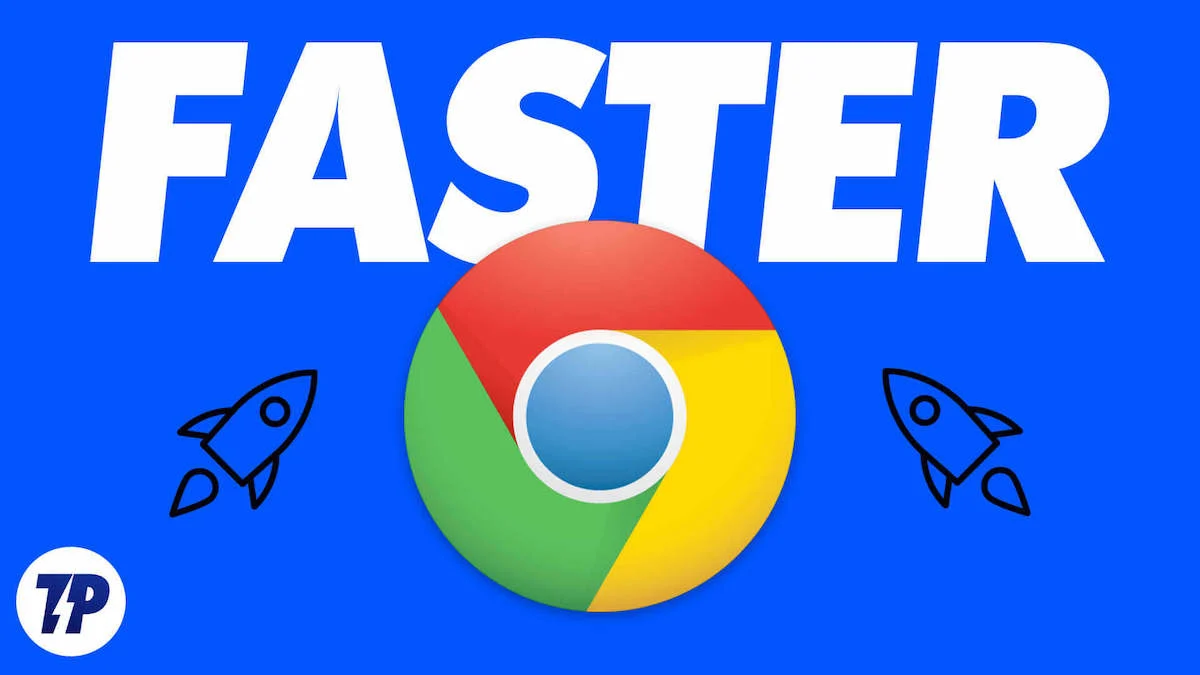
ومع ذلك، قد يكون أداء Chrome بطيئًا في بعض الأحيان، الأمر الذي قد يكون محبطًا ويكون له تأثير سلبي على تجربة التصفح.
إذا كنت تعاني من بطء أداء Google Chrome، فهذا الدليل مناسب لك. ستتعلم هنا طرقًا مختلفة لتعزيز أداء متصفح Google Chrome وتحسين تجربة Google Chrome بشكل عام.
جدول المحتويات
الأسباب الشائعة لبطء أداء Chrome
- عدد كبير جدًا من علامات التبويب المفتوحة: إذا كان لديك عدد كبير جدًا من علامات التبويب المفتوحة في Chrome، فقد يؤثر ذلك على أداء المتصفح. وذلك لأن كل علامة تبويب تتطلب ذاكرة وقوة معالجة لتشغيلها. إذا كان لديك عدد كبير جدًا من علامات التبويب المفتوحة في وقت واحد، فقد يؤدي ذلك إلى زيادة التحميل على موارد جهاز الكمبيوتر الخاص بك.
- إصدار Google Chrome القديم: يمكن أن يؤدي استخدام إصدار قديم من Chrome إلى بطء الأداء حيث قد يحتوي المتصفح على أخطاء وثغرات أمنية لم يتم إصلاحها في الإصدار الحالي.
- ملحقات متصفح Chrome: تعد ملحقات Chrome مفيدة لتحسين تجربة التصفح، ولكن يمكن أن تؤدي كثرة الإضافات إلى إبطاء أداء المتصفح. يمكن لبعض الملحقات أيضًا أن تستهلك قدرًا كبيرًا من الذاكرة وقوة المعالجة.
- ذاكرة التخزين المؤقت: يقوم Chrome بتخزين البيانات والملفات المؤقتة في ذاكرة التخزين المؤقت الخاصة به لتسريع عملية التصفح. ومع ذلك، إذا كانت ذاكرة التخزين المؤقت ممتلئة جدًا، فقد يؤثر ذلك على أداء المتصفح.
- البرامج الضارة أو برامج الإعلانات المتسللة: يمكن أن تؤدي البرامج الضارة أو برامج الإعلانات المتسللة إلى إبطاء أداء Chrome عن طريق الاستيلاء على المتصفح وعرض الإعلانات غير المرغوب فيها أو التسبب في عمليات إعادة التوجيه.
- مشكلات الأجهزة: قد يكون سبب بطء أداء Chrome أيضًا مشكلات في الأجهزة، مثل عدم كفاية الذاكرة أو بطء القرص الصلب أو المعالج القديم.
الخطوات الأساسية لتسريع جوجل كروم
قم بتحديث جوجل كروم الخاص بك
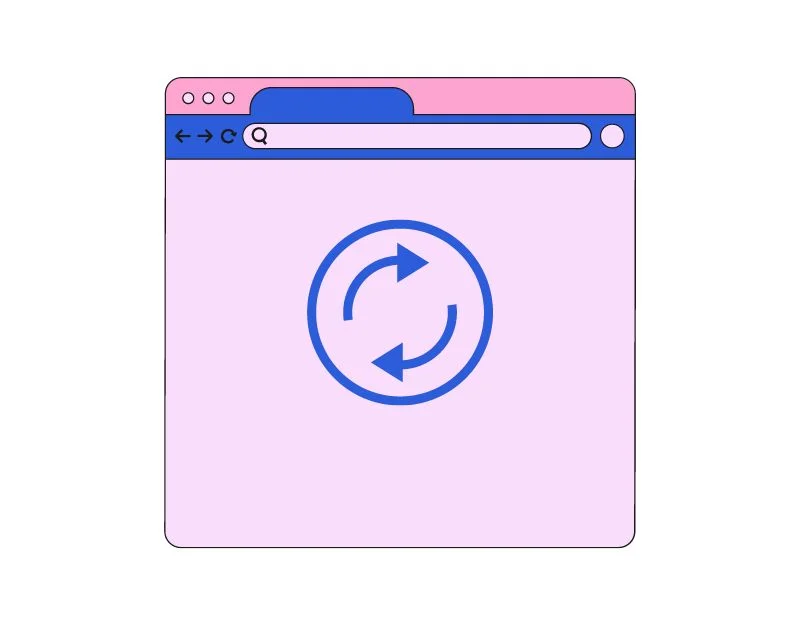
لنبدأ بالطريقة السهلة أولاً. قم بتحديث جوجل كروم الخاص بك. يعد تحديث Google Chrome أحد أسهل الطرق لتسريع متصفح Google Chrome. كقاعدة عامة، تصدر Google تحديثًا جديدًا لمتصفح Google Chrome كل ثلاثة إلى أربعة أسابيع، سواء للإصدارات الرئيسية أو للإصدارات الثابتة.
يعد تحديث Google Chrome أمرًا مهمًا لعدة أسباب. تركز بعض تحديثات Google Chrome بشكل خاص على تحسين سرعة Google Chrome. بالإضافة إلى ذلك، تحتوي هذه التحديثات غالبًا على إصلاحات للأخطاء وتصحيحات أمان وميزات جديدة.
تحقق من سرعة الإنترنت لديك
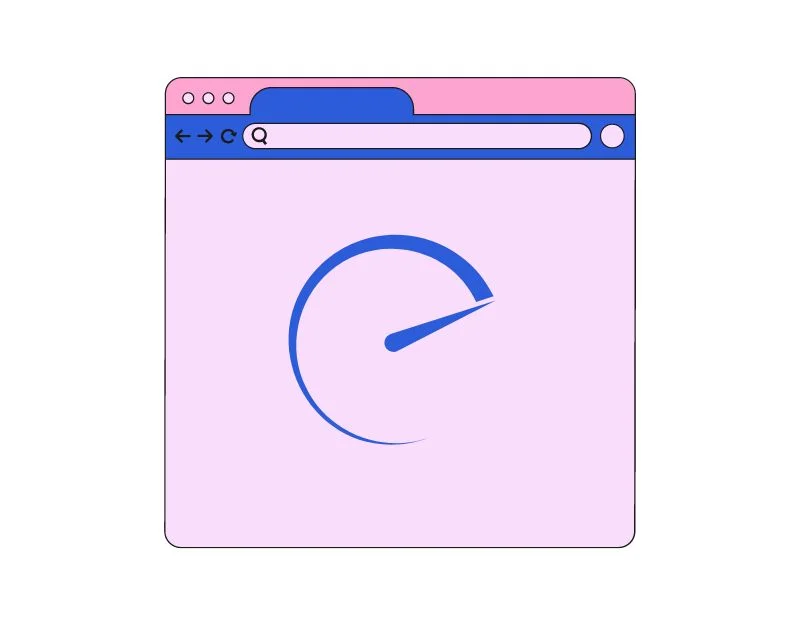
في بعض الحالات، قد تكون سرعة الإنترنت البطيئة هي السبب وراء تأخر Google Chrome. يمكن أن يكون لسرعة الإنترنت تأثير كبير على أداء Google Chrome. إذا كانت سرعة الإنترنت لديك بطيئة، فقد تواجه بطء تحميل الصفحات، والتخزين المؤقت للفيديو، ومحتوى صفحة الويب المعطلة، وغير ذلك الكثير.
يمكنك استخدام أدوات السرعة مثل speedtest.com للتحقق من سرعة الإنترنت لديك. لا توجد سرعة إنترنت محددة مطلوبة لاستخدام متصفح Google Chrome. بشكل عام، يوصى بسرعة تنزيل لا تقل عن 10 ميجابايت وسرعة تحميل لا تقل عن 2 ميجابايت للحصول على تجربة تصفح سلسة.
- افتح Google Chrome وأدخل عنوان URL: https://www.speedtest.net/
- بعد زيارة الصفحة، انقر فوق Go لاختبار سرعة الإنترنت لديك. بعد الاختبار، ستعرض الصفحة الحد الأقصى لسرعة التحميل والتنزيل لاتصالك بالإنترنت.
- يمكنك استخدام هذه الأداة لاختبار سرعة الإنترنت لديك على سطح المكتب والهاتف المحمول.
مسح ملفات تعريف الارتباط وذاكرة التخزين المؤقت للمتصفح
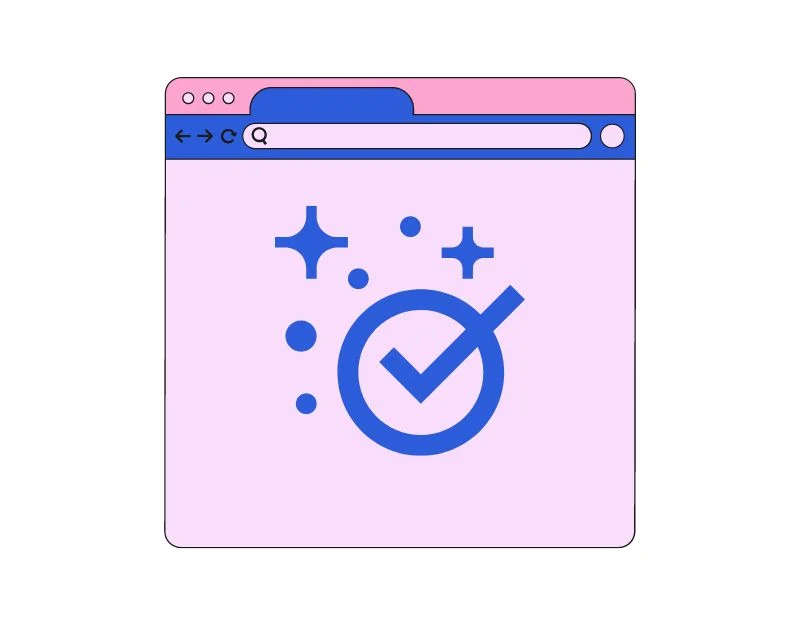
ملفات تعريف الارتباط وذاكرة التخزين المؤقت هي الملفات المؤقتة التي يخزنها Google Chrome على جهازك لمساعدة مواقع الويب في التحميل بشكل أسرع وتذكر تفضيلات موقعك.
عندما تزور موقع ويب لأول مرة، يقوم Google Chrome بتنزيل جميع الملفات الضرورية، مثل تفضيلات المتصفح والصور ومقاطع الفيديو، ويحفظها في ذاكرة التخزين المؤقت. في المرة التالية التي تزور فيها موقع الويب، سيقوم Google Chrome بتنزيل الموارد من ذاكرة التخزين المؤقت بدلاً من تنزيل الملفات مرة أخرى حتى يتم تحميل موقع الويب بشكل أسرع.
يمكن أن تكون ذاكرة التخزين المؤقت مفيدة جدًا في زيادة سرعة المتصفح، ولكنها في الوقت نفسه يمكن أن تؤدي أيضًا إلى إبطاء المتصفح. بمرور الوقت، تتراكم ذاكرة التخزين المؤقت لمواقع الويب، مما قد يؤدي إلى وقت تحميل أبطأ. لإصلاح ذلك، يمكنك مسح ملفات تعريف الارتباط وذاكرة التخزين المؤقت للمتصفح في Google Chrome. تعرف على كيفية مسح ذاكرة التخزين المؤقت لـ Google Chrome هنا.
الكمبيوتر:
- انقر على النقاط الرأسية الثلاث الموجودة في الزاوية العلوية اليمنى من النافذة لفتح القائمة.
- انقر على "المزيد من الأدوات" ثم حدد "مسح بيانات التصفح".
- في النافذة المنبثقة، حدد النطاق الزمني الذي تريد مسح بيانات التصفح الخاصة به. يمكنك اختيار مسح البيانات من الساعة الماضية أو اليوم أو الأسبوع أو الشهر أو كل الأوقات.
- تأكد من تحديد المربعين بجوار "ملفات تعريف الارتباط وبيانات الموقع الأخرى" و"الصور والملفات المخزنة مؤقتًا".
- انقر فوق الزر "مسح البيانات" لمسح بيانات التصفح الخاصة بك.
ذكري المظهر:
- افتح متصفح Google Chrome على جهاز الكمبيوتر الخاص بك، وانقر على قائمة النقاط الثلاث في الزاوية اليمنى العليا، ثم اضغط على الإعدادات.
- انقر فوق علامة التبويب الخصوصية والأمان وانقر فوق مسح بيانات التصفح.
- الآن حدد سجل التصفح وملفات تعريف الارتباط وبيانات الموقع والصور المخزنة مؤقتًا والملفات، وانقر على زر مسح البيانات أدناه.
بالإضافة إلى ذلك، يمكنك أيضًا ضبط متصفحك لمسحها عند إغلاق المتصفح تلقائيًا. إليك كيفية القيام بذلك في Google Chrome:
- انقر على النقاط الرأسية الثلاث الموجودة في الزاوية العلوية اليمنى من النافذة لفتح القائمة.
- انقر على " الإعدادات ".
- قم بالتمرير لأسفل وانقر على " الخصوصية والأمان ".
- ضمن " ملفات تعريف الارتباط وبيانات الموقع الأخرى "، حدد " مسح ملفات تعريف الارتباط وبيانات الموقع عند الخروج من Chrome ".
- قم بتبديل المفتاح إلى وضع التشغيل.
استخدم وضع الأداء
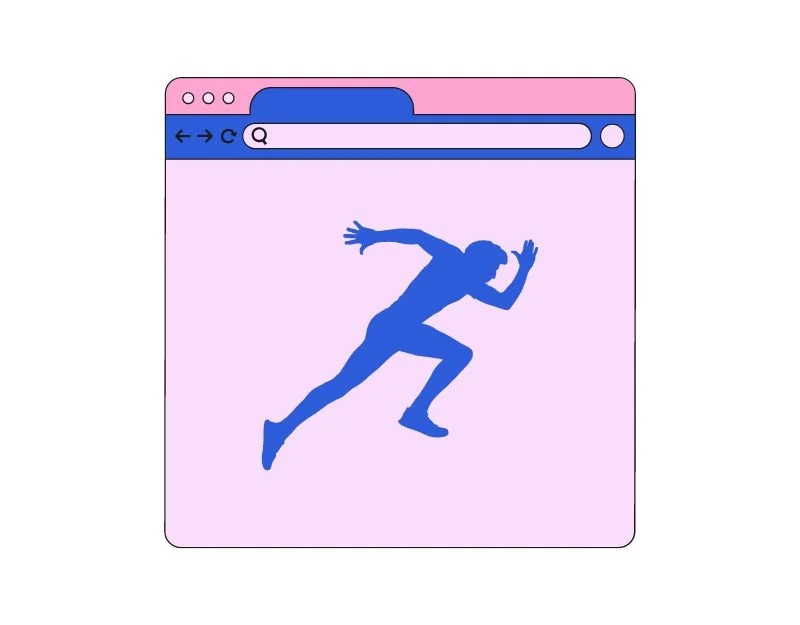
استجابة لمشكلة أداء Google Chrome، قدمت Google مؤخرًا ميزة وضع الأداء الجديدة لمتصفح الويب Google Chrome لسطح المكتب. يهدف وضع الأداء في المقام الأول إلى تحسين عمر البطارية والحد من استخدام الذاكرة لعلامات تبويب Google Chrome عندما تكون مفتوحة.
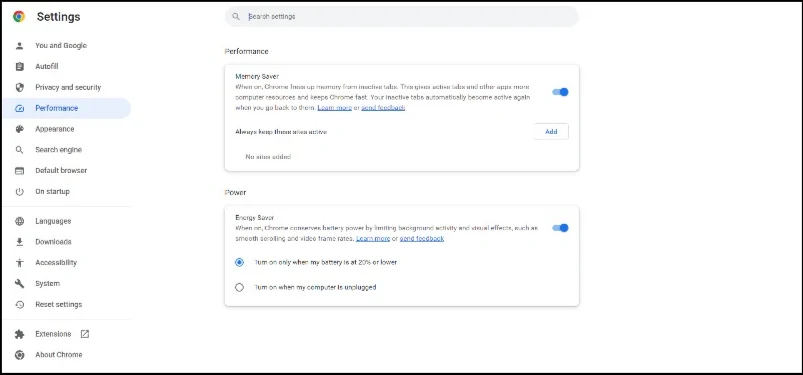
يتم تمكين كل من موفر الذاكرة وموفر الطاقة في ميزات الأداء الجديدة بشكل افتراضي على الأجهزة التي تعمل على الإصدار 110 من Google Chrome أو أعلى. يمكنك أيضًا تمكين هذه الميزة يدويًا من خلال النقر على قائمة النقاط الثلاث ← المزيد من الأدوات ← الأداء ← التبديل بين موفر الذاكرة وموفر الطاقة. وبدلاً من ذلك، يمكنك أيضًا العثور عليه من خلال الانتقال إلى الإعدادات الرئيسية → علامة تبويب الأداء.
أغلق علامات تبويب المتصفح غير المستخدمة
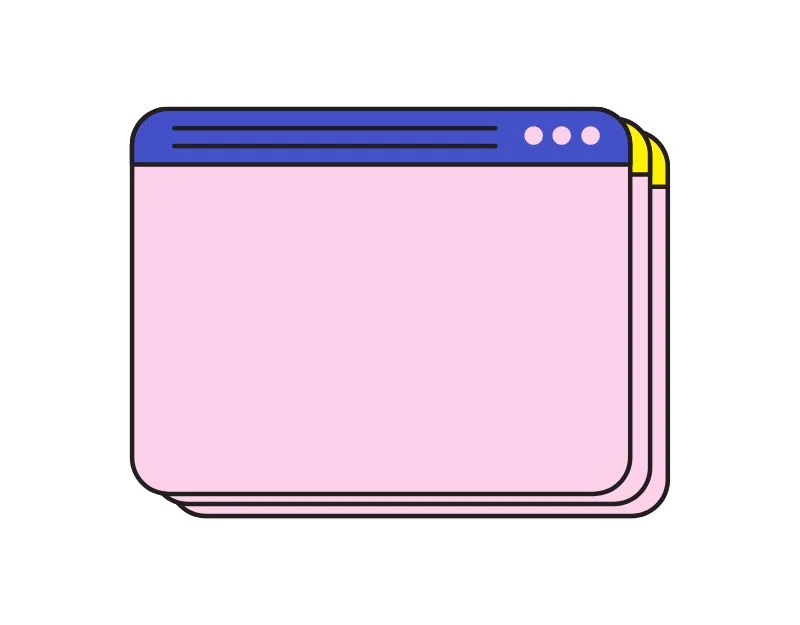
يعد إغلاق علامات تبويب المتصفح غير المستخدمة طريقة بسيطة ولكنها فعالة لتحسين أداء Google Chrome. تستهلك كل علامة تبويب جديدة يفتحها Google Chrome المزيد من الذاكرة. في المتوسط، يمكن أن تستهلك 15 علامة تبويب مفتوحة نشطة في متصفح Google Chrome ما يصل إلى 1 جيجابايت إلى 2 جيجابايت من الذاكرة، اعتمادًا على محتوى الوسائط.
فيما يلي بعض النصائح لإغلاق علامات التبويب غير المستخدمة في Google Chrome:
- اكتشف علامات التبويب التي تحتاجها وتلك التي يمكنك إغلاقها. إذا كان لديك الكثير من علامات التبويب المفتوحة، فقد يكون من المفيد تجميعها حسب المهمة أو الموضوع لتسهيل معرفة أي منها تحتاج إليه. يمكنك استخدام ملحقات Google Chrome مثل Tabius لتجميع علامات التبويب معًا.
- أغلق علامات التبويب التي لم تعد بحاجة إليها. يتضمن ذلك علامات التبويب التي لم تعد يتم تحميلها أو التي لم تستخدمها منذ فترة.
- استخدم الإشارات المرجعية لحفظ علامات التبويب المهمة لوقت لاحق. إذا كانت لديك علامات تبويب تريد العودة إليها لاحقًا، فيمكنك حفظها كإشارات مرجعية بدلاً من تركها مفتوحة. افتح صفحة الويب التي تريد وضع إشارة مرجعية عليها ← c انقر على أيقونة النجمة في شريط العناوين أعلى الشاشة.
استخدم مانع الإعلانات
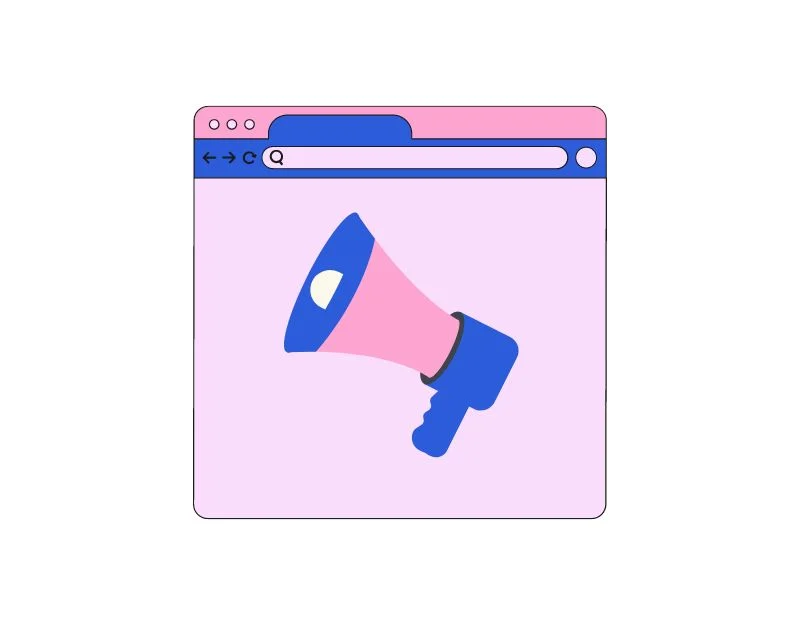
في الوقت الحاضر، يحتوي كل موقع ويب تقريبًا على إعلانات. يتم وضع جزء من JavaScript في أماكن مختلفة على الموقع. غالبًا ما تتطلب هذه البرامج النصية طلبات وتنزيلات إضافية من الخادم، مما قد يؤدي إلى زيادة الحجم الإجمالي للملف ووقت تحميل موقع الويب.
لإصلاح ذلك، يمكنك استخدام مانع الإعلانات. يمنع مانع الإعلانات عرض الإعلانات على موقع الويب. فهو يحظر جميع الطلبات المقدمة إلى خادم الإعلانات ويمنع في بعض الأحيان تحميل البرامج النصية.
كيفية استخدام مانع الإعلانات على جوجل كروم
سطح المكتب
أسهل طريقة لاستخدام أداة حظر الإعلانات على سطح المكتب هي تثبيت ملحق أداة حظر الإعلانات. هذه هي الطريقة الأسهل والأكثر ملاءمة لمنع الإعلانات على متصفحات سطح المكتب.
- افتح سوق جوجل كروم الإلكتروني.
- ابحث عن ملحق Adguard Adblocker وأضفه إلى Google Chrome بالنقر فوق الزر Add to Chrome .
- هذا كل شيء؛ يمكنك تثبيت الامتداد لتكوين الإعدادات.
- سيتم حظر الإعلانات على المواقع تلقائيًا بمجرد إضافة الامتداد إلى Google Chrome.
متحرك
لا يمكنك استخدام الملحقات على الهواتف المحمولة. بدلاً من ذلك، يمكنك تثبيت تطبيق لحظر الإعلانات أو تغيير DNS الخاص بك إلى adguard.dns.com.
تعتمد معظم مواقع الويب، بما في ذلك موقع TechPP ، على عائدات الإعلانات. يمكن أن يكون لاستخدام أدوات حظر الإعلانات تأثير كبير على الإيرادات، خاصة بالنسبة لمواقع الويب الصغيرة والناشرين المستقلين.

إيقاف تشغيل مقاطع الفيديو تلقائيًا
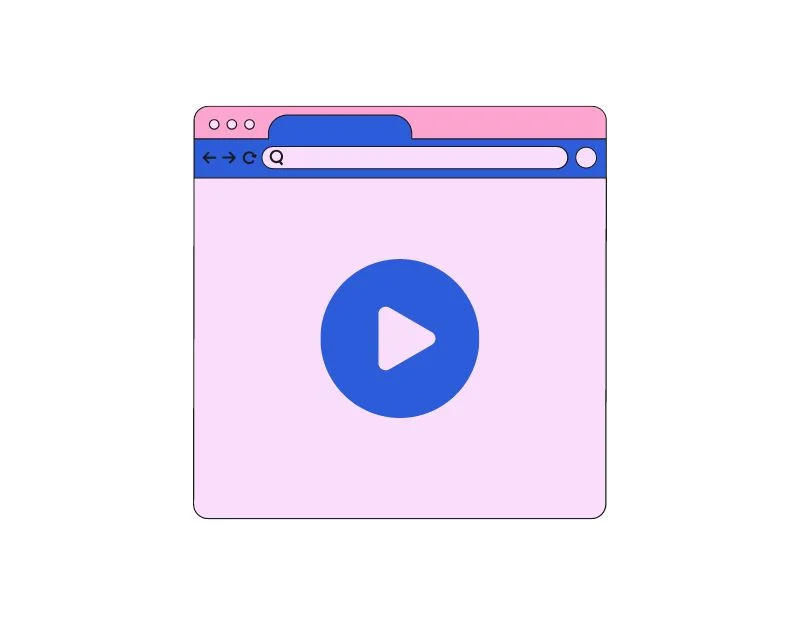
تقدم العديد من مواقع الويب الآن أيضًا مقاطع فيديو يتم تشغيلها تلقائيًا لجذب انتباه المستخدمين وتحقيق إيرادات إضافية من خلال إعلانات الفيديو. يمكن أن تكون مقاطع الفيديو هذه إضافة جيدة لمزيد من التفاعل على موقع الويب، ولكنها قد تتسبب أيضًا في تحميل موقع الويب ببطء وتؤثر على أداء المتصفح.
لحسن الحظ، يمكنك بسهولة إيقاف تشغيل ميزة التشغيل التلقائي لمقاطع الفيديو على مواقع الويب. يستخدم Google Chrome إعدادات مضمنة لإيقاف تشغيل الفيديو والصوت تلقائيًا. ولكن تمت إزالة هذا الإعداد الآن. بدلاً من ذلك، يمكنك استخدام ملحق AutoplayStopper للحصول على نفس النتيجة.
يمكنك إضافة الامتداد إلى Google Chrome، وهذا كل شيء. يقوم الملحق تلقائيًا بحظر تشغيل مقاطع الفيديو على أي موقع ويب. فهو يتتبع عدد مقاطع الفيديو المحظورة ويضع أيضًا قائمة بيضاء لمواقع ويب محددة.
كتلة تعقب
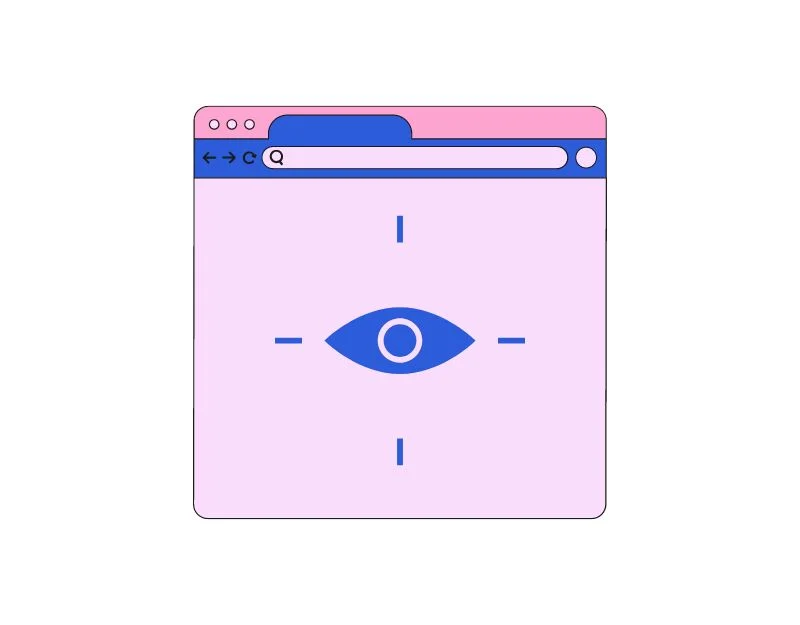
أدوات التتبع الموجودة على مواقع الويب عبارة عن نصوص برمجية أو رموز تجمع معلومات حول سلوك تصفح المستخدمين. هناك أنواع مختلفة من أدوات تتبع الويب، بما في ذلك التحليلات والإعلانات ووسائل التواصل الاجتماعي ومتتبعات الجلسات والمزيد.
يستخدم كل موقع ويب تقريبًا الآن أدوات التتبع لجمع معلومات حول المستخدم. يمكنك بسهولة إزالة أدوات التتبع من أي موقع ويب باستخدام ملحقات مثل قطع الاتصال. ما عليك سوى إضافة الامتداد إلى Google Chrome، وسيقوم الامتداد تلقائيًا بحظر متتبعات مواقع الويب نيابةً عنك.
استخدم خيار التحميل المسبق للصفحة
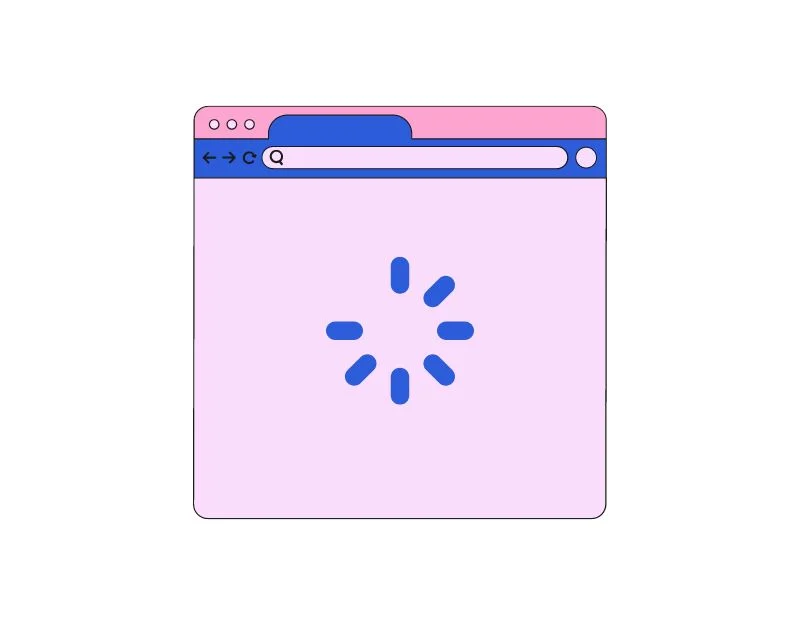
يسمح التحميل المسبق، المعروف أيضًا باسم الجلب المسبق، لـ Google Chrome بتحميل موارد موقع الويب مثل الصور ومقاطع الفيديو والبرامج النصية الأخرى قبل أن يزور المستخدم الصفحة. يمكن أن يؤدي ذلك إلى تحسين السرعة والأداء الإجمالي لمتصفح Google Chrome عن طريق تقليل وقت تحميل موقع الويب.
يمكنك تمكين ميزات تحميل صفحة Google Chrome في الإعدادات من خلال النقر على قائمة النقاط الثلاث في الجزء العلوي الأيمن من النافذة → الإعدادات → الخصوصية والأمان → ملفات تعريف الارتباط وبيانات الموقع الأخرى → تمكين التحميل المسبق للصفحات لتصفح وبحث أسرع
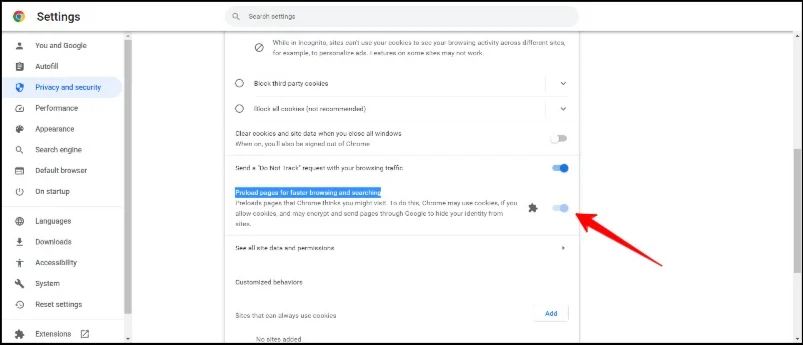
خطوات متقدمة لتحسين جوجل كروم
لقد رأينا حتى الآن الطرق الأساسية لتحسين سرعة Google Chrome. نأتي الآن إلى التقنيات المتقدمة حيث نتعمق في إعدادات Google Chrome والمجالات الأخرى لتحسين سرعة Google Chrome.
تعطيل ملحقات جوجل كروم

الإضافات هي وظائف إضافية تساعد Google Chrome على توسيع وظائفه. عدد الإضافات التي يمكنك تحميلها في متصفح Google Chrome غير محدود. اعتمادا على احتياجاتك، يمكنك تحميل العديد من الملحقات كما تريد. لكن المشكلة هي أنه كلما زاد عدد الملحقات، زادت الحاجة إلى الموارد.
يمكن أن يكون هذا مشكلة، خاصة إذا نفدت مساحة التخزين على جهازك. لإصلاح هذه المشكلة، كل ما عليك فعله هو إزالة الملحقات غير المرغوب فيها من Google Chrome. يمكنك بسهولة إزالة الملحقات من Google Chrome باتباع الخطوات التالية.
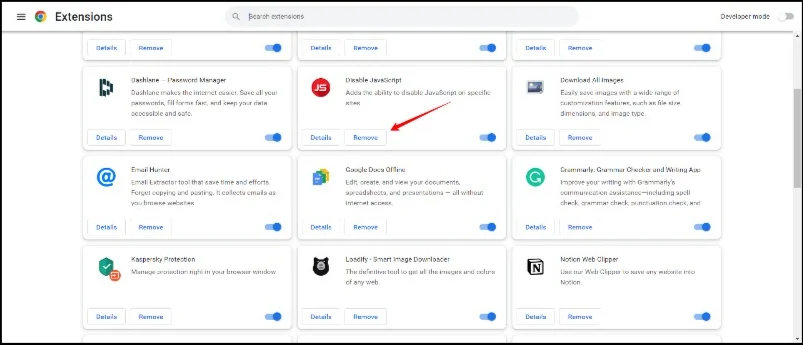
- افتح متصفح جوجل كروم على جهاز الكمبيوتر الخاص بك.
- انقر على القائمة المكونة من ثلاث نقاط في الزاوية اليمنى العليا من نافذة المتصفح.
- حرك الماوس فوق "المزيد من الأدوات" ثم انقر فوق الامتدادات.
- سيتم نقلك إلى صفحة الإضافات، حيث سترى قائمة بجميع الإضافات المثبتة في Google Chrome.
- الآن، ابحث عن الإضافات التي لم تعد بحاجة إليها وقم بإزالتها.
- إذا كنت تريد إزالة عدة ملحقات مرة واحدة، فيمكنك إعادة تعيين Google Chrome: لإعادة تعيين Chrome، اكتب chrome://settings/reset في علامة تبويب جديدة ثم اضغط على Enter. على الشاشة التي تظهر، انقر فوق إعادة تعيين الإعدادات إلى الإعدادات الافتراضية الأصلية.
استخدم ملحقات جوجل كروم

ليست كل ملحقات Google Chrome مصممة لإبطاء متصفح Google Chrome. هناك بعض ملحقات Google Chrome التي تجعل Google Chrome أسرع. تم تصميم العديد من الإضافات لجعل الجوانب المختلفة لـ Google Chrome أسرع. فيما يلي أفضل الإضافات لمتصفح Google Chrome والتي تجعله أسرع.
- FasterWeb: يقوم هذا الملحق بتحميل مواقع الويب التي تريد زيارتها مسبقًا. يعد FasterWeb ذكيًا بما يكفي لفهم تفضيلات المتصفح لديك وتحميل صفحات الويب مسبقًا للحصول على أوقات تحميل أسرع.
- ملحق متصفح AMP: تم تطوير AMP، المعروف أيضًا باسم Accelerated Mobile Pages، بواسطة Google لزيادة سرعة تحميل مواقع الويب على الهواتف المحمولة. باستخدام هذا الامتداد، يمكنك تنشيط صفحات AMP على سطح المكتب. باستخدام صفحات AMP، يمكن لموقع الويب تحميل ما يصل إلى 300-400% بشكل أسرع.
- Webboost: باستخدام هذا الامتداد، يمكنك تحميل العناصر الرئيسية لموقع الويب وتسريع أوقات التحميل.
- The Great Suspender: باستخدام ملحق Great Suspender، يمكنك تعليق جميع علامات التبويب غير المستخدمة حاليًا. عند تنشيط هذا الملحق، تتم إزالة علامات التبويب غير المستخدمة من الذاكرة. عند استدعاء علامة التبويب مرة أخرى، يتم إعادة تحميلها تلقائيًا.
قم بإجراء فحص البرامج الضارة
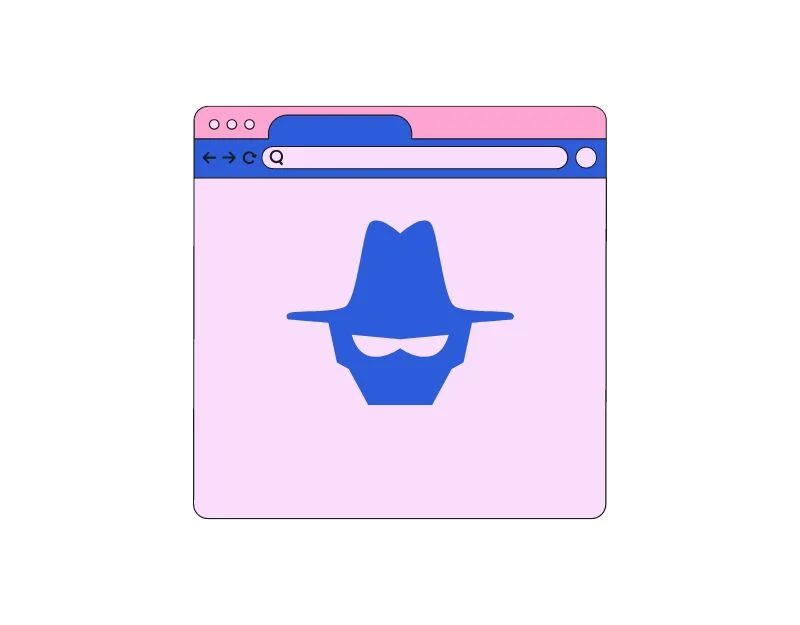
في بعض الأحيان، قد تؤدي البرامج الضارة والفيروسات إلى إبطاء تشغيل Google Chrome. يمكن أن تؤثر البرامج الضارة على نظامك بعدة طرق، مثل إبطاء جهاز الكمبيوتر ومتصفح الويب. إذا كان جهازك مصابًا ببرامج ضارة، فقد يؤثر ذلك بشكل كبير على أداء Google Chrome. لإصلاح المشكلة، يمكنك فحص الجهاز بأكمله وإزالة أي برامج ضارة.
يمكنك فحص جهاز الكمبيوتر الخاص بك باستخدام برنامج مكافحة الفيروسات. هناك مجموعة كاملة من برامج مكافحة الفيروسات المجانية التي يمكنك استخدامها مجانًا. مفضلتي الشخصية هي Kaspersky Cloud Antivirus. يمكنك تنزيله مجانًا وفحص جهاز الكمبيوتر الخاص بك وإزالة البرامج الضارة.
استخدام الميزات التجريبية
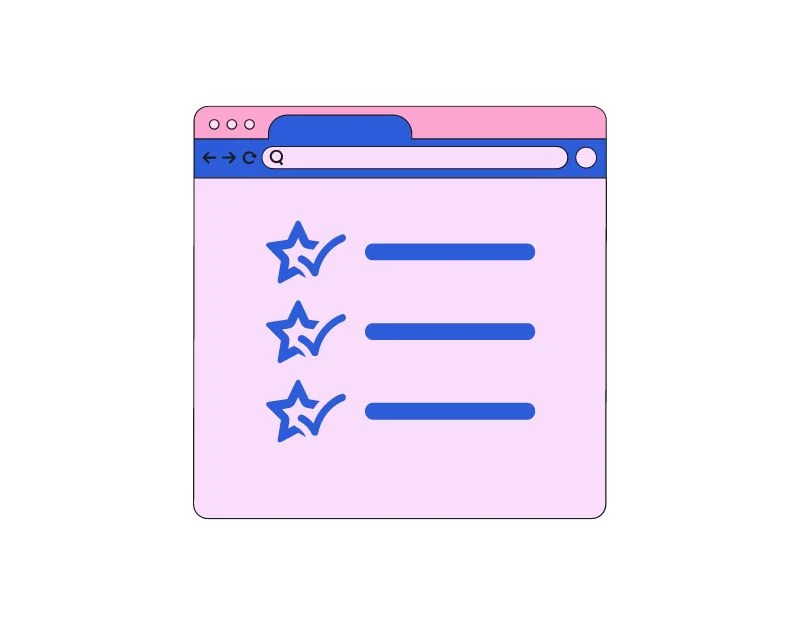
لا تتوفر الميزات التجريبية أو ببساطة علامات Google Chrome بشكل افتراضي. هذه ميزات تجريبية أو تجريبية تختبرها Google حاليًا على نظام التشغيل Chrome أو متصفح Chrome. هناك العديد من ملحقات Google Chrome المصممة خصيصًا لتحسين أداء Google Chrome.
- بروتوكول Quic التجريبي: QUIC (اتصال إنترنت UDP السريع) هو بروتوكول إنترنت جديد تم تطويره بواسطة Google لجعل حركة مرور HTTPS أسرع وأكثر أمانًا وكفاءة. يمكنك تمكين علامة QUIC بالانتقال إلى Chrome://flags/#enable-quic
- التنزيل المتوازي: إذا كنت تتطلع على وجه التحديد إلى زيادة سرعة التنزيل على Google Chrome، فيمكنك تمكين علامة التنزيل المتوازي. فهو يقسم ملف التنزيل إلى أجزاء متعددة، ويقوم برنامج التنزيل بإنشاء اتصالات متعددة بخوادم مختلفة لتنزيل الملفات. يؤدي هذا إلى زيادة سرعة التنزيل بشكل كبير على متصفح Google Chrome. لتمكين التنزيل الموازي على Google Chrome، يمكنك زيارة Chrome://flags/#enable-parallel-downloading
- الرجوع إلى الأمام لذاكرة التخزين المؤقت: كما يوحي الاسم، يقوم Chrome تلقائيًا بإنشاء ذاكرة تخزين مؤقت لكل موقع تزوره. سيساعد ذلك المستخدمين على التنقل بين المواقع بشكل أسرع وتمكينهم من تحميل المواقع على الفور. لتمكين ذاكرة التخزين المؤقت للأمام، Chrome://flags/#back-forward-cache
- تنقيط GPU: يستخدم تنقيط GPU GPU لأداء المهام على متصفح Google Chrome. إذا كان جهاز الكمبيوتر الخاص بك يحتوي على وحدة معالجة رسومات قوية، فيمكنك تمكين هذه العلامة للسماح لوحدة معالجة الرسومات بأداء بعض المهام. لتمكين تنقيط GPU، يمكنك زيارة Chrome://flags/#enable-gpu-rasterization
كيفية تمكين أعلام جوجل كروم
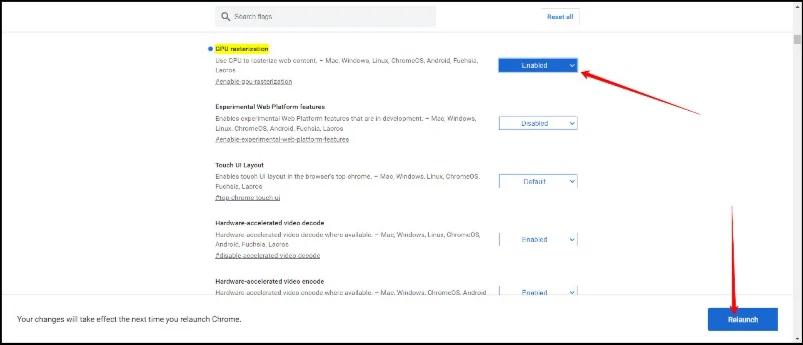
- انتقل إلى صفحة إشارات Google Chrome بزيارة عنوان URL هذا: Chrome://flags.
- أدخل اسم العلم وابحث عنه. يمكنك الضغط مباشرة على الروابط التي ذكرناها في القسم الأخير من الفقرة لزيارتها مباشرة.
- بمجرد دخولك، انقر فوق القائمة المنسدلة وحدد ممكّن.
- الآن يطالبك Chrome بإعادة تشغيل متصفح Google Chrome. انقر فوق إعادة التشغيل. سيتم تمكين العلامة، وسيتم إعادة تشغيل Google Chrome.
إعادة ضبط جوجل كروم
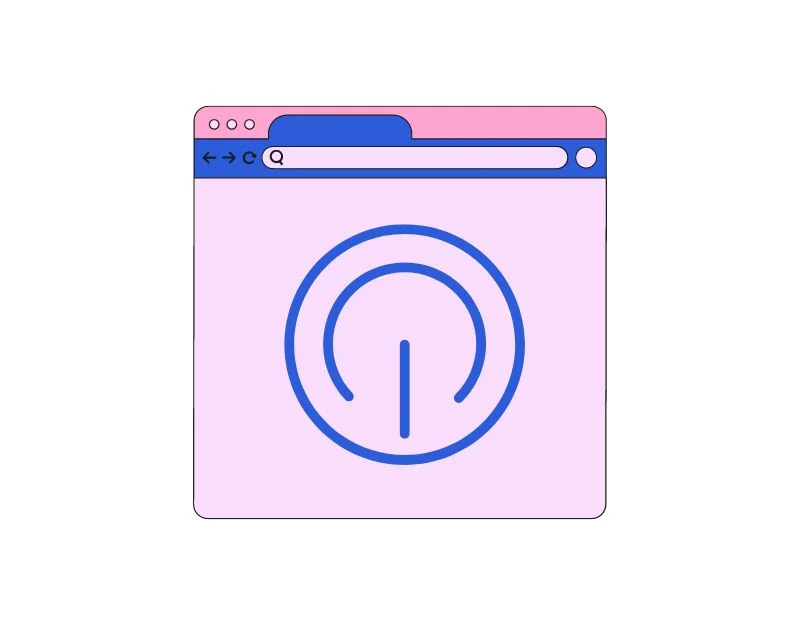
إذا لم تساعد الخطوات المذكورة أعلاه في جعل متصفح Google Chrome الخاص بك سريعًا، فأعد ضبط Google Chrome وابدأ من جديد. لكي تكون في الجانب الآمن، ننصحك بمزامنة بيانات متصفح Google Chrome مع حسابك في Google.
للمزامنة، افتح Google Chrome ← انتقل إلى الإعدادات ← انقر على زر تشغيل المزامنة ← قم بتسجيل الدخول إلى حساب Google الخاص بك (إذا لم تقم بتسجيل الدخول إلى ملف تعريف Chrome الخاص بك، فستظهر صفحة تسجيل الدخول) ← أوقف تشغيل المزامنة ← انقر على إدارة المزامنة ضمن قسم المزامنة → أخيرًا قم بتمكين مزامنة كل شيء.
إليك ما يحدث عند إعادة ضبط متصفح Google Chrome
- السجل: سيتم حذف سجل التصفح بالكامل، ولن تتمكن من استعادته بعد إعادة ضبط Google Chrome.
- إعدادات المتصفح: سيتم إعادة ضبط المتصفح على إعداداته الافتراضية. ستتم إزالة جميع تخصيصاتك، بما في ذلك الصفحة الرئيسية ومحرك البحث والصفحات الرئيسية، وإعادة تعيينها على الإعدادات الافتراضية.
- ملفات تعريف الارتباط وبيانات الموقع: سيتم حذف جميع ملفات تعريف الارتباط وبيانات موقع الويب، بما في ذلك معلومات تسجيل الدخول إلى متصفح Google Chrome والتفضيلات والإعدادات الأخرى.
- الإضافات والسمات: سيتم تعطيل جميع ملحقات وموضوعات Google Chrome المثبتة وسيلزم إعادة تمكينها يدويًا بعد إعادة تعيين Chrome.
- الإشارات المرجعية: ستتم إزالة كافة الإشارات المرجعية.
قم بزيادة سرعة متصفحك إلى الحد الأقصى باستخدام Chrome Hacks
جوجل كروم هو المتصفح الأكثر شعبية. مع حصة سوقية تزيد عن 74%، يعد أحد المتصفحات الرائدة والأكثر استخدامًا. أكبر مشكلة يشتكي منها الأشخاص في Google Chrome هي استخدام الذاكرة وبطء التحميل. نأمل أن تساعدك الطرق المقدمة هنا على زيادة سرعة متصفح Google Chrome على جهازك وتحسين التجربة بشكل عام.
الأسئلة الشائعة حول تسريع Google Chrome
1. ما هو السبب الأكثر شيوعًا لبطء أداء Chrome؟
يمكن أن تكون هناك أسباب عديدة لبطء أداء Chrome. تتضمن المشكلات الأكثر شيوعًا فتح علامات تبويب متعددة، واستخدام إصدار قديم من Google Chrome، وقيود الأجهزة، والمزيد.
2. هل يمكن أن يؤدي وجود عدد كبير جدًا من ملحقات المتصفح إلى بطء تشغيل Chrome؟
نعم، قد يؤدي وجود عدد كبير جدًا من ملحقات المتصفح إلى إبطاء أداء Google Chrome.
3. هل يمكنني تسريع Chrome باستخدام نظام تشغيل مختلف؟
نعم ولا. يعتمد ذلك أيضًا على مواصفات الأجهزة وأيضًا على مستوى التحسين. بشكل عام، يعد متصفح Google Chrome أسرع على نظام التشغيل Mac مقارنة بنظام التشغيل Windows. ومع ذلك، ليس صحيحًا تمامًا أنه إذا كان لديك جهاز يعمل بنظام Windows متطور، فيمكنك بسهولة التغلب على سرعات Mac.
4. كيف أعرف ما إذا كنت بحاجة إلى ترقية جهاز الكمبيوتر الخاص بي لتحسين أداء Chrome؟
فيما يلي الحد الأدنى من المتطلبات لتشغيل متصفح Google Chrome. إذا كنت تعتقد أن جهازك لا يلبي هذه المواصفات، فقد حان الوقت للترقية.
- نظام التشغيل: متصفح Google Chrome متوافق مع أنظمة التشغيل Windows، وmacOS، وLinux، وChrome OS، وAndroid، وiOS.
- المعالج: بالنسبة لنظام التشغيل Windows وmacOS وLinux، يوصى باستخدام معالج بسرعة 1 جيجا هرتز أو أعلى. بالنسبة لنظامي التشغيل Android وiOS، يوصى باستخدام معالج بسرعة 1.5 جيجا هرتز أو أعلى.
- ذاكرة الوصول العشوائي: بالنسبة لنظام التشغيل Windows وmacOS وLinux، يوصى بوجود 2 جيجابايت على الأقل من ذاكرة الوصول العشوائي، وبالنسبة لنظامي التشغيل Android وiOS، يوصى باستخدام 1.5 جيجابايت على الأقل من ذاكرة الوصول العشوائي للعمل بسلاسة.
- مساحة القرص الصلب: يوصى بمساحة خالية على القرص الصلب تبلغ 16 جيجابايت على الأقل لجميع أنظمة التشغيل.
لمزيد من المعلومات، يمكنك مراجعة صفحة المتطلبات الرسمية لمتصفح Google Chrome.
5. كم مرة يجب أن أقوم بمسح بيانات التصفح وذاكرة التخزين المؤقت للحفاظ على تشغيل Google Chrome بسلاسة وسرعة؟
لا يوجد جدول زمني محدد، ولكن يمكنك مسح بيانات التصفح وذاكرة التخزين المؤقت كل أسبوعين إلى ثلاثة أسابيع. قم أيضًا بمسحها إذا قمت بزيارة مواقع ويب غير مألوفة وعندما يصبح Chrome بطيئًا أو لا يستجيب.