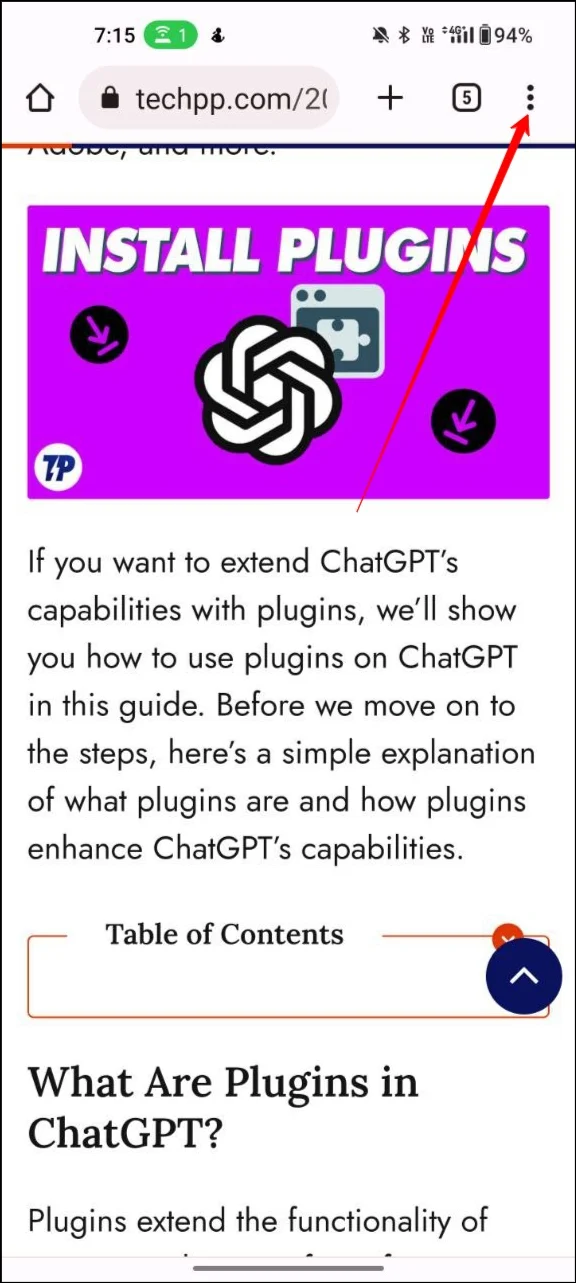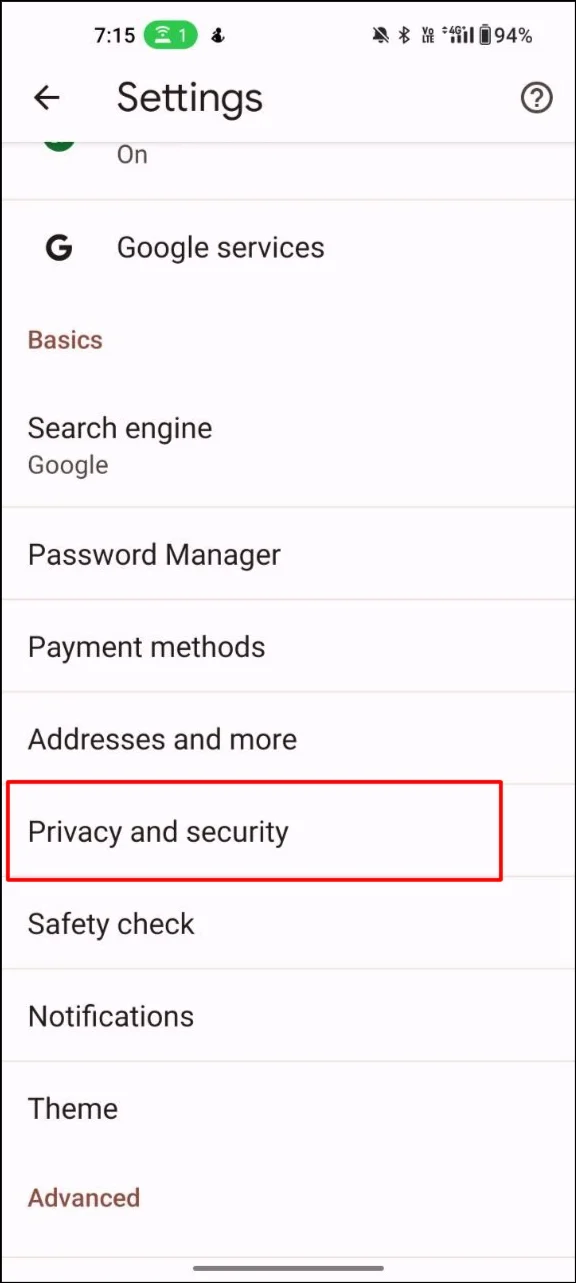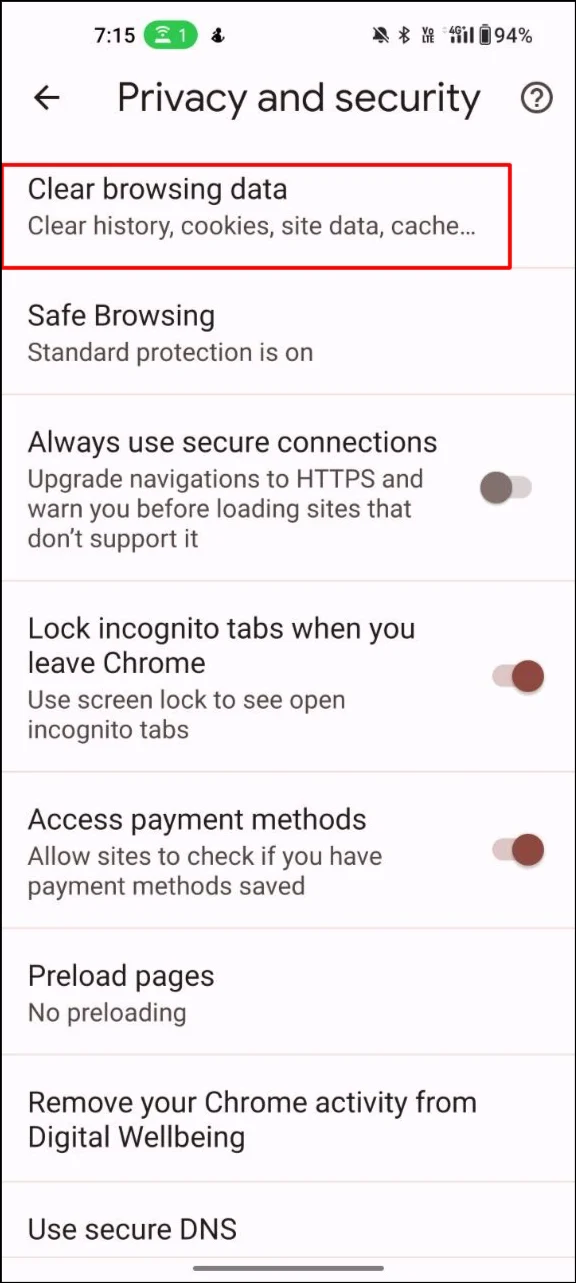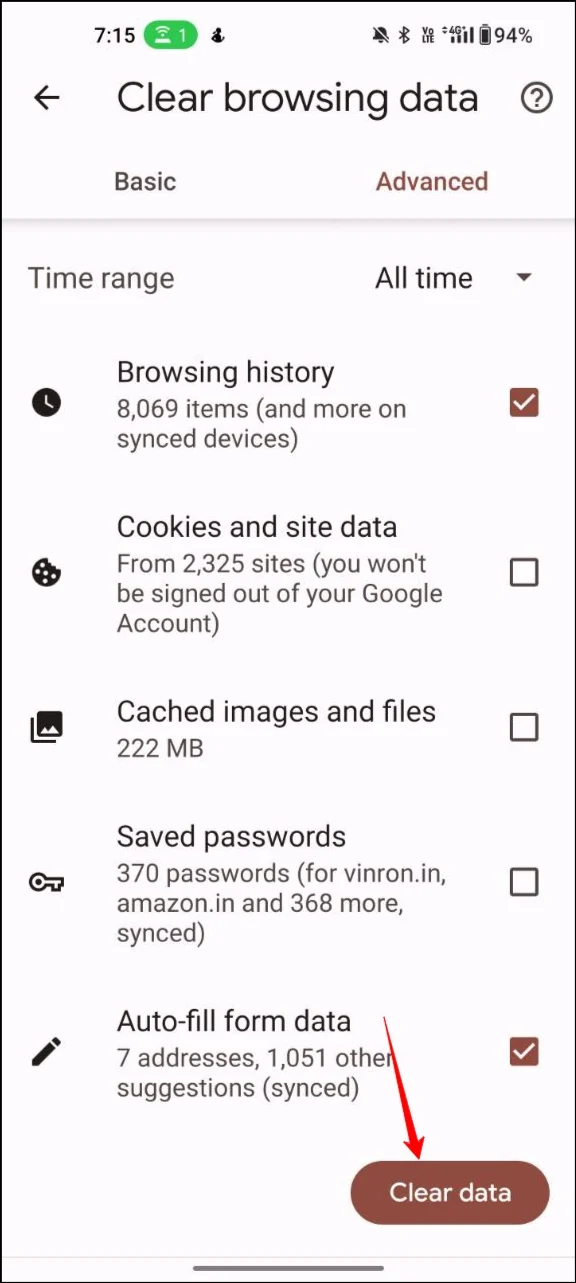13 Möglichkeiten, Google Chrome auf PC und Mobilgeräten schneller zu machen
Veröffentlicht: 2024-03-23Google Chrome ist ein leistungsstarker und funktionsreicher Webbrowser, mit dem viele Menschen im Internet surfen und alltägliche Aufgaben wie das Lesen von Artikeln, das Herunterladen von Dateien und vieles mehr erledigen. Mit Stand März 2024 ist Google Chrome der weltweit führende Internetbrowser mit einem globalen Marktanteil von 63,87 %.
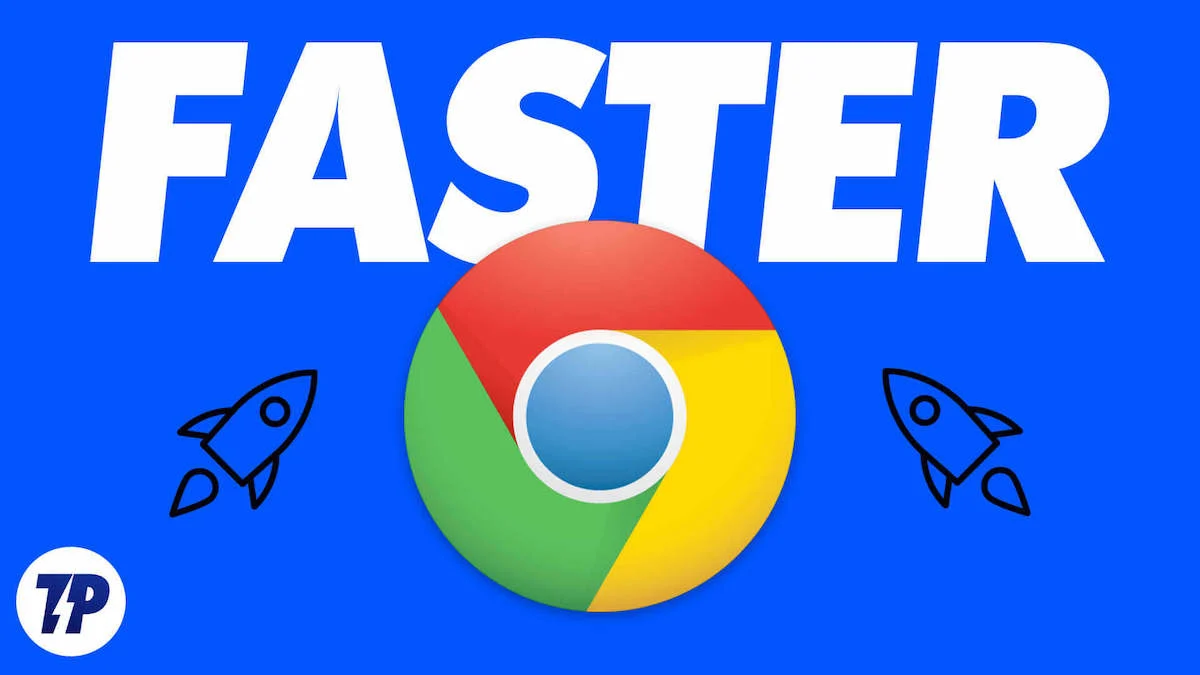
Allerdings kann die Leistung von Chrome manchmal langsam sein, was frustrierend sein und sich negativ auf das Surferlebnis auswirken kann.
Wenn Sie Probleme mit der langsamen Leistung von Google Chrome haben, ist dieser Leitfaden genau das Richtige für Sie. Hier lernen Sie verschiedene Methoden kennen, um die Leistung des Google Chrome-Browsers zu steigern und Ihr Google Chrome-Erlebnis insgesamt zu verbessern.
Inhaltsverzeichnis
Häufige Ursachen für eine langsame Chrome-Leistung
- Zu viele geöffnete Tabs: Wenn in Chrome zu viele Tabs geöffnet sind, kann dies die Leistung des Browsers beeinträchtigen. Dies liegt daran, dass jede Registerkarte zum Ausführen Speicher und Rechenleistung benötigt. Wenn zu viele Tabs gleichzeitig geöffnet sind, können die Ressourcen Ihres Computers überlastet werden.
- Veraltete Google Chrome-Version: Die Verwendung einer veralteten Version von Chrome kann zu einer langsamen Leistung führen, da der Browser möglicherweise Fehler und Sicherheitslücken aufweist, die in der aktuellen Version nicht behoben werden.
- Chrome-Browsererweiterungen: Chrome-Erweiterungen sind nützlich, um das Surferlebnis zu verbessern, aber zu viele Erweiterungen können die Leistung des Browsers verlangsamen. Einige Erweiterungen können auch eine erhebliche Menge an Speicher und Rechenleistung beanspruchen.
- Cache: Chrome speichert temporäre Daten und Dateien in seinem Cache, um das Surfen zu beschleunigen. Wenn der Cache jedoch zu voll ist, kann dies die Leistung des Browsers beeinträchtigen.
- Malware oder Adware: Schädliche Software oder Adware kann die Leistung von Chrome beeinträchtigen, indem sie den Browser kapert und unerwünschte Werbung anzeigt oder Weiterleitungen verursacht.
- Hardwareprobleme: Eine langsame Chrome-Leistung kann auch durch Hardwareprobleme verursacht werden, beispielsweise durch unzureichenden Arbeitsspeicher, eine langsame Festplatte oder einen veralteten Prozessor.
Grundlegende Schritte zur Beschleunigung von Google Chrome
Aktualisieren Sie Ihr Google Chrome
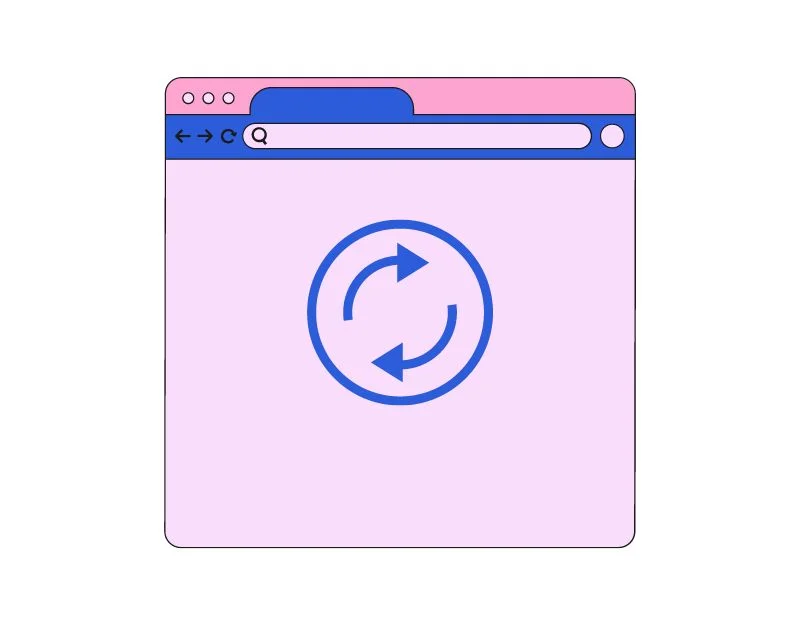
Beginnen wir zunächst mit der einfachen Methode. Aktualisieren Sie Ihr Google Chrome. Das Aktualisieren von Google Chrome ist eine der einfachsten Möglichkeiten, den Google Chrome-Browser zu beschleunigen. In der Regel veröffentlicht Google alle drei bis vier Wochen ein neues Update für Google Chrome, sowohl für die Hauptversionen als auch für die stabilen Builds.
Das Aktualisieren von Google Chrome ist aus mehreren Gründen wichtig. Einige Google Chrome-Updates konzentrieren sich speziell auf die Verbesserung der Geschwindigkeit von Google Chrome. Darüber hinaus enthalten diese Updates häufig Fehlerbehebungen, Sicherheitspatches und neue Funktionen.
Überprüfen Sie Ihre Internetgeschwindigkeit
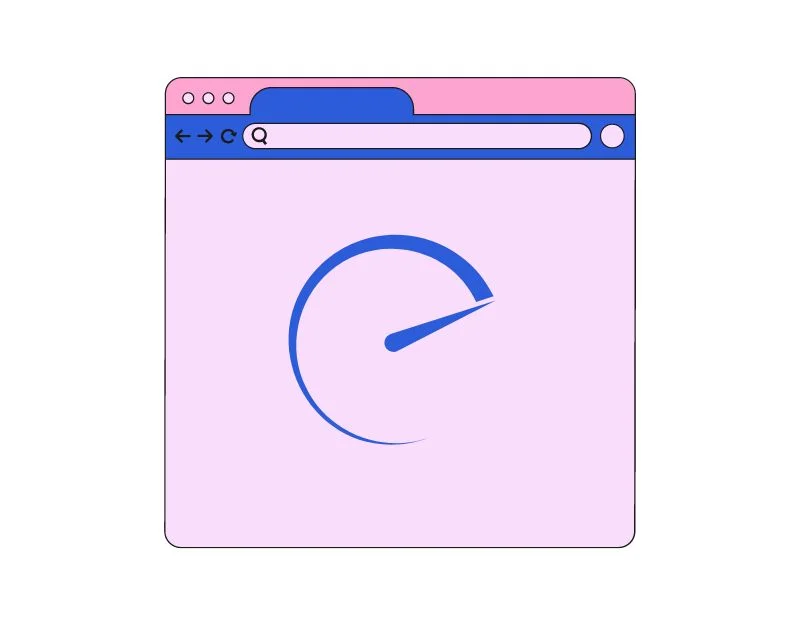
In einigen Fällen kann Ihre langsame Internetgeschwindigkeit der Grund für die Verzögerung bei Google Chrome sein. Die Internetgeschwindigkeit kann einen erheblichen Einfluss auf die Leistung von Google Chrome haben. Wenn Ihre Internetgeschwindigkeit langsam ist, kann es zu langsameren Seitenladevorgängen, Videopufferung, fehlerhaften Webseiteninhalten und mehr kommen.
Sie können Geschwindigkeitstools wie speedtest.com verwenden, um Ihre Internetgeschwindigkeit zu überprüfen. Für die Nutzung des Google Chrome-Browsers ist keine bestimmte Internetgeschwindigkeit erforderlich. Im Allgemeinen wird für ein reibungsloses Surferlebnis eine Download-Geschwindigkeit von mindestens 10 MB und eine Upload-Geschwindigkeit von mindestens 2 MB empfohlen.
- Öffnen Sie Google Chrome und geben Sie die URL ein: https://www.speedtest.net/
- Klicken Sie nach dem Besuch der Seite auf „Los“, um Ihre Internetgeschwindigkeit zu testen. Nach dem Test wird auf der Seite die maximale Upload- und Download-Geschwindigkeit Ihrer Internetverbindung angezeigt.
- Mit diesem Tool können Sie Ihre Internetgeschwindigkeit sowohl auf dem Desktop als auch auf Mobilgeräten testen.
Browser-Cookies und Cache löschen
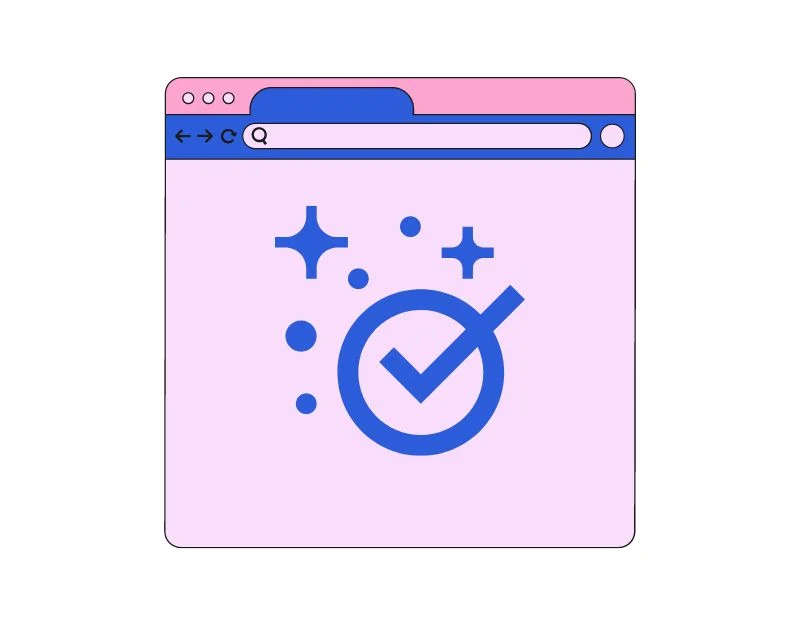
Cookies und Cache sind temporäre Dateien, die Google Chrome auf Ihrem Gerät speichert, damit Websites schneller geladen werden und Ihre Website-Einstellungen gespeichert werden.
Wenn Sie eine Website zum ersten Mal besuchen, lädt Google Chrome alle erforderlichen Dateien herunter, z. B. Browsereinstellungen, Bilder und Videos, und speichert sie im Cache. Beim nächsten Besuch der Website lädt Google Chrome die Ressourcen aus dem Cache herunter, anstatt die Dateien erneut herunterzuladen, damit die Website schneller lädt.
Der Cache kann sehr hilfreich sein, um die Geschwindigkeit des Browsers zu erhöhen, aber gleichzeitig kann er Ihren Browser auch verlangsamen. Mit der Zeit sammelt sich der Cache von Websites an, was zu einer langsameren Ladezeit führen kann. Um dies zu beheben, können Sie Cookies und den Browser-Cache in Ihrem Google Chrome löschen. Erfahren Sie hier, wie Sie den Google Chrome-Cache leeren.
PC:
- Klicken Sie auf die drei vertikalen Punkte in der oberen rechten Ecke des Fensters, um das Menü zu öffnen.
- Klicken Sie auf „Weitere Tools“ und wählen Sie dann „Browserdaten löschen“.
- Wählen Sie im Popup-Fenster den Zeitraum aus, für den Sie Ihre Browserdaten löschen möchten. Sie können wählen, ob Sie Daten der letzten Stunde, des letzten Tages, der letzten Woche, des letzten Monats oder aller Zeiten löschen möchten.
- Stellen Sie sicher, dass die Kontrollkästchen neben „Cookies und andere Websitedaten“ und „Zwischengespeicherte Bilder und Dateien“ aktiviert sind.
- Klicken Sie auf die Schaltfläche „Daten löschen“, um Ihre Browserdaten zu löschen.
Android:
- Öffnen Sie den Google Chrome-Browser auf Ihrem PC, klicken Sie auf das Dreipunktmenü in der oberen rechten Ecke und tippen Sie auf Einstellungen.
- Klicken Sie auf die Registerkarte „Datenschutz und Sicherheit“ und dann auf „Browserdaten löschen“.
- Wählen Sie nun den Browserverlauf, Cookies und Websitedaten, zwischengespeicherte Bilder und Dateien aus und klicken Sie unten auf die Schaltfläche „Daten löschen“ .
Darüber hinaus können Sie Ihren Browser auch so einstellen, dass diese beim Schließen des Browsers automatisch gelöscht werden. So machen Sie es in Google Chrome:
- Klicken Sie auf die drei vertikalen Punkte in der oberen rechten Ecke des Fensters, um das Menü zu öffnen.
- Klicken Sie auf „ Einstellungen “.
- Scrollen Sie nach unten und klicken Sie auf „ Datenschutz und Sicherheit “.
- Wählen Sie unter „ Cookies und andere Websitedaten “ die Option „ Cookies und Websitedaten beim Beenden von Chrome löschen “ aus.
- Stellen Sie den Schalter auf die Ein-Position.
Verwenden Sie den Leistungsmodus
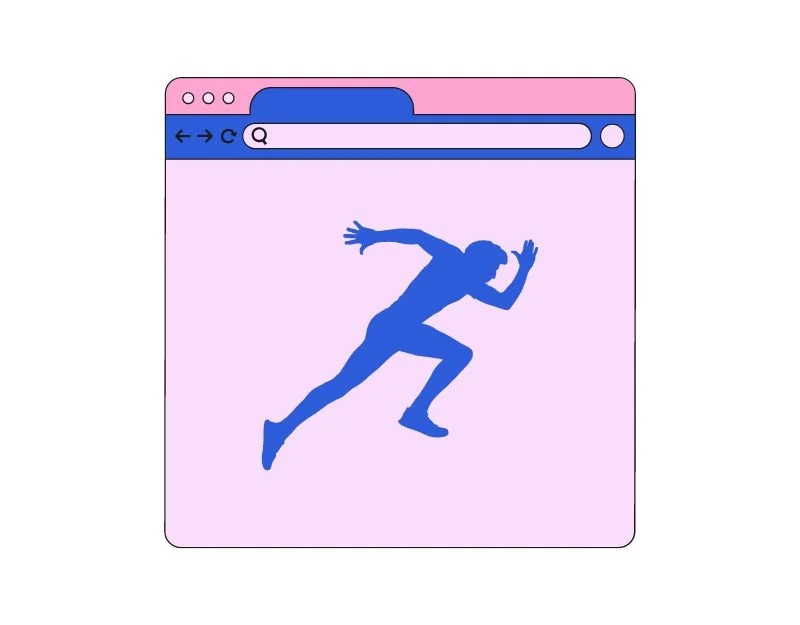
Als Reaktion auf das Leistungsproblem von Google Chrome hat Google kürzlich eine neue Leistungsmodusfunktion für den Google Chrome-Desktop-Webbrowser eingeführt. Der Leistungsmodus soll in erster Linie die Akkulaufzeit verbessern und die Speichernutzung geöffneter Google Chrome-Tabs begrenzen.
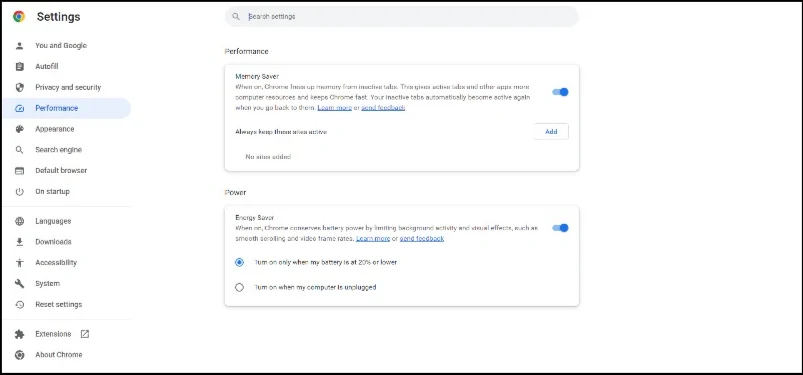
Sowohl der Speichersparmodus als auch der Energiesparmodus sind in den neuen Leistungsfunktionen standardmäßig auf Geräten aktiviert, auf denen Google Chrome Version 110 oder höher ausgeführt wird. Sie können diese Funktion auch manuell aktivieren, indem Sie auf das Dreipunktmenü → Weitere Tools → Leistung → „Speichersparmodus“ und „Energiesparmodus“ klicken. Alternativ können Sie es auch über die Haupteinstellungen → Registerkarte „Leistung“ finden.
Schließen Sie nicht verwendete Browser-Registerkarten
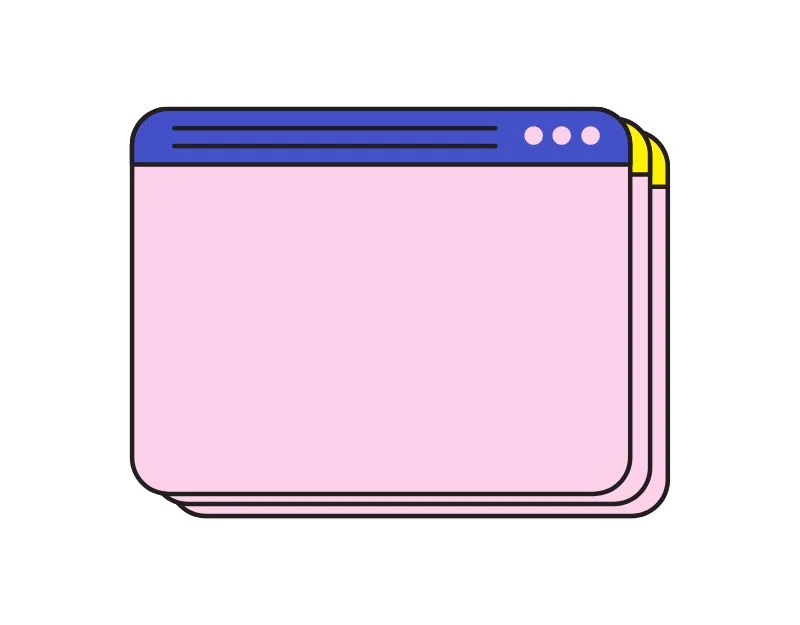
Das Schließen nicht verwendeter Browser-Tabs ist eine einfache, aber effektive Möglichkeit, die Leistung von Google Chrome zu verbessern. Jeder neue Tab, der von Google Chrome geöffnet wird, verbraucht mehr Speicher. Im Durchschnitt können 15 aktive geöffnete Tabs im Google Chrome-Browser je nach Medieninhalt bis zu 1 GB bis 2 GB Speicher beanspruchen.
Hier sind einige Tipps zum Schließen nicht verwendeter Tabs in Google Chrome:
- Finden Sie heraus, welche Registerkarten Sie benötigen und welche Sie schließen können. Wenn Sie viele Registerkarten geöffnet haben, kann es hilfreich sein, diese nach Aufgabe oder Thema zu gruppieren, damit Sie leichter erkennen können, welche Registerkarten Sie benötigen. Sie können Google Chrome-Erweiterungen wie Tabius verwenden, um Tabs zu gruppieren.
- Schließen Sie Tabs, die Sie nicht mehr benötigen. Hierzu zählen auch Tabs, die nicht mehr geladen werden oder die Sie längere Zeit nicht verwendet haben.
- Verwenden Sie Lesezeichen, um wichtige Registerkarten für später zu speichern. Wenn Sie Registerkarten haben, zu denen Sie später zurückkehren möchten, können Sie diese als Lesezeichen speichern, anstatt sie geöffnet zu lassen. Öffnen Sie die Webseite, die Sie mit einem Lesezeichen versehen möchten → Klicken Sie auf das Sternsymbol in der Adressleiste oben auf dem Bildschirm.
Verwenden Sie Adblocker
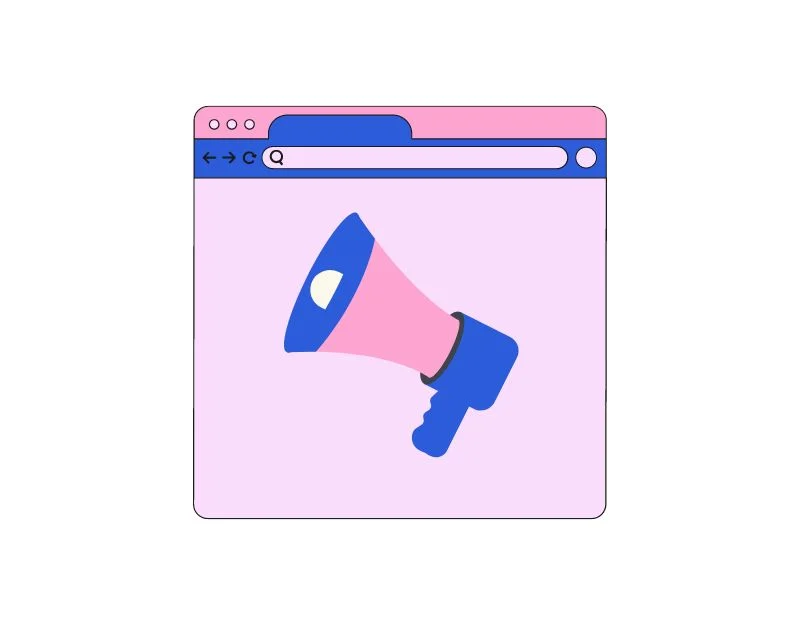
Heutzutage enthält fast jede Website Werbung. An verschiedenen Stellen der Website wird ein Stück JavaScript platziert. Diese Skripte erfordern oft zusätzliche Serveranfragen und Downloads, was die Gesamtgröße der Datei und die Ladezeit der Website erhöhen kann.
Um dies zu beheben, können Sie einen Werbeblocker verwenden. Ein Werbeblocker verhindert, dass Werbung auf einer Website angezeigt wird. Es blockiert alle Anfragen an den Ad-Server und blockiert manchmal das Laden von Skripten.
So verwenden Sie einen Werbeblocker in Google Chrome
Desktop
Der einfachste Weg, einen Werbeblocker auf dem Desktop zu verwenden, besteht darin, eine Werbeblocker-Erweiterung zu installieren. Dies ist die einfachste und bequemste Möglichkeit, Werbung in Desktop-Browsern zu blockieren.
- Öffnen Sie den Google Chrome Web Store.
- Suchen Sie nach der Adguard-Werbeblocker- Erweiterung und fügen Sie sie zu Google Chrome hinzu, indem Sie auf die Schaltfläche „Zu Chrome hinzufügen“ klicken.
- Das ist es; Sie können die Erweiterung anheften, um die Einstellungen zu konfigurieren.
- Anzeigen auf Websites werden automatisch blockiert, sobald Sie die Erweiterung zu Google Chrome hinzufügen.
Handy, Mobiltelefon
Auf Mobiltelefonen können Sie keine Nebenstellen nutzen. Stattdessen können Sie eine Werbeblocker-App installieren oder stattdessen Ihren DNS auf adguard.dns.com ändern.
Die meisten Websites, einschließlich TechPP , sind auf Werbeeinnahmen angewiesen. Der Einsatz von Werbeblockern kann erhebliche Auswirkungen auf den Umsatz haben, insbesondere für kleinere Websites und unabhängige Publisher.

Stoppen Sie die automatische Wiedergabe von Videos
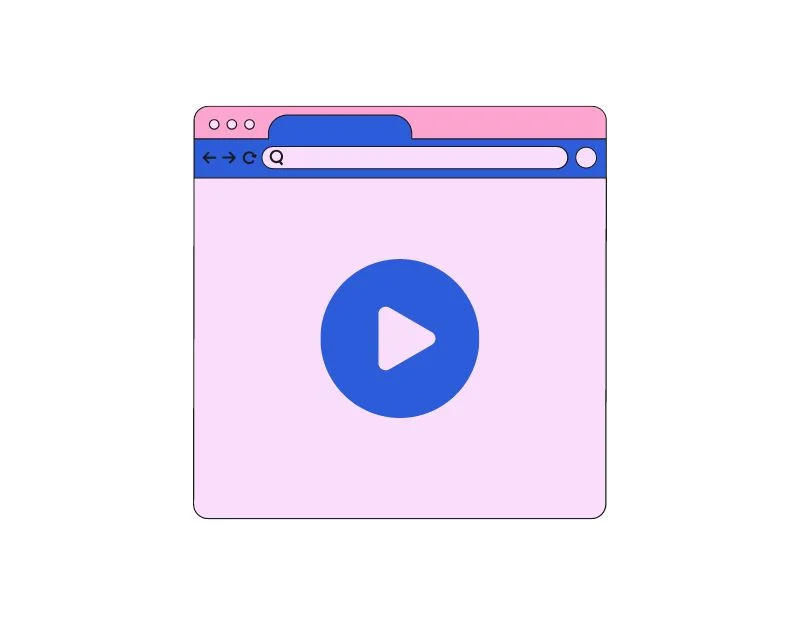
Viele Websites bieten mittlerweile auch Autoplay-Videos an, um die Aufmerksamkeit der Nutzer zu erregen und durch Videoanzeigen zusätzliche Einnahmen zu generieren. Diese Videos können eine gute Ergänzung für mehr Engagement auf der Website sein, sie können aber auch dazu führen, dass die Website langsam lädt und die Browserleistung beeinträchtigt.
Glücklicherweise können Sie die Autoplay-Funktion von Videos auf Websites problemlos deaktivieren. Früher verfügte Google Chrome über integrierte Einstellungen, um die automatische Wiedergabe von Video und Audio zu stoppen. Diese Einstellung wurde jedoch inzwischen entfernt. Stattdessen können Sie die AutoplayStopper-Erweiterung verwenden, um das gleiche Ergebnis zu erzielen.
Sie können die Erweiterung zu Google Chrome hinzufügen und fertig. Die Erweiterung blockiert automatisch die Wiedergabe von Videos auf jeder Website. Es verfolgt, wie viele Videos blockiert sind, und erstellt außerdem eine Whitelist für bestimmte Websites.
Block-Tracker
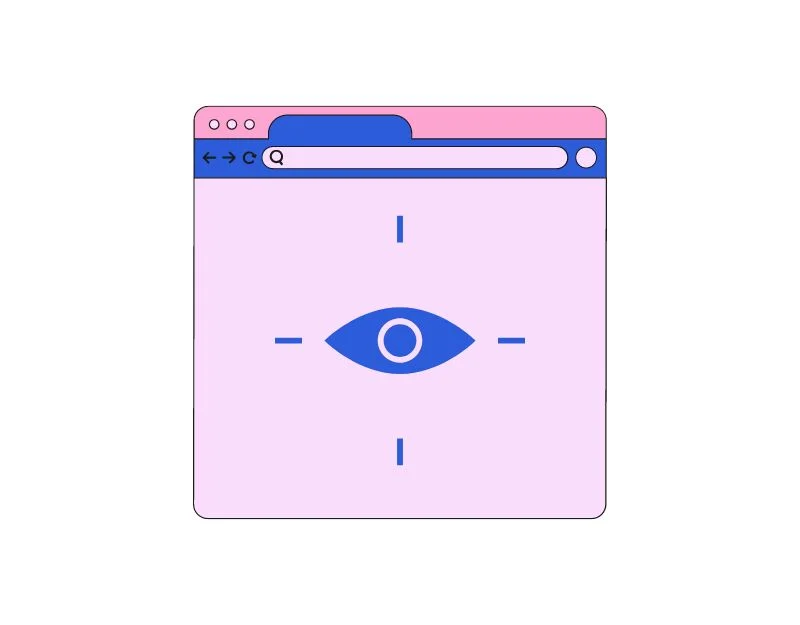
Tracker auf Websites sind Skripte oder Codes, die Informationen über das Surfverhalten der Benutzer sammeln. Es gibt verschiedene Arten von Web-Trackern, darunter Analyse-, Werbe-, Social-Media-, Sitzungs-Tracker und mehr.
Mittlerweile nutzt fast jede Website Tracker, um Informationen über den Nutzer zu sammeln. Mithilfe von Erweiterungen wie „Disconnect“ können Sie Tracker ganz einfach von jeder Website entfernen. Fügen Sie die Erweiterung einfach zu Google Chrome hinzu und die Erweiterung blockiert automatisch die Website-Tracker für Sie.
Verwenden Sie die Option „Seite vorab laden“.
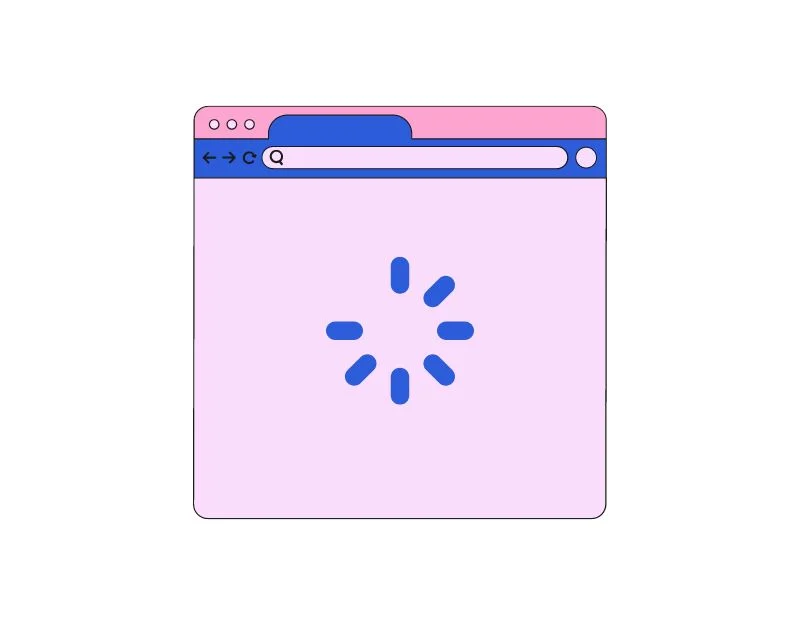
Durch das Vorladen, auch Prefetching genannt, kann Google Chrome Website-Ressourcen wie Bilder, Videos und andere Skripte laden, bevor ein Benutzer die Seite besucht. Dies kann die Gesamtgeschwindigkeit und Leistung des Google Chrome-Browsers verbessern, indem die Ladezeit der Website verkürzt wird.
Sie können die Seitenladefunktionen von Google Chrome in den Einstellungen aktivieren, indem Sie auf das Dreipunktmenü oben rechts im Fenster klicken → Einstellungen → Datenschutz und Sicherheit → Cookies und andere Websitedaten → Seiten vorladen aktivieren, um das Surfen und Suchen zu beschleunigen
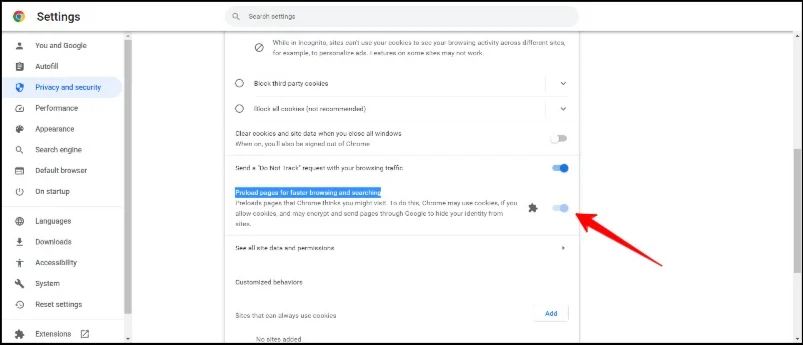
Erweiterte Schritte zur Optimierung von Google Chrome
Bisher haben wir die grundlegenden Methoden zur Verbesserung der Geschwindigkeit von Google Chrome kennengelernt. Nun kommen wir zu den fortgeschrittenen Techniken, bei denen wir tief in die Google Chrome-Einstellungen und andere Bereiche eintauchen, um die Geschwindigkeit von Google Chrome zu verbessern.
Deaktivieren Sie die Google Chrome-Erweiterungen

Erweiterungen sind Add-ons, die Google Chrome dabei helfen, seine Funktionen zu erweitern. Die Anzahl der Erweiterungen, die Sie in den Google Chrome-Browser laden können, ist unbegrenzt. Je nach Bedarf können Sie so viele Erweiterungen laden, wie Sie möchten. Das Problem ist jedoch, dass je mehr Erweiterungen, desto mehr Ressourcen benötigt werden.
Dies kann ein Problem sein, insbesondere wenn der Speicherplatz auf Ihrem Gerät knapp wird. Um dies zu beheben, müssen Sie lediglich die unerwünschten Erweiterungen aus Google Chrome entfernen. Sie können die Erweiterungen ganz einfach aus Google Chrome entfernen, indem Sie die folgenden Schritte ausführen.
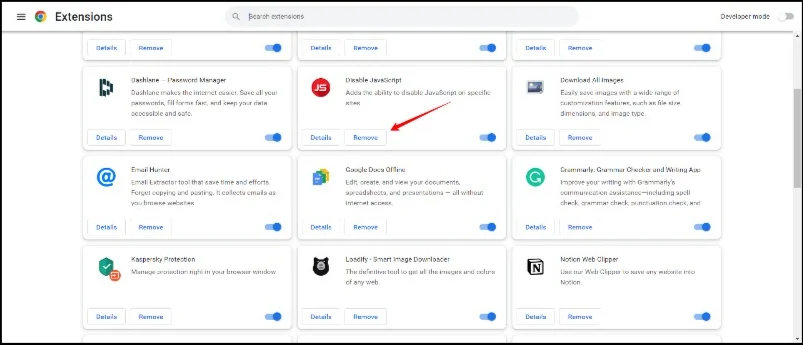
- Öffnen Sie den Google Chrome-Browser auf Ihrem PC.
- Klicken Sie auf das Dreipunktmenü in der oberen rechten Ecke des Browserfensters.
- Bewegen Sie die Maus über „Weitere Tools“ und klicken Sie dann auf die Erweiterungen.
- Sie werden zur Erweiterungsseite weitergeleitet, wo Sie eine Liste aller in Ihrem Google Chrome installierten Erweiterungen sehen.
- Suchen Sie nun nach den Erweiterungen, die Sie nicht mehr benötigen, und entfernen Sie sie.
- Wenn Sie mehrere Erweiterungen auf einmal entfernen möchten, können Sie Google Chrome zurücksetzen: Um Chrome zurückzusetzen, geben Sie chrome://settings/reset in einen neuen Tab ein und drücken Sie dann die Eingabetaste. Klicken Sie auf dem angezeigten Bildschirm auf „Einstellungen auf die ursprünglichen Standardwerte zurücksetzen“.
Verwenden Sie Google Chrome-Erweiterungen

Nicht alle Google Chrome-Erweiterungen sind darauf ausgelegt, den Google Chrome-Browser zu verlangsamen. Es gibt einige Google Chrome-Erweiterungen, die Google Chrome schneller machen. Verschiedene Erweiterungen sollen verschiedene Aspekte von Google Chrome schneller machen. Hier sind die besten Erweiterungen für Google Chrome, die es schneller machen.
- FasterWeb: Diese Erweiterung lädt die Websites vor, die Sie besuchen möchten. FasterWeb ist intelligent genug, um Ihre Browsereinstellungen zu verstehen und Webseiten für schnellere Ladezeiten vorab zu laden.
- AMP-Browsererweiterung: AMP, auch bekannt als Accelerated Mobile Pages, wurde von Google entwickelt, um die Ladegeschwindigkeit von Websites auf Mobiltelefonen zu erhöhen. Mit dieser Erweiterung können Sie AMP-Seiten auf dem Desktop aktivieren. Mit AMP-Seiten kann die Website bis zu 300–400 % schneller geladen werden.
- Webboost: Mit dieser Erweiterung können Sie wichtige Elemente der Website laden und die Ladezeiten beschleunigen.
- The Great Suspender: Mit der Erweiterung „The Great Suspender“ können Sie alle Tabs sperren, die derzeit nicht verwendet werden. Wenn Sie diese Erweiterung aktivieren, werden nicht verwendete Tabs aus dem Speicher entfernt. Bei erneutem Aufruf des Tabs wird dieser automatisch neu geladen.
Führen Sie einen Malware-Scan durch
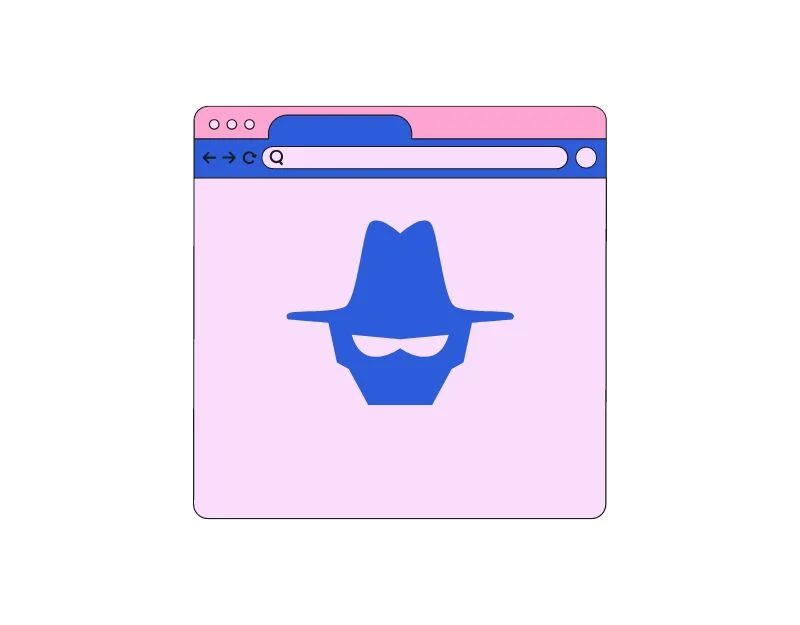
Manchmal können Malware und Viren dazu führen, dass Google Chrome langsamer läuft. Malware kann Ihr System auf vielfältige Weise beeinträchtigen, z. B. indem sie Ihren Computer und Ihren Webbrowser verlangsamt. Wenn Ihr Gerät mit Malware infiziert ist, kann dies die Leistung von Google Chrome erheblich beeinträchtigen. Um das Problem zu beheben, können Sie das gesamte Gerät scannen und jegliche Malware entfernen.
Sie können Ihren Computer mit einer Antivirensoftware scannen. Es gibt eine ganze Reihe kostenloser Antivirensoftware, die Sie kostenlos nutzen können. Mein persönlicher Favorit ist Kaspersky Cloud Antivirus. Sie können es kostenlos herunterladen, Ihren Computer scannen und Malware entfernen.
Nutzen Sie experimentelle Funktionen
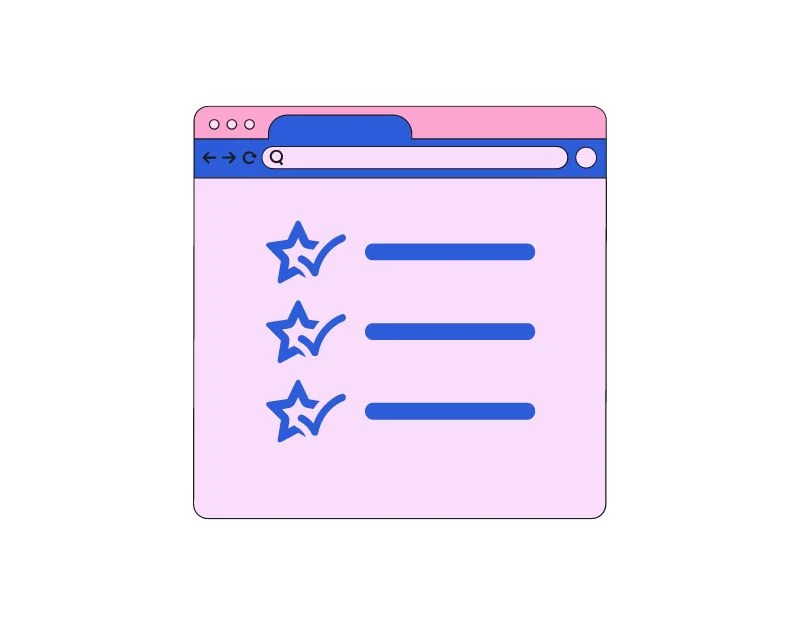
Experimentelle Funktionen oder einfach Google Chrome-Flags sind standardmäßig nicht verfügbar. Hierbei handelt es sich um experimentelle oder Beta-Funktionen, die Google derzeit auf dem Chrome-Betriebssystem oder Chrome-Browser testet. Es gibt viele Google Chrome-Erweiterungen, die speziell darauf ausgelegt sind, die Leistung von Google Chrome zu verbessern.
- Experimentelles Quic-Protokoll: QUIC (Quick UDP Internet Connection) ist ein neues Internetprotokoll, das von Google entwickelt wurde, um den HTTPS-Verkehr schneller, sicherer und effizienter zu machen. Sie können das QUIC-Flag aktivieren, indem Sie zu Chrome://flags/#enable-quic gehen
- Paralleles Herunterladen: Wenn Sie die Download-Geschwindigkeit in Google Chrome gezielt erhöhen möchten, können Sie das Flag für paralleles Herunterladen aktivieren. Es teilt die herunterzuladende Datei in mehrere Teile auf und der Downloader stellt mehrere Verbindungen zu verschiedenen Servern her, um die Dateien herunterzuladen. Dies erhöht die Download-Geschwindigkeit im Google Chrome-Browser erheblich. Um das parallele Herunterladen in Google Chrome zu aktivieren, besuchen Sie Chrome://flags/#enable-parallel-downloading
- Zurück-Vorwärts-Cache: Wie der Name schon sagt, erstellt Chrome automatisch einen Cache für jede Website, die Sie besuchen. Dadurch können Benutzer schneller zwischen Websites navigieren und Websites sofort laden. Um den Back-Forward-Cache zu aktivieren, Chrome://flags/#back-forward-cache
- GPU-Rasterisierung: Die GPU-Rasterisierung nutzt die GPU, um Aufgaben im Google Chrome-Browser auszuführen. Wenn Ihr PC über eine leistungsstarke GPU verfügt, können Sie dieses Flag aktivieren, damit die GPU einige Aufgaben ausführen kann. Um die GPU-Rasterisierung zu aktivieren, können Sie Chrome://flags/#enable-gpu-rasterization besuchen
So aktivieren Sie Google Chrome Flags
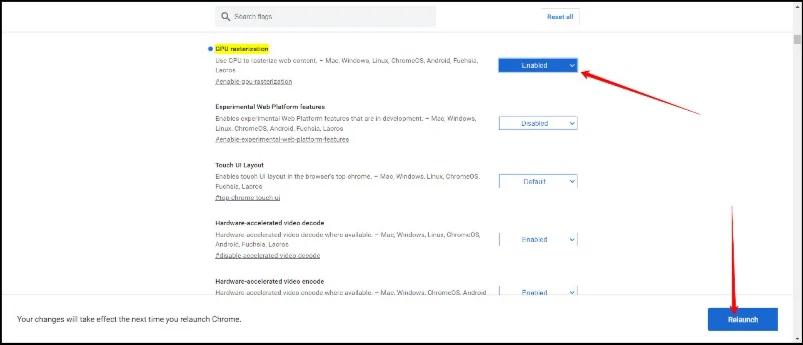
- Rufen Sie die Google Chrome-Flaggenseite auf, indem Sie diese URL besuchen: Chrome://flags.
- Geben Sie den Namen der Flagge ein und suchen Sie sie. Sie können direkt auf die Links klicken, die wir im letzten Abschnitt des Absatzes erwähnt haben, um sie direkt aufzurufen.
- Sobald Sie angemeldet sind, klicken Sie auf das Dropdown-Menü und wählen Sie „Aktiviert“ aus.
- Jetzt fordert Chrome Sie auf, den Google Chrome-Browser neu zu starten. Klicken Sie auf „Neu starten“. Das Flag wird aktiviert und Google Chrome wird neu gestartet.
Setzen Sie Google Chrome zurück
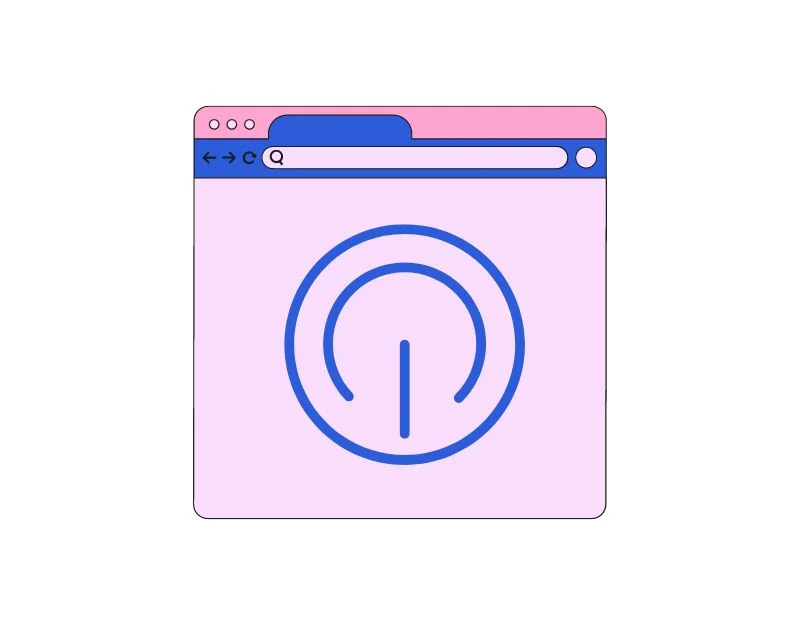
Wenn die oben genannten Schritte Ihren Google Chrome-Browser nicht schnell machen, setzen Sie Google Chrome zurück und beginnen Sie von vorne. Um auf der sicheren Seite zu sein, empfehlen wir Ihnen, die Daten Ihres Google Chrome-Browsers mit Ihrem Google-Konto zu synchronisieren.
Öffnen Sie zum Synchronisieren Google Chrome → gehen Sie zu den Einstellungen → klicken Sie auf die Schaltfläche „Synchronisierung aktivieren“ → melden Sie sich bei Ihrem Google-Konto an (wenn Sie nicht in Ihrem Chrome-Profil angemeldet sind, wird eine Anmeldeseite angezeigt) → deaktivieren Sie die Synchronisierung → klicken Sie auf „Verwalten“. Synchronisieren Sie im Abschnitt „Synchronisieren“ → aktivieren Sie schließlich „Alles synchronisieren“.
Folgendes passiert, wenn Sie Ihren Google Chrome-Browser zurücksetzen
- Verlauf: Der gesamte Browserverlauf wird gelöscht und Sie können ihn nach dem Zurücksetzen von Google Chrome nicht wiederherstellen.
- Browsereinstellungen: Der Browser wird auf die Standardeinstellungen zurückgesetzt. Alle Ihre Anpassungen, einschließlich Ihrer Startseite, Suchmaschine und Startseiten, werden entfernt und auf die Standardeinstellungen zurückgesetzt.
- Cookies und Website-Daten: Alle Cookies und Website-Daten, einschließlich Ihrer Anmeldeinformationen, Präferenzen und anderen Einstellungen für den Google Chrome-Browser, werden gelöscht.
- Erweiterungen und Themes: Alle installierten Google Chrome-Erweiterungen und Themes werden deaktiviert und müssen nach dem Zurücksetzen von Chrome manuell wieder aktiviert werden.
- Lesezeichen: Alle Lesezeichen werden entfernt.
Maximieren Sie die Geschwindigkeit Ihres Browsers mit Chrome-Hacks
Google Chrome ist der beliebteste Browser. Mit einem Marktanteil von über 74 % ist er einer der führenden und am weitesten verbreiteten Browser. Das größte Problem, über das sich die Leute bei Google Chrome beschweren, ist die Speichernutzung und das langsame Laden. Wir hoffen, dass die hier vorgestellten Methoden Ihnen dabei helfen, die Geschwindigkeit des Google Chrome-Browsers auf Ihrem Gerät zu erhöhen und das Gesamterlebnis zu verbessern.
FAQs zur Beschleunigung von Google Chrome
1. Was ist die häufigste Ursache für eine langsame Chrome-Leistung?
Es kann viele Ursachen für eine langsame Chrome-Leistung geben. Zu den häufigsten Problemen gehören das Öffnen mehrerer Tabs, die Verwendung einer veralteten Google Chrome-Version, Hardwareeinschränkungen und mehr.
2. Können zu viele Browsererweiterungen dazu führen, dass Chrome langsam läuft?
Ja, zu viele Browsererweiterungen können die Leistung von Google Chrome beeinträchtigen.
3. Kann ich Chrome beschleunigen, indem ich ein anderes Betriebssystem verwende?
Ja und Nein. Es hängt auch von den Hardwarespezifikationen und dem Optimierungsgrad ab. Im Allgemeinen ist der Google Chrome-Browser auf dem Mac schneller als unter Windows. Allerdings stimmt es nicht ganz, dass Sie mit einem High-End-Windows-Rechner die Mac-Geschwindigkeit problemlos übertreffen können.
4. Woher weiß ich, ob ich meinen Computer aktualisieren muss, um die Leistung von Chrome zu verbessern?
Hier sind die Mindestanforderungen zum Ausführen des Google Chrome-Browsers. Wenn Sie der Meinung sind, dass Ihr Gerät diese Spezifikation nicht erfüllt, ist es Zeit für ein Upgrade.
- Betriebssystem: Der Google Chrome-Browser ist mit Windows, macOS, Linux, Chrome OS, Android und iOS kompatibel.
- Prozessor: Für Windows, macOS und Linux wird ein Prozessor mit einer Geschwindigkeit von 1 GHz oder höher empfohlen. Für Android und iOS wird ein Prozessor mit einer Geschwindigkeit von 1,5 GHz oder höher empfohlen.
- RAM: Für Windows, macOS und Linux werden mindestens 2 GB RAM empfohlen, für Android und iOS werden mindestens 1,5 GB RAM empfohlen, um reibungslos zu funktionieren.
- Festplattenspeicher: Für alle Betriebssysteme werden mindestens 16 GB freier Festplattenspeicher empfohlen.
Weitere Informationen finden Sie auf der offiziellen Anforderungsseite des Google Chrome-Browsers.
5. Wie oft sollte ich meine Browserdaten und meinen Cache löschen, damit Google Chrome reibungslos und schnell läuft?
Es gibt keinen genauen Zeitplan, aber Sie können Ihre Browserdaten und den Cache alle zwei bis drei Wochen löschen. Deaktivieren Sie es außerdem, wenn Sie unbekannte Websites besuchen und Chrome langsam wird oder nicht mehr reagiert.