نصائح لاستعادة الملفات المحذوفة من سلة المحذوفات
نشرت: 2019-06-26توجد "سلة المحذوفات" في كل إصدار من إصدارات Windows منذ Windows 95. ولكن عددًا قليلاً فقط من المستخدمين قاموا بفتحها أو يعرفون عنها. سلة المحذوفات عبارة عن مجلد متكامل في Windows يخزن جميع الملفات المحذوفة مؤقتًا. هذا يعني أنه عندما تضغط على زر حذف على لوحة المفاتيح لإزالة ملف ، يتم نقله إلى سلة المحذوفات. ومع ذلك ، إذا تم الضغط على زر Shift + Del ، فلن يتم نقل الملف المحدد إلى سلة المحذوفات بدلاً من ذلك يتم حذفه من النظام. استرداد هذا الملف المحذوف غير ممكن لأنه ليس في سلة المحذوفات. ولكن إذا كان ملفًا مهمًا وقمت بحذفه عن طريق الخطأ ، فماذا؟
يجب أن تبحث عن طرق لاسترداد هذا الملف. سنخبرك هنا بكيفية استرداد هذا الملف المحذوف ونصائح أخرى حول سلة المحذوفات على نظام التشغيل Windows 10.
كيف تسترجع الملفات الممسوحة؟
يعتقد معظمنا أنه إذا تعذر العثور على ملف في سلة المحذوفات ، فلا توجد طريقة لاستعادته. لكن هذا ليس صحيحًا ، يمكنك استرداد هذا الملف. لمعرفة كيفية مواصلة القراءة.
استخدم Advanced Disk Recovery لاسترداد الملفات المحذوفة نهائيًا من سلة المحذوفات
يدويًا ، لا يعد استرداد ملف محذوف لا يمكن العثور عليه في سلة المحذوفات أمرًا سهلاً. لاستعادة هذه الملفات ، ستحتاج إلى أداة يمكن أن تساعد في استعادة ملف تم حذفه عن طريق الخطأ. لتسهيل العملية ، حاول استخدام Advanced Disk Recovery- أفضل أداة لاستعادة الملفات لنظام Windows.
باستخدام هذه الأداة ، يمكنك استرداد الملفات المحذوفة من القرص الصلب أو وحدة التخزين الخارجية أو أي وسائط تخزين أخرى. إليك كيفية استخدام Advanced Disk Recovery.

يعد استخدام Advanced Disk Recovery أمرًا بسيطًا وسريعًا! ما عليك سوى اتباع هذه الخطوات القليلة وستنتهي من استرداد الملفات المفقودة من كل زاوية وزاوية في جهاز الكمبيوتر الذي يعمل بنظام Windows.
قراءة المزيد: استرجع الملفات المحذوفة عن طريق الخطأ باستخدام برنامج Advanced Disk Recovery
الخطوة 1: قم بتنزيل وتثبيت Advanced Disk Recovery.
الخطوة 2: قم بإعداد التطبيق واختر مسارًا للمسح الضوئي من محرك الأقراص الثابتة والقرص المضغوط / قرص DVD والقابل للإزالة والتقسيم .
الخطوة 3: اختر الآن نوع المسح (سريع أو عميق) للمتابعة.
الخطوة 4: انتظر حتى يكتمل الفحص. حدد كل الملفات أو بعضها وانقر فوق استرداد .
ملاحظة: للحصول على نتائج أفضل ، نقترح عليك استخدام خيار الفحص العميق لاستعادة الملفات المحذوفة.
ملاحظة: تأكد من استرداد البيانات الموجودة على أي محرك أقراص أو قسم أو وسائط خارجية غير تلك التي تحتوي على البيانات المحذوفة. لا يجب عليك بشكل صارم استعادة البيانات المحذوفة على نفس محرك الأقراص حيث قد يتم الكتابة فوقها ونتيجة لذلك لن تتمكن من استعادة الملفات.
الآن بعد أن تعلمت كيفية استرداد الملفات المحذوفة نهائيًا. دعنا نتعلم كيفية استعادة ملف موجود في سلة المحذوفات وحيل سلة المحذوفات الأخرى.
كيفية استرداد الملفات المحذوفة من سلة المحذوفات
إذا قمت أنت أو أي شخص قام بالوصول إلى النظام الخاص بك بحذف ملف عن طريق الخطأ ، فهناك احتمالية أنه يمكن أن يكون في سلة المحذوفات. لاستعادة هذا الملف من سلة المحذوفات ، اتبع الخطوات التالية:
1. افتح "سلة المحذوفات" بالنقر المزدوج على أيقونتها.
2. بمجرد وصولك إلى هناك ، حدد موقع الملف الذي ترغب في استعادته.
3. حدد الملف> انقر بزر الماوس الأيمن فوقه> حدد استعادة من قائمة السياق.

4. سيساعدك القيام بذلك على استعادة الملف إلى موقعه الأصلي.
لذا ، لم يكن الأمر سهلاً يا رفاق. تعرف على مدى سهولة استرداد الملفات المحذوفة من سلة المحذوفات.
الآن دعنا نمضي قدمًا ونناقش بعض النصائح الأخرى الأقل شهرة لسلة المحذوفات.
تلميحات سلة المحذوفات
قمنا هنا بإدراج بعض النصائح والحيل الإضافية التي ستساعدك على استخدام وإدارة سلة المحذوفات بطريقة أفضل:
موقع سلة المحذوفات:
إذا حاولت تحديد موقع مجلد "سلة المحذوفات" في محرك الأقراص المحدد ، فلن تتمكن من العثور عليه. هذا لأن سلة المحذوفات مخفية بشكل افتراضي. لعرض المجلد ، اتبع الخطوات أدناه:
1. افتح مستكشف ملفات Windows بالضغط على Windows + E. 

الآن ، انقر فوق علامة التبويب عرض وحدد المربع بجوار العناصر المخفية. يمكنك الآن رؤية مجلد سلة المحذوفات. يمكن تكرار نفس الشيء مع محركات الأقراص الأخرى أيضًا.
إفراغ سلة المحذوفات:
كما ناقشنا ، ليس لدى العديد من المستخدمين فكرة عن سلة المحذوفات. لذلك فهم لا يعرفون أن سلة المحذوفات تؤدي إلى انسداد مساحة القرص الثابت. لذلك ، يُنصح بإفراغ سلة المحذوفات من وقت لآخر للحصول على مساحة على نظامك. ومع ذلك ، قبل متابعة هذا التعديل ، تأكد أولاً من أن سلة المحذوفات لا تحتوي على أي بيانات تريد استعادتها أو حذفها عن طريق الخطأ.
لتفريغ سلة المحذوفات ، انقر بزر الماوس الأيمن على الرمز> حدد خيار إفراغ سلة المحذوفات.

سيساعدك هذا في تفريغ سلة المحذوفات واستعادة مساحة القرص الثابت على محرك الأقراص الثابتة.
تغيير حجم سلة المحذوفات:
فقط عدد قليل من المستخدمين يعرفون أنه يمكن تغيير حجم سلة المحذوفات. بشكل افتراضي ، يكون حجم "سلة المحذوفات" هو 10٪ من مساحة القرص المتوفرة. ومع ذلك ، يمكن تغييره باتباع الخطوات التالية:
1. انقر بزر الماوس الأيمن على أيقونة سلة المحذوفات وحدد خصائص. 
2. ضمن علامة التبويب "عام" ، في "حجم مخصص" ، يمكنك تغيير حجم "سلة المحذوفات". 
3. بمجرد الانتهاء ، انقر فوق "تطبيق" لحفظ التغييرات.
اقرأ أيضًا: كيفية استعادة سلة المحذوفات على نظام التشغيل Windows 10
المزيد من الإعدادات لتعديل إجراءات سلة المحذوفات:
بصرف النظر عن تغيير الحجم الافتراضي لسلة المحذوفات ، هناك بعض التعديلات الأخرى التي يمكن تطبيقها على سلة المحذوفات. للقيام بذلك ، انقر بزر الماوس الأيمن على أيقونة سلة المحذوفات وحدد خصائص. يمكنك الآن إجراء التغييرات الثلاثة التالية:
1. قم بتغيير حجم سلة المحذوفات ، الذي ناقشناه بالفعل أعلاه.
2. إذا كنت ترغب في حذف جميع ملفاتك نهائيًا من نظامك بدلاً من الانتقال إلى "سلة المحذوفات" ، فحدد الخيار "لا تنقل الملفات إلى سلة المحذوفات". قم بإزالة الملفات فور حذفها. ومع ذلك ، لا نوصي بتحديد هذا الخيار. 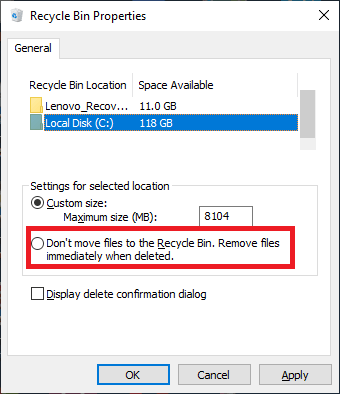 3. إذا كنت لا تحب مربع التأكيد الذي يطالبك في كل مرة قبل حذف ملف ، فقم بإلغاء تحديد الخيار ، عرض مربع حوار تأكيد الحذف.
3. إذا كنت لا تحب مربع التأكيد الذي يطالبك في كل مرة قبل حذف ملف ، فقم بإلغاء تحديد الخيار ، عرض مربع حوار تأكيد الحذف.

إخفاء سلة المحذوفات من سطح المكتب:
إذا كنت ترغب لأي سبب من الأسباب في إخفاء سلة المحذوفات من سطح مكتب نظامك ، فاتبع الخطوات التالية:
1. انقر بزر الماوس الأيمن فوق أي منطقة فارغة على سطح المكتب الخاص بك ومن القائمة حدد تخصيص.
2. في النافذة الجديدة التي تفتح ، حدد السمات وفي الجزء الأيمن انقر فوق إعدادات رمز سطح المكتب. 
3. الآن ، في نافذة إعدادات أيقونة سطح المكتب ، قم بإلغاء تحديد خيار سلة المحذوفات وانقر فوق الزر "تطبيق". 
تغيير رمز سلة المحذوفات:
إذا كنت تحب التخصيص ، يمنحك Windows خيارًا لتخصيص مظهر رمز سلة المحذوفات. لتغيير رمز سلة المحذوفات ، اتبع الخطوات التالية:
1. انقر بزر الماوس الأيمن فوق أي منطقة فارغة على سطح المكتب الخاص بك ومن القائمة حدد تخصيص.
2. في النافذة الجديدة التي تفتح ، حدد السمات وفي الجزء الأيمن انقر فوق إعدادات رمز سطح المكتب.
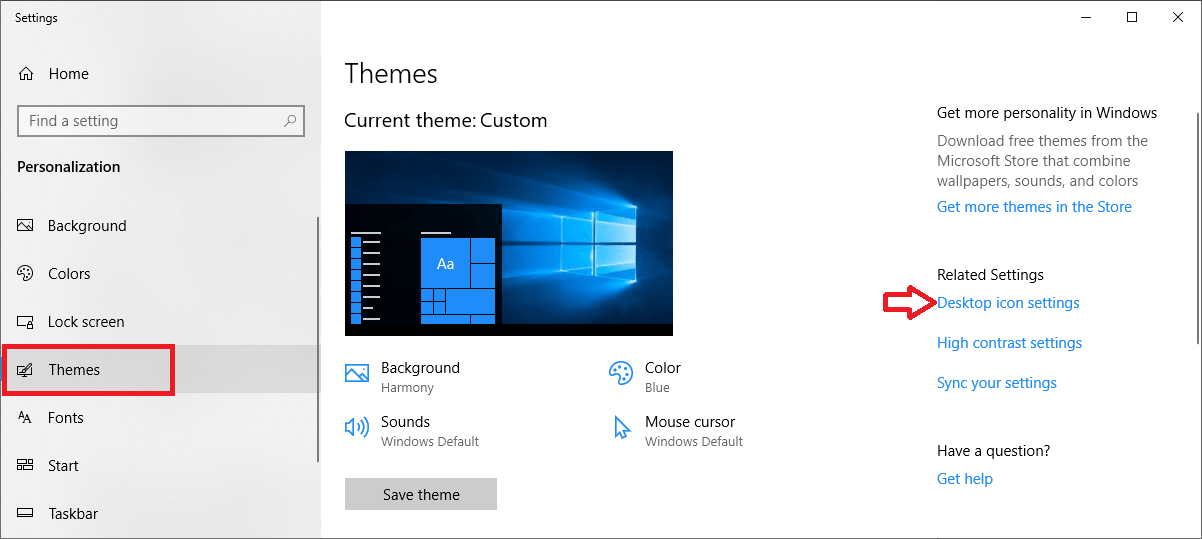
3. الآن ، في نافذة إعدادات أيقونة سطح المكتب ، انقر فوق خيار سلة المحذوفات وحدد خيار تغيير الرمز. 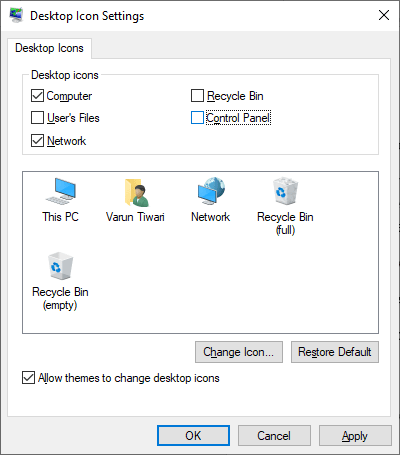
4. من بين جميع الأيقونات المتاحة الآن ، حدد الرمز الذي يثيرك أكثر. 
إذن ، يا رفاق ، كانت هذه بعض النصائح والحيل الرائعة لتحقيق أقصى استفادة من سلة المحذوفات. إذا كنت ترغب في مشاركة المزيد من النصائح أو لديك أي ملاحظات بخصوص المقالة ، فقم بمشاركتها في مربع التعليقات أدناه.
اقرأ أيضًا: كيفية حذف الملفات تلقائيًا من سلة المحذوفات

