Tipps zum Wiederherstellen gelöschter Dateien aus dem Papierkorb
Veröffentlicht: 2019-06-26Der Papierkorb existiert in jeder Version von Windows seit Windows 95. Aber nur wenige Benutzer haben ihn jemals geöffnet oder wissen davon. Der Papierkorb ist ein integraler Ordner in Windows, der alle vorübergehend gelöschten Dateien speichert. Das bedeutet, wenn Sie auf Ihrer Tastatur auf die Schaltfläche „Löschen“ klicken, um eine Datei zu entfernen, wird sie in den Papierkorb verschoben. Wenn jedoch die Tasten Umschalt + Entf gedrückt werden, wird die ausgewählte Datei nicht in den Papierkorb verschoben, sondern aus dem System gelöscht. Die Wiederherstellung dieser gelöschten Datei ist nicht möglich, da sie sich nicht im Papierkorb befindet. Aber wenn es sich um eine wichtige Datei handelt und Sie sie versehentlich gelöscht haben, was dann?
Sie müssen nach Möglichkeiten suchen, diese Datei abzurufen. Hier erfahren Sie, wie Sie diese gelöschte Datei wiederherstellen können, und weitere Tipps zum Papierkorb unter Windows 10.
Wie kann man gelöschte Dateien wiederherstellen?
Die meisten von uns denken, wenn eine Datei nicht im Papierkorb gefunden werden kann, gibt es keine Möglichkeit, sie wiederherzustellen. Aber das ist nicht wahr, Sie können diese Datei wiederherstellen. Damit Sie wissen, wie Sie weiterlesen können.
Verwenden Sie Advanced Disk Recovery, um dauerhaft gelöschte Dateien aus dem Papierkorb wiederherzustellen
Das manuelle Abrufen einer gelöschten Datei, die nicht im Papierkorb gefunden werden kann, ist nicht einfach. Um solche Dateien wiederherzustellen, benötigen Sie ein Tool, das bei der Wiederherstellung einer versehentlich gelöschten Datei helfen kann. Um den Vorgang zu vereinfachen, versuchen Sie, Advanced Disk Recovery zu verwenden – das beste Dateiwiederherstellungstool für Windows.
Mit diesem Tool können Sie Dateien abrufen, die von der Festplatte, dem externen Speicher oder anderen Speichermedien gelöscht wurden. So verwenden Sie Advanced Disk Recovery.

Die Verwendung von Advanced Disk Recovery ist einfach und schnell! Befolgen Sie einfach diese wenigen Schritte und Sie haben Ihre verlorenen Dateien aus allen Ecken und Winkeln Ihres Windows-PCs abgerufen.
Lesen Sie mehr: Stellen Sie versehentlich gelöschte Dateien mit Advanced Disk Recovery wieder her
Schritt 1: Laden Sie Advanced Disk Recovery herunter und installieren Sie es.
Schritt 2: Richten Sie die Anwendung ein und wählen Sie einen Pfad zum Scannen von Festplatte, CD/DVD, Wechseldatenträger und Partition aus.
Schritt 3: Wählen Sie nun den Scantyp (Schnell oder Tief), um fortzufahren.
Schritt 4: Warten Sie, bis der Scan abgeschlossen ist. Markieren Sie alle oder einige Dateien und tippen Sie auf Wiederherstellen .
Hinweis: Für bessere Ergebnisse empfehlen wir Ihnen, die Option Tiefenscan zu verwenden, um gelöschte Dateien wiederherzustellen.
Hinweis: Stellen Sie sicher, dass Sie die Daten auf einem anderen Laufwerk, einer Partition oder einem externen Medium abrufen als dem, das die gelöschten Daten enthält. Sie sollten die gelöschten Daten unbedingt nicht auf demselben Laufwerk wiederherstellen, da sie möglicherweise überschrieben werden und Sie die Dateien daher nicht wiederherstellen können.
Jetzt haben Sie gelernt, wie Sie dauerhaft gelöschte Dateien wiederherstellen können. Lassen Sie uns lernen, wie Sie eine Datei wiederherstellen, die sich im Papierkorb befindet, und andere Papierkorb-Tricks.
So rufen Sie gelöschte Dateien aus dem Papierkorb ab
Wenn Sie oder jemand, der auf Ihr System zugegriffen hat, versehentlich eine Datei gelöscht hat, besteht die Möglichkeit, dass sie sich im Papierkorb befindet. Führen Sie die folgenden Schritte aus, um diese Datei aus dem Papierkorb wiederherzustellen:
1. Öffnen Sie den Papierkorb, indem Sie auf sein Symbol doppelklicken.
2. Sobald Sie dort sind, suchen Sie die Datei, die Sie wiederherstellen möchten.
3. Wählen Sie die Datei aus > klicken Sie mit der rechten Maustaste darauf > wählen Sie Wiederherstellen aus dem Kontextmenü.

4. Dadurch können Sie die Datei an ihrem ursprünglichen Speicherort wiederherstellen.
Also Leute war es nicht einfach. Sehen Sie, wie einfach Sie gelöschte Dateien aus dem Papierkorb abgerufen haben.
Lassen Sie uns nun weitermachen und einige andere weniger bekannte Tipps für den Papierkorb besprechen.
Tipps zum Papierkorb
Hier haben wir einige zusätzliche Tipps und Tricks aufgelistet, die Ihnen helfen, den Papierkorb besser zu nutzen und zu verwalten:
Ort des Papierkorbs:
Wenn Sie versuchen, den Ordner "Papierkorb" auf dem bestimmten Laufwerk zu finden, können Sie ihn nicht finden. Dies liegt daran, dass der Papierkorb standardmäßig ausgeblendet ist. Führen Sie die folgenden Schritte aus, um den Ordner anzuzeigen:
1. Öffnen Sie den Windows-Datei-Explorer, indem Sie Windows + E drücken. 
Klicken Sie nun auf die Registerkarte Ansicht und aktivieren Sie das Kontrollkästchen neben Ausgeblendete Elemente. Sie können jetzt den Ordner "Papierkorb" sehen. Dasselbe kann auch für andere Laufwerke wiederholt werden.

Papierkorb leeren:
Wie wir bereits besprochen haben, haben viele Benutzer keine Ahnung vom Papierkorb. Daher wissen sie nicht, dass der Papierkorb zu verstopftem Festplattenspeicher führt. Daher ist es ratsam, den Papierkorb von Zeit zu Zeit zu leeren, um Platz auf Ihrem System zu schaffen. Bevor Sie jedoch mit dieser Optimierung fortfahren, bestätigen Sie zunächst, dass der Papierkorb keine Daten enthält, die Sie wiederherstellen möchten oder versehentlich gelöscht haben.
Um den Papierkorb zu leeren, klicken Sie mit der rechten Maustaste auf das Symbol > wählen Sie die Option Papierkorb leeren.

Dies wird Ihnen helfen, den Papierkorb zu leeren und Festplattenspeicher auf Ihrer Festplatte freizugeben.
Ändern Sie die Größe des Papierkorbs:
Nur wenige Benutzer wissen, dass die Größe des Papierkorbs geändert werden kann. Standardmäßig beträgt die Größe des Papierkorbs 10 % des verfügbaren Speicherplatzes. Es kann jedoch geändert werden, indem Sie die folgenden Schritte ausführen:
1. Klicken Sie mit der rechten Maustaste auf das Papierkorb-Symbol und wählen Sie Eigenschaften. 
2. Auf der Registerkarte Allgemein können Sie unter Benutzerdefinierte Größe die Größe des Papierkorbs ändern. 
3. Wenn Sie fertig sind, klicken Sie auf Übernehmen, um die Änderungen zu speichern.
Lesen Sie auch: So erhalten Sie den Papierkorb unter Windows 10 zurück
Weitere Einstellungen zum Optimieren von Papierkorbaktionen:
Abgesehen von der Änderung der Standardgröße des Papierkorbs gibt es einige andere Optimierungen, die auf den Papierkorb angewendet werden können. Klicken Sie dazu mit der rechten Maustaste auf das Papierkorb-Symbol und wählen Sie Eigenschaften. Jetzt können Sie die folgenden 3 Änderungen vornehmen:
1. Ändern Sie die Größe des Papierkorbs, die wir bereits oben besprochen haben.
2. Wenn Sie möchten, dass alle Ihre Dateien dauerhaft von Ihrem System gelöscht werden, anstatt sie in den Papierkorb zu verschieben, aktivieren Sie die Option „Dateien nicht in den Papierkorb verschieben“. Entfernen Sie Dateien sofort, wenn sie gelöscht wurden. Wir empfehlen jedoch, diese Option nicht zu aktivieren. 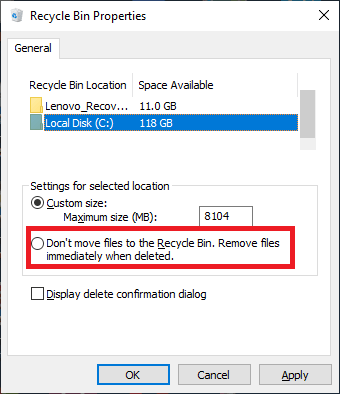 3. Wenn Ihnen das Bestätigungsfeld, das jedes Mal vor dem Löschen einer Datei erscheint, nicht gefällt, deaktivieren Sie die Option Bestätigungsdialogfeld zum Löschen anzeigen.
3. Wenn Ihnen das Bestätigungsfeld, das jedes Mal vor dem Löschen einer Datei erscheint, nicht gefällt, deaktivieren Sie die Option Bestätigungsdialogfeld zum Löschen anzeigen.

Papierkorb vom Desktop ausblenden:
Wenn Sie den Papierkorb aus irgendeinem Grund vom Desktop Ihres Systems ausblenden möchten, führen Sie die folgenden Schritte aus:
1. Klicken Sie mit der rechten Maustaste auf einen leeren Bereich auf Ihrem Desktop und wählen Sie im Menü Personalisieren.
2. Wählen Sie im neuen Fenster, das sich öffnet, Themen und klicken Sie im rechten Bereich auf Desktop-Symboleinstellungen. 
3. Deaktivieren Sie nun im Fenster Desktop-Symboleinstellungen die Option Papierkorb und klicken Sie auf die Schaltfläche Übernehmen. 
Ändern Sie das Symbol des Papierkorbs:
Wenn Sie die Anpassung lieben, bietet Windows Ihnen die Möglichkeit, das Erscheinungsbild des Papierkorbsymbols anzupassen. Führen Sie die folgenden Schritte aus, um das Papierkorbsymbol zu ändern:
1. Klicken Sie mit der rechten Maustaste auf einen leeren Bereich auf Ihrem Desktop und wählen Sie im Menü Personalisieren.
2. Wählen Sie im neuen Fenster, das sich öffnet, Themen und klicken Sie im rechten Bereich auf Desktop-Symboleinstellungen.
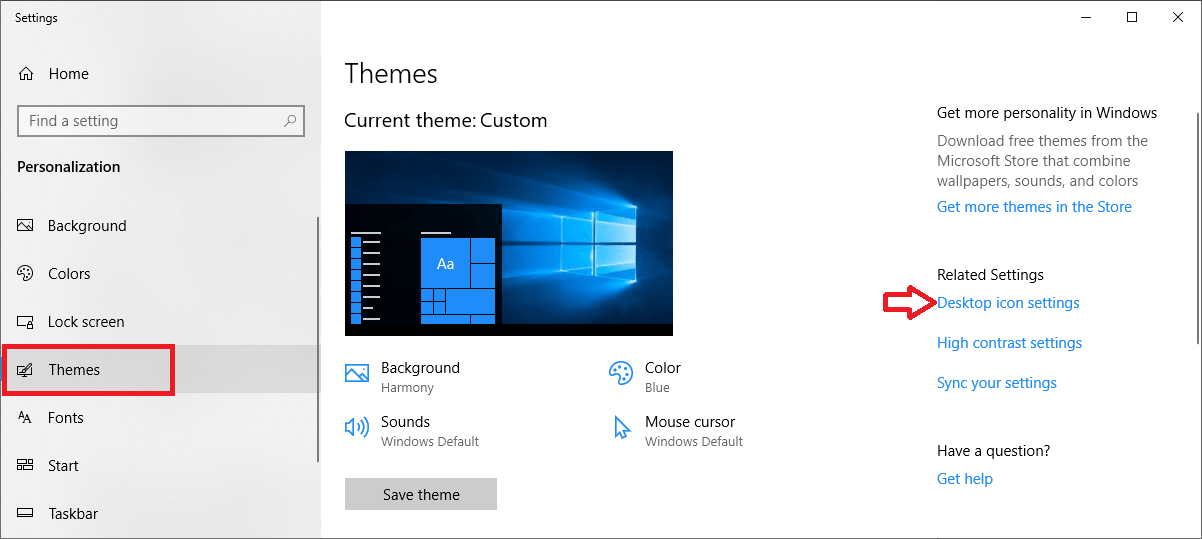
3. Klicken Sie nun im Fenster Desktop-Symboleinstellungen auf die Option Papierkorb und wählen Sie die Option Symbol ändern. 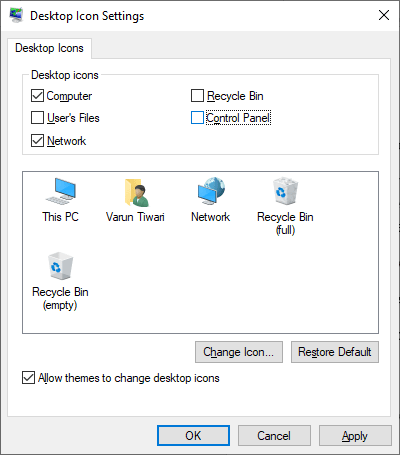
4. Wählen Sie nun aus allen verfügbaren Symbolen dasjenige aus, das Sie am meisten begeistert. 
Also, Leute, das waren einige coole Tipps und Tricks, um das Beste aus dem Papierkorb herauszuholen. Wenn Sie weitere Tipps teilen oder Feedback zum Artikel haben möchten, teilen Sie diese im Kommentarfeld unten mit.
Lesen Sie auch: So löschen Sie Dateien automatisch aus dem Papierkorb

