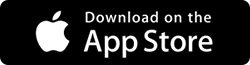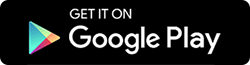طرق بسيطة لنقل الملفات من Mac إلى Mac
نشرت: 2020-03-17مشاركة الملفات مطلوبة في كل مرة نقوم فيها بتغيير جهاز Mac الخاص بنا. هناك طرق مختلفة يمكنك من خلالها نقل الملفات بسهولة وسرعة. لقد قمنا بإدراج بعض الطرق البسيطة التي يمكنك من خلالها نقل الملفات من جهاز Mac القديم إلى جهاز Mac الجديد.
يمكنك أيضًا استخدام هذه الطرق لنقل الملفات إلى أجهزة Mac الأخرى في منزلك.
دعنا نتعرف على هذه الطرق التي ستساعدك على نقل الملفات من Mac إلى Mac بسهولة.
نقل الملفات من Mac إلى Mac:
1. الخدمات عبر الإنترنت
يمكن استخدام التخزين السحابي لنقل الملفات من جهاز Mac إلى آخر. هناك خدمات مختلفة ستساعدك على نقل البيانات من جهاز كمبيوتر إلى آخر. سيتيح لك موفرو الخدمات السحابية تحميل بياناتك إلى خوادمهم المؤمنة ويمكنك الوصول إلى البيانات التي تم تحميلها من أي مكان حول العالم باستخدام جهاز Mac متصل بالإنترنت. يستخدم العديد من الأشخاص الخدمات السحابية لنقل الملفات من جهاز إلى آخر ، ويمكن أيضًا استخدام هذه الخدمات لمشاركة الملفات مع أشخاص آخرين.
هناك أنواع مختلفة من الخدمات السحابية المتاحة على الإنترنت مثل Google Drive و One Drive و iCloud و Right Backup . مقدمو الخدمات هؤلاء آمنون ويمكن الوثوق بهم من خلال بياناتنا. يمكنك أيضًا استخدام هذه الخدمات لنقل البيانات من أجهزة متعددة.
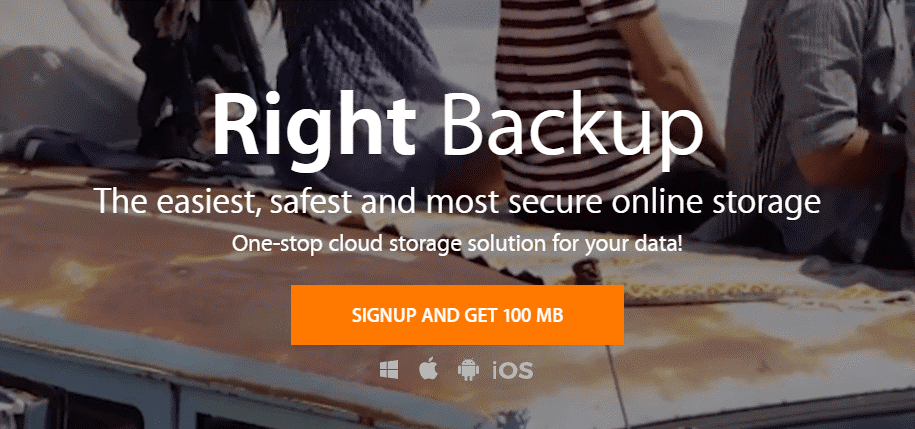
انقر هنا لتنزيل النسخة الاحتياطية الصحيحة لنظامك
مزايا استخدام التخزين السحابي
- الوصول إلى البيانات من أي مكان حول العالم على أجهزة كمبيوتر متعددة.
- يمكن الوصول إلى الملفات عدة مرات وفي أي وقت.
- يمكن تنزيل الملفات من أي جهاز به متصفح أو تطبيق مزود خدمة.
بعض عيوب استخدام التخزين السحابي
- يمكن أن تكون مكلفة.
- يحتاج إلى اتصال مستمر بالإنترنت.
اقرأ أيضًا: كيفية مشاركة كلمة مرور Wi-Fi من iPhone إلى Mac
2. نقل الملفات من Mac إلى Mac باستخدام محركات الأقراص الفعلية:
أثبتت محركات الأقراص الخارجية أنها الأسهل في نقل الملفات من جهاز Mac إلى جهاز Mac آخر. هناك العديد من الخيارات في السوق مثل محركات القلم ومحركات الأقراص الثابتة ومحركات الأقراص الثابتة المحمولة. بناءً على حجم الملفات التي تريد نقلها ، يمكنك شراء أي مخازن خارجية. تأتي المخازن الخارجية بأحجام مختلفة ويعتمد سعرها على حجم القرص.
يمكن توصيل هذه الأجهزة مباشرة بجهاز Mac الخاص بالمرسل ، بمجرد الاتصال يمكنك نقل جميع الملفات إلى محرك الأقراص الخارجي وبمجرد اكتمال النقل ، يمكنك توصيل محرك الأقراص بجهاز Mac آخر ونقل جميع الملفات هناك.
يمكن استخدام محركات الأقراص هذه على أجهزة Mac و Windows و Android. لذلك ، يمكنك أيضًا نقل البيانات بين هذه الأجهزة. تتوفر أيضًا وحدات التخزين الخارجية في الخيار اللاسلكي ، لذلك لن تضطر إلى توصيل محركات الأقراص فعليًا بجهاز Mac.
مزايا استخدام محرك أقراص خارجي
- سهل الاستخدام.
- يأتي بأحجام مختلفة.
- عامل قابلية هناك.
عيوب استخدام محرك أقراص خارجي
- يمكن أن تتلف.
قراءة المزيد: كيفية نقل الملفات الكبيرة من جهاز كمبيوتر قديم إلى كمبيوتر شخصي جديد
3. نقل الملفات من Mac إلى Mac باستخدام مشاركة الملفات
يأتي نظام Mac OS بنظام مشاركة الملفات الخاص به. يتيح لك خيار مشاركة الملفات هذا نقل الملفات من Mac إلى Mac مباشرة. يستخدم نظام مشاركة الملفات SMB الذي يوفر طرقًا فعالة لنقل الملفات على نفس الشبكة.
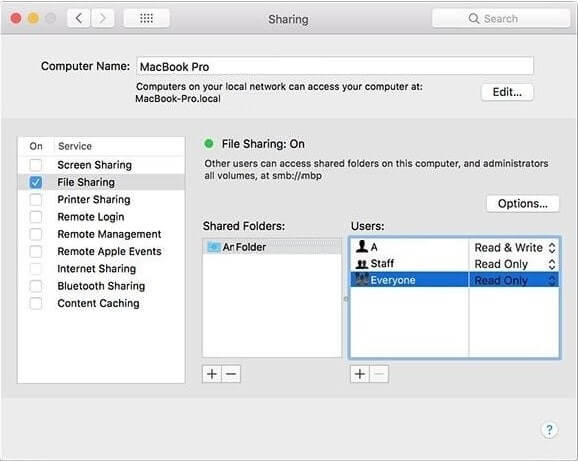
من أجل استخدام خيار مشاركة الملفات على جهاز Mac الخاص بك ، يجب عليك تمكينه.
1. افتح تفضيلات النظام> المشاركة.
2. في تقاسم علامة الاختيار خيار مشاركة الملفات.

3. الآن ضمن خيار المجلدات المشتركة ، حدد المجلد الذي ترغب في مشاركته.
4. الآن تحت المستخدمين إعطاء إذن القراءة والكتابة.
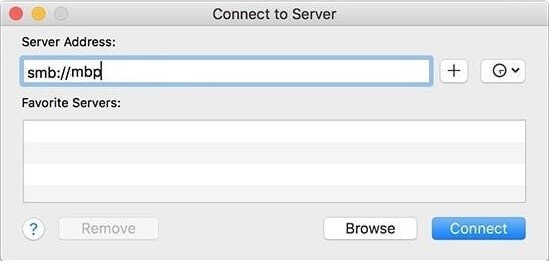
5. انتقل الآن إلى الجهاز الآخر الذي تريد نقل الملفات عليه.
6. ينتهي أحد المتلقي بفتح الاتصال بالخادم واكتب عنوان الخادم الخاص بالمرسل وانقر فوق اتصال.
7. الآن حدد المجلد المشترك وأدخل بيانات اعتماد جهاز Mac الخاص بالمرسل.
ملاحظة: للحصول على سرعة أفضل ، قم بتوصيل جهازي Mac باستخدام الأسلاك.
مزايا استخدام نظام مشاركة الملفات لنقل الملفات من Mac إلى Mac
- سرعة نقل عالية.
- يمكن منح الحقوق الفردية لمستخدمين مختلفين.
عيوب استخدام نظام مشاركة الملفات لنقل الملفات من Mac إلى Mac.
- يجب أن تكون الأجهزة على نفس الشبكة.
يجب أن تقرأ: كيفية إصلاح مشكلات MacOS Catalina الأكثر شيوعًا
4. نقل الملفات من Mac إلى Mac باستخدام منفذ Thunder bolt:
يثبت منفذ Thunderbolt أنه أحد أسرع طرق نقل الملفات إلى جهاز Mac آخر. تأتي أجهزة Mac مزودة بمنافذ Thunderbolt التي يمكن استخدامها لمشاركة الملفات.
الهدف وضع القرص أو جسر Thunderbolt
يسمح لك وضع القرص المستهدف بالوصول إلى القرص الصلب بالكامل لجهاز Mac آخر.
1. قم بتوصيل جهازي Mac باستخدام كابل Thunderbolt.
2. الآن على جهاز Mac المرسل ، انتقل إلى تفضيلات النظام> قرص بدء التشغيل وانقر فوق وضع القرص الهدف.

3. سيكون جهاز Mac الآخر الخاص بك مرئيًا أسفل الأجهزة الموجودة في الباحث.
يمكنك أيضًا استخدام Thunderbolt Bridge لنقل الملفات من Mac إلى Mac. يجب تمكين Thunderbolt Bridge على جهازي Mac.
1. لتمكين الجسر ، انتقل إلى تفضيلات النظام> الشبكة>
2. الآن انقر فوق +
3. وحدد Thunderbolt Bridge
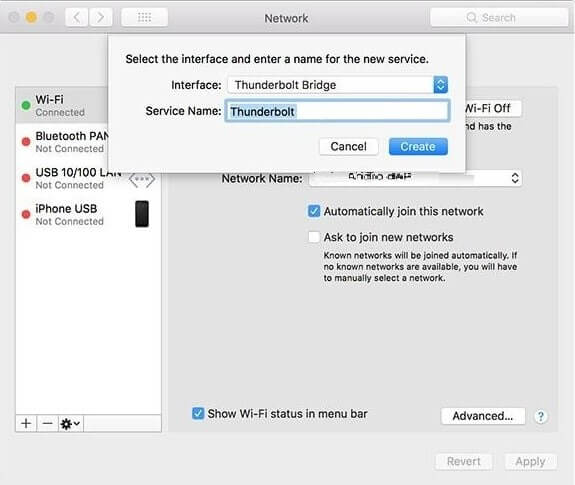
الآن قم بتغيير غير متصل بـ IP المخصص ذاتيًا وانسخ عنوان IP.
يجب عليك استخدام عنوان IP هذا للاتصال بجهاز Mac آخر. افتح الآن مشاركة الملفات وأدخل عنوان IP وانقر على اتصال.
مزايا نقل الملفات من Mac إلى Mac باستخدام منفذ Thunderbolt
- سرعة النقل هي الأسرع.
- يمكن نقل الملفات الكبيرة بسهولة.
عيوب نقل الملفات من Mac إلى Mac باستخدام منفذ Thunderbolt
- يجب أن يكون كلا جهازي Mac قريبين جدًا من بعضهما البعض.
- لا تأتي أجهزة Mac الجديدة إلا مع منفذ USB من النوع C ، لذا سيتعين عليك الحصول على محول.
إلقاء نظرة: أفضل متصفح ويب لنظام التشغيل Mac
5. نقل الملفات من Mac إلى Mac باستخدام AirDrop
يوفر Airdrop أيضًا أسهل طريقة لنقل الملفات من جهاز Mac إلى آخر. تحتاج فقط إلى توصيل جهازي Mac بنفس شبكة Wi-Fi.
ما عليك سوى فتح Airdrop على كل من Mac وسحب الملفات وإفلاتها في أيقونة جهاز Mac آخر. يمكنك القيام بذلك لأجهزة متعددة.
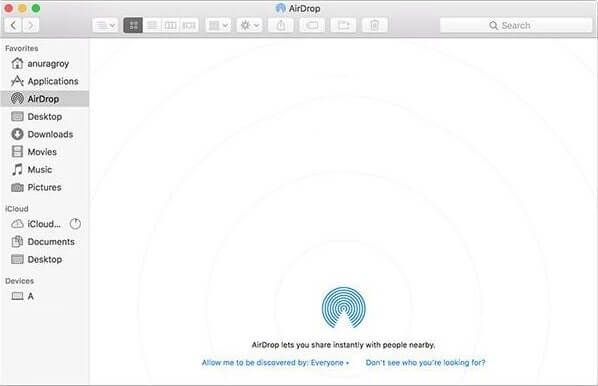
مزايا:
- بسيطة لأنك تحتاج فقط إلى توصيل نظامي Mac باستخدام Wi-Fi.
- سهل ومباشر.
سلبيات:
- يجب أن تكون أجهزة الكمبيوتر متصلة بشبكات Wi-Fi.
اقرأ أيضًا: كيفية مشاركة الملفات باستخدام AirDrop من Mac إلى iPhone؟
الحكم:
بناءً على راحتك وحجم الملفات التي تريد نقلها ، يمكنك اختيار أي من طرق نقل الملفات من أعلاه. يمكن أيضًا استخدام برامج التشغيل الخارجية لنسخ بياناتك احتياطيًا بصرف النظر عن نقل البيانات. إذا تم وضع كلا جهازي Mac معًا ، فيمكنك استخدام كبلات Thunderbolt لنقل البيانات.