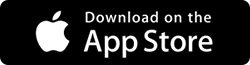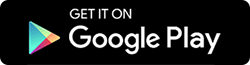MacからMacにファイルを転送する簡単な方法
公開: 2020-03-17Macを変更するたびにファイル共有が必要になります。 ファイルを簡単かつ迅速に転送するためのさまざまな方法があります。 古いMacから新しいMacにファイルを転送するための簡単な方法をいくつかリストしました。
これらの方法を使用して、自宅の他のMacにファイルを転送することもできます。
MacからMacにファイルを簡単に転送するのに役立つこれらの方法について学びましょう。
MacからMacへのファイル転送:
1.オンラインサービス
クラウドストレージを使用して、あるMacから別のMacにファイルを転送できます。 あるコンピュータから別のコンピュータにデータを転送するのに役立つさまざまなサービスがあります。 クラウドサービスプロバイダーは、セキュリティで保護されたサーバーにデータをアップロードできるようにし、インターネットに接続されたMacを使用して、世界中のどこからでもアップロードされたデータにアクセスできます。 クラウドサービスは、あるデバイスから別のデバイスにファイルを転送するために多くの人が使用します。これらのサービスは、他の人とファイルを共有するためにも使用できます。
Googleドライブ、One Drive、iCloud、 Right Backupなど、インターネットで利用できるクラウドサービスにはさまざまな種類があります。 これらのサービスプロバイダーは安全であり、私たちのデータで信頼することができます。 これらのサービスを使用して、複数のデバイスからデータを転送することもできます。
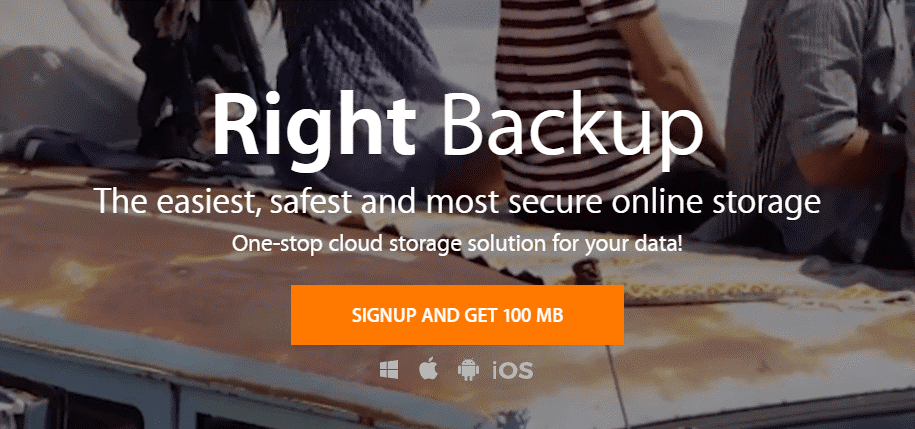
システムに適切なバックアップをダウンロードするには、ここをクリックしてください
クラウドストレージを使用する利点
- 複数のコンピューターで世界中のどこからでもデータにアクセスできます。
- ファイルには、いつでも何度でもアクセスできます。
- ファイルは、ブラウザまたはサービスプロバイダーアプリケーションを備えた任意のデバイスからダウンロードできます。
クラウドストレージを使用することのいくつかの欠点
- 費用がかかる可能性があります。
- 継続的なインターネット接続が必要です。
また読む:iPhoneからMacにWi-Fiパスワードを共有する方法
2.物理ドライブを使用してMacからMacにファイルを転送します。
外付けドライブは、あるMacから別のMacにファイルを転送するのが最も簡単であることがわかります。 ペンドライブ、SSD、ポータブルハードドライブなど、市場には多くのオプションがあります。 転送するファイルのサイズに応じて、任意の外部ストレージを購入できます。 外部ストレージにはさまざまなサイズがあり、その価格はディスクのサイズによって異なります。
これらのデバイスは送信者のMacに直接接続できます。接続すると、すべてのファイルを外部ドライブに転送できます。転送が完了すると、ドライブを別のMacに接続して、そこにあるすべてのファイルを転送できます。
これらのドライブは、Mac、Windows、およびAndroidデバイスで使用できます。 したがって、これらのデバイス間でデータを転送することもできます。 外部ストレージもワイヤレスオプションで利用できるため、ドライブをMacに物理的に接続する必要はありません。
外付けドライブを使用する利点
- 使いやすい。
- さまざまなサイズがあります。
- そこに携帯性の要因。
外付けドライブを使用することのデメリット
- 破損する可能性があります。
続きを読む:古いPCから新しいPCに大きなファイルを転送する方法
3.ファイル共有を使用してMacからMacにファイルを転送する
Mac OSには、独自のファイル共有システムが付属しています。 このファイル共有オプションを使用すると、MacからMacに直接ファイルを転送できます。 このファイル共有システムは、同じネットワーク上でファイルを転送する効率的な方法を提供するSMBを使用します。
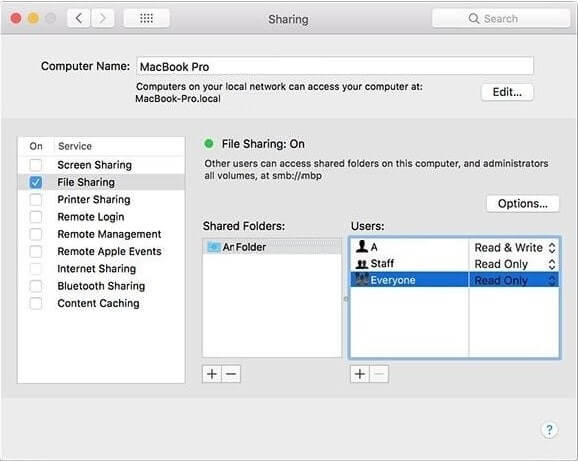

Macでファイル共有オプションを使用するには、それを有効にする必要があります。
1. [システム環境設定]> [共有]を開きます。
2.共有チェックマークファイル共有オプション。
3.次に、[共有フォルダ]オプションで、共有するフォルダを選択します。
4.ここで、ユーザーの下に読み取りと書き込みのアクセス許可を与えます。
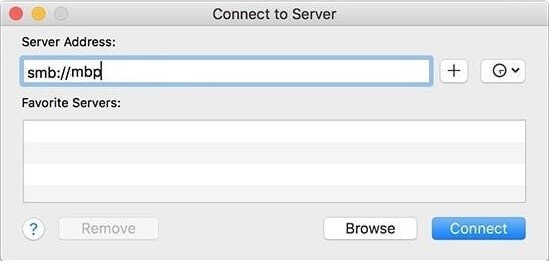
5.次に、ファイルを転送する他のデバイスに移動します。
6.受信者が終了したら[サーバーに接続]を開き、送信者のサーバーアドレスを入力して、[接続]をクリックします。
7.次に、共有フォルダーを選択し、送信者のMacの資格情報を入力します。
注:速度を上げるには、ワイヤーを使用して2台のMacを接続します。
ファイル共有システムを使用してMacからMacにファイルを転送する利点
- 転送速度が速い。
- 個々の権利は、さまざまなユーザーに付与できます。
ファイル共有システムを使用してMacからMacにファイルを転送することのデメリット。
- デバイスは同じネットワーク上にある必要があります。
必読:最も一般的なMacOSカタリナの問題を修正する方法
4.サンダーボルトポートを使用してMacからMacにファイルを転送します。
Thunderboltポートは、ファイルを別のMacに転送する最速の方法の1つであることが証明されています。 Macには、ファイル共有に使用できるThunderboltポートが付属しています。
ターゲットディスクモードまたはThunderboltブリッジ
ターゲットディスクモードでは、別のMacのハードドライブ全体にアクセスできます。
1.Thunderboltケーブルを使用して両方のMacを接続します。
2.送信者のMacで、[システム環境設定]> [起動ディスク]に移動し、[ターゲットディスクモード]をクリックします。

3.他のMacがファインダーのデバイスの下に表示されます。
Thunderbolt Bridgeを使用して、MacからMacにファイルを転送することもできます。 ThunderboltBridgeは両方のMacで有効にする必要があります。
1.ブリッジを有効にするには、 [システム環境設定]> [ネットワーク]> [
2.次に+をクリックします
3.そしてThunderboltBridgeを選択します
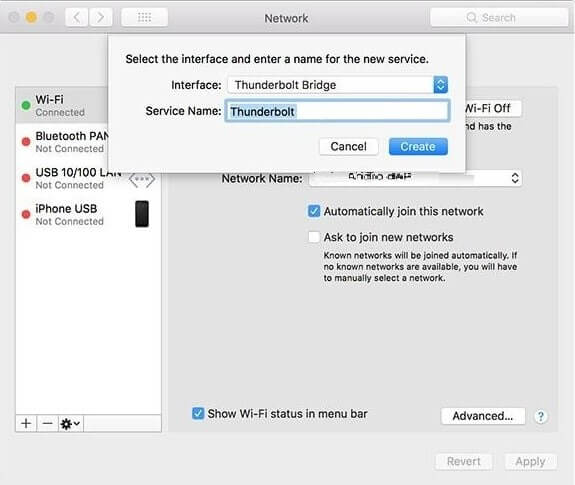
次に、[自己割り当てIPに接続されていません]を変更し、IPアドレスをコピーします。
別のMacに接続するには、このIPアドレスを使用する必要があります。 次に、ファイル共有を開き、IPアドレスを入力して、[接続]をクリックします。
Thunderboltポートを使用してMacからMacにファイルを転送する利点
- 転送速度が最速です。
- 大きなファイルを簡単に転送できます。
Thunderboltポートを使用してMacからMacにファイルを転送することのデメリット
- 両方のMacは互いに非常に接近している必要があります。
- 新しいMacにはUSBタイプCポートしか付属していないため、アダプターを入手する必要があります。
ご覧ください:Macに最適なWebブラウザ
5.AirDropを使用してMacからMacにファイルを転送する
Airdropは、あるMacから別のMacにファイルを転送する最も簡単な方法も提供します。 2台のMacを同じWi-Fiに接続するだけです。
Macの両方でAirdropを開き、ファイルを別のMacのアイコンにドラッグアンドドロップするだけです。 これは、複数のデバイスに対して実行できます。
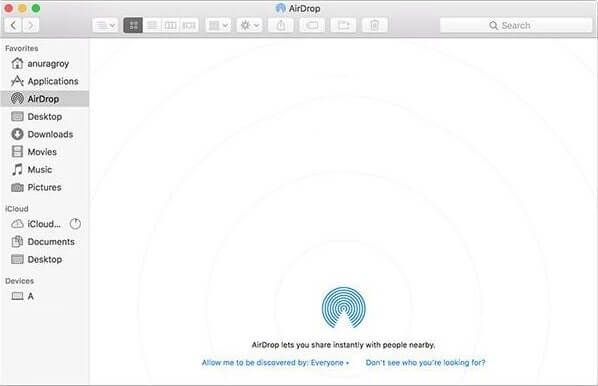
利点:
- Wi-Fiを使用して2つのMacシステムを接続するだけでよいので簡単です。
- 簡単で直接。
短所:
- コンピューターはWi-Fiネットワークに接続する必要があります。
また読む:MacからiPhoneにAirDropを使用してファイルを共有する方法は?
評決:
転送したいファイルの利便性とサイズに基づいて、上記のファイル転送方法のいずれかを選択できます。 データの転送とは別に、外部ドライバーを使用してデータをバックアップすることもできます。 両方のMacを一緒に配置すると、Thunderboltケーブルを使用してデータを転送できます。