توجه إلى موجه أوامر Windows 10
نشرت: 2016-03-02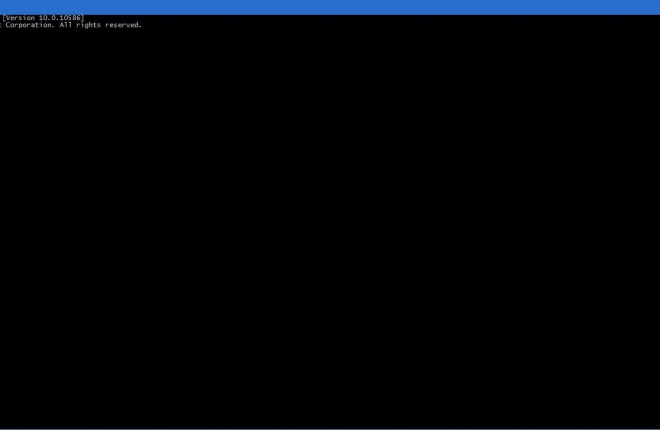
كان DOS ، أو نظام تشغيل القرص ، في يوم من الأيام النظام الأساسي الأول قبل أن يجتاحه Windows. كانت هذه منصة حيث أدخلت نصًا لفتح البرنامج وتحديد خيارات أخرى. على عكس Windows ، يمكنك تشغيل برنامج واحد فقط في كل مرة. بينما أصبح DOS قديمًا الآن ، لا يزال بإمكانك استخدام موجه الأوامر ، الذي قامت Microsoft بتجديده لنظام التشغيل Windows 10.
هناك عدد من الطرق لتشغيل موجه الأوامر في نظام التشغيل Windows 10. من أفضل الطرق الضغط على مفتاح Windows + X لفتح القائمة أدناه. هناك يمكنك تحديد لفتح نافذة CP.
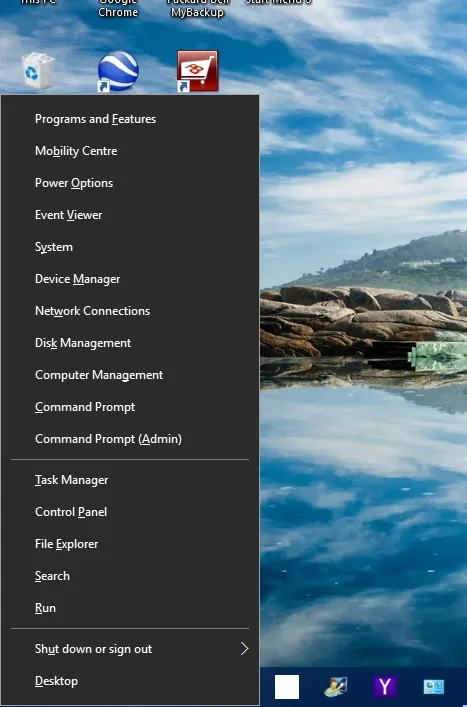
انقر فوق موجه الأوامر من هناك لفتح النافذة في اللقطة أدناه. من المحتمل أن يفتح في مجلدك الخاص. سيكون هذا C: \ Users \ ثم عنوان المجلد الذي يتضمن المجلدات الفرعية للصور ومقاطع الفيديو والمستندات.
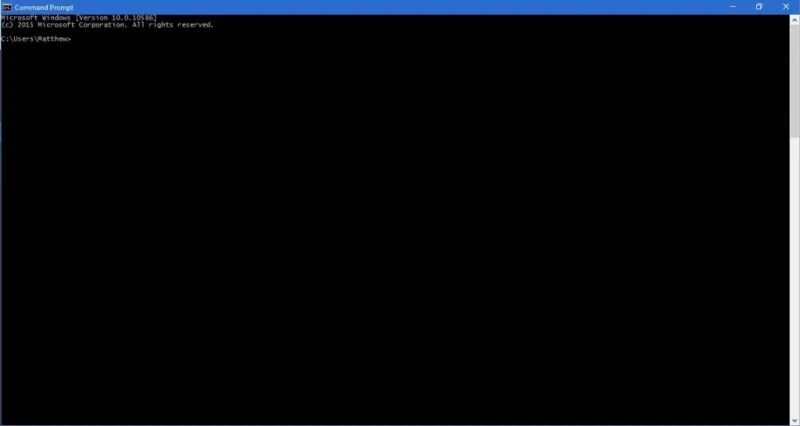
تخصيص ألوان موجه الأوامر
يمكنك تخصيص نافذة موجه الأوامر بخيارات قليلة. افتح نافذة خصائص "موجه الأوامر" بالنقر بزر الماوس الأيمن فوق شريط عنوان CP في الأعلى ثم تحديد خصائص . سيؤدي ذلك إلى فتح النافذة الموضحة أدناه.
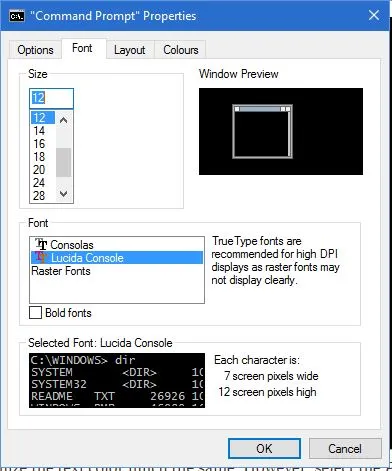
تحتوي النافذة على عدد قليل من علامات التبويب. أولاً ، يمكنك ضبط النص في موجه الأوامر عن طريق تحديد علامة التبويب الخط. تتضمن علامة التبويب الخيارات الموضحة في اللقطة أدناه مباشرة. أدخل رقمًا بديلاً في مربع نص الحجم لتحديد أحجام خطوط بديلة. ثم يمكنك أيضًا الاختيار من بين خطين بديلين في مربع الخط. انقر فوق مربع النص Bold Fonts لإضافة بعض التنسيقات الإضافية ، واضغط على الزر " موافق " لتطبيق الخيارات المحددة.
يمكنك أيضًا تخصيص ألوان الموجه. انقر فوق علامة التبويب الألوان في نافذة الخصائص لفتح المزيد من خيارات الألوان. ثم حدد زر خيار خلفية الشاشة بلون من اللوحة. أدخل أرقامًا بديلة في مربعات Selected Color Values لتغيير اللون المحدد بشكل أكبر.
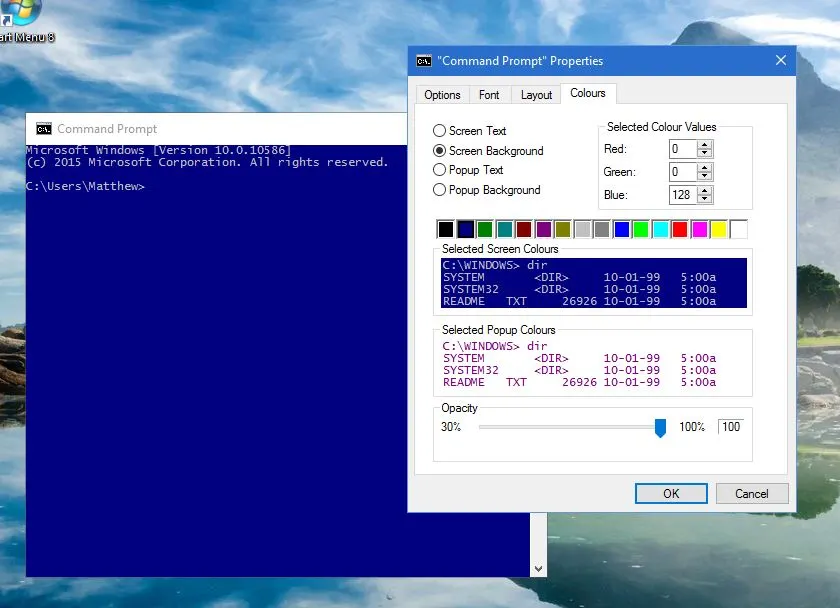
يمكنك تخصيص لون النص بنفس الطريقة. ومع ذلك ، حدد الخيار Popup Text بدلاً من ذلك ثم اختر لونًا بديلاً. تتضمن علامة التبويب معاينة لألوان النص المحددة.
أحد خيارات Windows 10 الجديدة هنا هو شريط التعتيم . هذا شريط يضيف شفافية إلى نافذة موجه الأوامر. اسحب هذا الشريط إلى اليسار لإضافة الشفافية إلى النافذة. ثم اضغط على زر موافق لتطبيق جميع الخيارات المحددة هنا.
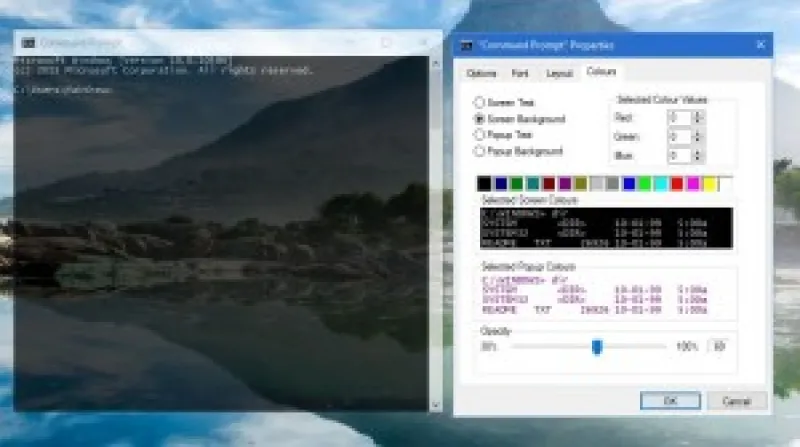
تغيير حجم نافذة موجه الأوامر
يمكنك الآن تغيير حجم نافذة موجه الأوامر فقط عن طريق سحب حدودها إلى اليسار واليمين. حرك المؤشر إلى حد النافذة. ثم يجب أن يصبح سهمًا يمكنك سحبه وتغيير حجم النوافذ به عن طريق الضغط على زر الماوس الأيسر.
ومع ذلك ، يحتوي موجه الأوامر على حجم افتراضي للإطار يعود إليه عند إعادة فتحه. لضبط الحجم الافتراضي للنافذة ، انقر فوق علامة التبويب Layout في النافذة Properties. أدخل أرقامًا بديلة في مربعي النص Window Size Width و Height واضغط على الزر OK للتطبيق. سيصبح هذا هو حجم الفتح الافتراضي للنافذة.
تتضمن علامة التبويب Layout أيضًا إخراج نص التفاف عند خيار تغيير الحجم . ما يفعله هذا الخيار ، عند تحديده ، هو التفاف النص بحيث يناسب داخل النافذة عندما تقوم بضبط أبعادها. على سبيل المثال ، إذا لم يتم تحديد هذا الخيار ، فقد لا يكون النص مناسبًا دائمًا للنافذة عند تغيير حجمها كما هو موضح أدناه مباشرة.
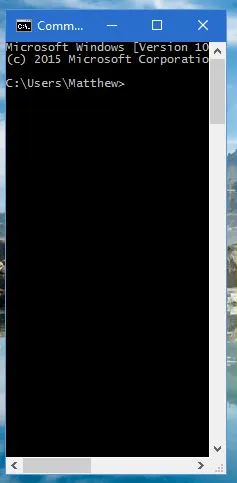

النسخ واللصق في موجه الأوامر
يشتمل موجه أوامر Windows 10 على خيار نسخ ولصق جديد حتى تتمكن من نسخ النص فيه باستخدام مفاتيح الاختصار Ctrl + C و Ctrl + V. يمكنك تحديد هذا الإعداد بالنقر فوق علامة التبويب "خيارات" في نافذة "خصائص". لاحظ أنه يتضمن الآن خيار تمكين اختصارات مفتاح Ctrl عليه.
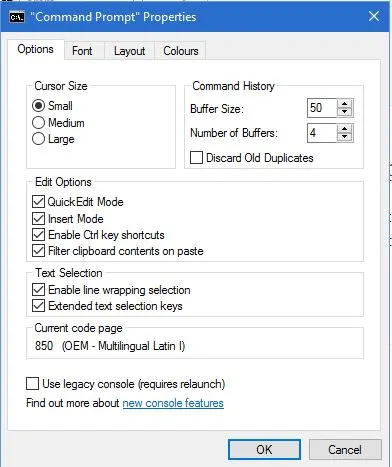
لذا حدد هذا الخيار لتمكين النسخ واللصق. ثم حدد نصًا في هذه الصفحة واضغط على Ctrl + C لنسخه. افتح الموجه والصق النص في سطر بالضغط على مفتاح الاختصار Ctrl + V.
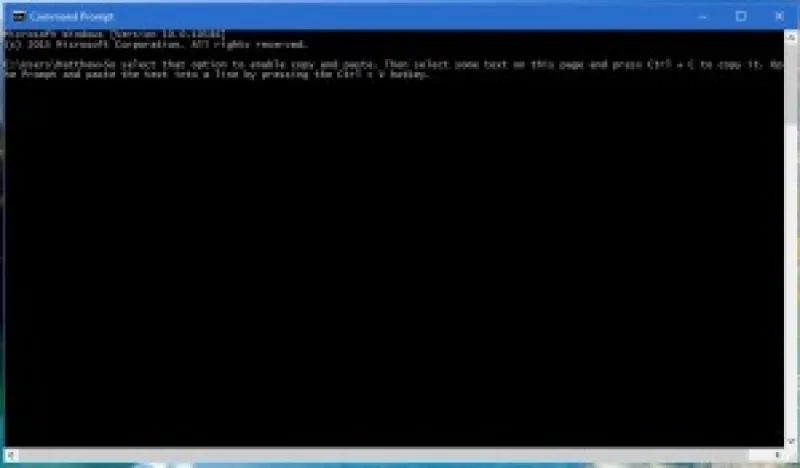
أداة البحث في موجه الأوامر
يتضمن موجه الأوامر أداة بحث سهلة الاستخدام. اضغط على مفتاح الاختصار Ctrl + F لفتحه. سيؤدي ذلك إلى فتح نافذة البحث الموضحة في اللقطة أدناه.
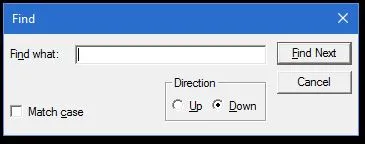
هذه أداة مفيدة للعثور على نص معين في موجه الأوامر. على سبيل المثال ، إذا كنت بحاجة إلى العثور على سطر مطالبة محدد ، فأدخله في مربع البحث للعثور عليه. اضغط على " بحث عن التالي " وسيتم تمييز أي نص سطر أوامر مطابق.
وضع مارك
يحتوي موجه أوامر Windows 10 على وضع علامة حيث يمكنك تحديد أسطر الأوامر التي تم إدخالها مسبقًا في الأحدث. للدخول إلى وضع الأوامر ، اضغط على اختصار لوحة المفاتيح Ctrl + M.
ثم اضغط على مفتاح السهم لأعلى ولأسفل Pg في سطر الأوامر المحدد. يؤدي الضغط لأعلى ولأسفل إلى تحريك المؤشر لأعلى ولأسفل في سطور الأوامر. إذا كنت بحاجة إلى إدخال سطر أوامر تم إدخاله مسبقًا مرة أخرى ، فقد يكون هذا خيارًا مفيدًا. بدلاً من ذلك ، يمكنك نسخ سطر الأوامر المدخل بشكل فعال إلى السطر الحالي عن طريق الضغط على Ctrl + M والسهام لأسفل لتحديده.
مفيد اختصارات لوحة المفاتيح موجه الأوامر
يحتوي موجه الأوامر على عدد من مفاتيح الاختصار سهلة الاستخدام ، أو اختصارات لوحة المفاتيح ، لتتمكن من الضغط عليها. لاحظ أنك بحاجة إلى تحديد خانة الاختيار Enable Ctrl key shortcuts في علامة التبويب Options حتى تعمل هذه الاختصارات.
إذا قمت بالضغط على مفتاح الاختصار Ctrl + Home ، فيمكنك القفز مباشرة إلى أعلى نافذة موجه الأوامر عندما تقوم بالتمرير لأسفل بطريقة ما. اضغط على Ctrl + End للانتقال إلى أحدث سطر أوامر في أسفل النافذة.
يمكنك تحديد كل النص في السطر الحالي أو في نافذة موجه الأوامر. اضغط على Ctrl + A لتحديد كل النص الذي تم إدخاله في سطر. إذا لم تدخل أي شيء في سطر ، فسيحدد مفتاح الاختصار هذا كل شيء في النافذة.
لا يوجد مفتاح تشغيل سريع لفتح موجه الأوامر ، ولكن يمكنك الضغط على C لفتحه من قائمة Win + X. يمكنك إغلاق نافذة موجه الأوامر باستخدام اختصار لوحة المفاتيح. اضغط على Alt + F4 للخروج من نافذة CP.
فتح البرامج والملفات باستخدام موجه أوامر Windows 10
إذا لم تستخدم موجه الأوامر من قبل ، فهذه هي الطريقة التي يمكنك من خلالها فتح البرامج والملفات بها. عند فتح البرنامج أو المستندات ، يجب دائمًا بدء السطر بالقرص المضغوط (وإلا قم بتغيير الدليل). ثم اتبع ذلك بعلامة \ وأدخل المسار مع تضمين كل مجلد فرعي.
لذلك لتشغيل برنامج في DOS ، يمكنك إدخال cd \ folder \ subfolder \ subfolder للانتقال إلى مساره. بالطبع ، تحتاج إلى تحرير عناوين المجلدات والمجلدات الفرعية بحيث تكون عناوين المجلدات. اكتب المسار الدقيق مع تضمين جميع المجلدات الفرعية واضغط على مفتاح Enter. ثم أدخل عنوان ملف حزمة البرامج واضغط على Enter لفتحه.
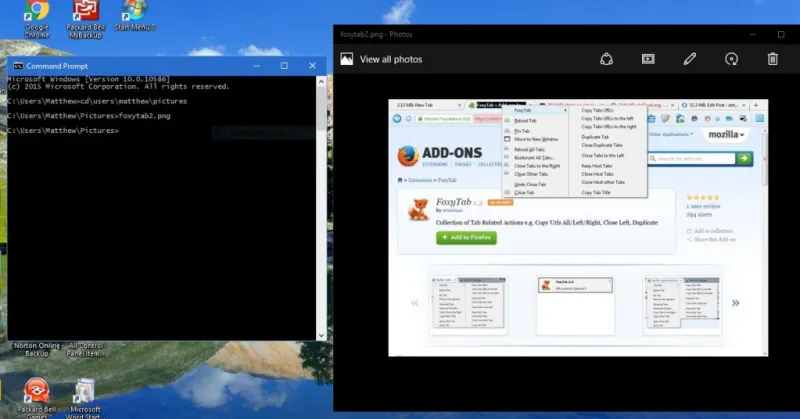
إنه نفس الشيء تمامًا بالنسبة لملفات المستندات أو الصور ، باستثناء أنه يجب عليك تضمين عنوان الملف متبوعًا بتنسيقه في النهاية. على سبيل المثال ، إذا كان الملف بعنوان ملف صورة ، فيمكنك إدخال image file title.jpg في سطر الأوامر إذا كان بتنسيق JPEG.
بشكل عام ، يعد موجه الأوامر أفضل من أي وقت مضى في نظام التشغيل Windows 10 بخياراته وإعداداته الجديدة. لاحظ أن Windows 10 يتضمن أيضًا PowerShell مشابهًا لموجه أوامر DOS مع نفس خيارات التخصيص ، ولكنه يحتوي على سطر أوامر أفضل.
