10 بدائل قوية لإدارة مهام Windows
نشرت: 2020-05-30Windows Task Manager هو أداة مدمجة تسمح لك بالتحقق من الخدمات التي تعمل في الخلفية ، ومقدار الموارد التي يتم استخدامها من خلال البرامج ، والمهمة الأساسية المتمثلة في قتل البرامج التي لا تستجيب. على الرغم من حقيقة أن Windows Task Manager لديه أدوات قيمة ، إلا أن هناك العديد من الخيارات المجانية التي يمكن الوصول إليها والتي توفر ميزات إضافية أو ممتدة ، مما يسمح لك بمراقبة نظامك وتغييره باهتمام أكبر.
يعد تطبيق Task Manager من Windows مكونًا أساسيًا لنظام التشغيل ، وقد استخدمه الجميع تقريبًا على أجهزة الكمبيوتر الخاصة بهم. بالإضافة إلى ذلك ، نتخيل أن الاستخدام الأكثر استمرارًا لهذه الأداة هو إغلاق التطبيقات التي لم تعد تتفاعل مع النقرات والأوامر. بخلاف ذلك ، يمنحك مدير المهام وجهة نظر للموارد التي يمكن الوصول إليها على أجهزتك ، وكيفية استخدامها ، وأداء جهاز Windows الخاص بك ، وما إلى ذلك. إذا كنت قد استنفدت مع مدير المهام الافتراضي وتحتاج إلى استخدم تطبيقًا آخر يعالج مشاكلك بطريقة ممتازة ، اقرأ المقالة أدناه للعثور على بدائل إدارة مهام Windows. الق نظرة!
أفضل البدائل لمدير مهام Windows
1. مستكشف العمليات
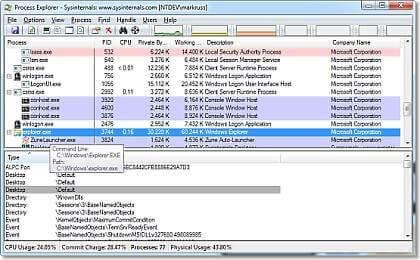
برنامج Process Explorer هو برنامج مجاني تم إنشاؤه بواسطة مجموعة Microsoft Windows Sysinternals. يعرض بيانات حول تشغيل الإجراءات في إطار عمل Windows الخاص بك. يمكن أن يكون العرض التقديمي في Process Explorer جزءًا من ورقتين باستخدام قائمة العرض. تعرض اللوحة العلوية متهدمة للإجراءات الديناميكية حتى الآن وتعرض الورقة الأساسية بيانات متنوعة حول إجراء مختار من الورقة العلوية ، بناءً على النموذج المختار للوح الأساسي في قائمة العرض. في وضع DLL ، تم تحميل ملفات DLL والملفات المعينة للذاكرة بواسطة الإجراء المختار. في وضع المقبض ، تم اختيار المقابض المفتوحة بواسطة الإجراء في الورقة العلوية.
2. AnVir Task Manager مجاني
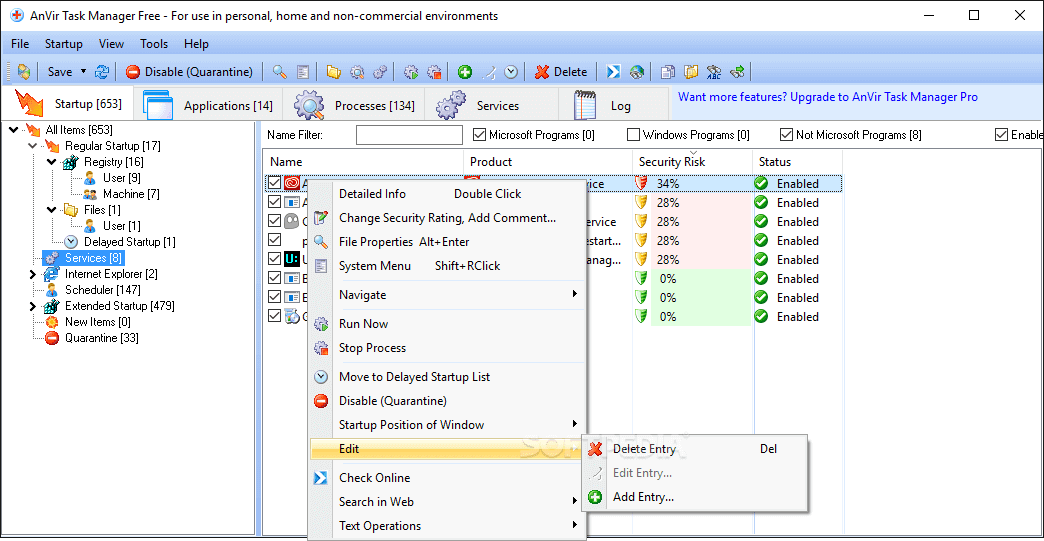
من المحتمل أن يكون AnVir Task Manager Free هو الخيار الأفضل على عكس Windows Task Manager. إنه يوفر بيانات دقيقة حول الإجراءات والإدارات ومشاريع بدء التشغيل والمعالج ومحركات السعة ، كما يتيح لك أيضًا فحص سلوكهم وتتبعه. تعد واجهة المستخدم جزءًا من علامات التبويب: التطبيقات التي يتم تشغيلها عند بدء التشغيل ، والتطبيقات التي تعمل الآن ، والنماذج ، والإدارات ، وبرامج التشغيل ، والسجلات. وهو يشتمل على رؤى تتعلق بسجلات DLL المستخدمة من قبل البرامج ، وترتيب حركة المرور الواردة والصادرة ، والتخزين الذي يدفع الحمل ، والرسوم البيانية للأداء ، واتصالات الإنترنت ، وما إلى ذلك. علاوة على ذلك ، يمكن أن يكون AnVir Task Manager Free أيضًا مفيدًا في العثور على البرامج الضارة ، حيث يمنحك أجزاء من البيانات فيما يتعلق بالمخاطر الأمنية لكل إجراء قيد التشغيل ، وإدارة ، وتطبيق بدء التشغيل.
3. مستكشف النظام
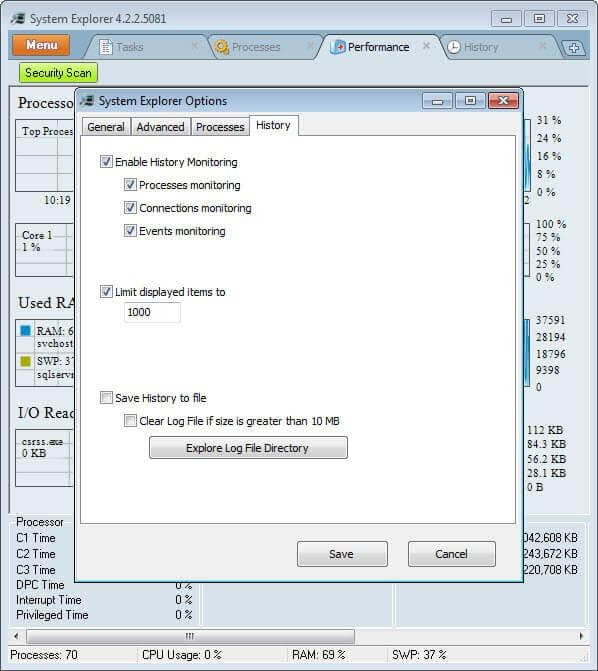
يعد System Explorer أحد أكثر خيارات إدارة المهام بروزًا وخفة وزنًا لنظام التشغيل Windows 10. ما يجعل System Explorer غير شائع هو أنه يمنحك معلومات مفصلة إلى حد كبير عن جميع الإجراءات والخدمات قيد التشغيل. أيضًا ، باستخدام التبديلات السريعة الواردة في شريط التوجيه العلوي ، يمكنك رؤية الإجراءات أو الخدمات الواضحة المحددة مع نظام Windows والمستخدمين.
بعيدًا عن جميع الميزات البارزة التي يمتلكها System Explorer ، فإن أحد الأشياء المثيرة للاهتمام هو علامة التبويب History حيث يتتبع ويخزن جميع أنشطة الإجراءات مثل ارتباطات الشبكة وتنفيذ الأوامر وما إلى ذلك. علاوة على ذلك ، يتم تقسيم واجهة المستخدم بشكل لا تشوبه شائبة إلى علامات تبويب منفصلة خارج العلبة. عند الحاجة ، يمكنك تضمين علامة التبويب المخصصة الخاصة بك عن طريق النقر على "+". من الواضح ، كونك مدير مهام لائق اختياريًا ، يمكنك القيام بأشياء قياسية مثل تغيير الحاجة إلى الإجراءات ، والتقارب ، وإنهاء الإجراءات الخطرة ، وتعليق العمليات أو إعادة تشغيلها ، وما إلى ذلك.
4. دافني
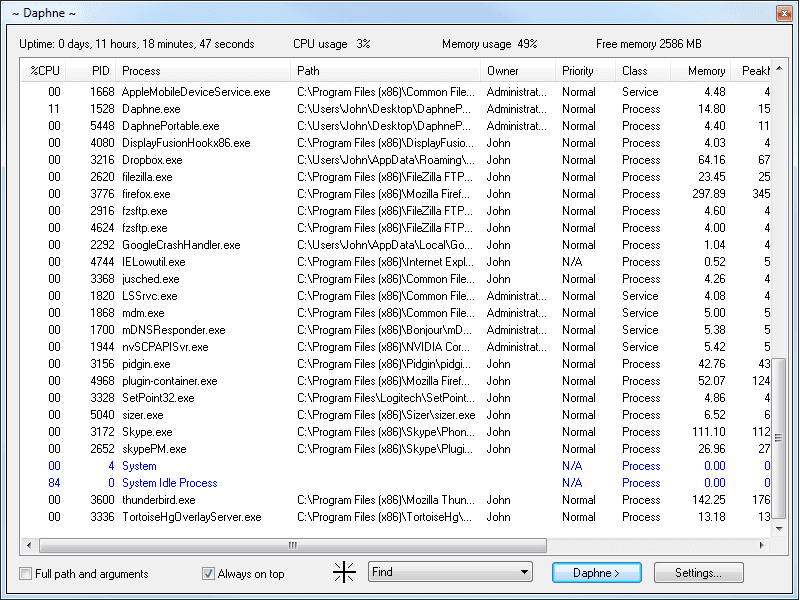
دافني قاتل لإجراءات التشغيل. يسمح لك هذا البرنامج بإغلاق مهام الجري بأربعة أساليب مختلفة: يمكنك قتلهم في هذه اللحظة أو في وقت معين بطريقتين مختلفتين: بانتظام أو "بشكل ممتع ". إذا قررت إيقاف إجراء ما " بأدب " ، يجب أن تتذكر أنه إذا كان هناك شيء أساسي لإجراء ما ، فلا يمكن إغلاقه. بالنسبة للحالات التي يصعب فيها تنسيق برنامج مع إجراء التشغيل الخاص به ، فإن Daphne ، على غرار Process Explorer ، يقدم أداة مفيدة تسمى Find. بخلاف Process Explorer ، يمكنك أيضًا استخدام هذا المكون لقتل مهمة عن طريق سحب الهدف في نافذتها. عنصر آخر قدمه دافني يسمى Traps. باستخدام هذه الأداة ، يمكنك عمل مصيدة لإجراء ما. الملاءمة هي مجموعة محددة مسبقًا من الأدوات التي يتم تطبيقها على مهمة معينة عند ظهورها. يكون هذا العنصر مفيدًا عندما يكون لديك إجراء يستهلك العديد من الموارد عند بدئه ، ولا يمكنك تنفيذه.
5. عملية هاكر
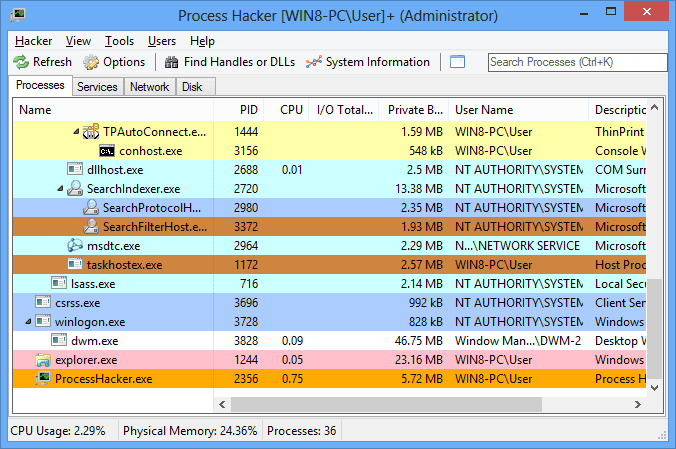
Process Hacker هي أداة مجانية ومعبأة بالكامل لتتبع الإجراءات والخدمات التي تعمل على جهاز الكمبيوتر الخاص بك والتحكم فيها. إنه لا يقدم عمليا أي فائدة مختلفة مثل Process Explorer ولكنه يتضمن ميزات مطورة أخرى. يتم تسجيل الإجراءات في عرض شجرة قابل للتخصيص يعرض لك الإجراءات التي تعمل الآن على جهاز الكمبيوتر الخاص بك. يسمح لك برنامج Process Hacker أيضًا برؤية رؤى النظام التفصيلية مع الرسوم البيانية ، والعرض ، وإغلاق اتصالات الشبكة ، وعرض ، وتحرير ، والتحكم في الخدمات بما في ذلك الخدمات غير المسجلة في وحدة تحكم الخدمات القياسية.

تقدم Process Hacker أيضًا ميزات متقدمة لا يمكن الوصول إليها في برنامج آخر ، على سبيل المثال ، رؤية مقابض GDI وأكوامها ، وحقن ملفات DLL وتفريغها ، والعزل عن مصححات الأخطاء.
6. مدير المهام MiTeC فاخر
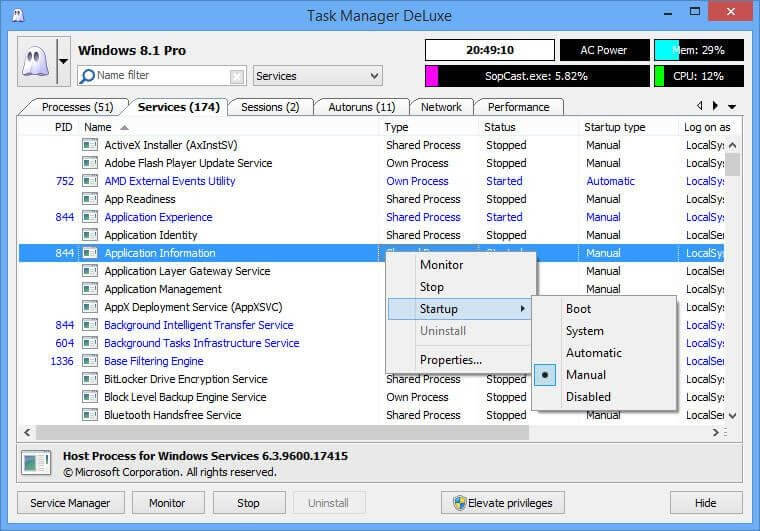
تقدم Task Manager DeLuxe (TMX) نفسها كبديل فوري لمدير المهام - بصرف النظر عن الأفضل. TMX لديه واجهة مختلطة إلى حد ما. عندما تكتشف كيفية استخدامها (والتي لا تستغرق وقتًا بأي وسيلة) ، ستفهم أن كل قطعة لها قيمة. يمكن الوصول إليه فقط كتطبيق محمول.
على الرغم من الفحص المستمر لإجراءات النظام والخدمات واتصالات الشبكة ، تسمح TMX بإدارة تطبيقات ومهام بدء التشغيل. ستكتشف المخططات والرسوم البيانية لشاشات تعليمية مختلفة ، وأنا أحب أن TMX يمكنها رفع الفوائد بسرعة لأي إجراء.
7. WinUtilities عملية الأمن
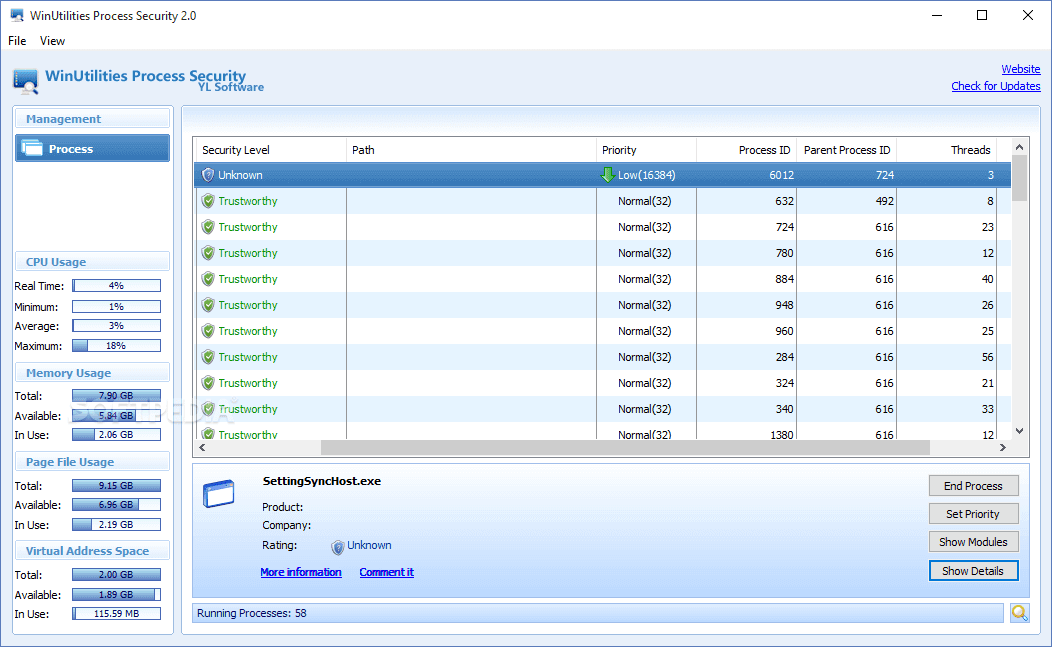
WinUtilities Process Security هي أداة أخرى لتتبع ومعالجة الإجراءات والخدمات التي تعمل على جهاز الكمبيوتر الخاص بك ، في ضوء مستوى الأمان الخاص بها. إنه يوضح لك ما إذا كانت المهمة موثوقة أم لا ، لذلك يمكنك عزلها في حالة كونها محفوفة بالمخاطر. بالإضافة إلى ذلك ، يحتوي على مكون يسمح لك باكتشاف الصفقات المتعلقة بإجراء ما على الإنترنت ، كما أن واجهة المستخدم أكثر ودية مقارنة بالمشاريع المختلفة في هذه القائمة. يعتبر WinUtilities Process Security ذو قيمة خاصة عندما تتكهن بأن نوعًا من البرامج الضارة يصيب جهاز الكمبيوتر أو الجهاز الذي يعمل بنظام Windows.
8. Moo0 System Monitor
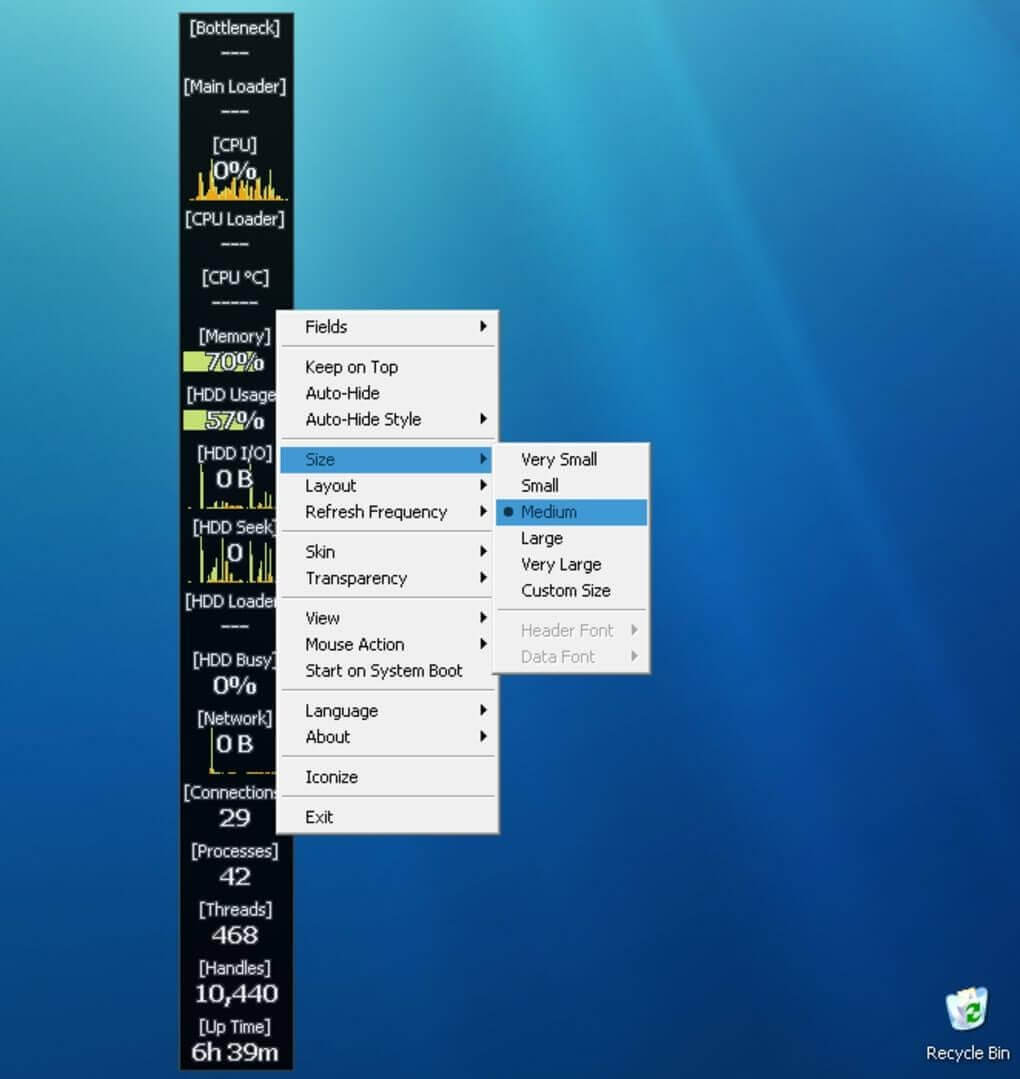
مدير المهام غير مرتبط بقتل العمليات والخدمات أو تعليقها أو إعادة تشغيلها. أحد العناصر المهمة لرئيس المهام اللائق هو إظهار موارد النظام في البداية. Moo0 System Monitor هو في الواقع ذلك. باستخدام عنصر واجهة مستخدم سطح المكتب ، يعرض Moo0 System Monitor مجموعة متنوعة من البيانات مثل استخدام وحدة المعالجة المركزية ودرجة حرارة وحدة المعالجة المركزية واستخدام وحدة معالجة الرسومات ودرجة حرارة وحدة معالجة الرسومات واستخدام الطاقة ودائرة الإدخال / الإخراج وترتيب الاستخدام واستخدام الذاكرة وما إلى ذلك. من الواضح أنه يمكنك تعديل أداة سطح المكتب لعرض البيانات التي تحتاجها فقط.
إذا كنت تبحث عن مدير مهام لائق اختياريًا يعرض معلومات واسعة حول موارد النظام ولا يمانع في غياب القدرة على رؤية أو قتل عملية ما ، تحقق من Moo0 System Monitor.
9. إدارة المهام الأمنية
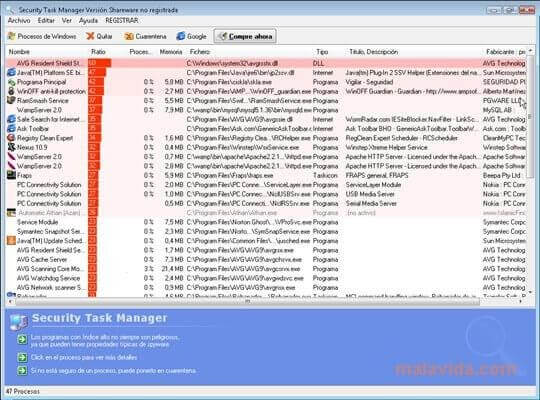
من المحتمل أن يكون Security Task Manager غير عادي مقارنة بمديري المهام الآخرين الذين يمكنك الحصول عليهم على جهاز الكمبيوتر الشخصي الذي يعمل بنظام Windows. يُظهر لك Security Task Manager الإجراء الذي يعمل حتى الآن على النظام. الشيء الاستثنائي في مدير المهام هذا هو أنه يمكن أن يوفر لك ما إذا كان إجراء التشغيل خطيرًا أم لا.
يعرض تاريخ الأمان لإجراء التشغيل وهو خفيف الوزن ولا يستهلك الكثير من ذاكرة الوصول العشوائي. يوفر لكم جميعًا إجراءات التشغيل في النظام.
10. مدير المهام الممتدة المجاني
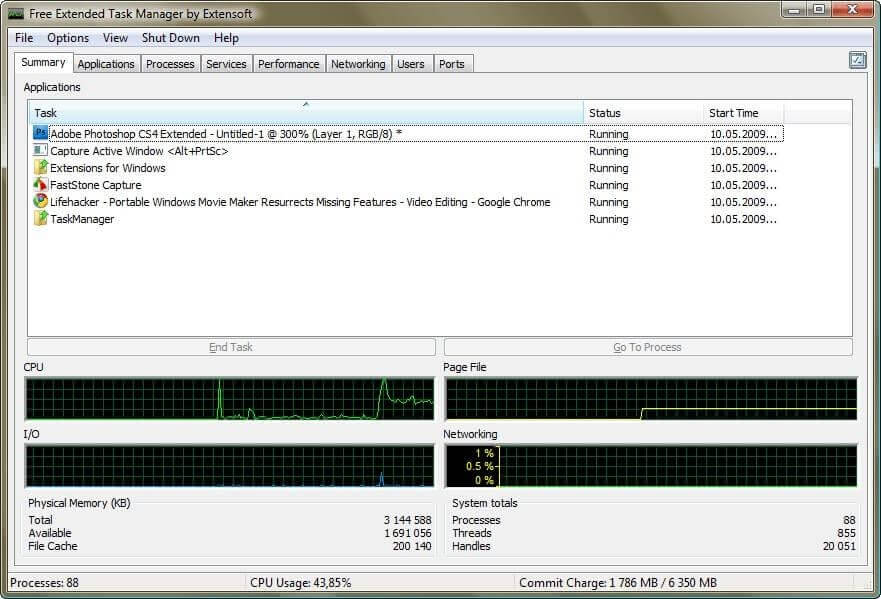
كل الأشياء التي تم أخذها في الاعتبار ، إذا كنت تقوم بالمسح بحثًا عن مدير مهام اختياري يشبه تمامًا مدير مهام Windows 7 و Windows 10 ، في هذه المرحلة ، يجب عليك اختيار Free Extended Task Manager. تمامًا مثل مدير المهام الافتراضي لنظام التشغيل Windows ، يحتوي Free Extended Task Manager أيضًا على علامة تبويب التطبيقات والعمليات والخدمات والأداء. يمكنك أيضًا قتل التطبيقات من مدير المهام.
القراءة التالية:
كيفية تعطيل إدارة المهام في نظام التشغيل Windows 10
لا يختبئ شريط مهام Windows 10 في وضع ملء الشاشة؟
