10 leistungsstarke Alternativen zum Windows Task-Manager
Veröffentlicht: 2020-05-30Der Windows Task-Manager ist ein integriertes Tool, mit dem Sie überprüfen können, welche Dienste im Hintergrund ausgeführt werden, wie viele Ressourcen von welchen Softwareprogrammen verwendet werden und die grundlegende Aufgabe haben, nicht reagierende Programme zu beenden. Trotz der Tatsache, dass der Windows Task-Manager über wertvolle Tools verfügt, gibt es viele kostenlose Optionen, die zusätzliche oder erweiterte Funktionen bieten, die es Ihnen ermöglichen, Ihr System noch genauer zu überwachen und zu ändern.
Die Task-Manager-Anwendung von Windows ist eine wesentliche Komponente des Betriebssystems, und fast jeder hat sie auf ihren PCs verwendet. Wir stellen uns außerdem vor, dass die häufigste Verwendung dieses Tools darin besteht, Anwendungen zu schließen, die nicht mehr auf Klicks und Befehle reagieren. Abgesehen davon gibt Ihnen der Task-Manager einen Überblick über die Ressourcen, die auf Ihren Geräten verfügbar sind, wie sie verwendet werden, die Leistung Ihres Windows-Geräts usw. Für den Fall, dass Sie mit dem Standard-Task-Manager überfordert sind und dies tun müssen Wenn Sie eine andere Anwendung verwenden, die Ihre Probleme besser löst, lesen Sie den folgenden Artikel, um die Alternativen zum Windows-Task-Manager zu finden. Guck mal!
Beste Alternativen zum Windows Task-Manager
1. Prozess-Explorer
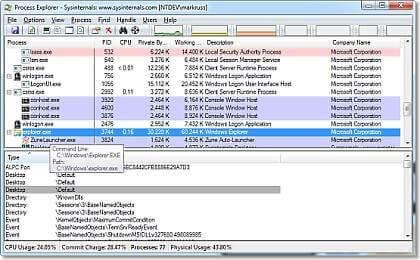
Process Explorer ist ein kostenloses Programm, das von der Microsoft Windows Sysinternals-Gruppe entwickelt wurde. Es zeigt Daten über laufende Prozeduren auf Ihrem Windows-Framework. Die Präsentation im Process Explorer kann über das Menü Ansicht Teil von zwei Blättern sein. Die obere Tafel zeigt einen Überblick über die derzeit dynamischen Verfahren und die Basisseite zeigt verschiedene Daten über eine ausgewählte Prozedur aus der obersten Seite, abhängig von dem Modell, das für die Basiskarte im Menü Ansicht ausgewählt wurde. Im DLL-Modus die DLLs und speicherabgebildeten Dateien, die die gewählte Prozedur geladen hat. Im Griffmodus werden die Griffe geöffnet, die durch das im obersten Blatt ausgewählte Verfahren ausgewählt wurden.
2. AnVir Task-Manager Kostenlos
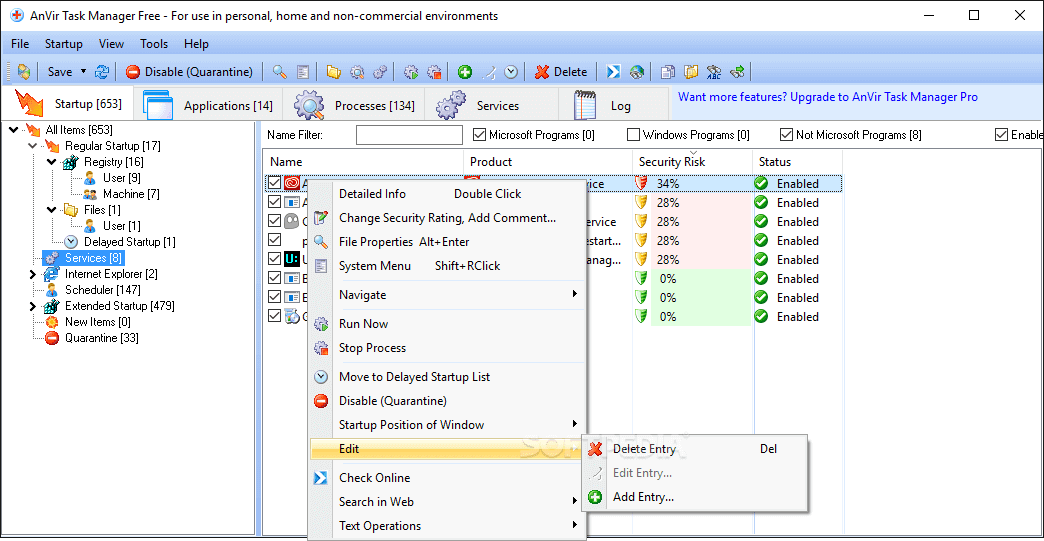
AnVir Task Manager Free ist wahrscheinlich die beste Option im Gegensatz zum Windows Task Manager. Es liefert detaillierte Informationen über Ihre Verfahren, Verwaltungen, Startprojekte, Prozessoren und Kapazitätslaufwerke und ermöglicht Ihnen außerdem, deren Verhalten zu überprüfen und zu verfolgen. Die Benutzeroberfläche ist Teil von Registerkarten: Anwendungen, die beim Start ausgeführt werden, Anwendungen, die gerade ausgeführt werden, Formulare, Verwaltungen, Treiber und Protokolle. Es enthält Einblicke in die von Programmen verwendeten DLL-Einträge, den ein- und ausgehenden Datenverkehr, den Speicher, der die Last steuert, Leistungsdiagramme, Internetverbindungen und so weiter. Darüber hinaus kann der AnVir Task Manager Free auch beim Auffinden von Schadsoftware hilfreich sein, da er Ihnen Informationen zu den Sicherheitsrisiken jedes laufenden Vorgangs, jeder Verwaltung und einer Startanwendung liefert.
3. System-Explorer
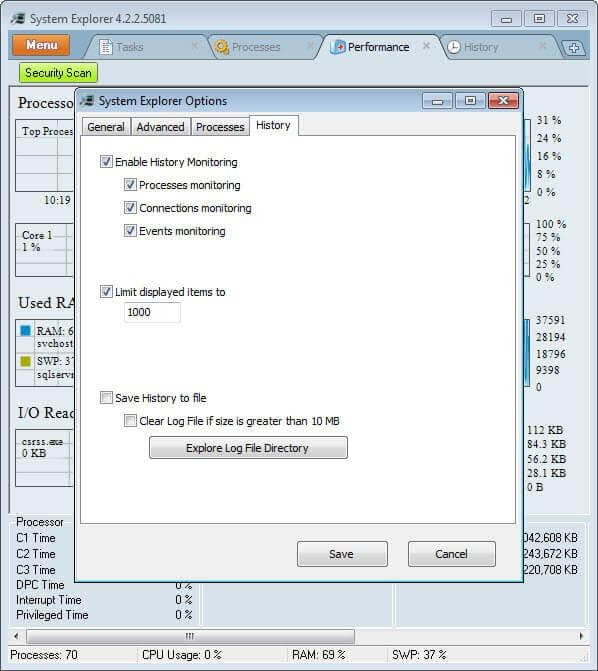
Der System Explorer ist eine der bemerkenswertesten und leichtesten Task-Manager-Optionen von Windows 10. Was den System Explorer ungewöhnlich macht, ist, dass er Ihnen detaillierte Informationen zu so ziemlich allen laufenden Prozeduren und Diensten liefert. Außerdem können Sie mit den schnellen Umschaltern in der oberen Routenleiste explizite Verfahren oder Dienste anzeigen, die mit dem Windows-System und den Benutzern identifiziert sind.
Neben all den Highlights, die System Explorer hat, ist eines der interessanten die Registerkarte Verlauf, auf der alle Prozeduraktivitäten wie Netzwerkzuordnungen, Befehlsausführungen usw. verfolgt und gespeichert werden. Darüber hinaus ist die Benutzeroberfläche tadellos in diskrete Registerkarten außerhalb des Gehäuses unterteilt. Bei Bedarf können Sie Ihre eigene benutzerdefinierte Registerkarte hinzufügen, indem Sie auf das „+“ tippen. Offensichtlich können Sie als anständiger Task-Manager-Wahlfach Standardaufgaben erledigen, wie z.
4. Daphne
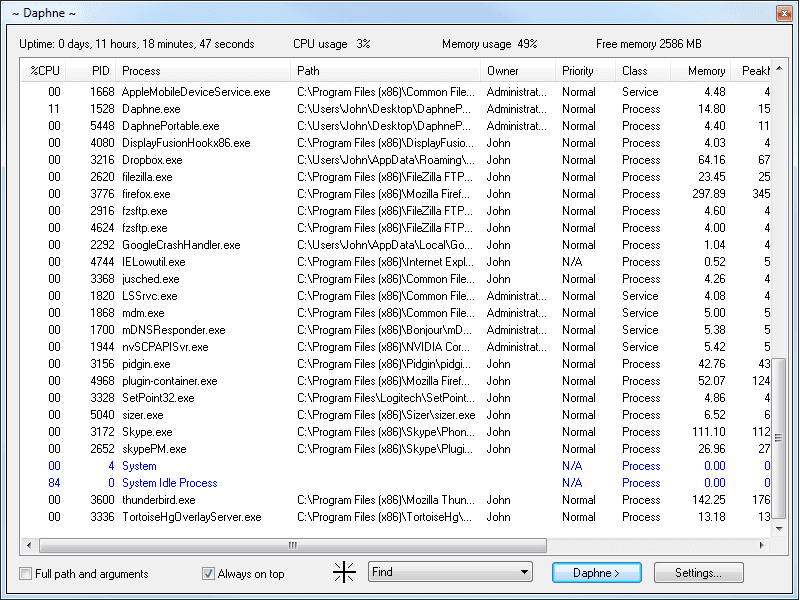
Daphne ist ein Killer für laufende Prozeduren. Mit diesem Programm können Sie laufende Aufgaben auf vier verschiedene Arten beenden: Sie können sie in diesem Moment oder zu einem bestimmten Zeitpunkt auf zwei verschiedene Arten beenden: regelmäßig oder „ angenehm “. Wenn Sie sich entscheiden, ein Verfahren „ höflich “ zu beenden, sollten Sie bedenken, dass ein Verfahren, das etwas Wesentliches zu tun hat, nicht abgeschlossen werden kann. Für Situationen, in denen es schwierig ist, ein Programm mit seiner laufenden Prozedur zu koordinieren, bietet Daphne, ähnlich wie Process Explorer, ein hilfreiches Tool namens Find. Im Gegensatz zu Process Explorer können Sie diese Komponente auch verwenden, um eine Aufgabe zu beenden, indem Sie das Ziel in sein Fenster ziehen. Eine weitere von Daphne gegebene Komponente heißt Traps. Mit diesem Tool können Sie eine Falle für eine Prozedur erstellen. Eine Falle ist ein vorab angezeigter Satz von Tools, die auf eine bestimmte Aufgabe angewendet werden, wenn sie auftaucht. Dieses Element ist hilfreich, wenn Sie eine Prozedur haben, die beim Start zahlreiche Ressourcen verbraucht und Sie sie nicht ausführen können.

5. Hacker verarbeiten
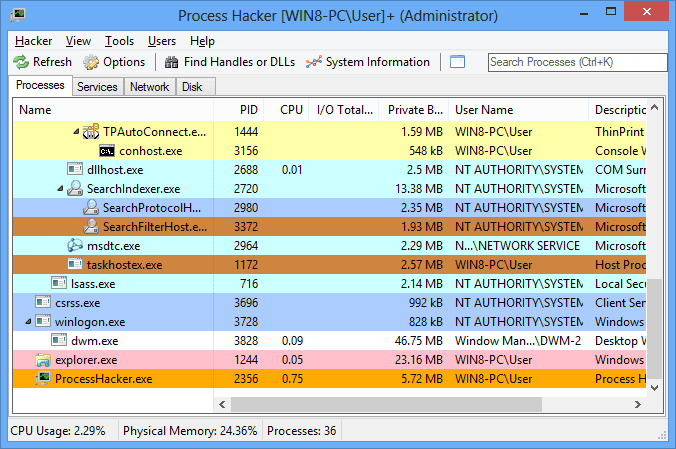
Process Hacker ist ein kostenloses, vollgepacktes Highlight-Tool zum Verfolgen und Steuern von Verfahren und Diensten, die auf Ihrem PC ausgeführt werden. Es bietet praktisch keinen anderen Nutzen als der Process Explorer, enthält jedoch weiterentwickelte Funktionen. Die Verfahren werden in einer anpassbaren Baumansicht aufgezeichnet, die Ihnen die Verfahren anzeigt, die gerade auf Ihrem PC ausgeführt werden. Process Hacker ermöglicht es Ihnen außerdem, detaillierte Systemeinblicke mit Diagrammen anzuzeigen, Netzwerkverbindungen anzuzeigen und zu schließen sowie Dienste anzuzeigen, zu bearbeiten und zu steuern, einschließlich Diensten, die nicht in der Standarddienstkonsole aufgezeichnet sind.
Process Hacker bietet ebenfalls erweiterte Funktionen, auf die in anderen Programmen nicht zugegriffen werden kann, z. B. das Anzeigen von GDI-Handles und -Heaps, das Einfügen und Entladen von DLLs und das Isolieren von Debuggern.
6. MiTeC Task-Manager DeLuxe
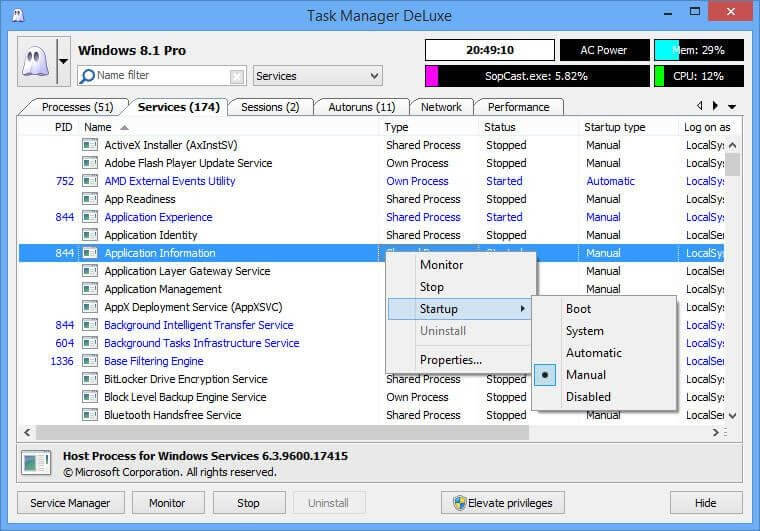
Task Manager DeLuxe (TMX) avanciert zu einem sofortigen Task-Manager-Ersatz – abgesehen davon, dass es besser ist. TMX hat eine etwas durcheinandergebrachte Oberfläche. Wenn Sie herausfinden, wie man es verwendet (was auf keinen Fall Zeit in Anspruch nimmt), werden Sie verstehen, dass jedes Stück wertvoll ist. Es ist nur als portable Anwendung zugänglich.
Trotz der ständigen Überprüfung von Systemprozeduren, Diensten und Netzwerkverbindungen erlaubt TMX die Verwaltung von Startanwendungen und Aufgaben. Sie werden die Diagramme und Grafiken für verschiedene Bildschirme entdecken, und ich finde es gut, dass TMX die Vorteile für jedes Verfahren schnell steigern kann.
7. WinUtilities-Prozesssicherheit
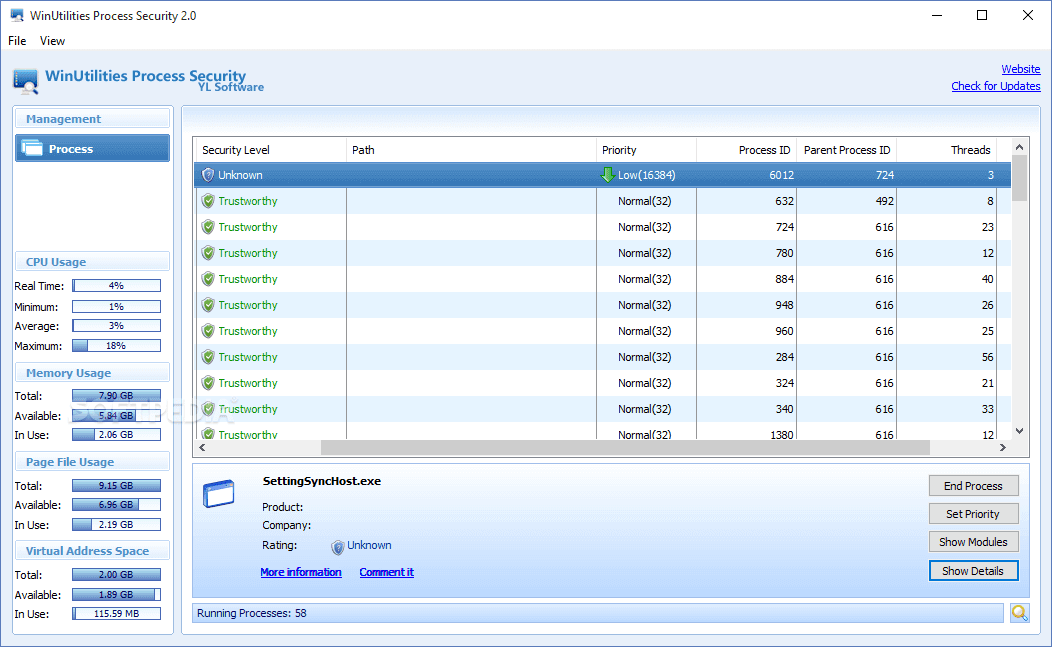
WinUtilities Process Security ist ein weiteres Tool zum Verfolgen und Manipulieren von Prozeduren und Diensten, die auf Ihrem PC ausgeführt werden, im Hinblick auf ihre Sicherheitsstufe. Es zeigt Ihnen, ob die Aufgabe zuverlässig ist oder nicht, sodass Sie sie isolieren können, falls sie riskant ist. Es hat auch eine Komponente, mit der Sie Angebote zu einem Verfahren im Internet finden können, und die Benutzeroberfläche ist im Gegensatz zu anderen Projekten in diesem Überblick ebenfalls freundlicher. WinUtilities Process Security ist besonders wertvoll, wenn Sie vermuten, dass eine Art von Malware Ihren Windows-PC oder Ihr Windows-Gerät infiziert.
8. Moo0-Systemmonitor
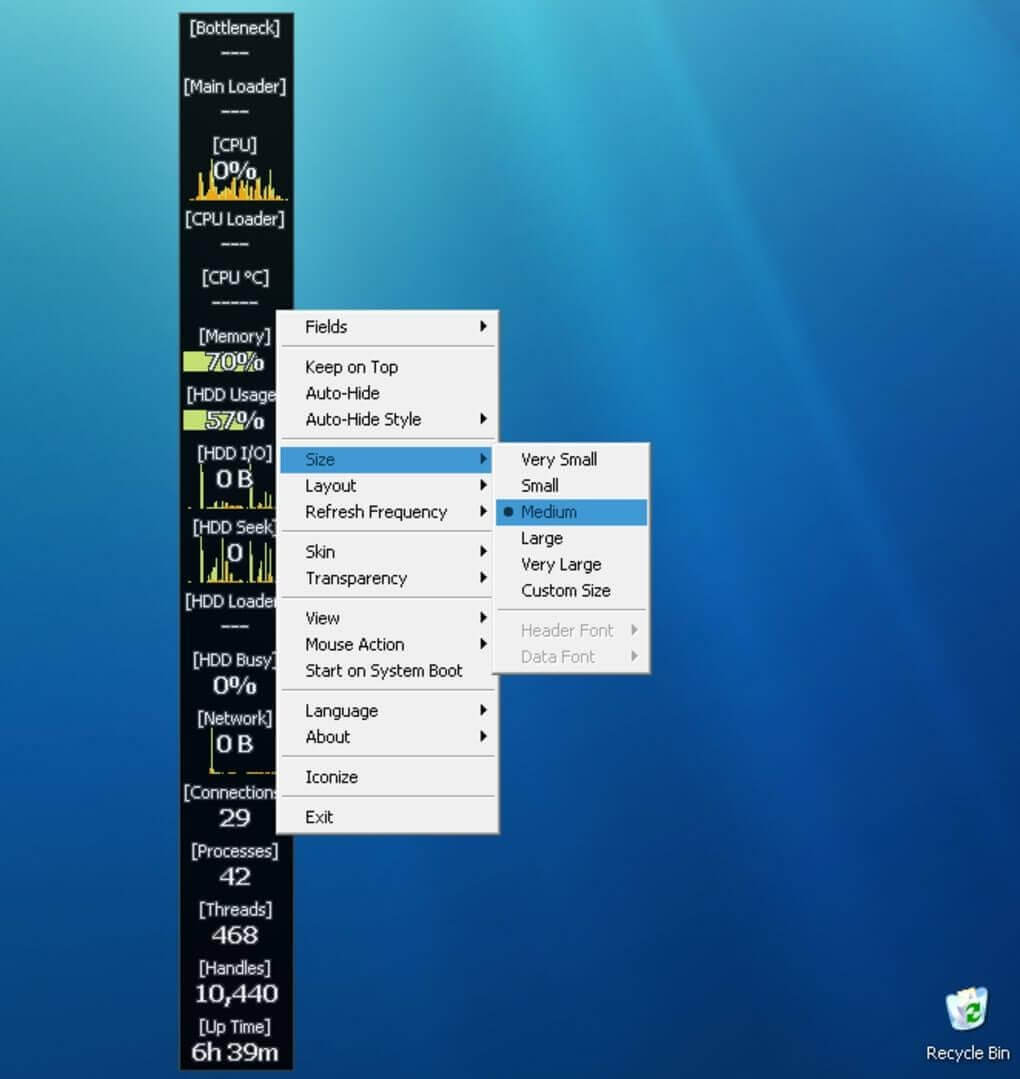
Der Task-Manager ist nicht mit dem Beenden, Anhalten oder Neustarten von Prozessen und Diensten verbunden. Eines der wesentlichen Elemente eines anständigen Zuweisungsleiters besteht darin, zunächst Systemressourcen anzuzeigen. Moo0 System Monitor ist eigentlich das. Unter Verwendung eines Desktop-Widgets zeigt Moo0 System Monitor eine Reihe von Daten wie CPU-Auslastung, CPU-Temperatur, GPU-Nutzung, GPU-Temperatur, Stromverbrauch, Circle I/O, Arrangement-Nutzung, Speichernutzung und so weiter. Natürlich können Sie das Desktop-Gadget so anpassen, dass es nur die Daten anzeigt, die Sie benötigen.
Wenn Sie nach einem anständigen Task-Manager-Wahlfach suchen, das umfassende Informationen über Ihre Systemressourcen anzeigt, und es Ihnen nichts ausmachen würde, einen Prozess zu sehen oder zu beenden, sehen Sie sich Moo0 System Monitor an.
9. Sicherheits-Task-Manager
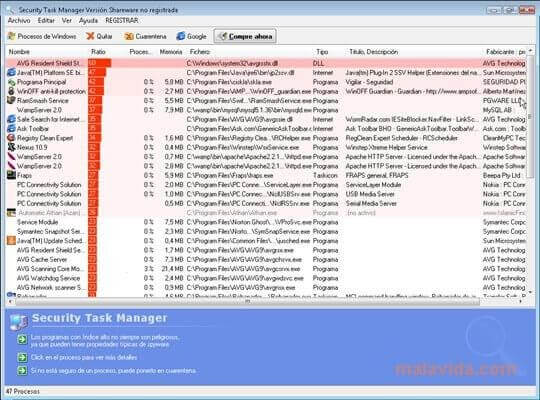
Der Sicherheits-Task-Manager ist wahrscheinlich außergewöhnlich im Vergleich zu anderen Task-Managern, die Sie auf Ihrem Windows-PC haben können. Der Security Task Manager zeigt Ihnen das Verfahren, das derzeit auf dem System ausgeführt wird. Das Außergewöhnliche an diesem Task-Manager ist, dass er Ihnen mitteilen kann, ob der laufende Vorgang gefährlich ist oder nicht.
Es zeigt den Sicherheitsverlauf der laufenden Prozedur und ist leicht und verbraucht nicht viel RAM. Es gibt Ihnen allen die laufenden Prozeduren im System.
10. Kostenloser erweiterter Task-Manager
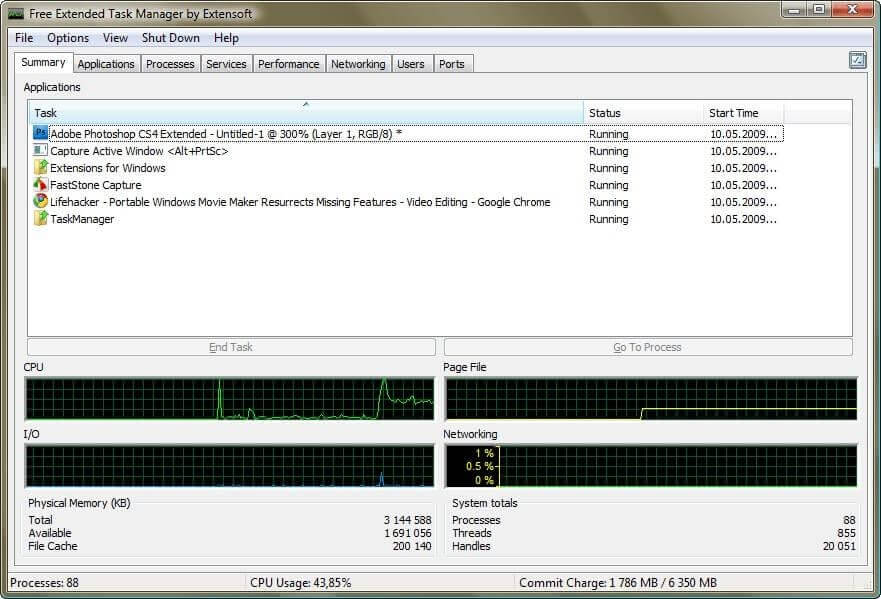
Alles in allem, wenn Sie nach einem Task-Manager-Wahlfach suchen, das genau wie der Windows 7- und Windows 10-Task-Manager aussieht, müssen Sie sich zu diesem Zeitpunkt für den kostenlosen erweiterten Task-Manager entscheiden. Ähnlich wie der Standard-Task-Manager von Windows verfügt der Free Extended Task-Manager zusätzlich über die Registerkarte Anwendungen, Prozesse, Dienste und Leistung. Sie können auch Anwendungen über den Task-Manager beenden.
Nächstes Lesen:
So deaktivieren Sie den Task-Manager in Windows 10
Die Windows 10-Taskleiste wird im Vollbildmodus nicht ausgeblendet?
